Como Bloquear um Certo Site no Internet Explorer?
Como Bloquear um Site no Internet Explor
Todos os Tópicos
- Filtros da Internet
-
- Os Melhores Filtros de Internet para Mac
- Filtro de Internet para iPhone& iPad e iPod Touch
- 10 Táticas Simples que as Crianças Usam para Enganar Filtros de Internet
- Review do Kidslox Parental Control
- Os Melhores Filtros de Internet de 2018
- Review do Filtro de Internet K9 - Prós& Contras e outra Alternativa
- Como Usar o FamiSafe - Filtro de Internet Gratuito
- Filtro de Internet para Android: Tudo o que Você Precisa Saber
- 10 dos Melhores Filtros de Conteúdo da Internet | Funcionam 100%
• Arquivado em: Filtros de Internet • Soluções comprovadas
Como bloquear um site no Internet Explorer
Você suspeita de atividades maliciosas em determinados sites ou se preocupa com o conteúdo on-line que seus filhos estão assistindo? Bem, estas são questões para perturbar um, especialmente se as crianças gastam uma quantidade considerável de tempo na Internet, não é? Você não se sentiria confortável se eles acabassem fazendo o download de qualquer conteúdo impróprio visitando o site.
Então, se você é pai de crianças em crescimento, leia mais para aprender maneiras incisivas de superar tais problemas e maneiras de bloquear determinados sites que são inadequados para seus filhos.

Como bloquear um site no Internet Explorer
Como você é um daqueles que quer bloquear determinados sites no Internet Explorer, esta ilustração explicará como isso pode ser feito de maneira rápida e fácil. O processo de bloqueando o site no Internet Explorer é fácil se você seguir os passos abaixo:
Bloqueando sites no próprio navegador - usando uma conta da Microsoft
Este método difere com as diferentes versões dos sistemas operacionais. Para o Windows 7 e versões anteriores, pule para a Etapa 6. Para o Windows 8 e superior, inicie a partir do passo 1.
1ª Etapa
Localize o Painel de Controle no Win 10 ou procure por Configurações da Família no Win 8.
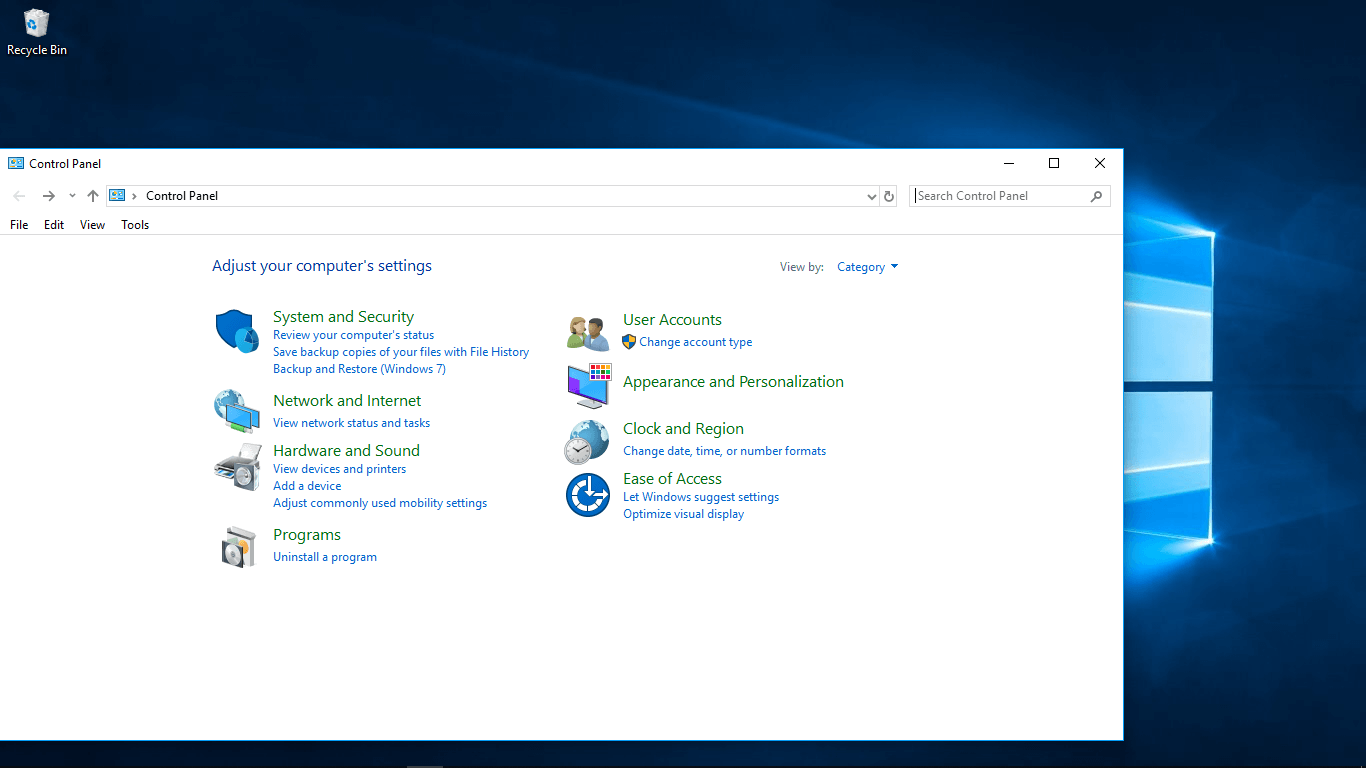
2ª Etapa
Quando estiver no painel de controle ou no menu Opções, vá para Contas do usuário. Selecione Criar ou Adicionar uma conta. Esta será a conta da criança para a qual você deseja bloquear sites.
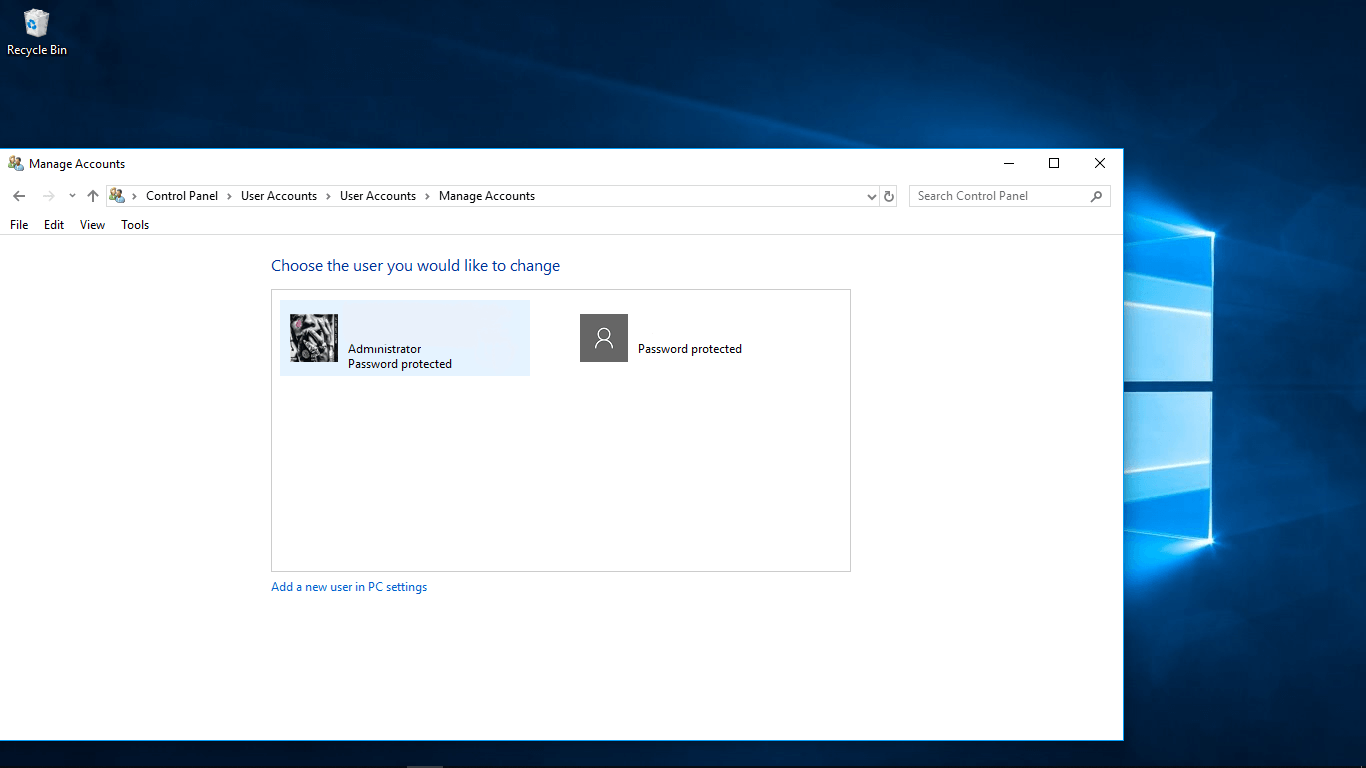
3ª Etapa
Depois de criar uma conta, especificamente para a criança ou para outro pai, se desejar, clique na opção “Gerenciar configurações no site da Proteção para a Família”. Você será redirecionado para sua conta para fazer login.
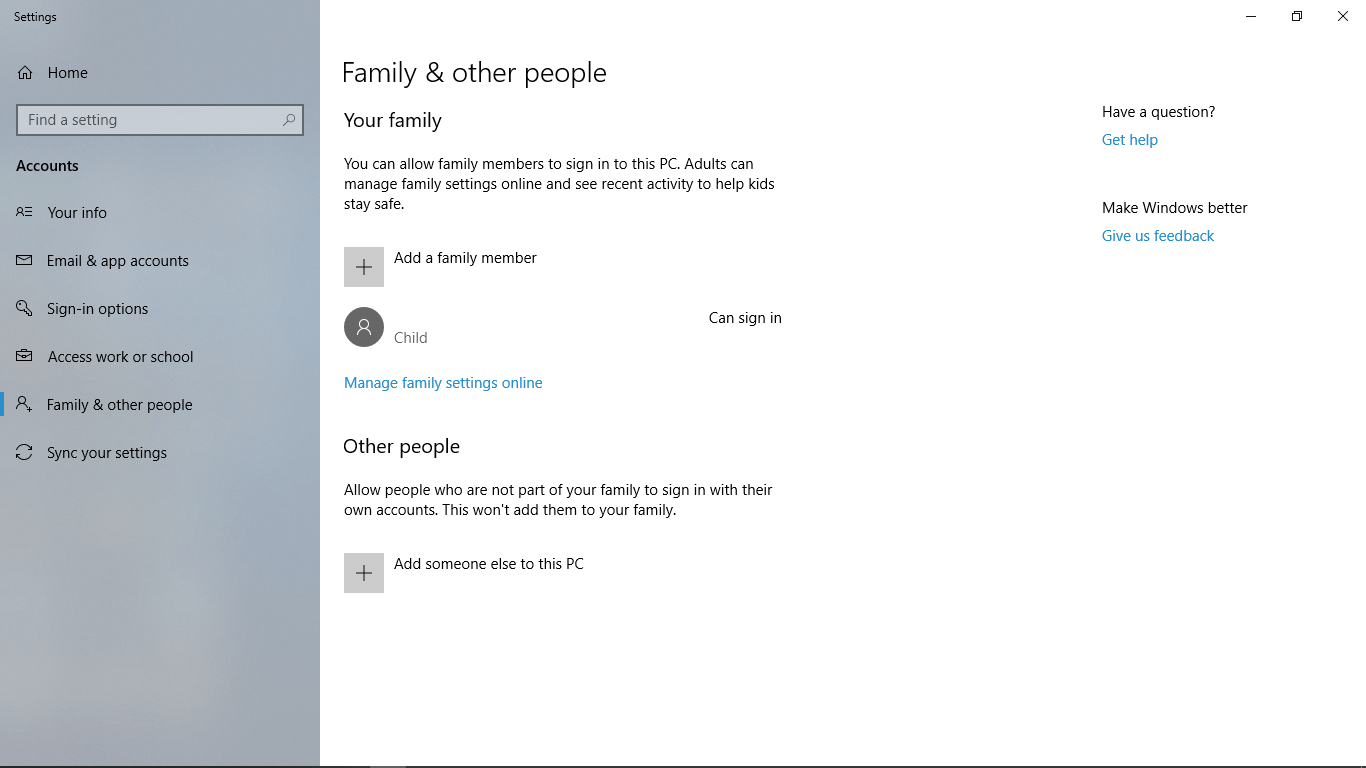
4o. Passo
Depois de entrar, gerencie as opções de segurança para navegação. As páginas podem parecer diferentes para o Win 8 e o Win 10. Para o Win 8, vá para "Web Filtering" e para o Win 10, vá para "Restrições de Conteúdo". Depois disso, as opções são quase semelhantes.
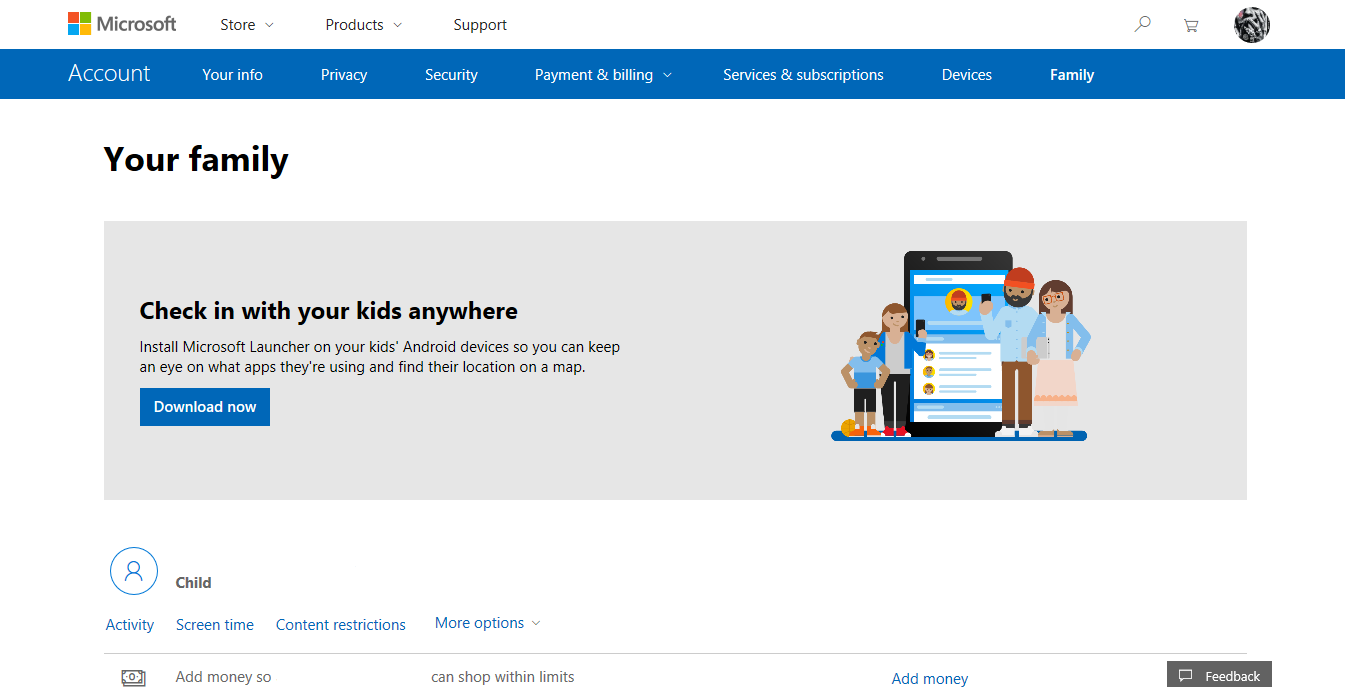
Etapa 5
Nesta opção, selecione e adicione para permitir um site ou bloqueá-lo. Você pode adicionar o site inserindo o URL. Para uma navegação mais restrita, você pode adicionar alguns sites e clicar para marcar a opção “Permitir apenas estes sites” para bloquear outros sites. Quando terminar, você pode fechar a janela, pois as configurações são salvas automaticamente.
Para versões mais antigas do Windows e do Internet Explorer - usando as configurações do programa / navegador
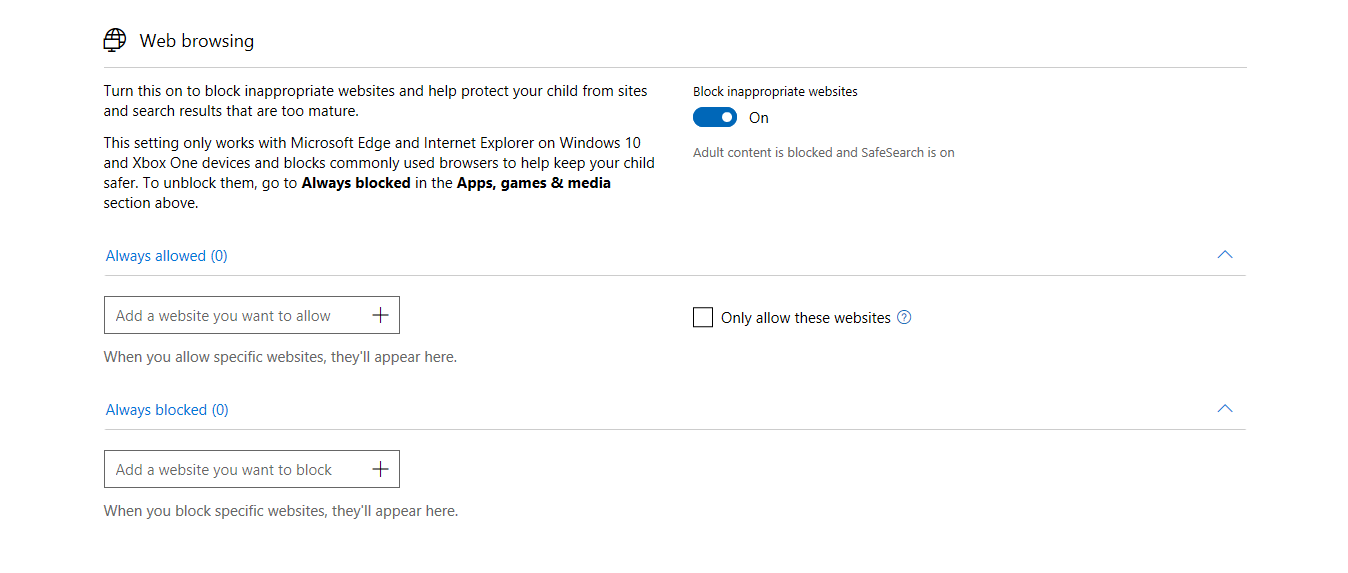
Etapa 6
Inicie o Internet Explorer.
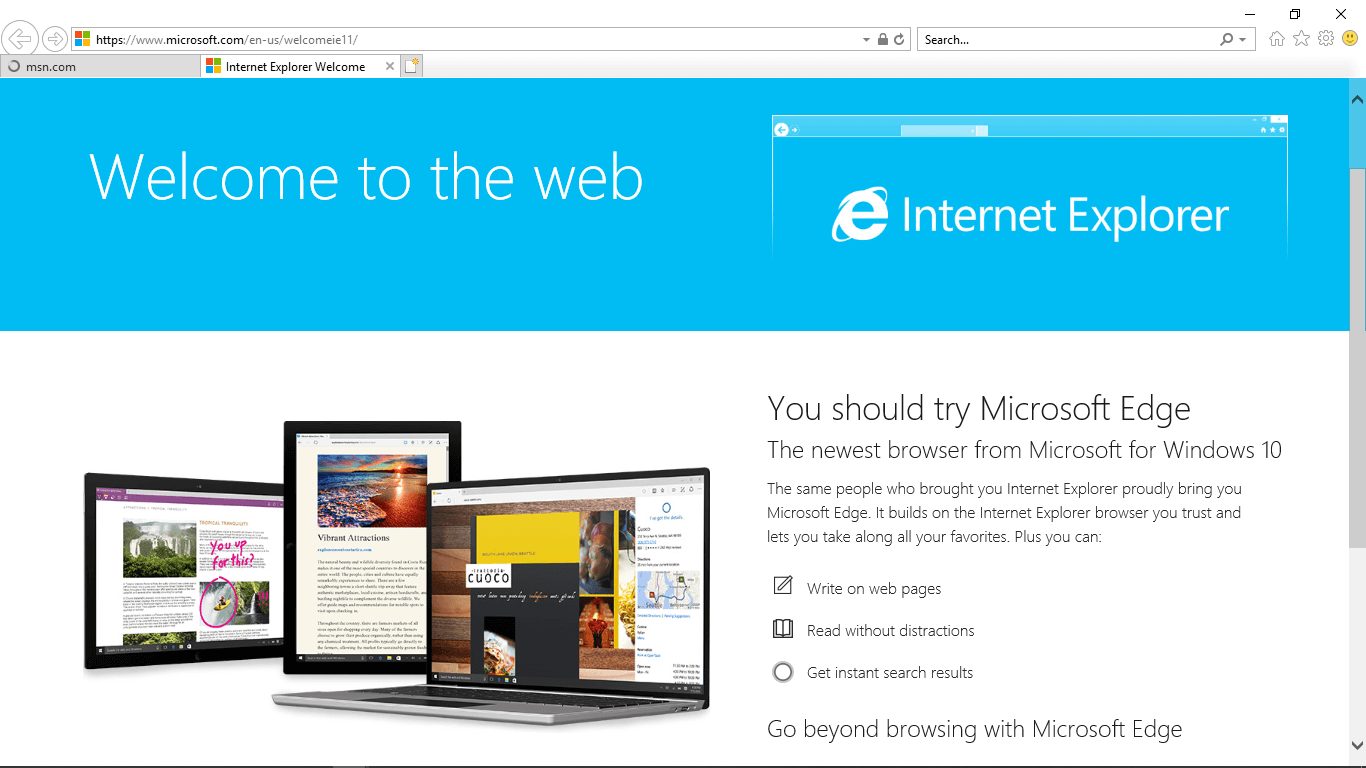
Etapa 7
Na barra de menu, clique em "Ferramentas" e selecione "Opções da Internet"
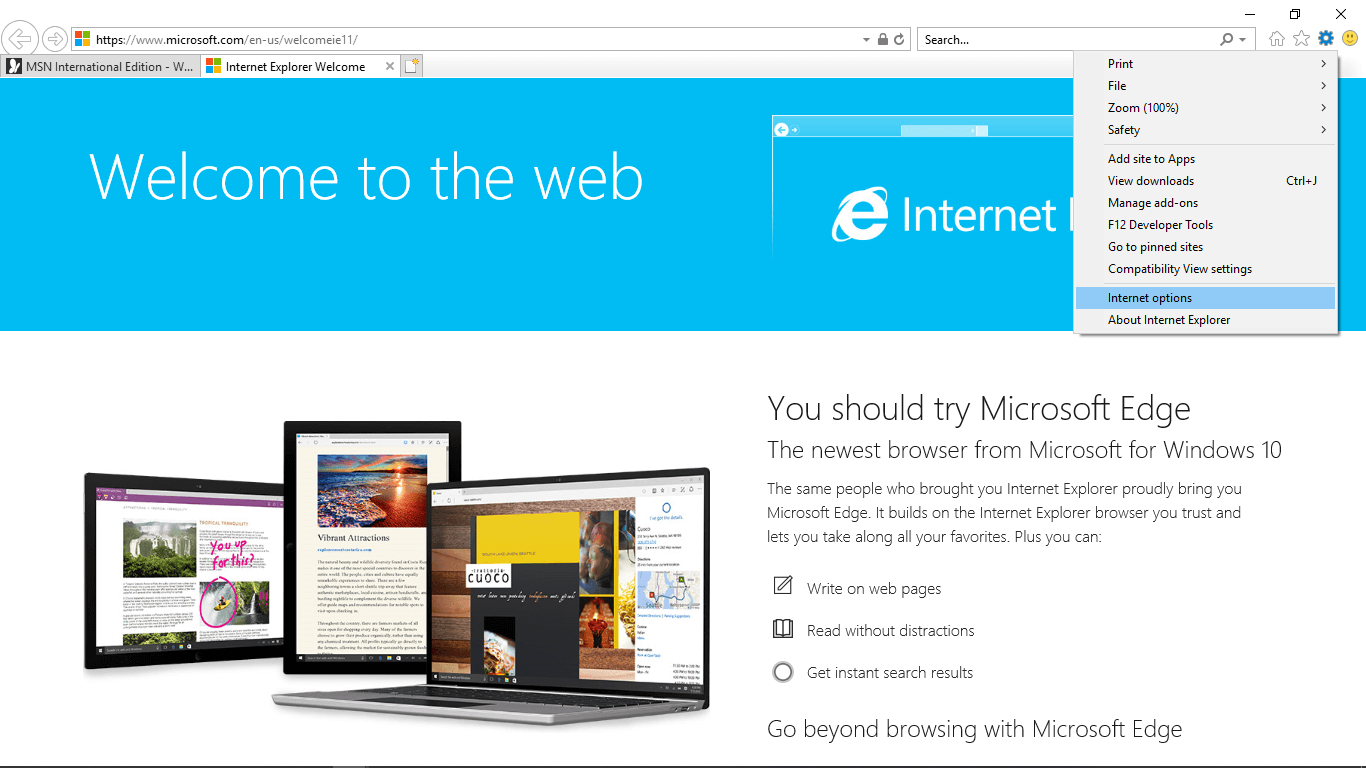
Passo 8
Uma caixa de diálogo será aberta, selecione a guia Conteúdo. Na opção de conteúdo, clique em "Ativar" no Supervisor de Conteúdo.
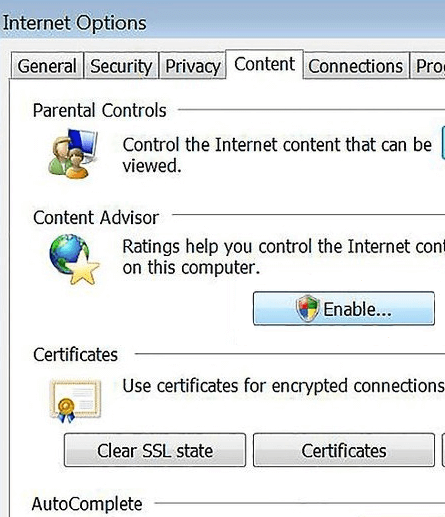
Passo 9
Outra caixa de diálogo será lançada. Agora, clique em “Sites aprovados” e, para bloquear sites, comece digitando um asterisco (*) na frente do endereço do site.
Etapa 10
Selecione "Nunca" e clique em OK. Para configurações mais personalizadas, clique na guia Geral e selecione "Os usuários podem ver sites sem classificações". Em seguida, adicione uma senha e clique em "Ok" para navegar na web.
Assim, seguindo o método acima, você pode se certificar de que o site em questão mencionado por você permaneça bloqueado e não seja acessado por ninguém, especialmente as crianças da família.
Então, não foi bloqueando sites no Internet Explorer muito fácil?
Como bloquear determinados sites em um celular
Como bloquear um site no Internet Explorer foi elaborado nas seções anteriores do artigo. No entanto, se você está se perguntando se existe uma maneira de fazer algo semelhante em smartphones, então a resposta é um sim definitivo! Como os smartphones são dispositivos que a maioria das pessoas usa para navegar na Web, fazer o download de conteúdo on-line ou visitar mídias sociais, é essencial que você saiba como bloquear conteúdo, mesmo em dispositivos móveis.
Bem, você ficaria feliz em saber que, para impor o controle dos pais em um smartphone, existe uma ferramenta eficiente chamada FamiSafe, que é dedicada a fornecer o melhor suporte de Controle Parental.
Você pode usar o FamiSafe para bloquear determinados sites específicos em celulares. É um software eficiente e confiável com características adoráveis e eu aposto que a maioria de vocês vai usá-lo por um longo tempo. Como um software de controle parental, você tem certeza de tirar o melhor proveito dele e monitorar seu filho e suas atividades de navegação.
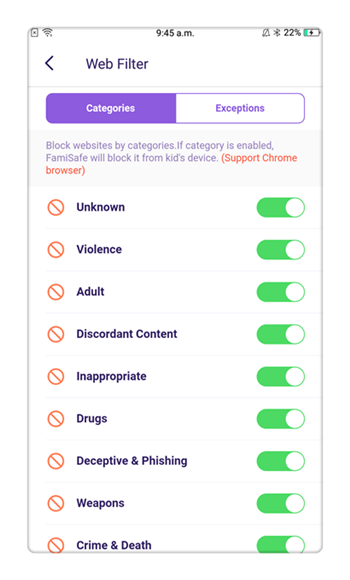
Os principais recursos do Controle para pais do FamiSafe incluem:
Rastreamento de Localização em Tempo Real e Delimitação geográfica
Bloqueador de Aplicativos e Monitoramento de Atividades
- Monitoramento de Navegador da Web e Filtragem de Conteúdo
Rastreamento e Controle do Tempo de Tela
- Controle Remoto Flexível e Configuração de Personalização
Como bloquear sites usando o FemiSafe
Para entender o processo com o qual você pode bloquear os sites usando o FamiSafe, siga os passos abaixo, um por um:
1ª Etapa
Primeiro de tudo, você precisa baixar o FamiSafe, instalar e iniciar o software nos dispositivos móveis dos pais e das crianças.
2ª Etapa
Depois disso, crie uma conta em um dos celulares. As mesmas credenciais funcionarão tanto para o dispositivo pai quanto para o filho.
3ª Etapa
Configure suas opções, se você quiser usá-lo como administrador (pai) ou selecioná-lo para uso pelo filho.
4o. Passo
Adicione seu dispositivo, seja Android ou iOS, e faça as configurações na tela para os dispositivos móveis dos pais e das crianças.
No dispositivo do miúdo- insira os detalhes como Idade, Nome> Aceitar para conceder permissão ao FamiSafe e definir como Conta secundária.
No dispositivo dos pais -Simplesmente faça o login na conta e defina como conta-mãe e depois disso, você precisa conectá-lo ao dispositivo da criança. O pai terá o controle dos pais sobre o dispositivo da criança.
Etapa 5
Como agora a conexão é feita, você receberá o recurso Filtro da Web. Usando esta opção, você pode escolher quais itens ou conteúdo deseja bloquear. Você pode bloqueá-los categoria sábio como Automotive, Business etc.
Etapa 6
Agora, no recurso Filtro da Web, você tem a opção de fazer uma "Exceção". Basta clicar na opção "Adicionar exceção". É aqui que você bloqueia ou permite um site. Você pode fazer isso adicionando o endereço do site que deseja permitir ou bloquear e, em seguida, pressione o botão "Salvar".
Etapa 7
Quando tudo estiver concluído, você pode optar por definir as configurações para receber notificações para "Websites que acionam restrições", no menu de configurações.
Passo 8
Observe que você também pode bloquear aplicativos de mídia social para restringir a navegação. Lá você pode especificar o tempo de bloqueio, como mencionar os horários inicial e final.
Finalmente, você também pode adicionar mais dispositivos, se necessário.
Depois de definidos, os pais podem restringir o acesso das crianças a sites e aplicativos inapropriados, bloquear jogos e outros aplicativos durante os intervalos e o tempo de estudo.
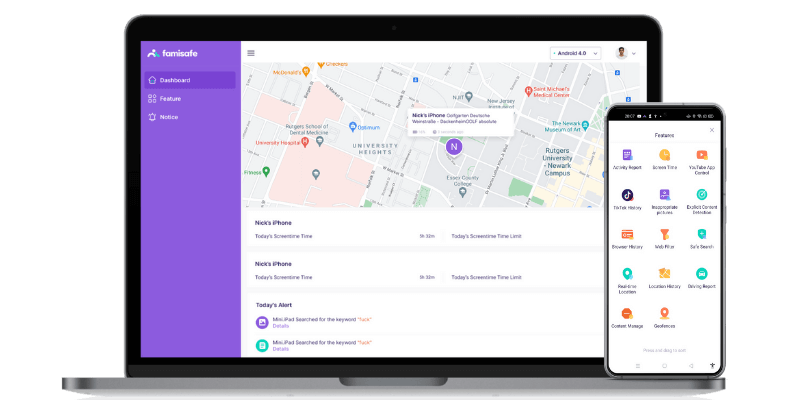
Bloqueando um site no Internet Explorer é fácil se você seguir cuidadosamente as etapas descritas acima. Nós também explicamos em detalhes como bloquear determinados sites mesmo em celulares para a segurança do seu filho. Assim, para celulares, recomendamos o uso do software FamiSafe, já que se trata de mais vantagens fantásticas. O FamiSafe é compatível com todos os dispositivos de telefone celular, seja Android ou iOS, faça o download hoje mesmo para uma avaliação gratuita e veja a diferença por si mesmo.



Rafael Kaminski
staff Editor