Como Bloquear Websites no Computador
Bloquear Sites no Computador
Todos os Tópicos
- Filtros da Internet
-
- Os Melhores Filtros de Internet para Mac
- Filtro de Internet para iPhone& iPad e iPod Touch
- 10 Táticas Simples que as Crianças Usam para Enganar Filtros de Internet
- Review do Kidslox Parental Control
- Os Melhores Filtros de Internet de 2018
- Review do Filtro de Internet K9 - Prós& Contras e outra Alternativa
- Como Usar o FamiSafe - Filtro de Internet Gratuito
- Filtro de Internet para Android: Tudo o que Você Precisa Saber
- 10 dos Melhores Filtros de Conteúdo da Internet | Funcionam 100%
• Arquivado em: Filtros de Internet • Soluções comprovadas
Introdução
Há momento em que, por algum motivo, queremos bloquear websites que não queremos que sejam visitados em nosso computador. Às vezes é necessário que previnamos o acesso a determinado sites cujas características nos fazem desejar que as pessoas que amamos não os acessem. As razões podem ser diversas em cada caso, pois sites podem ter conteúdo adulto ou similares, outros podem conter material obsceno, linguagem racista, ideologia política etc. Você precisará prevenir que seus filhos acessem esse tipo de conteúdo do seu computador. Dese modo, é importante que você saiba como bloquear sites no seu computador.

5 Métodos Para Bloquear Sites no Computador
Para bloquear uma página na internet, você precisará seguir uma série de passos dependendo do sistema operacional que você utiliza. Portanto, você precisará aprender como bloquear websites, o que pode ser útil por vários motivos tais como melhorar a segurança do seu computador ou prevenir o acesso a determinados tipos de páginas.
Há diferentes maneiras de fazê-lo. Você pode escolher bloquear páginas em navegadores específicos, pelo seu sistema operacional ou no seu roteador. Abaixo mostramos a você 5 métodos diferentes de como bloquear sites no computador---
Bloqueando qualquer site no Windows
Um dos pilares da internet é o sistema DNS responsável pela tradução nomes fáceis de lembrar tais como www.google.com para seus endereços IP (8.8.8.8). Seu computador possui algo chamado arquivos HOSTS que tem essa informação guardada para localizar servidores DNS e chegar a sites na Internet. Isso pode ser utilizado para bloquear sites indesejados. Testamos este método nos sistemas Windows 7 e Windows 10.
- Confira se você possui acesso administrador ao seu computador. Logue-se em seu PC com uma conta de administrador e vá à pasta C:\Windows\System32\drivers\etc\.
- Clique duas vezes no arquivo chamado “hosts” e abra-o com o Bloco de Notas. Clique em OK. As últimas linhas do arquivo devem conter algo como "#127.0.0.1 localhost" and "#::1 localhost".

No caso de você conseguir editar o arquivo, você deverá clicar com o botão direito no arquivo hosts e selecionar Propriedades. Clique na aba Segurança, selecione conta de administrador e clique em Editar. Na janela pop-up, selecione a conta novamente e marque Controle Total. Cliquem e Aplicar, então em Sim. Agora clique em OK em todas as janelas pop-up.
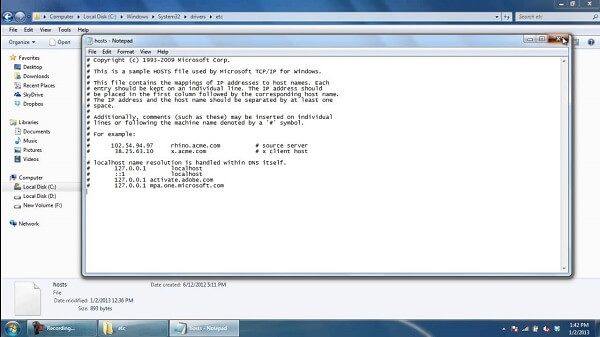
- No final do arquivo, você poderá adicionar endereços para bloquear websites. Você só precisará adicionar uma linha ao final do arquivo usando 127.0.0.1. Então, coloque o nome do site que você deseja restringir. Isso transmitirá o nome do site para o seu PC.
- Para bloquear o Google, por exemplo, adicione "127.0.0.1 www.google.com” ao final do arquivo, sem as aspas. Você pode bloquear quantos sites quiser dessa forma, mas lembre-se que você só pode adicionar um por linha.
- Repita isso até você ter adicionado todos os sites que quer bloquear.
- Agora feche o arquivo hosts e clique em Salvar. Reinicie o computador para que as mudanças tenham efeito e você perceberá que todos os sites serão bloqueados.


Bloqueie qualquer site no MAC.
Agora veremos bloquear sites no seu computador MacOS:
- Confira se você possui uma conta administradora para acessar seu Mac. Abra o terminal. Você o encontrará em /Applications/Utilities/Terminal.
- Digite sudo nano/etc/hosts e pressione Enter. Entre a senha quando requisitada.
- Isto abrirá o arquivo /etc/hosts em um editor de texto. Entre o nome do site em uma nova linha neste formato: "127.0.0.1 www.sitebloqueado.com". Para todo site bloqueado, comece uma nova linha e digite o mesmo comando apenas trocando o nome do site. Quando terminar, pressione Ctrl + X e então Y para salvar as alterações.
- Digite o comando sudo dscacheutil -flushcache e aperte Enter ou reinicie sua máquina para garantir que os sites serão bloqueados.



Bloqueie qualquer site no seu navegador.
É muito simples bloquear websites em seu navegador. Mostraremos aqui como como bloquear websites no seu computador usando o Firefox. Você precisará instalar a extensão chamada BlockSite no Firefox e também seguir os passos a seguir:
- Instale a extensão, pressione ctrl + shift + a, e clique em Extensões à esquerda. Agora clique em Opções no BlockSite. Na janela pop-up, clique em Adicionar e digite o nome do site que você deseja bloquear. Repita o processo para todos os sites que você não quer acessar. Clique em OK.
- O site ficara indisponível no Firefox agora. No BlockSite, você poderá adicionar uma senha para impedir que outros modifiquem a lista de sites bloqueados. Isto pode ser feito através do menu de opções descrito no passo anterior.

BlockSite também está disponível para Google Chrome.
Bloqueando qualquer site no seu iPhone e iPad.
A Apple possui algumas ferramentas de controle parental que permitem que você bloqueie websites. Vejamos como:
- Vá em Configurações>Geral>Restrições
- Clique em Habilitar Restrições Agora defina um código de acesso para as restrições. É bom que esta senha seja diferente daquela que você usa para desbloquear seu telefone.
- Depois de definir a senha, role abaixo e toque em Websites. Aqui você poderá escolher limitar conteúdo adulto ou permitir o acesso a determinados sites.
- Há uma pequena lista de sites permitidos tais como Discovery Kids e Disney na lista. Apesar disso, você poderá adicionar sites clicando em “Adicionar Website”.
- A Apple bloqueia sites que são considerados ofensivos se você tocar em Limitar Conteúdo Adulto, mas você precisará definir sites na lista branca selecionando Adicionar um Site em Sempre Permitir ou colocá-los na lista negra tocando em Proibir.
- Se você tentar acessar um site bloqueado, uma mensagem aparecerá indicando que você está proibido de fazê-lo. Toque em Permitir e digite sua senha para abrir tal site.
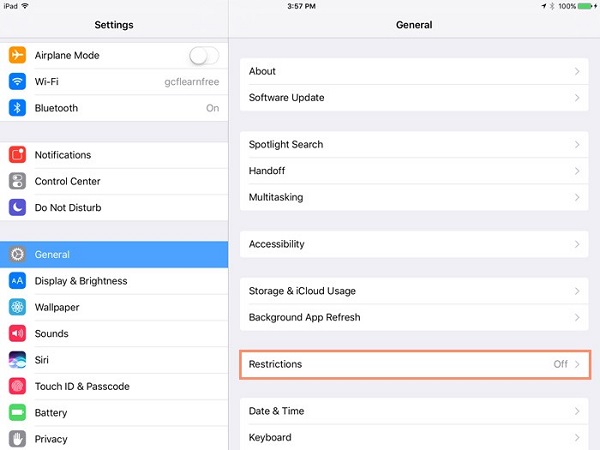


Bloqueando qualquer site no seu telefone Android
No Android, você poderá editar o arquivo hosts no seu aparelho para redirecionar os sites que você deseja bloquear. Você precisará de um gerenciador de arquivos e um editor de textos. A melhor opção para tal é utilizar nosso aplicativo favorito desse gênero, o ES File Explorer, que pode fazer as duas coisas. Veja como funciona:
- Instale o ES File Explorer, abra-o e pressione o botão "/” no topo. Toque em System>etc.
- Nesta pasta, você verá o arquivo hosts - toque-o e, no menu pop-up, toque o texto. No pop-up seguinte, toque ES Note Editor.
- Toque o botão de três pontos no canto superior direito e pressione editar.
- Agora você editará o arquivo e, para bloquear sites você precisará redirecionar os DNSs. Para fazer isso, inicie uma nova linha e digite "127.0.0.1 www.sitebloqueado.com” para cada site que você deseja bloquear. Por exemplo, coloque 127.0.0.1 www.google.com para bloquear o Google.
- Reinicie o dispositivo Android.



FamiSafe - Bloqueio de Sites para Telefones Celulares
Todos que têm filhos menores de idade em algum momento enfrentarão o dilema: como prevenir que meus filhos acessem conteúdo que possam destruir sua inocência? Os casos mais óbvios incluem pornografia, violência explícita, drogas etc. O melhor aplicativo de controle parental FamiSafe pode ser uma boa escolha para tal situação. Trata-se de uma solução para bloquear websites que tenham conteúdo impróprio para menores e também permite que se controle o celular alvo remotamente através do painel de controle do programa instalado. Além disso, o aplicativo está disponível para iOS e Android.
Funcionalidades:
- Bloqueie e monitore sites
- Rastreie localizações GPS em tempo real
- Bloqueie certos aplicativos
- Rastreie e controle o tempo de tela
- Controle Remoto Flexível
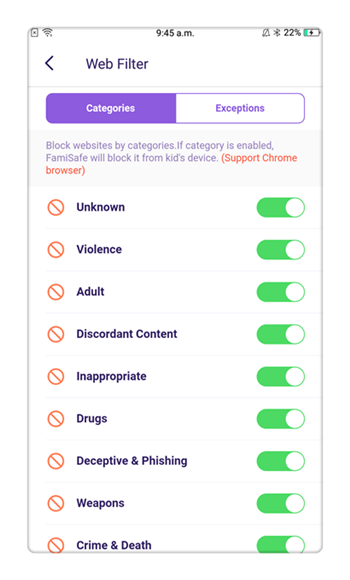
Conclusão
Uma das melhores vantagens oferecidas pela Internet é que podemos encontrar quase tudo sem sairmos de casa. Contudo, isso é uma faca de dois gumes visto que certos conteúdos podem estar mais próximos de nós do que imaginamos. Isso se torna uma das nossas preocupações como pais que desejam proteger seus filhos de determinados conteúdos disponíveis para qualquer pessoa. Há alguns aplicativos que oferecem suas próprias configurações sobre como bloquear sites no computador. Mas o que sugerimos é que você o use a melhor solução de controle parental, o FamiSafe. É sem sombra de dúvida uma forma através da qual você será bem-sucedido em bloquear websites com conteúdo indesejado ou prejudicial no dispositivo do seu filho. Você pode baixá-lo sem nenhum custo na App Store ou no Google Play. Não perca tempo e experimente.



Rafael Kaminski
staff Editor