Como Filtrar um Website no Chrome
Filtrar Website
Todos os Tópicos
- Filtros da Internet
-
- Os Melhores Filtros de Internet para Mac
- Filtro de Internet para iPhone& iPad e iPod Touch
- 10 Táticas Simples que as Crianças Usam para Enganar Filtros de Internet
- Review do Kidslox Parental Control
- Os Melhores Filtros de Internet de 2018
- Review do Filtro de Internet K9 - Prós& Contras e outra Alternativa
- Como Usar o FamiSafe - Filtro de Internet Gratuito
- Filtro de Internet para Android: Tudo o que Você Precisa Saber
- 10 dos Melhores Filtros de Conteúdo da Internet | Funcionam 100%
• Arquivado em: Filtros de Internet • Soluções comprovadas
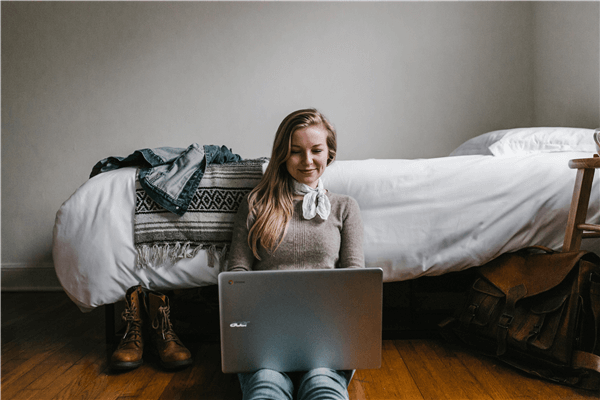
A internet é um recurso fantástico e nunca antes a raça humana teve a habilidade se conectar a uma vasta riqueza de informações e de recursos. Esteja você se educado, navegando em uma plataforma popular de mídias sociais ou simplesmente buscando por entretenimento; a internet tem tudo.
No entanto, enquanto existem muitas vantagens em se ter acesso à internet, existem também muitos problemas com isso. Por exemplo, se você estiver trabalhando em um projeto da escola, é muito fácil de entrar em um buraco negro onde você acaba se distraindo com diversos conteúdos por horas a fio.
Da mesma maneira, se você tem filhos os quais têm acesso à internet, existe sempre o perigo iminente deles acessarem conteúdos impróprios a ele, tais como websites de jogos de azar, pornografia, e outros websites com conteúdos impróprios, violentos ou agressivos
Estas são apenas algumas das razões pelas quais você possa querer bloquear e filtrar websites na internet, mas por sorte se você estiver usando o navegador do Google chrome, existem diversas opções por aí que podem te ajudar.
É por isso que hoje nós iremos explorar as vantagens e desvantagens dos três dos métodos mais eficazes, detalhando tudo aquilo o que você precisa saber.
3 Maneiras para Filtrar um Website no Chrome
Método 1: Bloquear um Website Usando a Extensão de Filtragem do Chrome #1
Talvez a maneira mais fácil para bloquear completamente um website enquanto usando o chrome é o uso da extensão de filtragem de navegador da web mais conhecida como Bloqueio de Site. O Bloqueio de Site é simples porém altamente eficaz extensão a qual permite com que se torne incrivelmente fácil o bloqueio de quantos sites você desejar já que você pode fazê-lo simplesmente clicando um único botão.
Esteja você tentando ou não aumentar a sua produtividade ao filtrar os websites os quais normalmente lhe distraem, ou esteja você querendo proteger os seus filhos de websites impróprios, esta é uma ótima solução que não requere nenhum tipo de esforço.
Aqui nós iremos te mostrar como configurar e começar a usá-lo como um filtro de Chrome agora mesmo;
Passo #1
A partir do navegador do Chrome, vá até à loja do Chrome e busque pelo Bloqueio de Site no campo de busca. Encontre a página oficial da extensão e adicione o botão de 'Adicionar ao Chrome'. Aceite todas as permissões e extensão irá instalar automaticamente no seu computador.
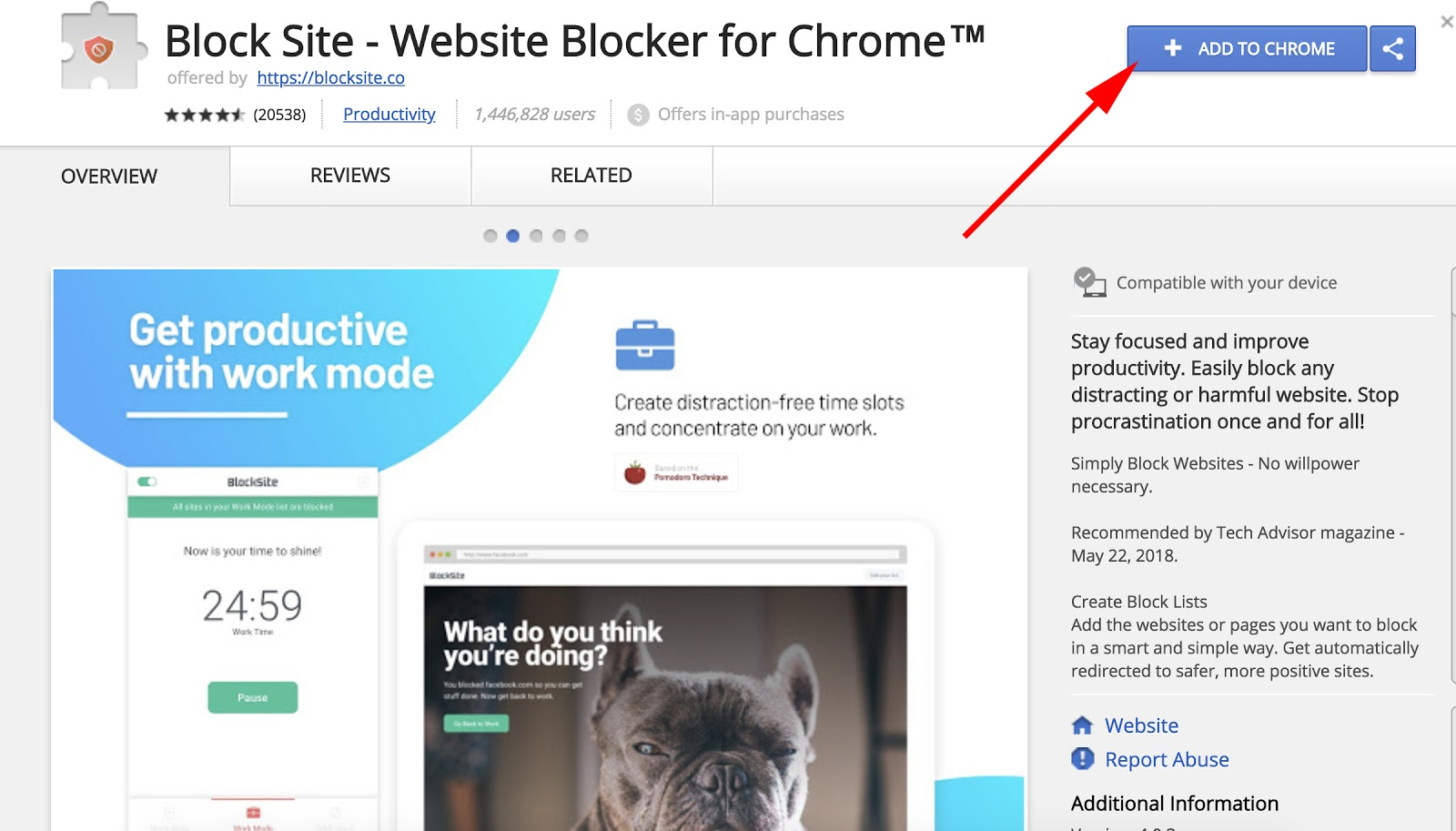
Passo #2
O ícone para Bloqueio de Site irá agora aparecer na parte superior direita do seu navegador. Simplesmente navegue em qualquer website no qual você deseja fazer a filtragem e bloqueio, clique no ícone da extensão e clique no botão grande do Bloqueio de Site. Isto irá adicionar o website a sua lista de bloqueio, e você não conseguirá mais acessá-lo.
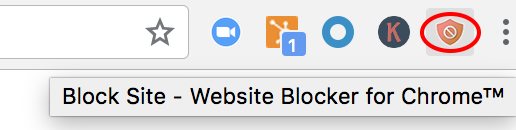
Você também pode digitar a URL do website na extensão diretamente para bloqueá-lo da mesma maneira.
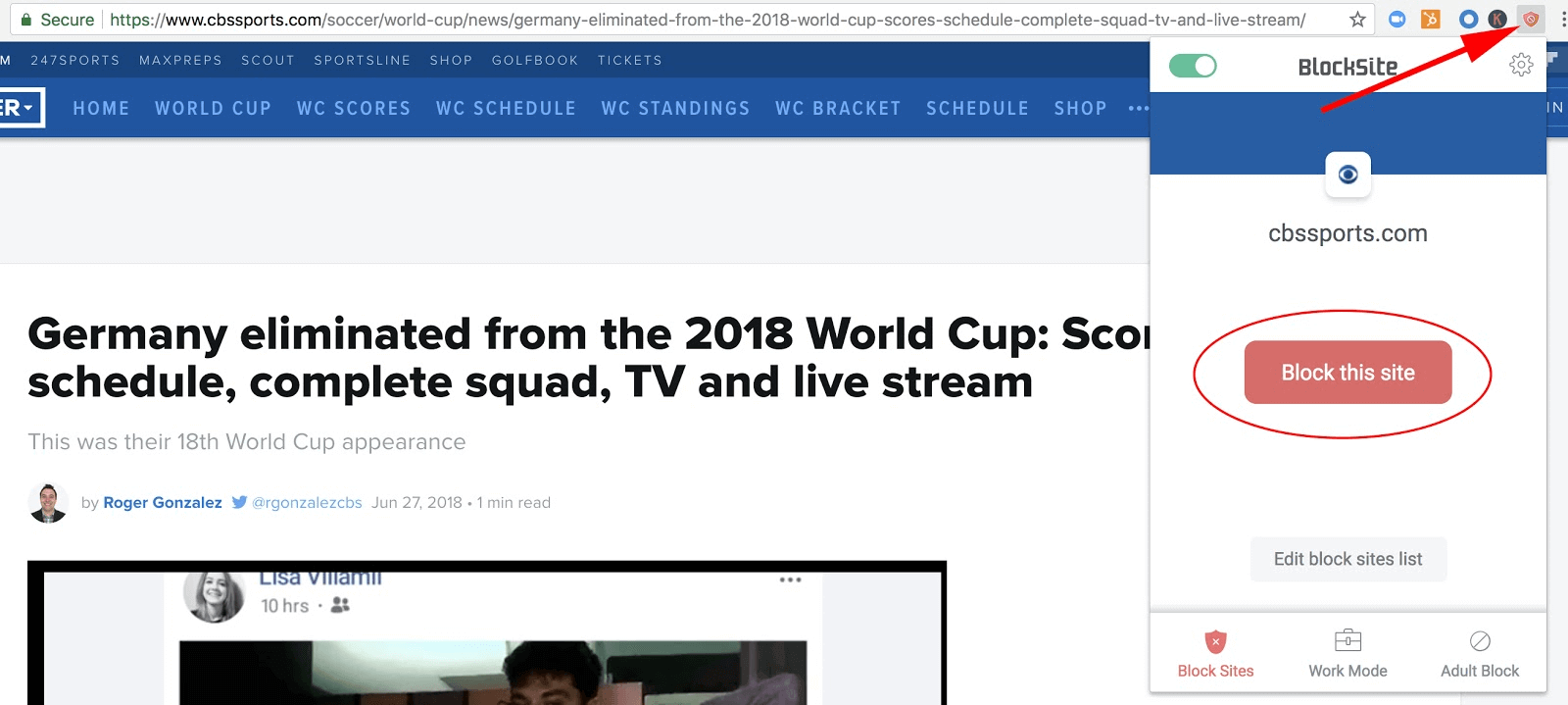
Passo #3
Quando você quiser desbloquear um website, simplesmente abra a extensão usando o menu no lado direito do menu, toque na opção de Configurações e depois navegue através da lista de websites até que você encontre aquele que você deseja desbloquear. Clique no botão de Desbloquear website, e você será capaz de acessá-lo novamente.
Método 2: Bloquear o Website Diretamente Através do Seu Roteador
Uma maneira altamente eficaz de bloquear qualquer website a partir do seu navegador da web do Chrome, e de fato, qualquer dispositivo habilitado à internet na sua casa ou dentro da sua rede de internet é bloqueando o website através do seu roteador. Isto significa que qualquer tentativa de acesso ao website será simplesmente bloqueada antes mesmo de que ele consiga chegar a qualquer dispositive e é, assim, um dos métodos mais eficazes de fazê-lo.
No entanto, conforme mencionado acima, isto irá bloquear o website de ser acessado a partir de qualquer dispositivo da sua cada, então se você ainda quiser acessá-lo por si mesmo, você irá precisar usar os dados da sua internet móvel, ou desbloquear o website, o que significa que qualquer pessoa poderá acessá-lo novamente.
Aqui mostramos como fazê-lo;
Passo #1
Abra o seu navegador da web do Chrome e digite manualmente o endereço para acessar as configurações do seu roteador. Isto irá depender do seu roteador e deve ser encontrado no manual de instruções. No entanto, o código é normalmente um dos listados abaixo.
192.168.1.1 or 192.168.01
Passo #2
Novamente, navegando pelas configurações do seu roteador irá depender do roteador o qual você está usando, mas as opções devem ser auto explicativas. Vá através das configurações e navegue para onde você possa bloquear um website e adicionar controles parentais.
Passo #3
Quando você tiver encontrado a página, digite as URLs dos websites os quais você deseje filtrar e clique em Salvar. Agora o(s) website(s) será(ão) bloqueado(s) até que você o(s) remova da lista de bloqueio do roteador usando o mesmo método.
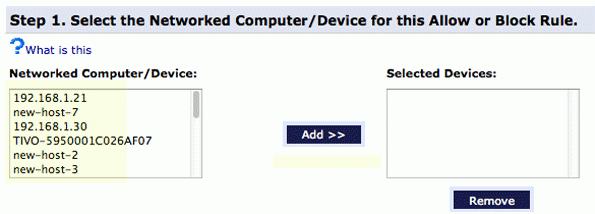
Método 3: Bloquear o Acesso a um Website Usando a Extensão 2 do Chrome
Similarmente à extensão de filtragem para o Bloqueio de Site do Chrome a qual nós mencionamos no Método #1, uma outra extensão de alta performance conhecida como Lista de Bloqueio Pessoal é uma outra escolha ideal para o bloqueio e filtragem de websites no seu navegador do chrome. No entanto, o que torna esta extensão tão especial é o fato dela ter sido desenvolvida pelo Google.
Isto significa que você pode aproveitar a experiência mais integrada quando filtrar e bloquear website. De fato, a extensão está acoplada diretamente nas páginas de Busca do Google, e você pode bloquear websites em apenas um clique a partir da página de resultados. Claro, você também pode bloquear quaisquer websites individualmente ao digitar diretamente a sua URL.
Você pode começar a usá-la assim.
Passo #1
Vá até à página de Lista de Bloqueio Pessoal na Loja da Web do Chrome e clique no botão Adicionar ao Chrome.
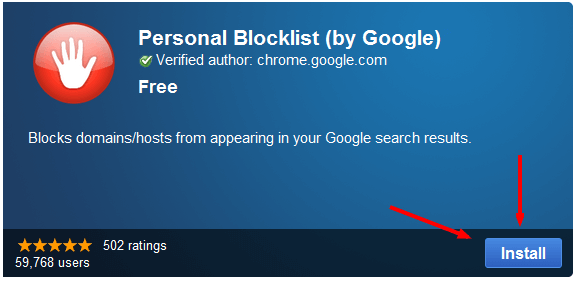
Passo #2
Agora, quando você for buscar alguma coisa no site de busca da Google, abaixo da URL de cada resultado da busca, você terá a habilidade de bloquear qualquer website completamente. Por exemplo, você pode buscar por pornografia e depois simplesmente bloquear cada um dos itens na página de busca.
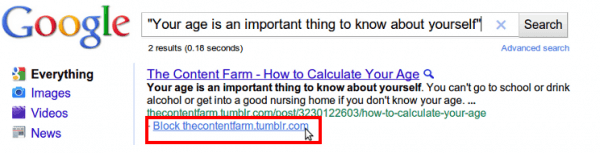
Como Usar o FamiSafe para Filtrar um Website
Como você pode ver, existem diversas maneiras para que você possa bloquear e filtrar um website usando uma extensão de filtro do Chrome ou através do método de bloqueio pelo roteador, mas isto não inclui o bloqueio de websites no dispositivo móvel do seu filho; especialmente se eles estiverem usando o seu plano de dados da sua operadora.
Isto significa que você irá precisar de outra ferramenta que lhe dê acesso ao dispositivo dele para que você manualmente bloqueie websites os quais, neste caso, vêm na forma do FamiSafe.
O FamiSafe é um aplicativo de controle parental líder no mundo inteiro que foi desenvolvido para não somente ser super eficaz em termos de funcionalidade e experiência do usuário, mas também no número de recursos que ele fornece. Alguns destes recursos incluem;
- A habilidade de filtrar e bloquear categorias inteiras de websites, ou URLs individuais
- Monitorar o uso de aplicativos do dispositivo e por quanto tempo eles são usados
- Ver todos os aplicativos que estão instalados no dispositivo
- Rastrear a localização em tempo real dos dispositivo usando as informações do GPS
- Bloquear o acesso ao dispositivo por completo, ou definir um calendário customizado de tempo de inatividade
É assim que você pode começar a configurar e utilizar o FamiSafe agora mesmo;
Passo #1
Vá até o website do FamiSafe e crie uma conta. Para isso, você deverá digitar o seu endereço de email, bem como criar uma senha segura. Assim que configurada, você terá que fazer o download e instalar o aplicativo do FamiSafe em ambos o seu dispositivo e o do seu filho.

Você pode fazer o download dele diretamente através do website ou buscando pelo 'FamiSafe' na loja de aplicativos do seu celular.
Passo #2
Assim que o aplicativo tiver sido baixo e instalado automaticamente, abra o aplicativo em ambos os dispositivos e faça o log-in em cada m deles usando os detalhes da conta que você criou no Passo #1. Isto irá fazer com que você acesse a sua conta de maneira segura e irá conectar ambos os dispositivos.
Agora, quando solicitado, identifique cada dispositivo utilizando as tags mais apropriadas; ou Pai ou Filho, o qual irá ajudar a mostrar ao FamiSafe qual é o telefone que está controlando o dispositivo. É claro, você deve categorizar o seu próprio dispositivo como o telefone do Pai.

Você irá precisar seguir então as instruções da tela e aceitar as seguintes permissões para que o aplicativo funcione corretamente. Este irá ser diferente dependendo do fato de você estar usando um dispositivo do Android ou iOS. Assim que o processo de instalação tiver sido finalizado, você será capaz de devolver o telefone do seu filho a ele para que ele o utilize normalmente.
Passo #3
Para começar a filtrar websites e aplicar o filtro do Chrome no telefone do seu filho, simplesmente abra o aplicativo do FamiSafe, e você se encontrará no seu painel de controle. No menu, selecione a opção de Filtros da Web. Aqui, você será capaz de selecionar qual o gênero de website que você deseja bloquear, e irá ser capaz de adicionar exceções individuais para permitir websites através do filtro que você desejar.

Assim que os filtros forem aplicados, o seu filho não poderá mais acessar estes websites e ao invés disso ele verá a imagem de tela de bloqueio do FamiSafe. Se você quiser remover o website da lista de bloqueio, você pode fazê-lo ao navegar através dos mesmos menus.
- Rastreamento de Localização & Geo-fencing
- Bloqueador de Apps
- Filtragem da Web
- Controle de Tempo de Tela
- Configurações Inteligentes para Controle Parental
Conclusão
Como você pode ver, quando se trata do bloqueio de websites e do uso de filtros para o seu navegador da web do Chrome, existem muitas opções por aí para que você possa escolher. Não importa se você está usando a filtragem de conteúdo de um computador ou de um dispositivo móvel, sempre existe uma solução para você. choose from. It doesn’t matter if you’re filtering content from a desktop computer or a mobile device, there’s a solution out there for you.

Rafael Kaminski
staff Editor