Primeiramente, instale e cadastre uma conta FamiSafe no dispositivo dos pais. Você também pode verificar o aplicativo entrando no modo convidado.
Aqui estão os passos para registrar uma conta FamiSafe nos celulares dos pais.
Passo 1: Baixe o FamiSafe no Google Play ou na App Store procurando por FamiSafe diretamente. Ou você pode baixar o FamiSafe tocando nos botões de download abaixo.
Passo 2: Conheça os novos recursos do FamiSafe.

Passo 3: Cadastre um ID da Wondershare no FamiSafe ou faça login com um ID da Apple, Google e FaceBook.

Passo 4: Continue como pai/mãe e conecte o celular das crianças com o código QR ou código de emparelhamento. (Saiba mais na 2ª parte)

Passo 5: Após o emparelhamento e a autorização no dispositivo das crianças, configure o controle parental básico com o assistente e pronto.
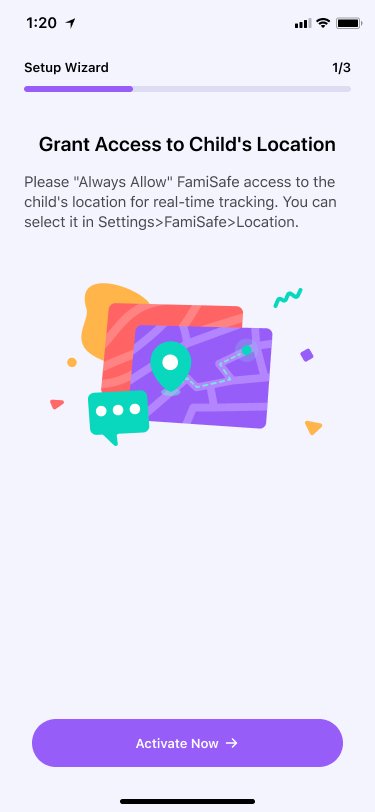
O FamiSafe pode ser usado para monitorar dispositivos Android, iOS, Kindle Fire, Windows, Mac e Chromebook. Os pais precisam vincular os dispositivos dos filhos antes de começarem a configurar os dispositivos.
Método 1: Emparelhe com o código QR
Agora, com o FamiSafe 6.0, você pode digitalizar o código QR dos pais com o celular das crianças para instalar o FamiSafe Jr e concluir o emparelhamento automaticamente.
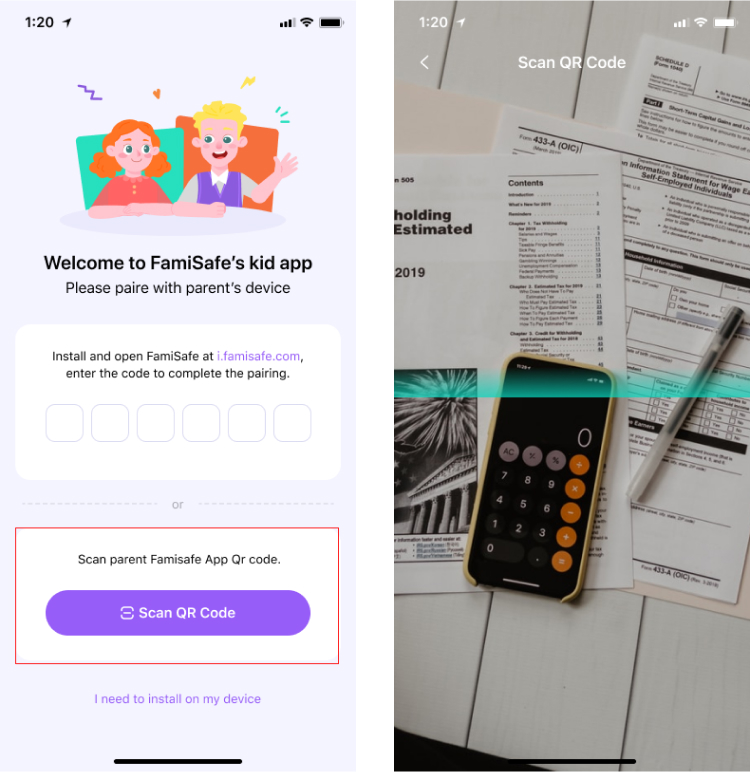
Método 2: Emparelhe com código
Passo 1: Você pode procurar por FamiSafe Jr na Google Play ou na App Store do dispositivo Android do seu filho ou tocar no botão abaixo para fazer o download diretamente.
Passo 2: Depois de concluir a instalação, abra o FamiSafe Kids nos dispositivos de seu filho. Toque em "Iniciar" e digite o código de emparelhamento que você obtém no dispositivo dos pais.
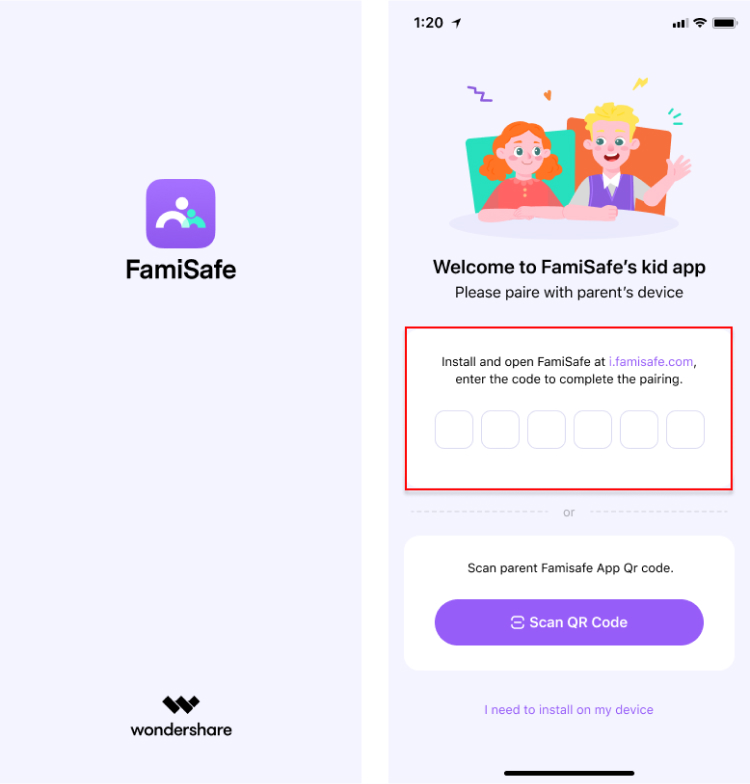
Após o processo de emparelhamento, preencha as informações sobre seus filhos e conceda acesso ao FamiSafe Jr para que possa gerenciar os celulares das crianças.
Dica: Para saber como desinstalar o FamiSafe de dispositivos Android, consulte as Perguntas frequentes.
Passo 1: Baixe o FamiSafe no dispositivo da criança.
O FamiSafe está disponível na Amazon App Store. Clique no botão abaixo para baixar o aplicativo no Kindle Fire do seu filho.
Passo 2: Entre na sua conta do FamiSafe.

Passo 3: Escolha a identidade como Criança e digite o apelido e a idade da criança.
Passo 4: Conceda certo acesso ao FamiSafe.
Para garantir o melhor desempenho do FamiSafe no tablet Kindle Fire do seu filho, primeiro você precisa conceder certo acesso ao FamiSafe.
1. Ative a Acessibilidade no tablet Kindle Fire da criança para permitir que o FamiSafe limite o uso do aplicativo e mantenha as crianças longe dos perigos online.


2. Ative a exibição em outros aplicativos para garantir que o FamiSafe possa ser exibido em aplicativos bloqueados.

3. Ative a Supervisão de aplicativos para acessar o relatório detalhado de atividades do aplicativo.

4. Ative o Acesso à Notificação para permitir que o FamiSafe monitore a notificação no tablet da criança.

5. Ative a permissão do administrador do dispositivo para definir o controle remoto da tela.

6. Ative a lista de contatos e permissões de localização, toque em Permitir na janela pop-up.

Passo 5: Está tudo pronto!
Passo 1: Baixe o FamiSafe Jr para PC
Você pode baixar a versão do FamiSafe para PC aqui.
Passo 2: Parelhe com código
Digite o código de emparelhamento no FamiSafe do dispositivo dos pais.

Passo 3: Informações completas da criança
Preencha o nome e a idade da criança e escolha um avatar.

A configuração está concluída. Você pode gerenciar o PC da criança no dispositivo dos pais agora.

- Baixe o FamiSafe no dispositivo Mac do seu filho.
- Abra o arquivo pkg e siga as instruções de configuração rápida para concluir a instalação.

- Faça login na sua conta do FamiSafe na janela emergente. Você também pode optar por conectar o Mac da criança usando o código de emparelhamento em vez de clicar no botão Emparelhar com código.

- Digite o nome e a idade de seu filho e clique em Continuar.

- O FamiSafe agora está protegendo o dispositivo Mac da criança.
Passo 1: Você precisa primeiro instalar a extensão FamiSafe em seu navegador Chrome. Visite a página inicial da extensão FamiSafe diretamente ou encontre a extensão pesquisando o FamiSafe na Chrome Web Store. Então, clique em Adicionar ao Chrome na página inicial da extensão para instalá-la.

Passo 2: Após a instalação, você será solicitado a conectar o aplicativo FamiSafe Jr e poderá usar as funções de controle do FamiSafe somente depois de instalar a extensão do FamiSafe e o aplicativo FamiSafe Jr. Clique em Conectar agora na página para continuar.

Passo 3: Neste ponto, o Chromebook iniciará a Google Play Store e pulará para a página do aplicativo FamiSafe Jr. Vamos clicar em Instalar e aguardar a instalação finalizar. A propósito, você também pode clicar no botão abaixo para baixar o aplicativo FamiSafe Jr diretamente.

Depois disso, precisamos fazer login ou emparelhar com o dispositivo dos pais no aplicativo e obter as permissões de sistema necessárias. Os passos podem ser encontrados em: Como configurar o FamiSafe nos dispositivos Android das crianças?
Observação: Nem todos os recursos do FamiSafe para dispositivos Android estão disponíveis na edição Chromebook. Esses recursos abaixo foram removidos:
- Detecção de conteúdo explícito: SMS, Twitter e Kik
- Relatório de condução
- Fotos impróprias
- Gerenciamento de conteúdo: Não permitir SMS e Não permitir câmera

Passo 4: Depois de terminar de definir todas as permissões no aplicativo, o aplicativo se conectará automaticamente com a extensão FamiSafe e mostrará 'Este Chromebook agora está protegido!' na página inicial da extensão Famisafe.

Por fim, você pode definir regras para o Chromebook e visualizar várias informações do dispositivo nas configurações dos pais.
Para garantir o melhor desempenho do FamiSafe, primeiro você precisará conceder certo acesso a ele.
Passo 1: Ative Acessibilidade para permitir que o FamiSafe acesse as informações necessárias.
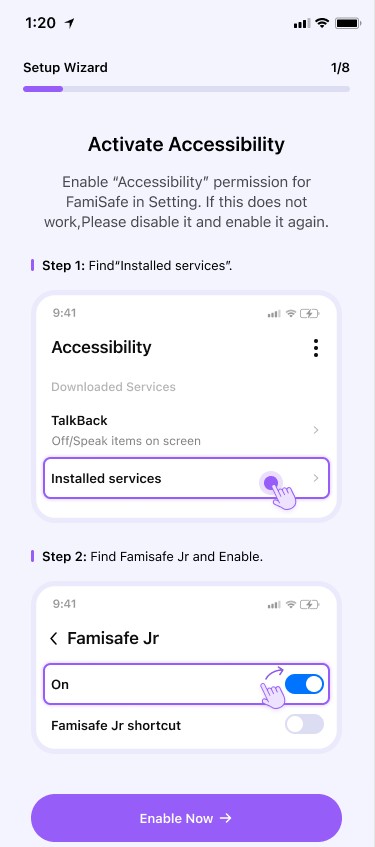
Passo 2: Ative o início em segundo plano para permitir que o FamiSafe bloqueie aplicativos remotamente.

Passo 3: Ative a exibição em outros aplicativos para permitir que o FamiSafe seja exibido em outros aplicativos quando eles estiverem bloqueados.

Passo 4: Ative a supervisão do aplicativo para permitir que o FamiSafe gere relatórios de atividades.
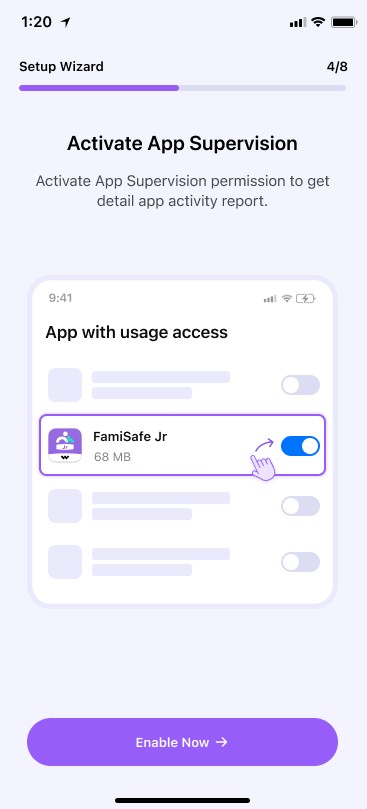
Passo 5: Ative o acesso à notificação para permitir que o FamiSafe capture as mensagens que as crianças receberam.

Passo 6: Ative a permissão do administrador do dispositivo para permitir que o FamiSafe defina o tempo de tela e interrompa a saída ou desinstalação forçada por parte das crianças.
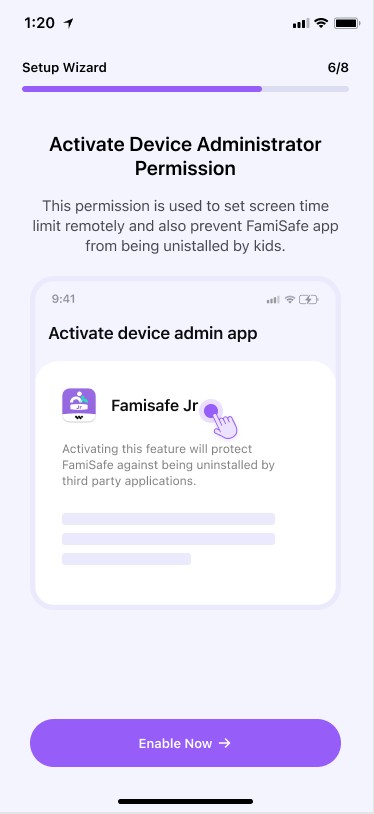
Passo 7: Ative a execução em segundo plano ativando "Início automático" e desativando "Economia de bateria" para o FamiSafe.

Passo 8: Ative a localização para permitir que o FamiSafe capture as mensagens que as crianças receberam.

Para garantir o melhor desempenho do FamiSafe, primeiro você precisará conceder certo acesso a ele.
Passo 1: Ative a acessibilidade ao FamiSafe em "Configurações" > "FamiSafe" > "Localização".

Passo 2: Instale o perfil do FamiSafe para permitir que o aplicativo monitore e controle o dispositivo.

Passo 3: Siga as instruções para conceder as permissões necessárias ao FamiSafe.

Passo 4: Ative os bloqueadores de conteúdo no Safari para bloquear informações inadequadas para crianças. Vá para "Configurações" > "Safari"> "Bloqueadores de conteúdo" e habilite o FamiSafe.

Fique de olho nas atividades online das crianças e mantenha-as seguras online com a solução confiável de controle parental FamiSafe para Android.
O Visualizador de Tela permite que os pais capturem remotamente capturas de tela dos dispositivos de seus filhos. Essas capturas de tela podem ser feitas manualmente ou automaticamente em intervalos programados que variam de uma vez a cada 5 minutos até uma vez a cada 30 minutos enquanto o dispositivo da criança está em uso.
O que você pode fazer com o FamiSafe-Visualizador de Tela:
- Tirar capturas de tela instantâneas da tela do seu dispositivo.
- Obter capturas de tela programadas (a cada 5, 10, 15, 20, 25 e 30 minutos) dos dispositivos dos seus filhos.
- Detectar imagens com alto nível de nudez e conteúdo explícito.
Ajude a manter seu filho seguro com o FamiSafe-Visualizador de Tela.
Como Usar:
Passo 1: Acessar a Funcionalidade "Visualizador de Tela"
Você pode acessar a funcionalidade "Visualizador de Tela" a partir do "Painel", "Recursos" e "Atividade do Telefone" na barra lateral à direita, onde todas as funções estão listadas.

Passo 2: Ativar "Visualizador de Tela"
Clique no botão (1) "Ativar" na parte inferior ou (2) no botão na seção "Configurações" para ativar a funcionalidade. Uma vez ativado, um novo menu será expandido, oferecendo a opção de "Intervalo", que permite agendar capturas de tela em intervalos que variam de uma vez a cada 5 minutos até uma vez a cada 30 minutos.

Passo 3: Obter Capturas de Tela dos Dispositivos das Crianças
Uma vez ativado, o cartão da página inicial se transformará em um cartão de atalho para visualização, onde você poderá ver o total de capturas de tela, as capturas de tela suspeitas e também realizar capturas de tela instantâneas. Após definir o intervalo, você também poderá esperar pela captura regular e programada da tela da criança.

Passo 4: Detectar Capturas de Tela Suspeitas
Se houver conteúdo impróprio nas capturas de tela da criança, ele será sinalizado.

Você pode visualizar todas as capturas de tela dos dispositivos das crianças na "Galeria de Capturas de Tela" e também usar o "filtro de conteúdo suspeito" para classificar imagens que contenham informações suspeitas.

Notas Importantes sobre o FamiSafe-Visualizador de Tela:
Para Dispositivos Android para Crianças:
- Se o dispositivo da criança estiver com a tela desligada, a função de captura de tela não pode ser ativada.
- O FamiSafe Kids nos dispositivos das suas crianças precisa ser atualizado para a versão 7.1.5.
- O Visualizador de Tela só está disponível em dispositivos Android para crianças que estejam rodando o sistema operacional 11 ou superior.
- Não é necessário fazer nada para ativar o Visualizador de Tela em dispositivos Android para crianças. O Visualizador de Tela começará a gravar automaticamente quando o dispositivo Android da sua criança estiver sendo usado.
O que você pode fazer com o Relatório de atividades do FamiSafe:
- Verificar os detalhes de uso diário do celular em um formato de linha do tempo.
- Fornecer informações sobre quando e quais aplicativos são usados ou quais sites são visitados.
- Verificar o relatório de atividades de qualquer data.
Como usar:
Passo 1: Localize o recurso de relatório de atividades
Na interface principal do aplicativo FamiSafe, toque em "Todos os recursos" e depois em "Relatório de atividades".

Passo 2: Verifique o relatório de uso diário do celular
Na interface do Relatório de Atividade, você pode verificar o aplicativo usado todos os dias como um todo.

Passo 3: Verifique as informações detalhadas
Para aplicativos específicos, você também pode tocar para ver páginas detalhadas ou vídeos visitados.
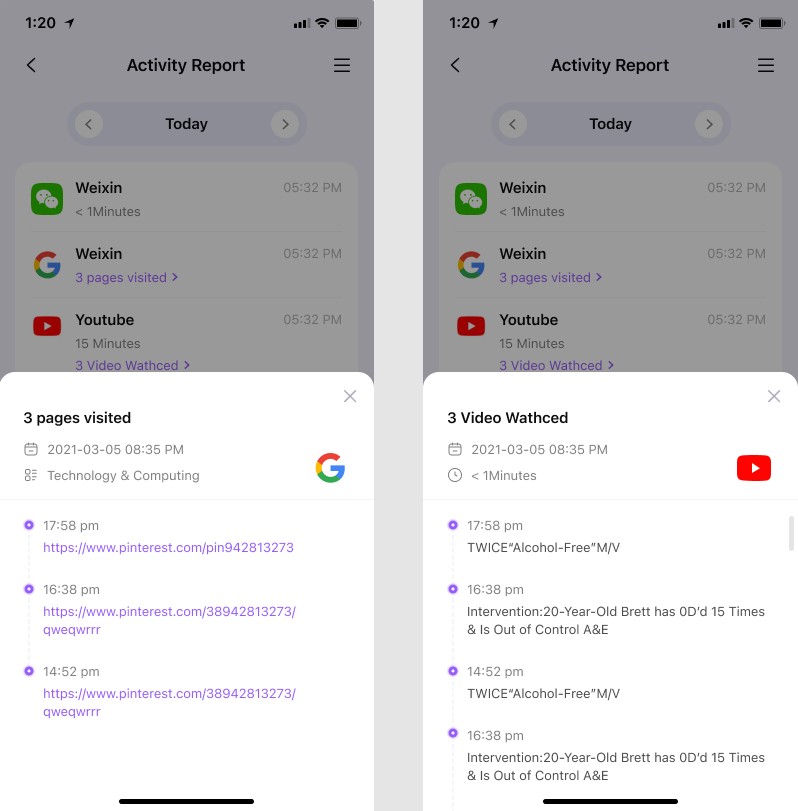
Você pode bloquear qualquer aplicativo nos celulares das crianças instantaneamente com esse recurso.
Como usar:
Passo 1: Localize o recurso Bloqueador de aplicativos
Na interface principal do aplicativo FamiSafe, toque em "Todos os recursos" e depois em "Bloqueador de aplicativos".
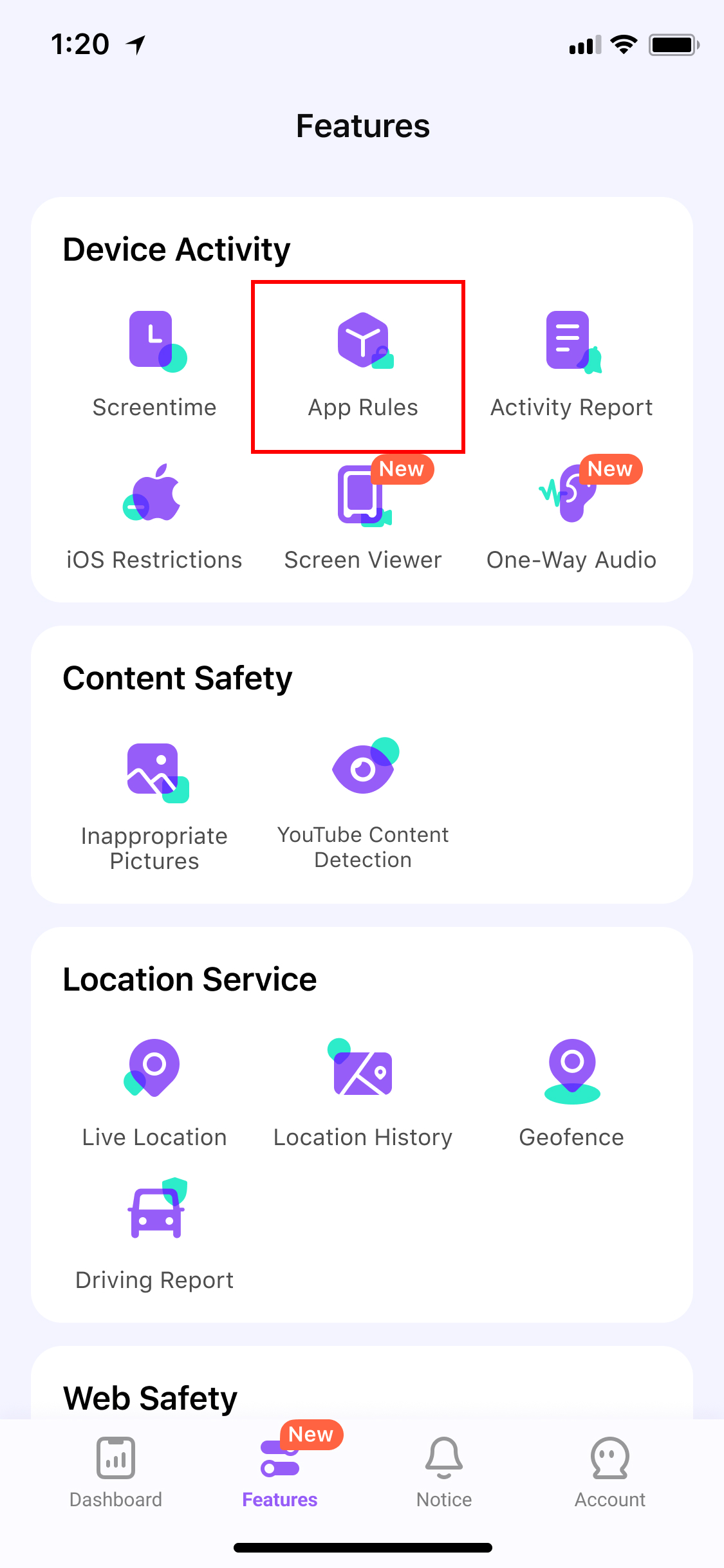
Passo 2: Bloquear aplicativos no celular da criança
Ative o botão de qualquer aplicativo para bloqueá-lo agora.
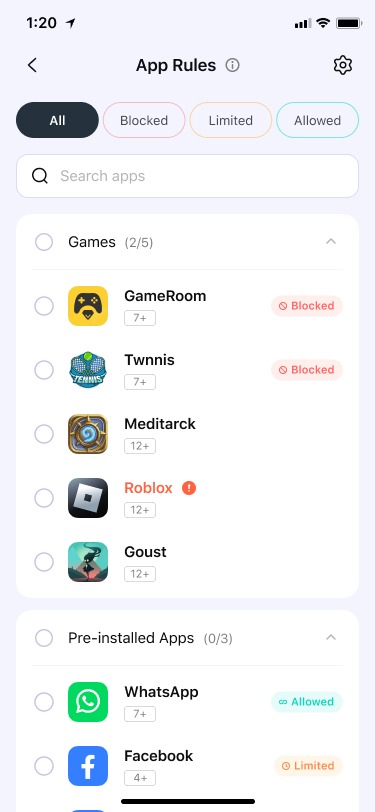
O que você pode fazer com o tempo de tela do FamiSafe:
Fornece 4 tipos de relatórios de uso de tela: Diário, 7 dias, 15 dias e 30 dias para os pais.
- Verifique os principais aplicativos usados e detalhes sobre eles.
- Bloqueie todos os aplicativos com um toque usando o recurso de Bloqueio Instantâneo.
- Configure um limite de tempo de tela para os dispositivos.
- Verifique quanto tempo foi gasto em um aplicativo específico ou em um tipo de aplicativo.
- Configure o Limite de aplicativos para o aplicativo e bloqueie o aplicativo quando o limite for atingido.
Como usar:
Passo 1: Localize o recurso de tempo de tela
Na interface principal do aplicativo FamiSafe, encontre as Regras de Tempo de Uso e toque em "Detalhes". Toque em "Mais usados" para ver detalhes sobre o uso e o bloqueador do aplicativo.
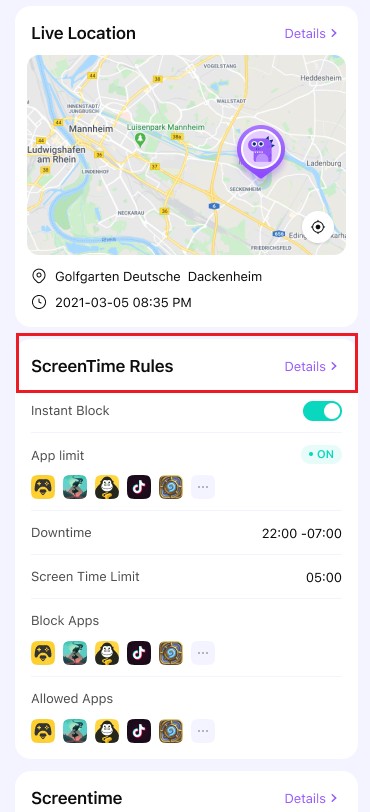
Passo 2: Bloqueie todos os aplicativos instantaneamente
Na interface do Tempo de Tela, toque em "Bloqueio Instantâneo" para bloquear todos os aplicativos agora mesmo.
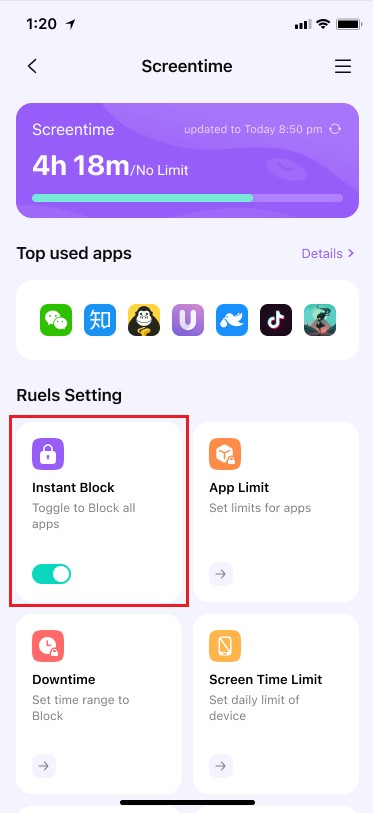
Passo 3: Defina limites de aplicativos para o celular da criança
Toque em "Limite de aplicativos" e limite qualquer aplicativo por indivíduo ou categoria.

Passo 4: Defina uma programação para o celular da criança
Toque em "Tempo de inatividade" para definir o tempo de inatividade diário da tela para interromper o uso do celular na hora errada.
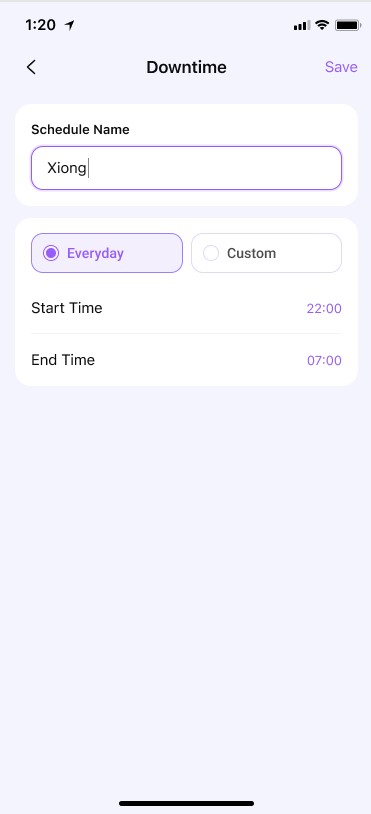
Passo 5: Defina um limite diário para o celular da criança
Toque em "Limite de tempo da tela" e ative o limite de tempo da tela. Em seguida, você pode definir um tempo de tela geral todos os dias para o celular do seu filho.
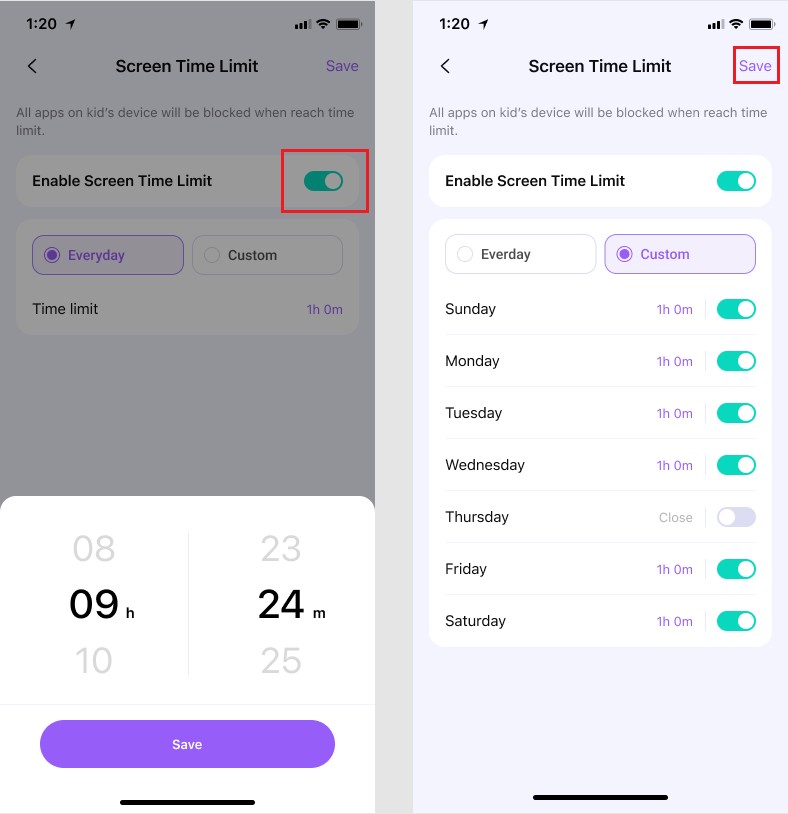
Passo 6: Adicione determinados aplicativos à lista de permissões
Toque em "Configuração de regras" > "Aplicativos permitidos" e você pode adicionar os aplicativos que deseja aqui. Esses aplicativos nunca serão bloqueados, independentemente do tempo de inatividade. Bloqueio instantâneo e limite geral de tempo de tela.
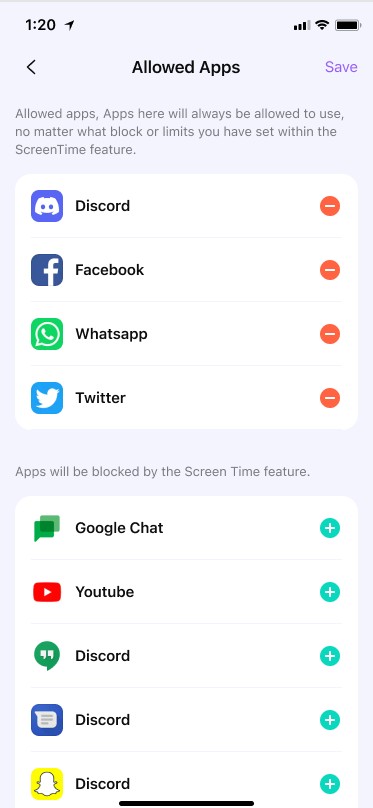
Passo 7: Aprove o uso do aplicativo por uma única vez
Você também pode permitir que determinado aplicativo bloqueado seja executado uma vez tocando em "Configuração de regras" > "Aplicativo aprovado uma vez".

O que você pode fazer com o Filtro da Web do FamiSafe:
- Bloqueie sites por categoria, o banco de dados do FamiSafe tem mais de 10 categorias de sites. Os pais podem bloquear a categoria que não desejam que seus filhos acessem.
- Bloqueie ou permita sites adicionando exceções.
Como usar:
Passo 1: Na interface principal do aplicativo FamiSafe, toque em "Filtro da Web" para entrar no recurso.
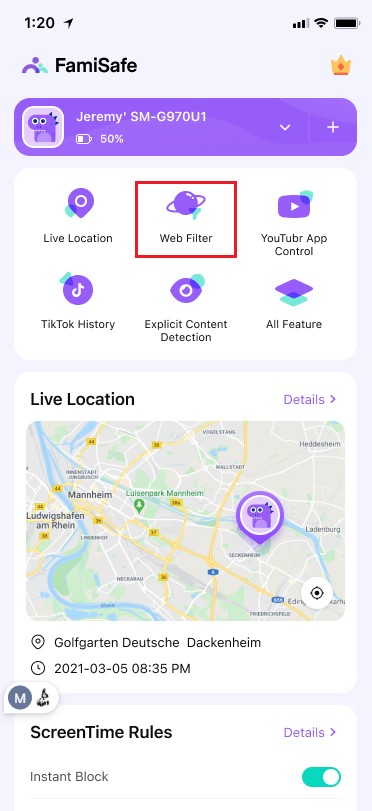
Passo 2: Em categorias, ative a chave ao lado da categoria do site que deseja bloquear.

Passo 3: Em Exceções, toque em Adicionar exceção para adicionar um site, escolha se deseja bloquear ou permitir o acesso a ele.
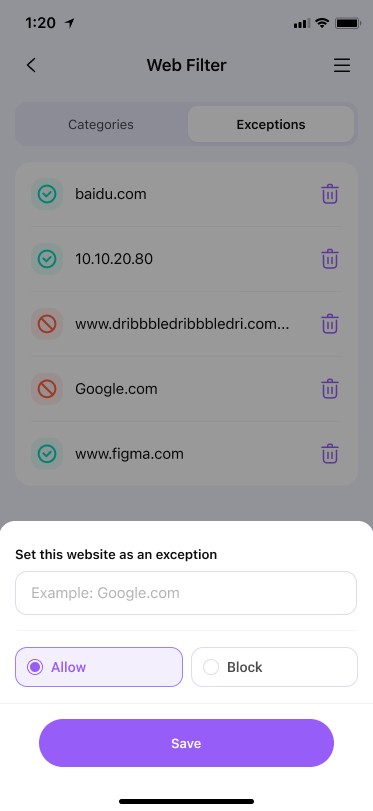
O que você pode fazer com o Controle de aplicativos do YouTube do FamiSafe:
- Verifique o histórico de exibição do aplicativo YouTube.
- Bloqueie vídeos ou canais inapropriados do YouTube.
- Monitore e detecte qualquer texto suspeito na descrição, título, comentários dos vídeos assistidos, postados ou comentados por seus filhos.
Como usar:
Passo 1: Localize o recurso de controle de aplicativos do YouTube
Na interface principal do aplicativo FamiSafe, toque em "Controle de aplicativos do YouTube" para entrar no recurso.
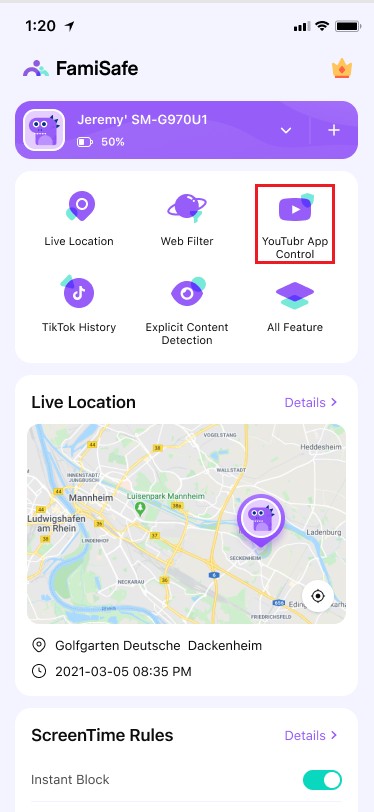
Passo 2: Verificação e bloqueio do histórico de uso do YouTube
Na interface do Controle de aplicativos do YouTube, você pode ver o número de vídeos visualizados, as horas diárias gastas no YouTube e os vídeos detalhados que as crianças assistiram. Além disso, você pode bloquear o vídeo ou canal no histórico.
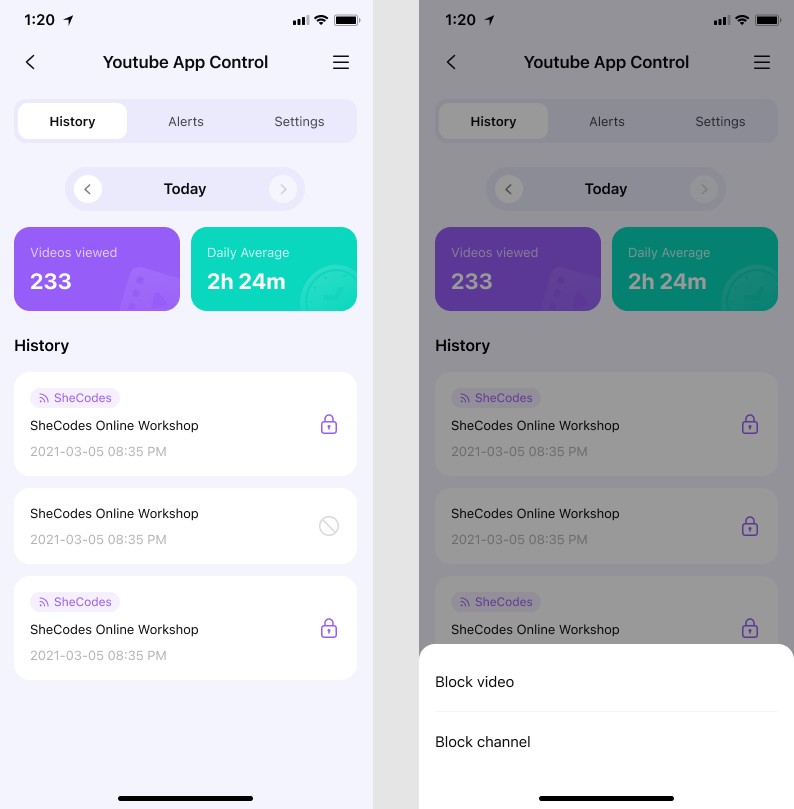
Passo 3: Gerenciamento de alertas
Verifique os "Alertas" classificados pelo FamiSafe para aprender as categorias de vídeos tóxicos, incluindo álcool, drogas e assim por diante.

Passo 4: Gerenciamento de biblioteca de palavras suspeitas
Verifique as "Configurações" na interface do Controle de aplicativos do YouTube e visualize a biblioteca de palavras suspeitas. Ative as categorias classificadas pelo FamiSafe para receber alertas. Você também pode adicionar palavras tocando no ícone "+".
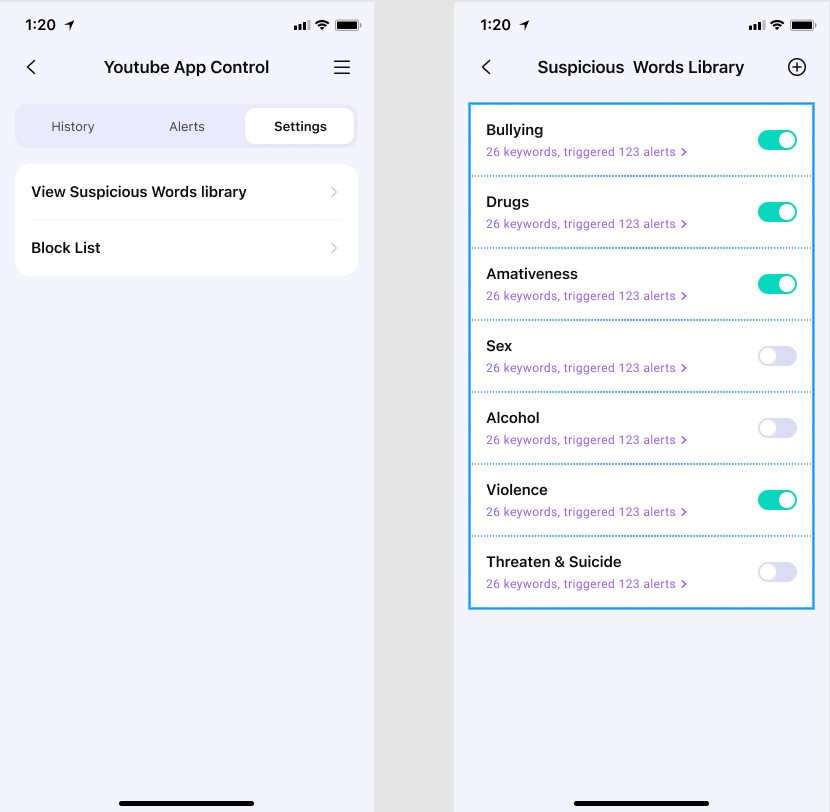
Passo 5: Gerenciamento da Lista de Bloqueios
Confira as "Configurações" na interface do Controle de aplicativos do YouTube e visualize a lista de bloqueios. Você pode verificar os vídeos e canais que bloqueou antes. Toque no ícone de cadeado para desbloquear esses vídeos.

O que você pode fazer com a pesquisa segura do FamiSafe:
- A Pesquisa segura bloqueará os resultados de pesquisa do navegador da criança se o termo de pesquisa incluir conteúdo explícito.
Como usar:
Passo 1: Localize o recurso de pesquisa segura
Toque em "Todos os recursos" e encontre "Pesquisa segura" na seção Segurança na Web.

Passo 2: Ative a pesquisa segura
Ative a chave ao lado de Ativar pesquisa segura para ativar o recurso.

Passo 3: Visualize o histórico de pesquisa e defina regras
Toque no ícone de engrenagem para bloquear ou permitir uma palavra de pesquisa na lista do histórico de pesquisa.

Passo 4: Adicione palavras suspeitas
Verifique as "Configurações" na interface de Pesquisa segura e visualize a biblioteca de palavras suspeitas. Ative as categorias classificadas pelo FamiSafe para receber alertas. Você também pode adicionar palavras sozinho.
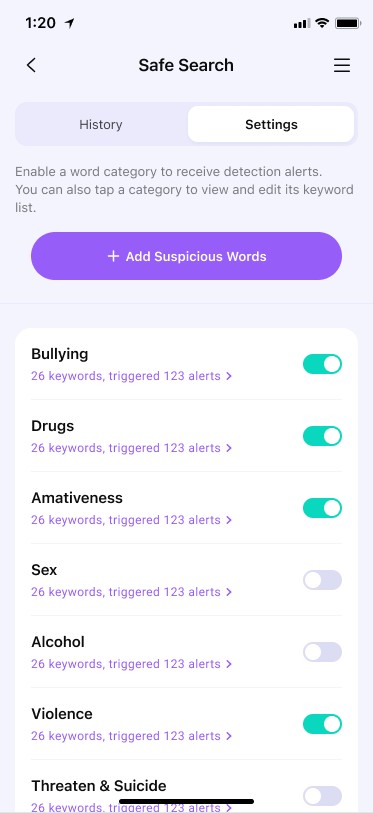
Função:
Verifique a localização atual do dispositivo do seu filho
Como usar:
Passo 1: Localize o recurso de localização ao vivo
Na interface principal do aplicativo FamiSafe, toque em "Localização ao vivo" para entrar no recurso. Como recurso principal, a seção de Localização ao vivo também é exibida como um mapa.
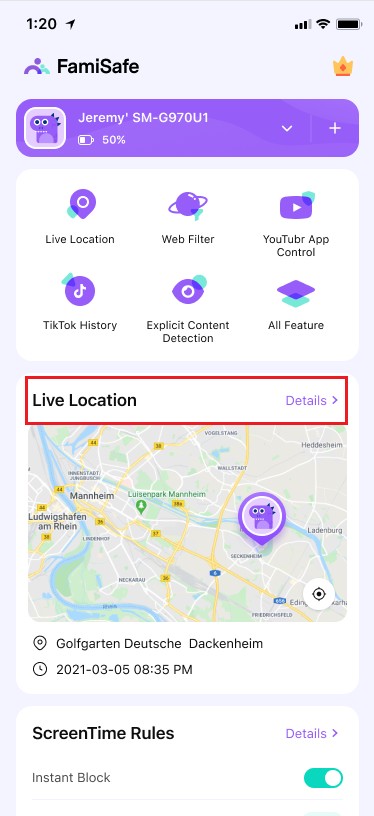
Passo 2: Verifique a localização ao vivo do seu filho
Você pode verificar a localização em tempo real do seu filho. Observe que o recurso pode consumir muita energia do celular da criança.

O que você pode fazer com o Histórico de Localização do FamiSafe:
- Verifique onde seus filhos estiveram.
- Veja o histórico de localização dos últimos 30 dias.
Como usar:
Passo 1: Localize o recurso de histórico de localização
Na interface principal do aplicativo FamiSafe, toque em "Localização ao vivo" para entrar no recurso. Como recurso principal, a seção de Localização ao vivo também é exibida como um mapa.
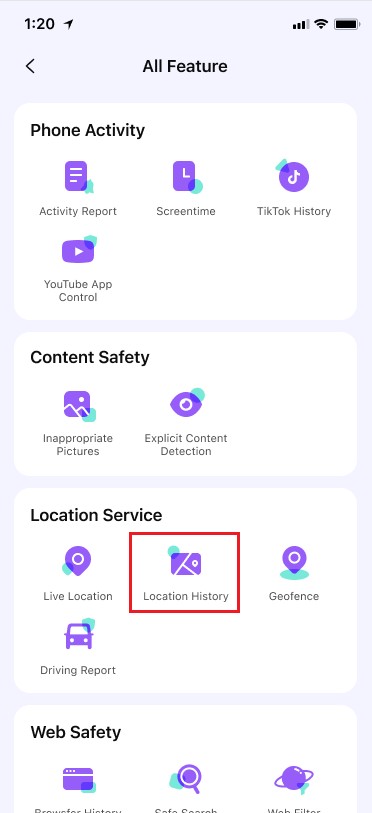
Passo 2: Verifique o histórico de localização do seu filho
Você pode verificar o histórico de localização de seu filho com sinais no mapa e detalhes de localização específicos.

O que você pode fazer com as referências geográficas do FamiSafe:
Configure uma área específica para ser notificado quando as crianças entrarem ou saírem da área.
Como usar:
Passo 1: Toque em Recursos > Referências geográficas.

Passo 2: Toque em Adicionar uma referência geográfica. Insira um nome para a referência geográfica e procure o local que deseja definir como referência geográfica.

Passo 3: Escolha o intervalo que deseja aplicar à área de referência geográfica e toque em Salvar.

Passo 4: Você será notificado em Aviso quando seus filhos entrarem ou saírem da área que você configurou.

O que você pode fazer com a detecção de conteúdo explícito do FamiSafe:
- Monitore até 9 plataformas de mídia social: SMS, WhatsApp, Messenger, Messenger Lite, YouTube, Instagram, Facebook, Twitter, Kik e detecte qualquer conteúdo explícito.
- Se for encontrado conteúdo explícito, os pais podem revisar as mensagens.
Como usar:
Passo 1: Localize o recurso de conteúdo explícito
Na interface principal do aplicativo FamiSafe, toque em "Conteúdo explícito" para ver mais detalhes.
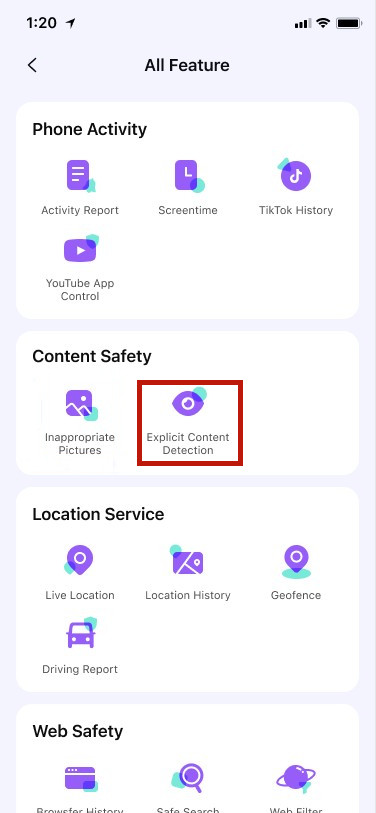
Passo 2: Ative a detecção
Na interface de conteúdo explícito, toque em "Conectando" e você verá uma lista de aplicativos que o FamiSafe pode detectar. Ative o interruptor para ativar a detecção.
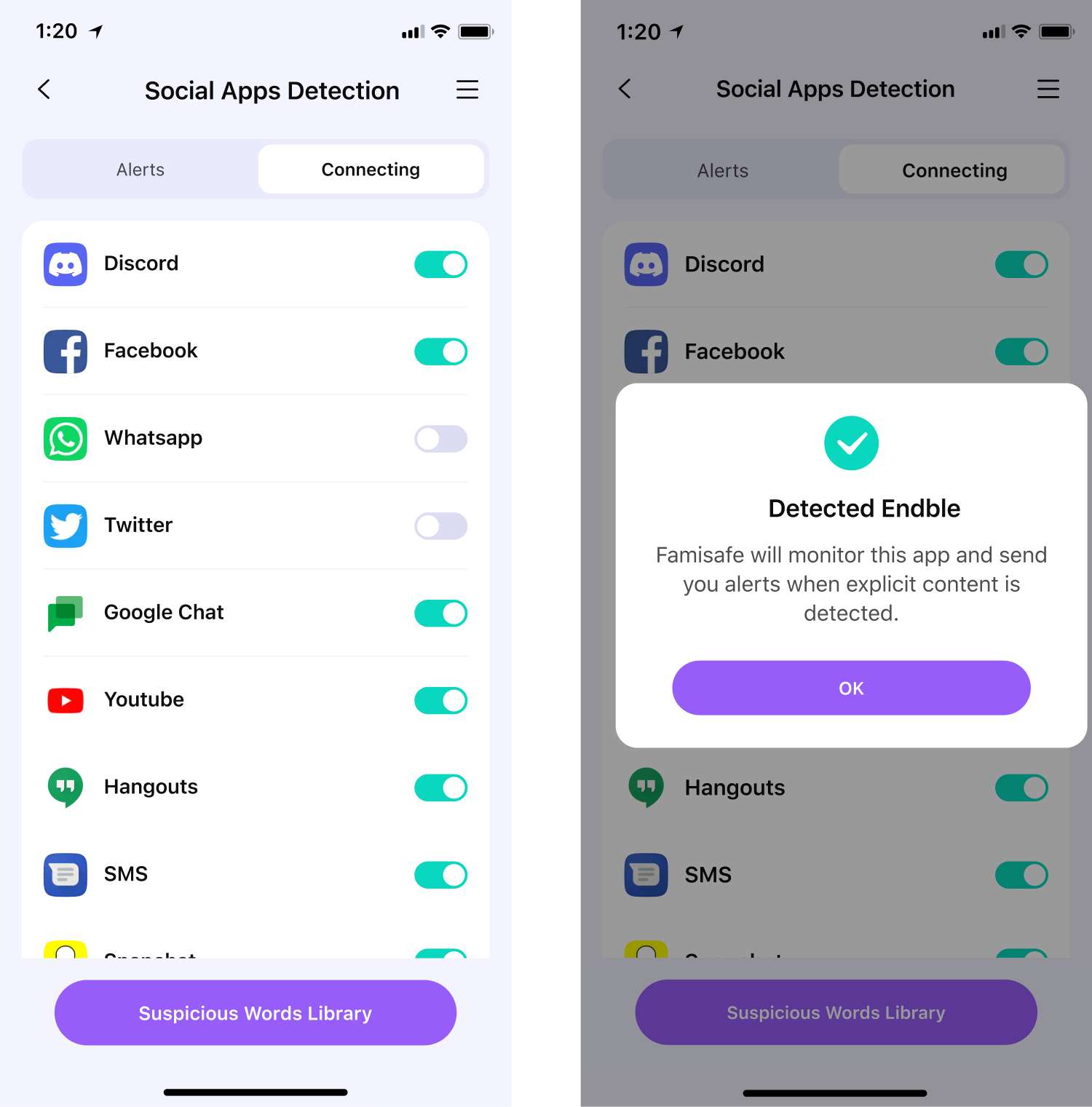
Passo 3: Verifique os alertas
Na interface de conteúdo explícito, toque em "Alertas" para verificar os alertas acionados por palavras-chave perigosas envolvendo drogas, cyberbullying e sexo no telefone da criança.
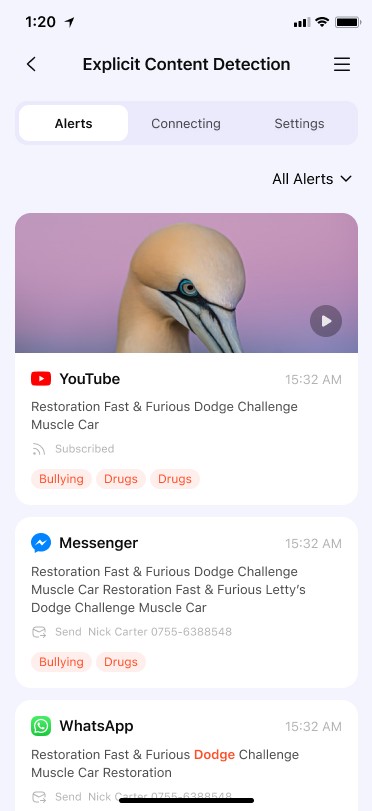
Passo 4: Adicione palavras suspeitas
Na interface de conteúdo explícito, toque em "Configurações" para habilitar quaisquer categorias de palavras suspeitas. Além disso, aqui é o lugar para adicionar quaisquer palavras suspeitas que você deseja.
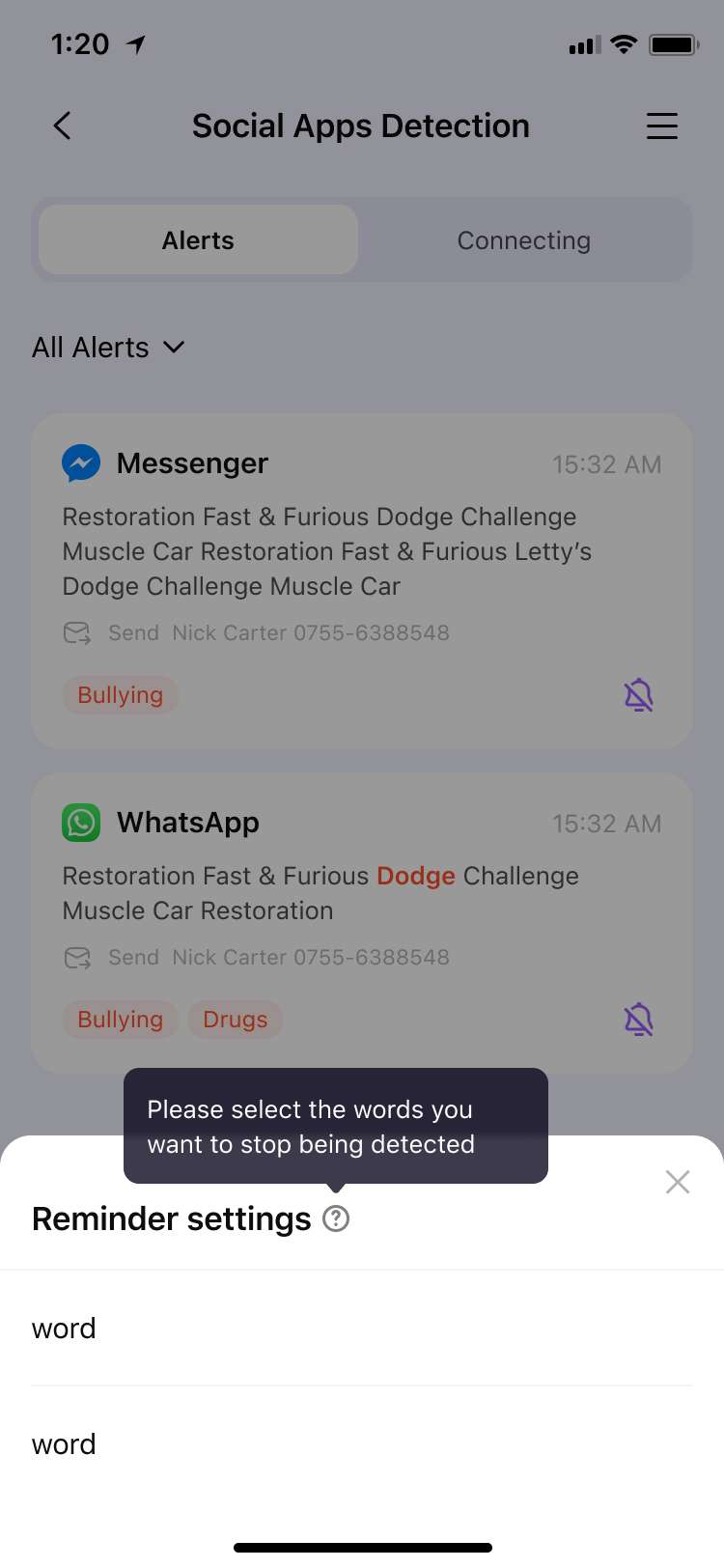
O que você pode fazer com as fotos suspeitas do FamiSafe:
- Detecte fotos no álbum do seu filho que contenham conteúdo adulto.
- A foto detectada será enviada aos pais para análise posterior.
Como usar:
Passo 1: Localize o recurso de imagens inapropriadas
Na interface principal do aplicativo FamiSafe, toque em "Todos os recursos" e depois em "Imagens inapropriadas".
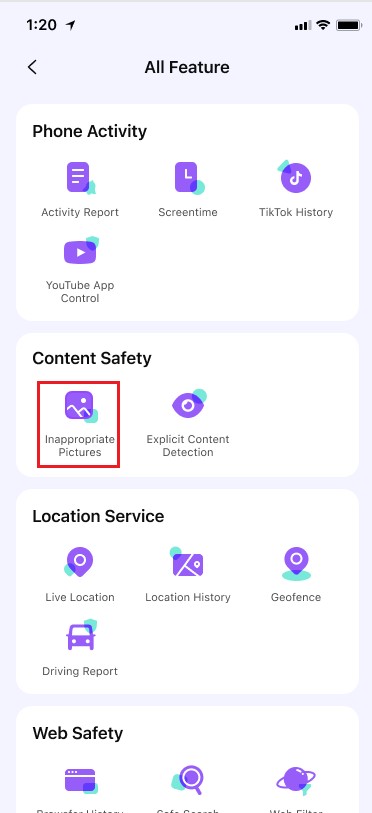
Passo 2: Ative a detecção
Toque no botão "Alternar para detectar" para ativar a detecção. Depois de ativar a opção, você pode verificar os registros de detecção.

Passo 3: Gerenciamento de imagens
Após a detecção, você pode optar por desfocar ou excluir qualquer imagem inadequada.

Passo 4: Ajuste o nível preciso de detecção
Vá para a seção "Configuração" para alterar o nível preciso da detecção. Um nível de precisão mais alto leva a menos fotos explícitas.

O que você pode fazer com o Relatório de direção do FamiSafe:
- Obtenha uma visão detalhada dos detalhes de como seu filho está dirigindo. Verifique informações como a velocidade mais alta, número de excesso de velocidade, frenagem brusca e muito mais para cada registro de direção.
- Veja a rotina de condução de cada viagem.
- Revise o resumo semanal de direção com seu familiar, incluindo informações como duração da direção, velocidade média, etc.
Como usar:
Passo 1: Toque em Recursos > Relatório de direção.

Passo 2: Toque em Ativar para ativar o recurso e conhecer os comportamentos de direção de seu filho.

Passo 3: Você também pode ativar o recurso tocando no ícone de configuração no canto superior direito.

Passo 4: Defina o limite de velocidade para que o FamiSafe registre o número de excesso de velocidade.

Passo 5: Toque em Detalhes da direção para visualizar as informações de direção de cada viagem.

Passo 6: Toque em Resumo semanal para visualizar o relatório semanal. Você pode tocar em [ou] para visualizar o relatório das últimas semanas.

O que você pode fazer com o histórico do TikTok no FamiSafe:
Verifique o histórico de uso do TikTok do seu filho e saiba quais vídeos ele assistiu.
Como usar:
Passo 1: Localize o recurso de histórico do TikTok
Na interface principal do aplicativo FamiSafe, toque em "Histórico do TikTok" para ver mais detalhes.

Passo 2: Verifique o relatório diário de dados
Na interface do Histórico do TikTok, você pode verificar o tempo diário que as crianças gastam no aplicativo e a quantidade de vídeos.
Passo 3: Verifique os detalhes do vídeo
Na seção abaixo, você também pode ver a visualização detalhada e o texto do vídeo.

O que você pode fazer com o histórico do navegador do FamiSafe:
- Veja o histórico do navegador da criança.
- Defina sites visitados como uma exceção a ser bloqueada ou permitida.
Como usar:
Passo 1: Localize o recurso de histórico do navegador
Na interface principal do aplicativo FamiSafe, toque em "Todos os recursos" e depois em "Histórico do navegador".

Passo 2: Verifique o histórico por dias
Toque em "<" ou ">" para verificar o histórico do navegador do dia anterior/seguinte ou toque na data para verificar o histórico de um dia específico.

Passo 3: Coloque um site na lista negra ou na lista branca
Role para verificar o histórico do navegador da criança. Toque em Bloquear ao lado do endereço do site para definir o site como uma exceção e você pode optar por bloqueá-lo ou permiti-lo.

Monitore o uso dos dispositivos das crianças e proteja-os de perigos online com a confiável solução de controle parental para iPhone da FamiSafe.
O Visualizador de Tela permite que os pais capturem remotamente capturas de tela dos dispositivos de seus filhos. Essas capturas de tela podem ser feitas manualmente ou automaticamente em intervalos programados que variam de uma vez a cada 5 minutos até uma vez a cada 30 minutos enquanto o dispositivo da criança está em uso.
O que você pode fazer com o FamiSafe-Visualizador de Tela:
- Tirar capturas de tela instantâneas da tela do dispositivo dos seus filhos.
- Obter capturas de tela programadas (a cada 5, 10, 15, 20, 25 ou 30 minutos) dos dispositivos das suas crianças.
- Detectar imagens com alto nível de nudez ou conteúdo explícito.
Ajude a manter seu filho seguro com o FamiSafe-Visualizador de Tela.
Como usar:
Passo 1: Entrar na funcionalidade "Visualizador de Tela"
Você pode acessar a funcionalidade "Visualizador de Tela" a partir do "Painel", "Recursos" ou "Atividade do Telefone" na barra lateral à direita, onde todas as funções estão listadas.

Passo 2: Ativar "Visualizador de Tela"
Clique no botão (1) "Ativar" na parte inferior ou (2) no botão na seção "Configurações" para ativar a funcionalidade. Uma vez ativada, um novo menu será expandido, oferecendo a opção de "Intervalo", que permite agendar capturas de tela em intervalos que variam de uma vez a cada 5 minutos até uma vez a cada 30 minutos.

Passo 3: Obter Capturas de Tela dos Dispositivos das Crianças
Uma vez ativado, o cartão da página inicial se transformará em um cartão de pré-visualização rápida, onde você poderá ver o total de capturas de tela, as capturas de tela suspeitas e também tirar capturas de tela instantâneas. Após definir o intervalo, você também poderá aguardar a captura programada da tela da criança.

Passo 4: Detectar Capturas de Tela Suspeitas
Se houver conteúdo impróprio nas capturas de tela da criança, ele será sinalizado.

Você pode visualizar todas as capturas de tela dos dispositivos das crianças na "Galeria de Capturas de Tela" e também usar o "filtro de conteúdo suspeito" para separar imagens que contenham informações suspeitas.

Notas Importantes sobre o FamiSafe-Visualizador de Tela:
Para Dispositivos iOS para Crianças:
- Se o dispositivo da criança estiver com a tela desligada, a função de captura de tela não poderá ser ativada.
- O FamiSafe Kids nos dispositivos das suas crianças precisa ser atualizado para a versão 7.1.5.
- O Visualizador de Tela só está disponível em dispositivos iOS para crianças que estejam rodando o iOS 14 ou superior.
- O Visualizador de Tela só pode tirar capturas de tela depois que a criança permitir a Transmissão de Tela (Screen Broadcast) dentro do FamiSafe Kids no dispositivo dela.

Você pode bloquear qualquer aplicativo em dispositivos IOS das crianças ou bloquear por classificação e tempo. Para estar ciente, você precisa conectar os dispositivos IOS das crianças ao PC pela primeira vez.
Como usar:
Passo 1: Localize o recurso Bloqueador de aplicativos
Na interface principal do aplicativo FamiSafe, toque em "Todos os recursos" e depois em "Bloqueador de aplicativos".

Passo 2: Bloqueie aplicativos no celular da criança
Você pode selecionar e bloquear qualquer aplicativo no celular da criança.

Passo 3: Conecte e emparelhe
Conecte os dispositivos IOS das crianças ao PC e emparelhe com o seu celular.
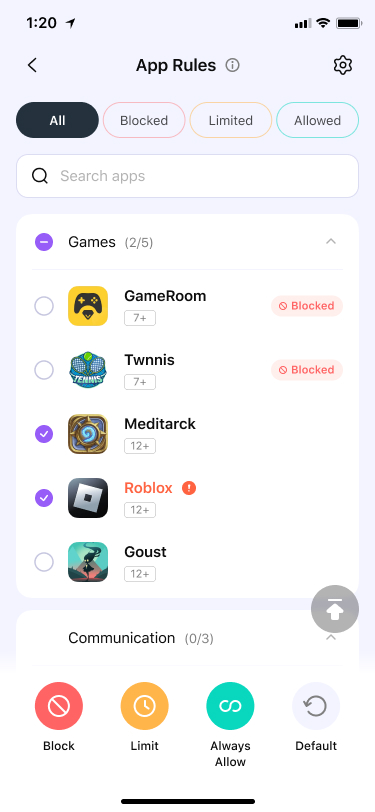
Passo 4: Bloqueie aplicativos por classificação
Você ainda pode optar por bloquear aplicativos por classificação. Essas classificações são classificadas pela App Store.

O que você pode fazer com o histórico do navegador do FamiSafe:
- Veja o histórico do navegador da criança.
- Defina sites visitados como uma exceção a ser bloqueada ou permitida.
Como usar:
Passo 1: Localize o recurso de histórico do navegador
Na interface principal do aplicativo FamiSafe, toque em "Todos os recursos" e depois em "Histórico do navegador".

Passo 2: Verifique o histórico por dias
Toque em "<" ou ">" para verificar o histórico do navegador do dia anterior/seguinte ou toque na data para verificar o histórico de um dia específico.

Passo 3: Coloque um site na lista negra ou na lista branca
Role para verificar o histórico do navegador da criança. Toque em Bloquear ao lado do endereço do site para definir o site como uma exceção e você pode optar por bloqueá-lo ou permiti-lo.

O que você pode fazer com o tempo de tela do FamiSafe:
Você pode definir limites de aplicativos para dispositivos IOS infantis, mas primeiro precisa instalar o perfil IOS.
Como usar:
Passo 1: Localize o recurso Ligar para as Crianças
Na interface principal do aplicativo FamiSafe, toque em "Todos os recursos" e depois em "Ligar para as crianças".

Passo 2: Defina os limites de aplicativos para dispositivos iOS das crianças
Toque em "Limite de aplicativos" e limite qualquer aplicativo por indivíduo ou categoria; e então você pode definir o limite de tempo que deseja.
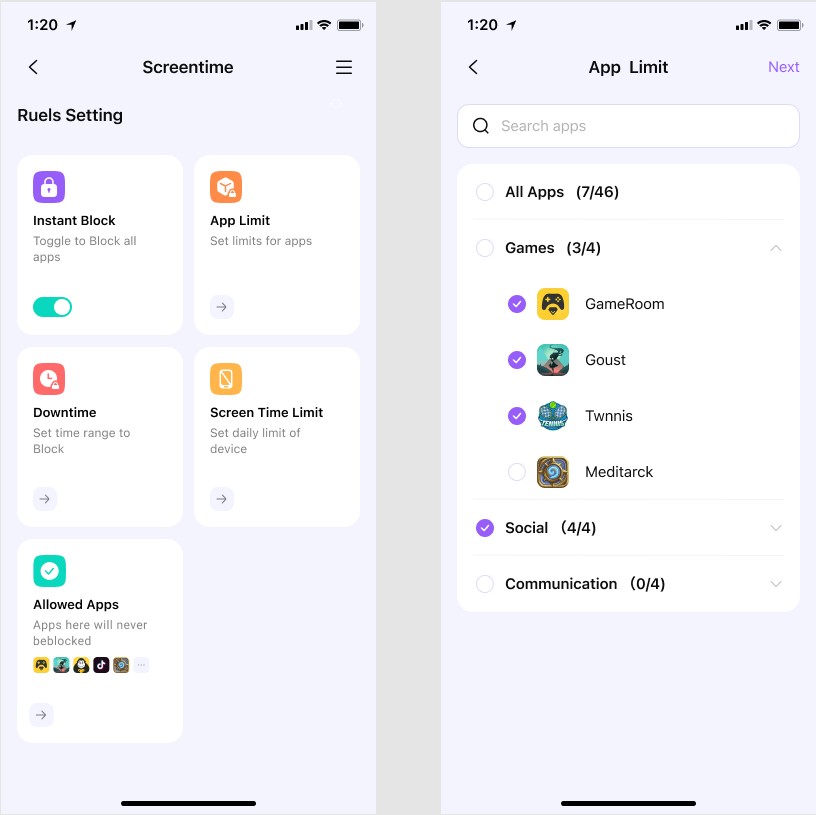
Passo 3: Instale o perfil iOS
Abra o aplicativo FamiSafe no dispositivo IOS da criança, você verá um tutorial sobre "Instalar o perfil iOS" e seguirá o guia para instalar.

Passo 4: Defina o limite de tela para o celular da criança
Toque em "Limite de tempo de tela" e ative o limite de tempo de tela. Em seguida, você pode definir uma contagem regressiva para bloquear os dispositivos das crianças.

O que você pode fazer com o Filtro da Web do FamiSafe:
- Bloqueie sites por categoria, o banco de dados do FamiSafe tem mais de 10 categorias de sites. Os pais podem bloquear a categoria que não desejam que seus filhos acessem.
- Bloqueie ou permita sites adicionando exceções.
Como usar:
Passo 1: Na interface principal do aplicativo FamiSafe, toque em "Filtro da Web" para entrar no recurso.
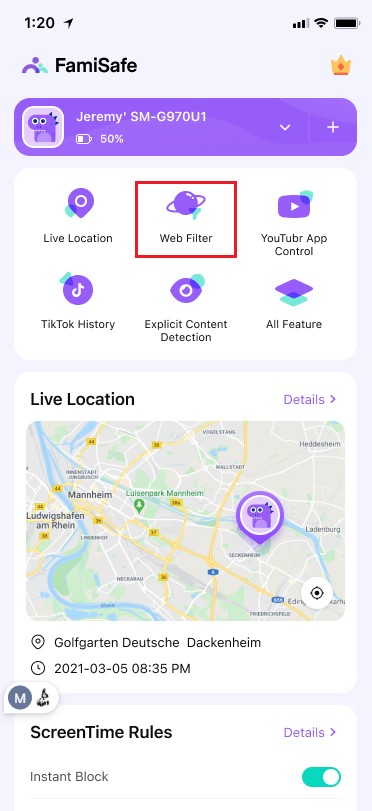
Passo 2: Em Categorias, ative a chave ao lado da categoria do site que você gostaria de bloquear.

Passo 3: Em Exceções, toque em Adicionar exceção para adicionar um site, escolha se deseja bloquear ou permitir o acesso a ele.
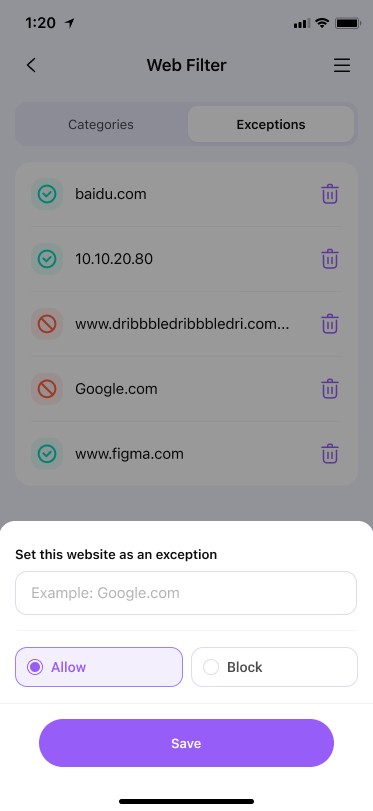
O que você pode fazer com a pesquisa segura do FamiSafe:
Filtre automaticamente o conteúdo explícito dos resultados de pesquisa do Google e do Bing.
Como usar:
Passo 1: Toque em Recursos na barra de navegação > Toque em Pesquisa segura.

Passo 2: Gire o botão ao lado de Ativar pesquisa segura para ativar o recurso.

O que você pode fazer com o gerenciamento de conteúdo do FamiSafe:
Bloqueie a compra no aplicativo e o conteúdo explícito do Apple Books.
Como usar:
Passo 1: Toque em Recursos na barra de navegação > Toque em Gerenciar conteúdo.

Passo 2: Gire o botão ao lado do recurso que você deseja ativar.

Função:
Verifique a localização atual do dispositivo do seu filho
Como usar:
Passo 1: Encontre o recurso de localização ao vivo
Na interface principal do aplicativo FamiSafe, toque em "Localização ao vivo" para entrar no recurso. Como recurso principal, a seção Localização ao vivo também é exibida como um mapa.
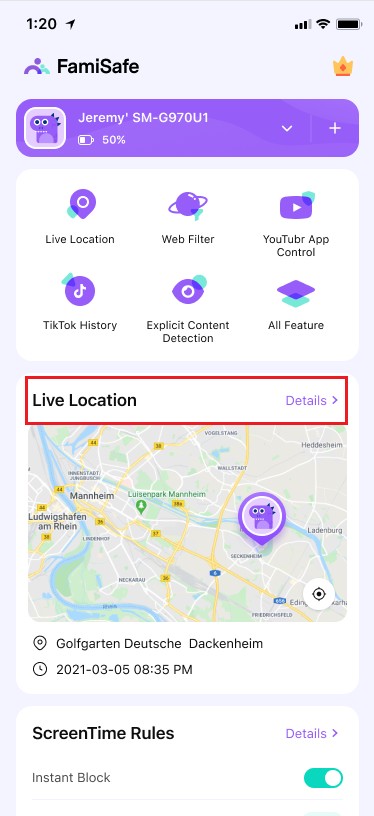
Passo 2: Verifique a localização ao vivo do seu filho
Você pode verificar a localização em tempo real do seu filho. Observe que o recurso pode consumir muita energia do celular da criança.

O que você pode fazer com o Histórico de Localização do FamiSafe:
- Verifique onde seus filhos estiveram.
- Veja o histórico de localização dos últimos 30 dias.
Como usar:
Passo 1: Localize o recurso de histórico de localização
Na interface principal do aplicativo FamiSafe, toque em "Localização ao vivo" para entrar no recurso. Como recurso principal, a seção Localização ao vivo também é exibida como um mapa.
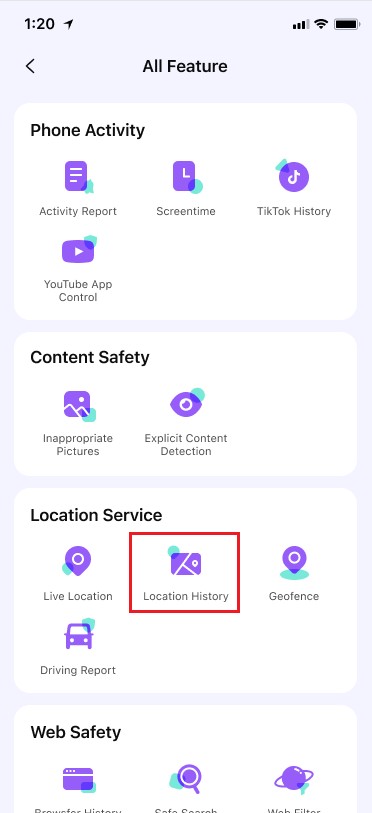
Passo 2: Verifique o histórico de localização do seu filho
Você pode verificar o histórico de localização de seu filho com sinais no mapa e detalhes de localização específicos.

O que você pode fazer com as referências geográficas do FamiSafe:
Configure uma área específica para ser notificado quando as crianças entrarem ou saírem da área.
Como usar:
Passo 1: Toque em Recursos > Referências geográficas.

Passo 2: Toque em Adicionar uma referência geográfica. Insira um nome para a referência geográfica e procure o local que deseja definir como referência geográfica.

Passo 3: Escolha o intervalo que deseja aplicar à área de referência geográfica e toque em Salvar.

Passo 4: Você será notificado em Aviso quando seus filhos entrarem ou saírem da área que você configurou.

O que você pode fazer com a detecção de conteúdo do YouTube do FamiSafe:
- Monitore todas as palavras-chave suspeitas em descrições, títulos, comentários dos vídeos assistidos, postados ou comentados por seus filhos.
- Receba alertas quando palavras-chave arriscadas forem detectadas.
Como usar:
Passo 1: Toque em Recursos > Toque em Detecção de conteúdo do YouTube.
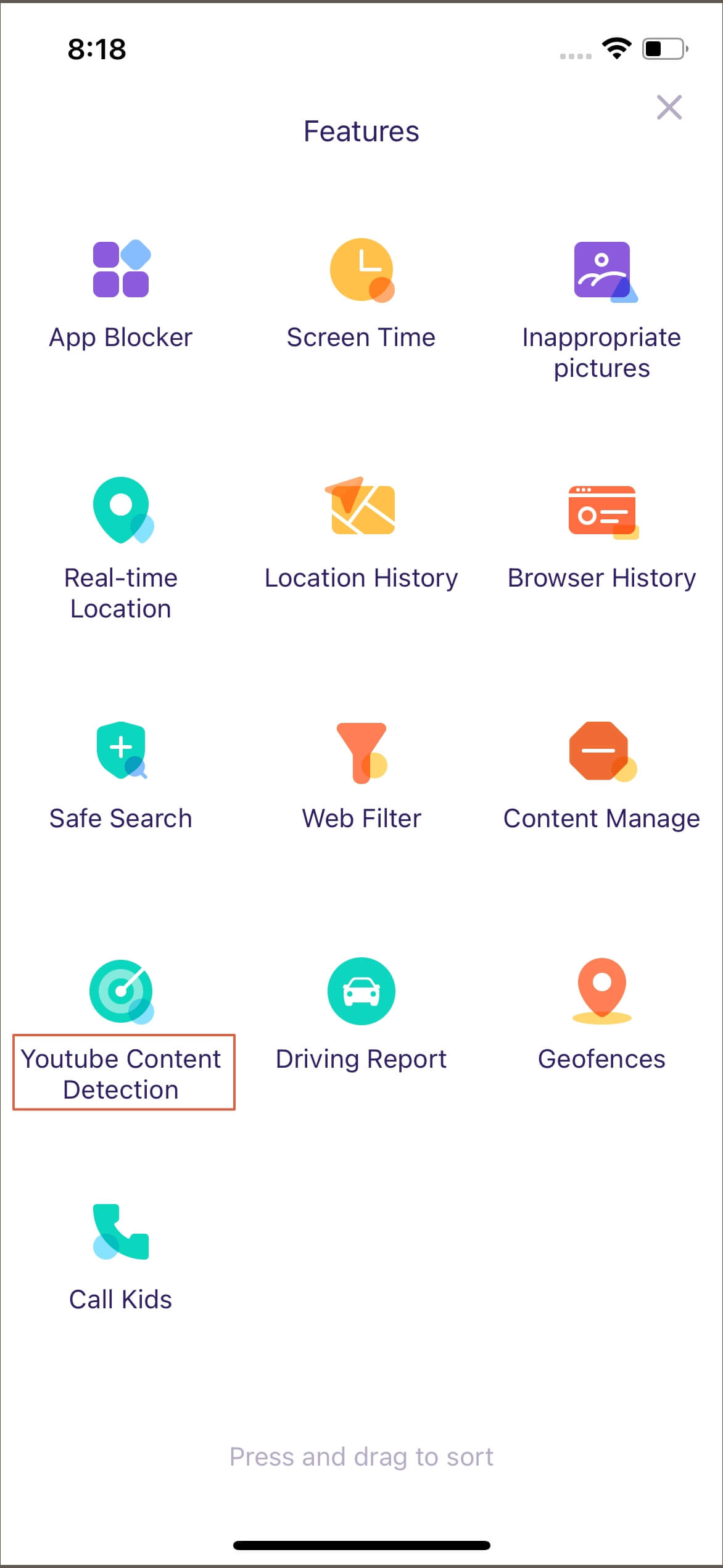
Passo 2: Clique em Conectar conta e insira as informações da conta do seu filho para se conectar.

Passo 3: Toque nos três pontos no canto superior direito e escolha Base de texto suspeita.

Passo 4: Ao alternar a chave ao lado da categoria para habilitar ou desabilitar a categoria, toque em Editar para adicionar palavras.

Passo 5: Clique nos três pontos no canto superior direito e toque em Adicionar palavra suspeita se você quiser adicionar palavras-chave de risco autodefinidas.

Passo 6: Em problemas potenciais, você pode verificar os vídeos que contêm texto suspeito.

O que você pode fazer com as fotos suspeitas do FamiSafe:
- Detecte fotos pornográficas no álbum do celular da criança.
- Receba alertas de imagens pornográficas.
Como usar:
Passo 1: Localize o recurso de conteúdo explícito
Na interface principal do aplicativo FamiSafe, toque em "Conteúdo explícito" para ver mais detalhes.

Passo 2: Verifique os alertas
Na interface de Imagens Inapropriadas, você pode verificar os alertas detectados nos celulares das crianças e enviados pelo FamiSafe.

Passo 3: Ajuste o nível preciso de detecção
Vá para a seção "Configuração" para alterar o nível preciso da detecção. Um nível de precisão mais alto leva a menos fotos explícitas.
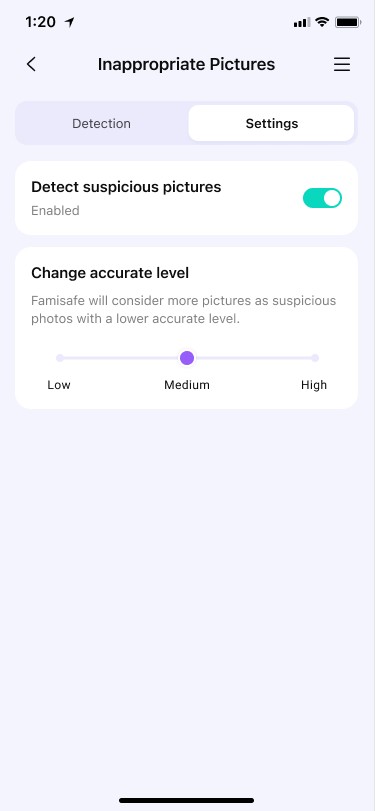
O que você pode fazer com o Relatório de direção do FamiSafe:
- Obtenha uma visão detalhada dos detalhes de direção de seus filhos. Verifique informações como a velocidade mais alta, número de excesso de velocidade, frenagem brusca e muito mais para cada registro de direção.
- Veja a rotina de condução de cada viagem.
- Revise o resumo semanal de direção com seu familiar, incluindo informações como duração da direção, velocidade média, etc.
Como usar:
Passo 1: Toque em Recursos > Relatório de direção.

Passo 2: Toque em Ativar para ativar o recurso e conhecer os comportamentos de direção de seu filho.

Passo 3: Você também pode ativar o recurso tocando no ícone de configuração no canto superior direito.

Passo 4: Defina o limite de velocidade para que o FamiSafe registre o número de excesso de velocidade.

Passo 5: Toque em Detalhes da direção para visualizar as informações de direção de cada viagem.

Passo 6: Toque em Resumo semanal para visualizar o relatório semanal. Você pode tocar em [ou] para visualizar o relatório das últimas semanas.

Verifique o uso do aplicativo e a atividade online no Kindle Fire. Ajude as crianças a fugir dos perigos da Internet e do vício em mídia social com a solução de controle parental do FamiSafe para Kindle Fire.
O que você pode fazer com o Relatório de atividades do FamiSafe:
- Verifique os detalhes de uso diário da criança em um formato de linha do tempo.
- Forneça informações sobre quando e quais aplicativos são usados ou quais sites específicos são visitados.
- Livre para verificar o relatório de atividades de qualquer data.
Como usar:
Passo 1: Toque em Recursos na barra de navegação > Toque em Relatório de atividades.

Passo 2: Role para ver a atividade do Kindle Fire, toque em "<" ou ">" para verificar o relatório de atividades do dia anterior ou seguinte.
Passo 3: Toque na data para selecionar a data que você gostaria de verificar.
Passo 4: Para verificar quais sites são visitados na seção Relatório de atividades, toque em "x página visitada" para obter os detalhes.

O que você pode fazer com o tempo de tela do FamiSafe:
- Forneça 4 tipos de relatórios de uso de tela: diário, 7 dias, 15 dias e 30 dias para os pais.
- Verifique quanto tempo foi gasto em um aplicativo específico.
- Saiba quanto tempo é gasto em cada aplicativo.
- Bloqueie todos os aplicativos com um toque.
- Configure limites de uso para aplicativos no dispositivo Kindle Fire da criança.
- Configure o Cronograma inteligente para bloquear o aplicativo escolhido durante um determinado horário ou em um local específico.
- Configure o limite de tempo para o aplicativo e bloqueie o aplicativo quando o limite for atingido.
- Gerencie a lista de aplicativos permitidos para sempre permitir os aplicativos escolhidos.
Como usar
Passo 1: Toque em Recursos na barra de navegação > Toque em Tempo de tela.

Toque em +/- ao lado do tempo de tela restante para estender ou reduzir temporariamente o tempo de tela.


Passo 3: Toque em Ver tudo para verificar os relatórios detalhados de uso da tela.

Passo 4: Toque no ícone ao lado do aplicativo escolhido para permitir/bloquear/definir regras avançadas de limite.

Passo 5: Toque em Agendamento inteligente para configurar um Cronograma diferente para bloquear os aplicativos escolhidos em diferentes horários ou locais.
Passo 6: Toque em Definir agendamento inteligente para adicionar um agendamento. Você pode inserir ou escolher um nome para o agendamento.

Passo 7: Ative a alternância ao lado de Definir um período de tempo para aplicar a programação para um horário específico > Escolha a hora de início e a hora de término. Você pode optar por usar a mesma programação todos os dias ou personalizar a programação para diferentes períodos de datas.

Passo 8: Personalize a lista de aplicativos permitidos clicando em Aplicativos permitidos.

O que você pode fazer com o Filtro da Web do FamiSafe:
- Bloqueie sites por categoria, o banco de dados do FamiSafe tem mais de 10 categorias de sites. Os pais podem bloquear a categoria que não desejam que seus filhos acessem.
- Bloqueie ou permita sites adicionando exceções.
Como usar:
Passo 1: Em Categorias, ative a chave ao lado da categoria do site que deseja bloquear.


Passo 2: Em Exceções, toque em "Adicionar exceção" para adicionar um site, escolha se deseja bloquear ou permitir o acesso a ele.

O que você pode fazer com o histórico do navegador do FamiSafe:
- Veja o histórico do navegador da criança.
- Defina sites visitados como uma exceção a ser bloqueada ou permitida.
Como usar:
Passo 1: Toque em Recursos na barra de navegação > Toque em Histórico do navegador.

Passo 2: Role para verificar o histórico do navegador da criança. Clique no ícone de cadeado ao lado do endereço do site e escolha bloquear ou permitir.

Passo 3: Toque em "<" ou ">" para verificar o histórico do navegador do dia anterior/seguinte ou toque na data para verificar o histórico de um dia específico.
O que você pode fazer com a detecção de conteúdo explícito do FamiSafe:
- Monitore até 8 plataformas de mídia social: WhatsApp, Messenger, Messenger Lite, YouTube, Instagram, Facebook, Twitter, Kik e detecte qualquer conteúdo explícito.
- Se for encontrado conteúdo explícito, os pais podem revisar as mensagens.
Como usar:
Passo 1: Toque em Recursos > Detecção de conteúdo explícito.

Passo 2: Você precisa conectar a conta primeiro. Em Conectar contas, toque em Conectar conta ao lado da plataforma social que você gostaria de monitorar. Você precisa entrar nas informações da conta do seu filho para se conectar.

Passo 3: Em Problemas potenciais, você pode visualizar os problemas detectados.
Passo 4: Para gerenciar a base de texto suspeita, você pode tocar nos três pontos verticais no canto superior direito e tocar em Base de texto suspeita. Existem mais de 10 categorias de base de texto suspeita. Você pode ativar ou desativar a opção ao lado da categoria para ativá-la ou desativá-la.

Passo 5: Se você quiser adicionar palavras à base de texto, toque na categoria e toque em Adicionar para adicionar uma palavra-chave diretamente à categoria.

Passo 6: Para adicionar novas palavras suspeitas, você também pode tocar nos três pontos verticais no canto superior direito e tocar em Adicionar palavra suspeita. Digite a palavra suspeita e escolha sua categoria e, em seguida, toque em Salvar. Você também pode excluir a palavra tocando no x ao lado dela.


O que você pode fazer com as fotos suspeitas do FamiSafe:
- Detecte fotos no álbum do seu filho que continham conteúdo adulto.
- A foto detectada será enviada aos pais para análise posterior.
- Você também pode excluir a foto, depois de excluí-la, ela desaparecerá no tablet de seus filhos.
Como usar:
Passo 1: Toque em Recursos e depois em Fotos suspeitas.

Passo 2: Toque nos três pontos verticais no canto superior direito e depois toque em Configurações.

Passo 3: Ative o botão ao lado para detectar fotos suspeitas.
Passo 4: As fotos suspeitas detectadas serão exibidas abaixo das fotos suspeitas com um ponto de aviso vermelho.
Passo 5: Toque e verifique as fotos suspeitas.
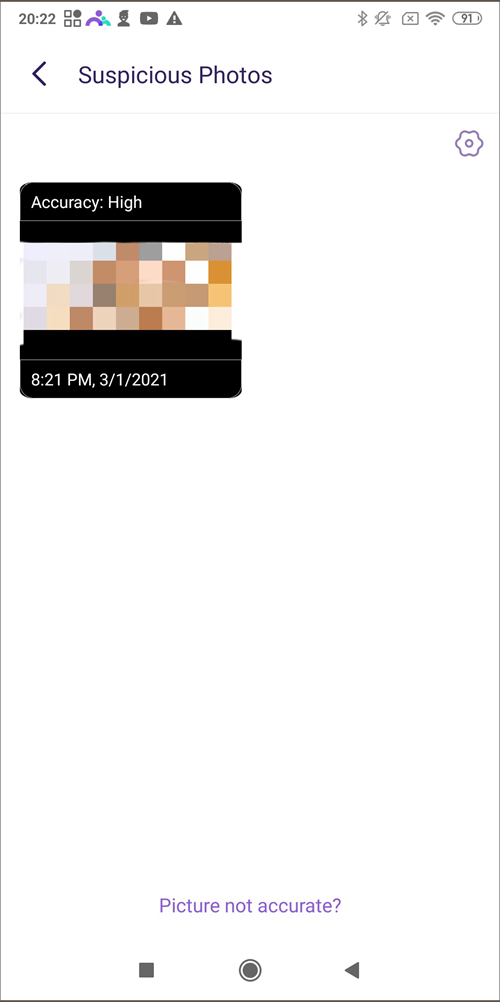
Passo 6: Toque em "Editar", selecione a foto e clique no ícone de exclusão.

Saiba o que as crianças estão fazendo em seus dispositivos Windows ou Mac. Ajude os pais a entender os hábitos de uso digital de seus filhos e mantenha-os protegidos contra perigos online e outras ameaças com a solução FamiSafe para Windows e Mac.
O que você pode fazer com o Relatório de atividades do FamiSafe:
- Verifique os detalhes da atividade do Windows, Mac ou Chromebook da criança no formulário de linha do tempo.
- Obtenha as informações sobre qual aplicativo foi usado e por quanto tempo.
- Acesso os relatórios de atividades anteriores.
Como usar o relatório de atividades:
Passo 1: Localize o recurso de relatório de atividades
Na interface principal do aplicativo FamiSafe, toque em "Todos os recursos" e depois em "Relatório de atividades".

Passo 2: Verifique o relatório de uso diário do celular
Na interface do Relatório de atividade, você pode verificar o programa usado todos os dias no PC das crianças.

Passo 3: Verifique as informações detalhadas
Para programas específicos, você também pode tocar para ver páginas detalhadas ou vídeos visitados.

O que você pode fazer com o bloqueador de aplicativos do FamiSafe:
- Bloqueie o programa no dispositivo Windows, Mac ou Chromebook de destino.
- Configure regras avançadas para aplicar horários de restrição ou defina um limite de tempo no aplicativo.
Como usar:
Passo 1: Na interface principal do aplicativo FamiSafe, toque em "Bloqueador de aplicativos" para entrar no recurso

Passo 2: Escolha o programa que deseja bloquear e ative a chave ao lado do programa.
Passo 3: Você pode tocar em Regras avançadas em baixo do nome do programa para definir diferentes tipos de regras de limite.

Passo 4: Para definir um horário de restrição, escolha o horário de início e término do horário para bloquear o programa. Se você gostaria de aplicar os cronogramas de restrição a diferentes dias, você pode ativar a opção ao lado de "repetir".

Passo 5: Para definir um limite de tempo, escolha o tempo que você gostaria de permitir que seus filhos usem os programas, ative o botão ao lado para repetir se desejar aplicar o limite de tempo a dias diferentes.

O que você pode fazer com o tempo de tela do FamiSafe:
- Verifique quanto tempo foi gasto no dispositivo Windows/Mac da criança.
- Bloqueie o dispositivo com um toque.
- Configure um limite de tempo de tela para restringir o uso.
Como usar:
Passo 1: Localize o recurso de tempo de tela
Na interface principal do aplicativo FamiSafe, encontre as Regras de Tempo de Uso e toque em "Detalhes". Toque em "Mais usados" para ver detalhes sobre o uso e o bloqueador de aplicativos.

Passo 2: Verifique o uso e o bloqueador do aplicativo
Na interface do Tempo de Tela, você pode verificar os programas mais usados e o tempo de tela de até 30 dias.

Passo 3: Defina o limite de tempo da tela para PC
Você pode definir o limite de tempo de tela para o PC da criança aqui. O FamiSafe bloqueará todos os programas no PC das crianças quando atingir os limites de tempo.

Passo 4: Defina o tempo de inatividade do PC
Você pode definir o tempo de inatividade diário para o PC do seu filho por padrão ou personalizado aqui.

O que você pode fazer com o histórico do navegador do FamiSafe:
- Verifique o histórico do navegador do dispositivo Windows/Mac de destino.
- Bloqueie sites suspeitos com um toque.
Como usar o histórico do navegador:
Passo 1: Localize o recurso de histórico do navegador
Na interface principal do aplicativo FamiSafe, toque em "Todos os recursos" e depois em "Histórico do navegador".

Passo 2: Verifique o histórico por dias
Toque em "<" ou ">" para verificar o histórico do navegador do dia anterior/seguinte ou toque na data para verificar o histórico de um dia específico.

Passo 3: Coloque um site na lista negra ou na lista branca
Role para verificar o histórico do navegador da criança. Toque em Bloquear ao lado do endereço do site para definir o site como uma exceção e você pode optar por bloquear ou permitir.

O que você pode fazer com o Filtro da Web do FamiSafe:
- Bloqueie sites por categoria. O FamiSafe tem mais de 10 categorias de sites integradas que cobrem Violência, Adulto, Drogas, Armas e muito mais.
- Adicione a exceção para bloquear ou permitir um site específico.
Como usar:
Passo 1: Na interface principal do aplicativo FamiSafe, toque em "Filtro da Web" para entrar no recurso.

Passo 2: Em Categorias, ative a chave ao lado da categoria do site que você gostaria de bloquear.

Passo 3: Em Exceções, toque em Adicionar uma exceção para adicionar um endereço de site.

Passo 4: Digite o endereço do site e escolha se deseja Permitir ou Bloquear e toque em Salvar.
Fique de olho nas atividades online das crianças e mantenha-as seguras online com a solução confiável de controle parental do FamiSafe.
O que você pode fazer com o Relatório de atividades do FamiSafe:
- Verifique os detalhes de uso diário do dispositivo em um formato de linha do tempo.
- Forneça informações sobre quando e quais aplicativos são usados ou quais sites são visitados.
- Você pode verificar o relatório de atividades de qualquer data.
Como usar:
Passo 1: Toque em Recursos na barra de navegação > toque em Relatório de atividades.
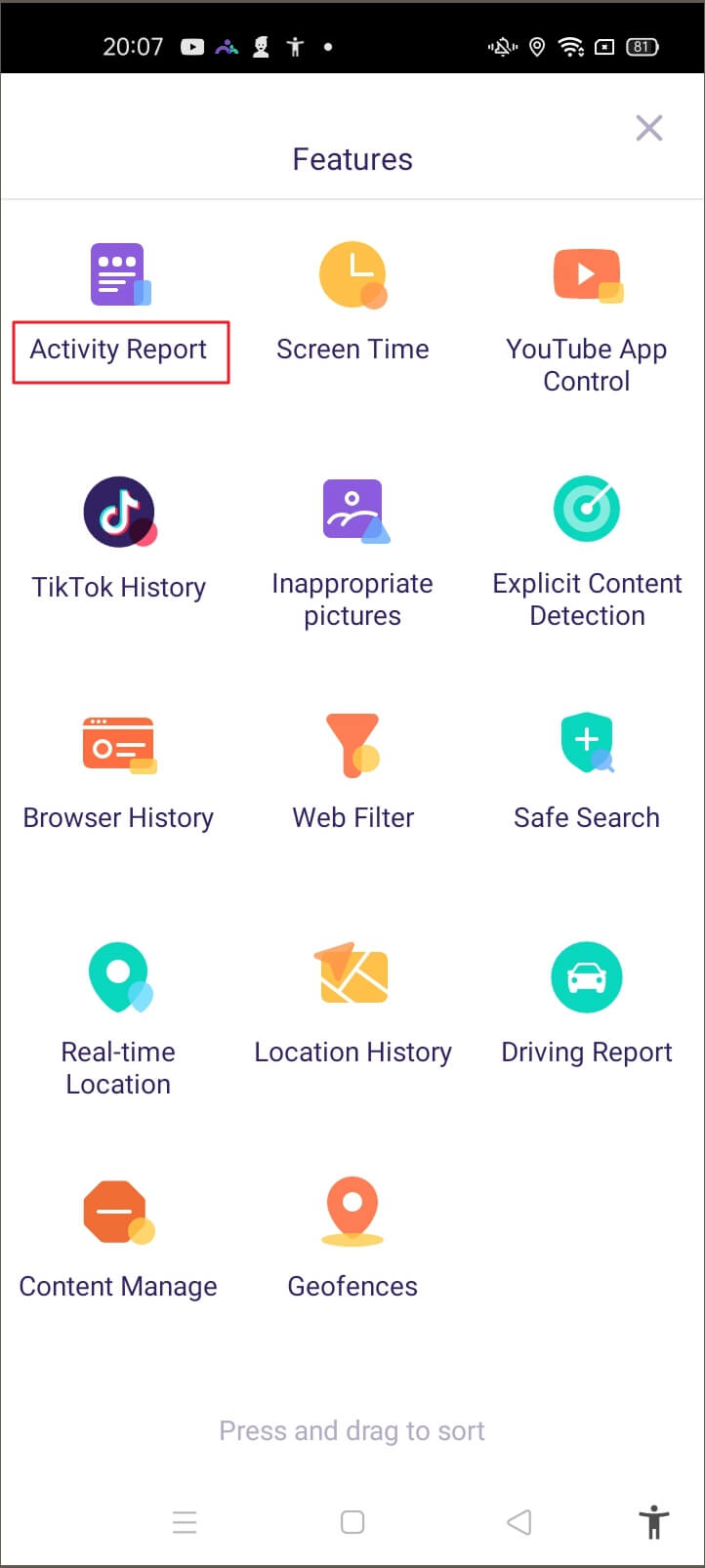
Passo 2: Role para ver a atividade do celular, toque em "<" ou ">" para verificar o relatório de atividades do dia anterior ou seguinte.
Passo 3: Toque na data para escolher a data que deseja verificar.
Passo 4: Para verificar quais sites são visitados na seção Relatório de atividades, toque em "x página visitada" para obter os detalhes.
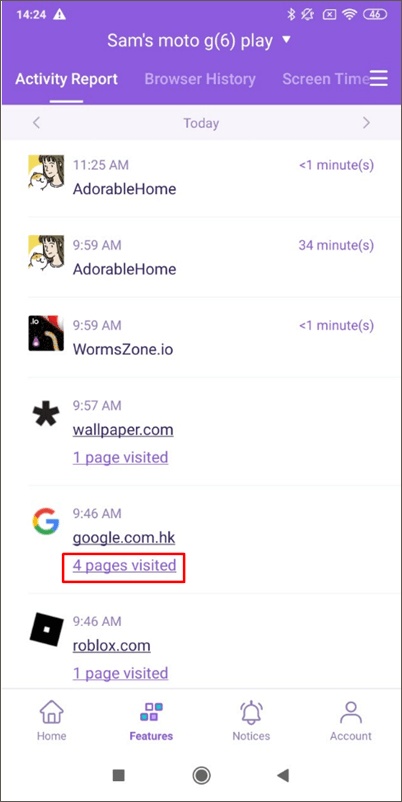

O que você pode fazer com o histórico do navegador do FamiSafe:
- Veja o histórico do navegador da criança.
- Defina sites visitados como uma exceção a ser bloqueada ou permitida.
Como usar:
Passo 1: Toque em Recursos na barra de navegação > Toque em Histórico do navegador.

Passo 2: Role para verificar o histórico do navegador da criança. Toque em Bloquear ao lado do endereço do site para definir o site como uma exceção e você pode optar por bloqueá-lo ou permiti-lo.
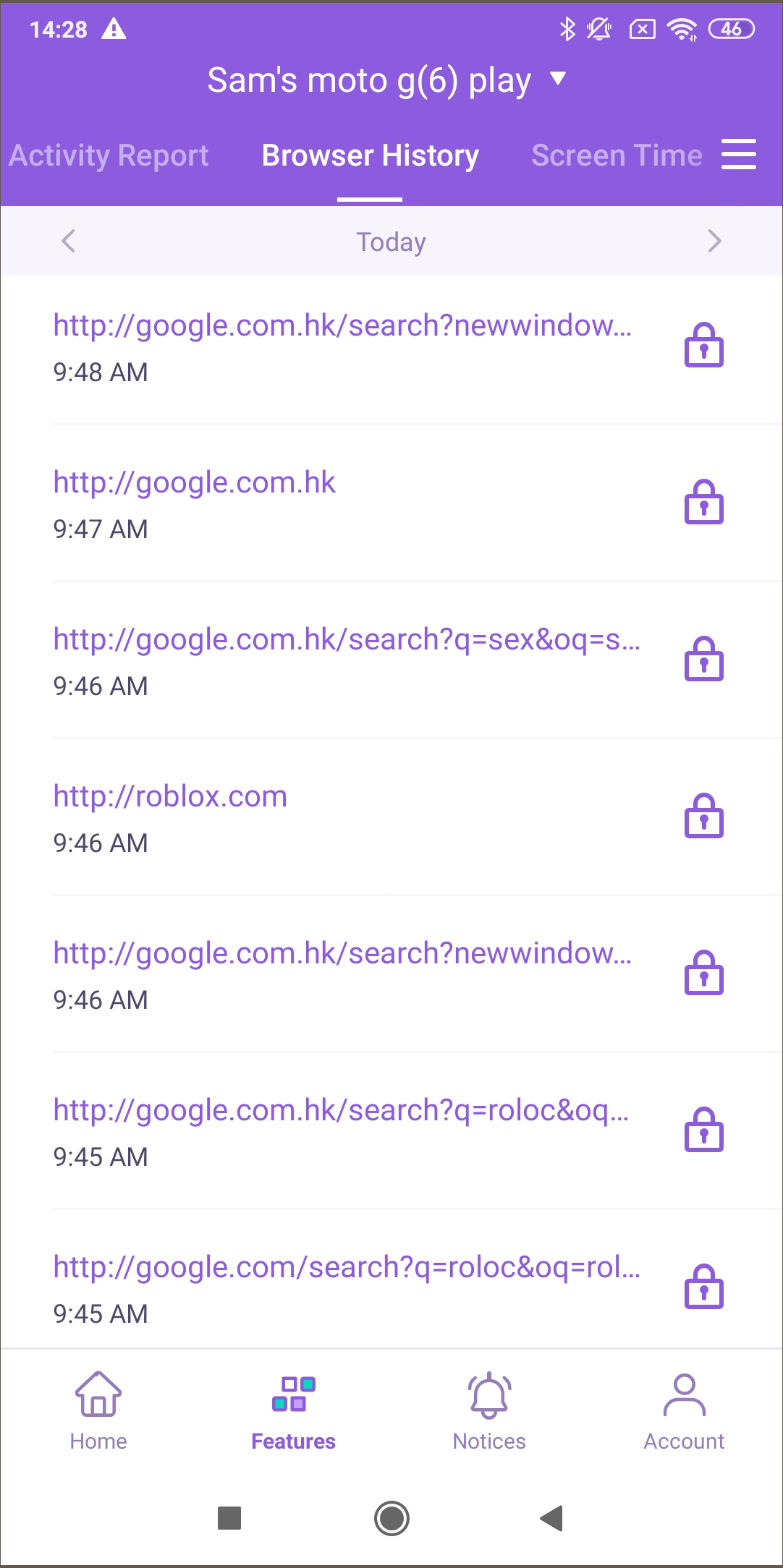

Passo 3: Toque em "<" ou ">" para verificar o histórico do navegador do dia anterior/seguinte ou toque na data para verificar o histórico de um dia específico.

O que você pode fazer com o tempo de tela do FamiSafe:
Fornece 4 tipos de relatórios de uso de tela: Diário, 7 dias, 15 dias e 30 dias para os pais.
- Bloqueie todos os aplicativos com um toque usando o recurso de Bloqueio Instantâneo.
- Configure um limite de tempo de tela para os dispositivos.
- Verifique quanto tempo foi gasto em um aplicativo específico ou em um tipo de aplicativo.
- Configure o Limite de aplicativos para o aplicativo e bloqueie o aplicativo quando o limite for atingido.
- Configure o Agendamento inteligente para bloquear o aplicativo escolhido durante um determinado horário ou em locais específicos.
- Personalize a lista de aplicativos permitidos.
Como usar:
Passo 1: Toque em Recursos na barra de navegação > Toque em Tempo de tela.

Passo 2: Toque em +/- ao lado do tempo de tela restante para estender ou reduzir temporariamente o uso total do tempo de tela.
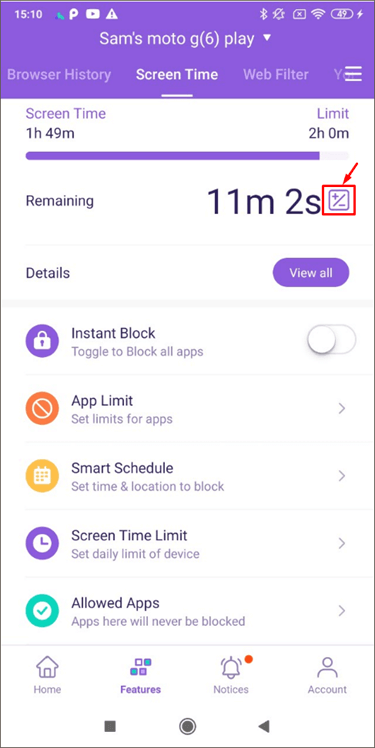
Passo 3: Toque em Ver Tudo para verificar os relatórios de uso da tela.
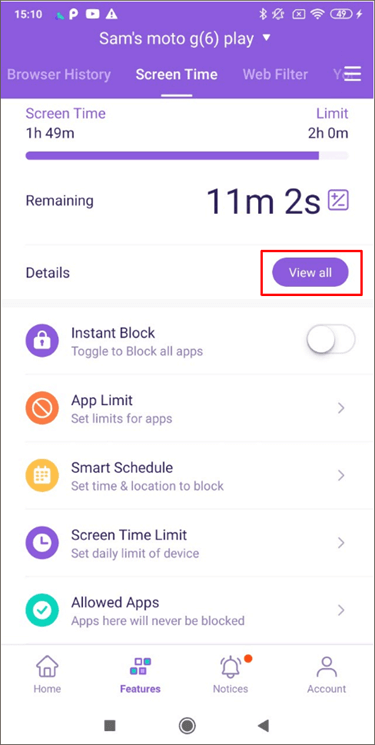
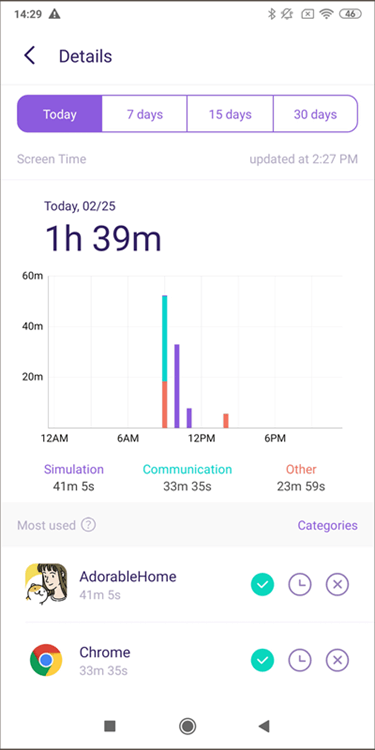
Passo 4: Toque no ícone ao lado do aplicativo que você gostaria de definir um limite para permitir/bloquear/definir regras avançadas de limite.


Passo 5: Toque em Limite de aplicativos para definir limites de tempo ou cronograma de restrição para aplicativos.
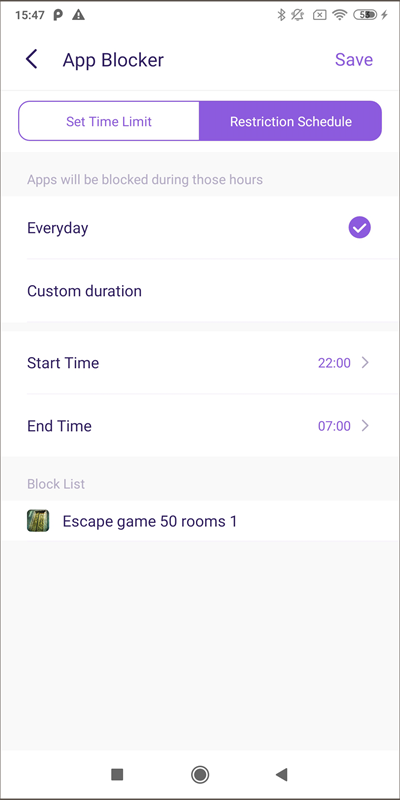
Passo 6: Toque em Agendamento inteligente para configurar uma programação diferente para bloquear os aplicativos escolhidos em diferentes horários ou locais.

Passo 7: Você pode inserir ou escolher um nome para o agendamento.
Passo 8: Ative a opção ao lado de Definir um local para aplicar o agendamento se desejar acionar o agendamento por local. Pesquise o local ao qual gostaria de adicionar uma referência geográfica.
Passo 9: Ative a opção ao lado de Definir um período de tempo para aplicar o agendamento a um horário específico > Escolha a hora de início e a hora de término. Você pode optar por usar a mesma programação para cada dia ou personalize a programação para diferentes períodos de datas diferentes.


Passo 10: Personalize a lista de aplicativos permitidos tocando em Aplicativos permitidos.
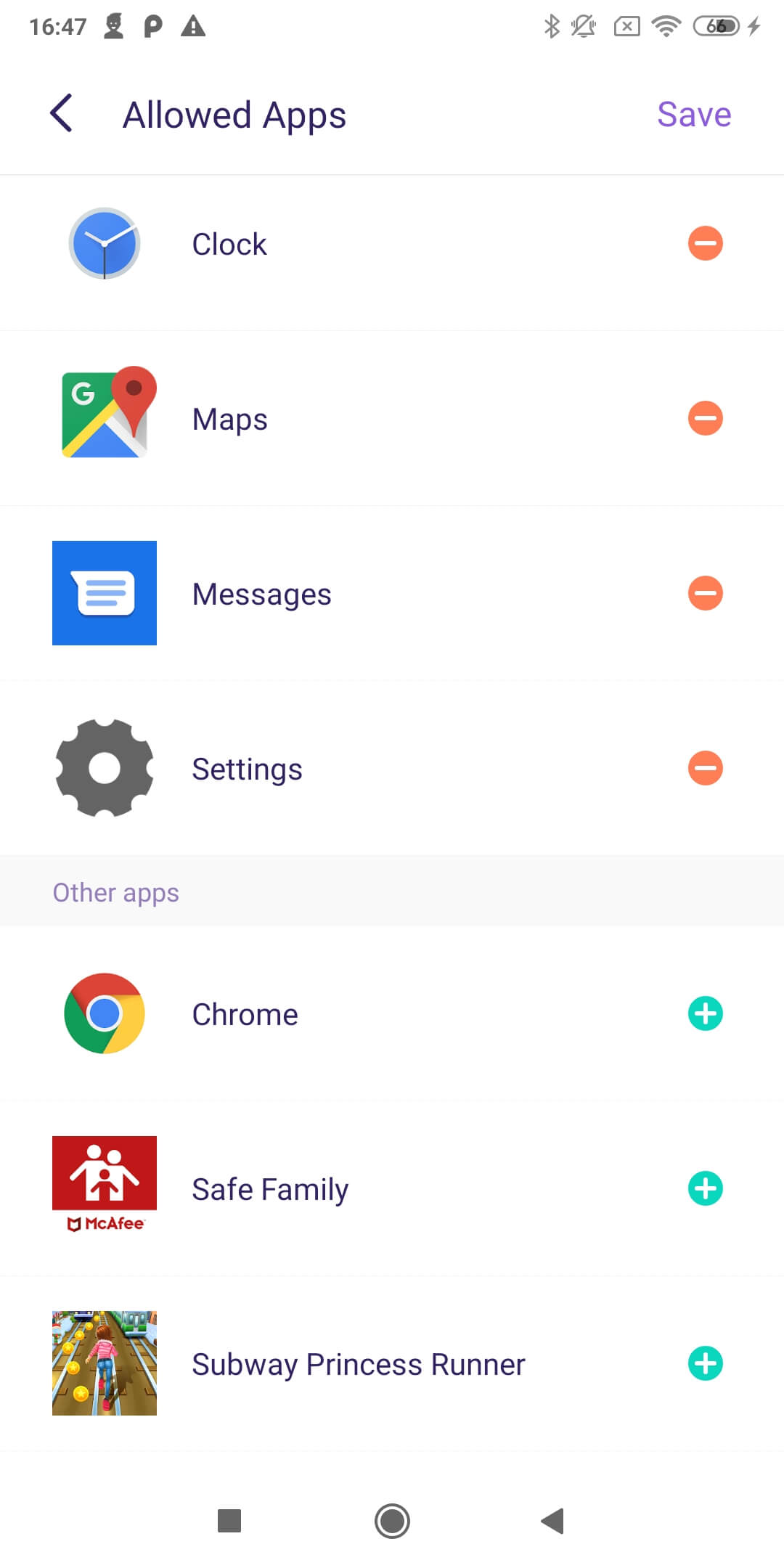
O que você pode fazer com o Filtro da Web do FamiSafe:
- Bloqueie sites por categoria, o banco de dados do FamiSafe tem mais de 10 categorias de sites. Os pais podem bloquear a categoria que não desejam que seus filhos acessem.
- Bloqueie ou permita sites adicionando exceções.
Como usar:
Passo 1: Abra o FamiSafe > Toque em Recursos > Toque em Filtro da Web.
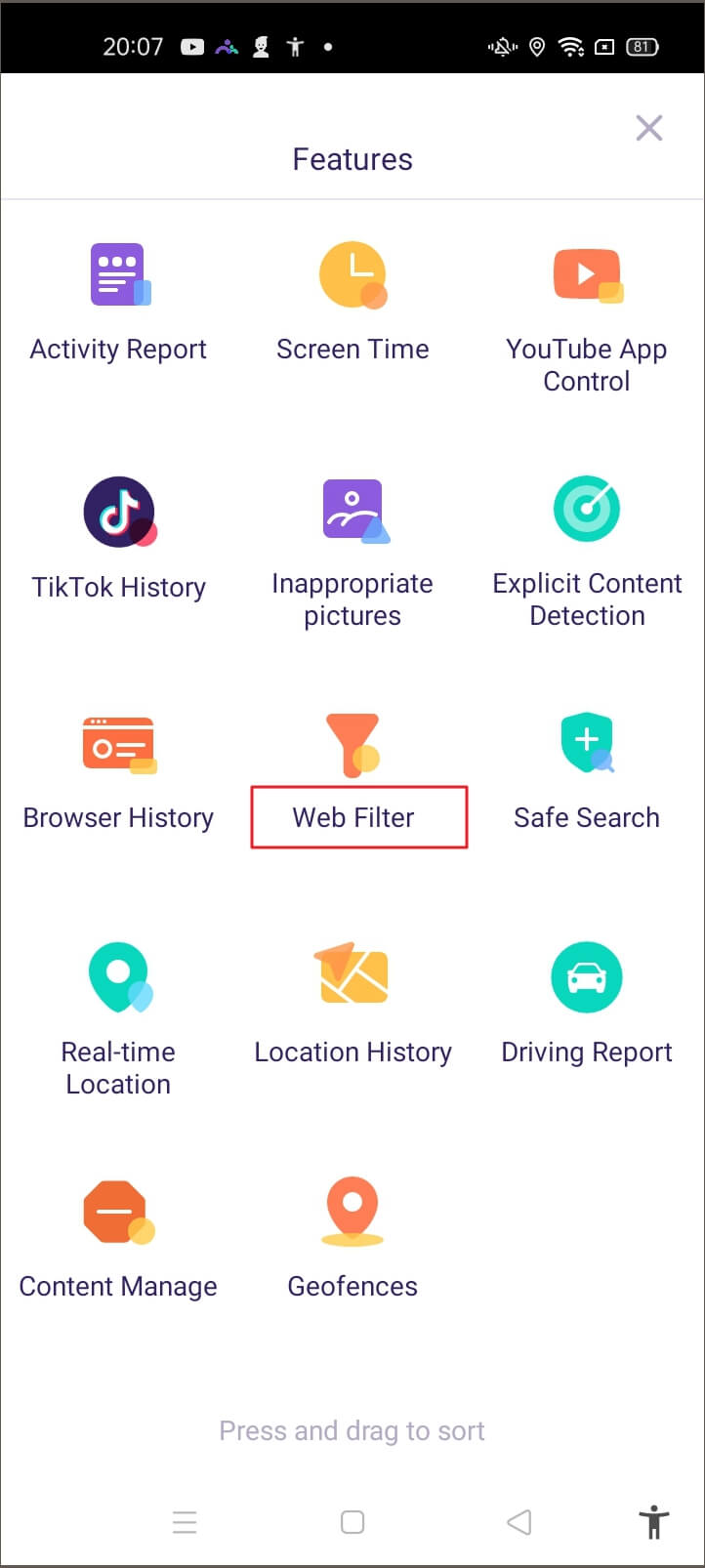
Passo 2: Em Categorias, ative a chave ao lado da categoria do site que deseja bloquear.
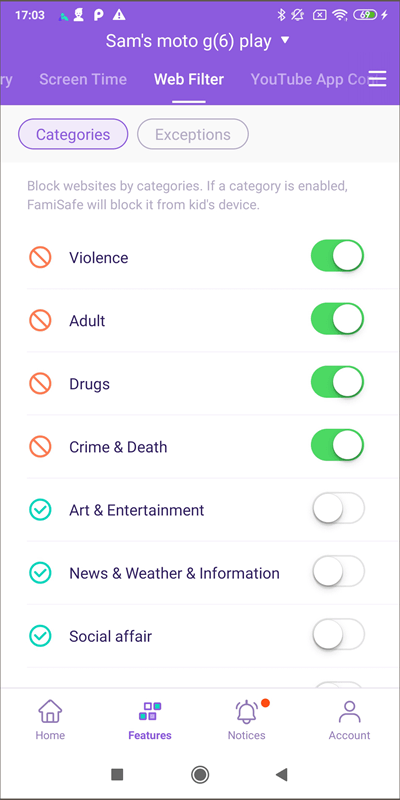
Passo 3: Em Exceções, toque em Adicionar exceção para adicionar um site, escolha se deseja bloquear ou permitir o acesso a ele.

O que você pode fazer com o Controle de aplicativos do YouTube do FamiSafe:
- Verifique o histórico do que foi assistido no aplicativo do YouTube.
- Bloqueie vídeos ou canais inapropriados do YouTube.
- Monitore e detecte qualquer texto suspeito na descrição, título, comentários dos vídeos assistidos, postados ou comentados por seus filhos.
Como usar:
Passo 1: Toque em Recursos > Toque em Controle de aplicativo do YouTube.

Passo 2: Toque em Histórico para ver o histórico do que foi assistido pela criança no aplicativo do YouTube, toque no ícone de cadeado ao lado do histórico para bloquear o vídeo ou o canal, toque no ícone Mundo para abrir o vídeo no navegador.

Passo 3: Em Problemas potenciais, você pode verificar os vídeos que contêm texto suspeito

Passo 4: Para visualizar o histórico ou possíveis problemas de dias diferentes, você pode tocar em "<" ou ">" para ir para o dia anterior ou seguinte ou tocar na data para escolher a data que deseja verificar.
Passo 5: Para gerenciar o texto suspeito, toque nos três pontos verticais no canto superior direito e toque em Base de texto suspeito. Existem mais de 10 categorias de textos suspeitos. Ao alternar o botão ao lado da categoria, você pode ativar ou desativar a categoria.

Passo 6: Para gerenciar o texto suspeito em uma categoria diferente, você pode tocar primeiro na categoria e, em seguida, tocar em Editar para gerenciar ou adicionar a palavra.

Passo 7: Se a palavra que você deseja monitorar não se enquadrar em nenhuma das categorias fornecidas, toque nos três pontos verticais no canto superior direito e toque em Adicionar palavra suspeita para adicionar uma.

Passo 8: Para verificar os vídeos que você bloqueou, você pode tocar nos três pontos verticais e tocar na Lista Negra. Ao tocar no ícone de cadeado ao lado do vídeo, você pode desbloquear os vídeos.

O que você pode fazer com a pesquisa segura do FamiSafe:
- A Pesquisa segura bloqueará os resultados de pesquisa do navegador da criança se o termo de pesquisa incluir conteúdo explícito.
Como usar:
Passo 1: Toque em Recursos > Pesquisa segura.

Passo 2: Ative o botão ao lado de Ativar pesquisa segura para ativar o recurso.
Passo 3: Em Histórico de pesquisa, você pode ver o histórico dos termos de pesquisa bloqueados. Toque no botão Bloquear ao lado do termo de busca para bloqueá-lo ou desbloqueá-lo.
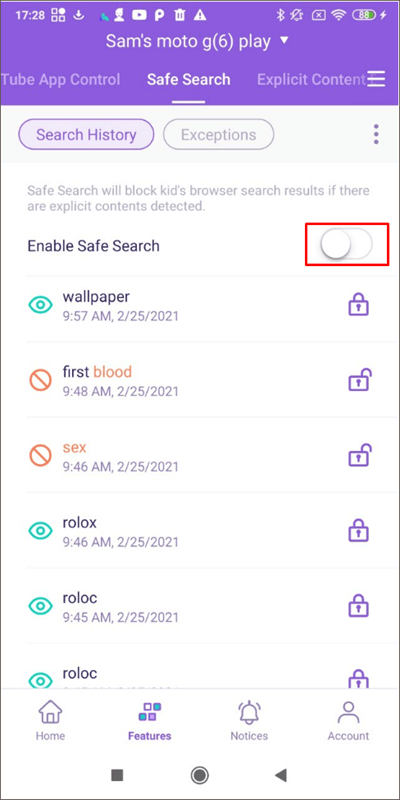
Passo 4: Em Exceções, você pode adicionar palavras para sempre permitir ou bloquear a pesquisa tocando em Adicionar uma exceção. Depois de tocar em Adicionar uma exceção, você pode inserir a palavra e escolher se deve Permitir ou Bloquear.

Passo 5: Para excluir a exceção, você pode tocar no ícone da lixeira ao lado dela. Uma janela será exibida solicitando que você confirme a exclusão.
Passo 6: Para gerenciar a base de palavras suspeitas, toque nos três pontos verticais no canto superior direito e toque em Base de texto suspeita para verificar e gerenciar a palavra suspeita que você gostaria de monitorar.

Passo 7: Você pode adicionar palavras suspeitas tocando nos três pontos verticais no canto superior direito e toque em Adicionar palavra suspeita para ser bloqueada ou permitida.

Função:
Verifique a localização atual do dispositivo do seu filho
Como usar:
Passo 1: A localização em tempo real será exibida em Início, ou você pode acessar Recursos > Localização em tempo real para verificar.

Passo 2: Toque no ícone Atualizar no canto superior direito para atualizar a localização do seu filho.

O que você pode fazer com o Histórico de Localização do FamiSafe:
- Verifique onde seus filhos estiveram.
- Veja o histórico de localização dos últimos 30 dias.
Como usar:
Passo 1: Toque em Recursos e, em seguida, toque em Histórico de localização.

Passo 2: Você pode verificar o histórico de localização no formulário de linha do tempo.
Passo 3: Toque em "<" ou ">" para verificar o histórico de localização do dia anterior ou seguinte. Ou toque no ícone de data para escolher a data que gostaria de verificar.

O que você pode fazer com as referências geográficas do FamiSafe:
Configure uma área específica para ser notificado quando as crianças entrarem ou saírem da área.
Como usar:
Passo 1: Toque em Recursos > Referências geográficas.

Passo 2: Toque em Adicionar para adicionar uma Referências geográfica. Insira um nome para a Referência geográfica e procure o local que deseja definir como Referência geográfica.
Passo 3: Escolha o intervalo que deseja aplicar à área de Referência geográfica e toque em Salvar.

Passo 4: Você será notificado em Aviso quando seus filhos entrarem ou saírem da área que você configurou.
O que você pode fazer com a detecção de conteúdo explícito do FamiSafe:
- Monitore até 8 plataformas de mídia social: WhatsApp, Messenger, Messenger Lite, YouTube, Instagram, Facebook, Twitter, Kik e detecte qualquer conteúdo explícito.
- Se for encontrado conteúdo explícito, os pais podem revisar as mensagens.
Como usar:
Passo 1: Toque em Recursos > Detecção de conteúdo explícito.
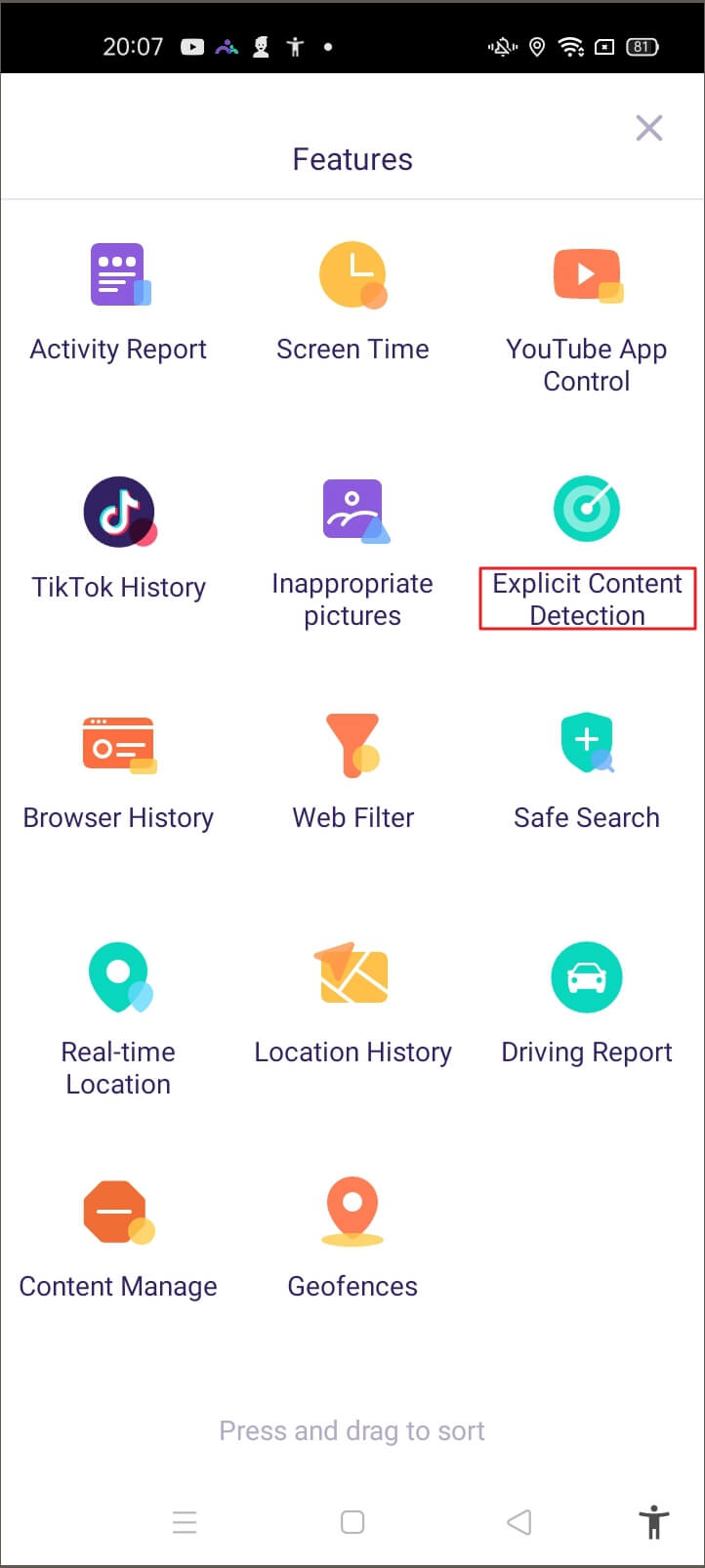
Passo 2: Você precisará conectar a conta primeiro. Em Conectar contas, toque em Conectar conta ao lado da plataforma social que você gostaria de monitorar. Você precisará inserir as informações da conta de seu filho para se conectar.
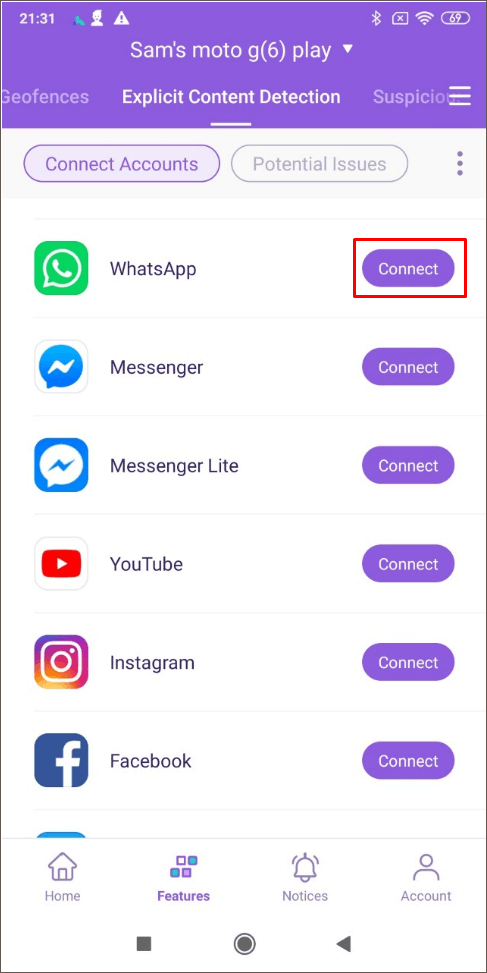
Passo 3: Em Problemas potenciais, você pode visualizar os problemas detectados.
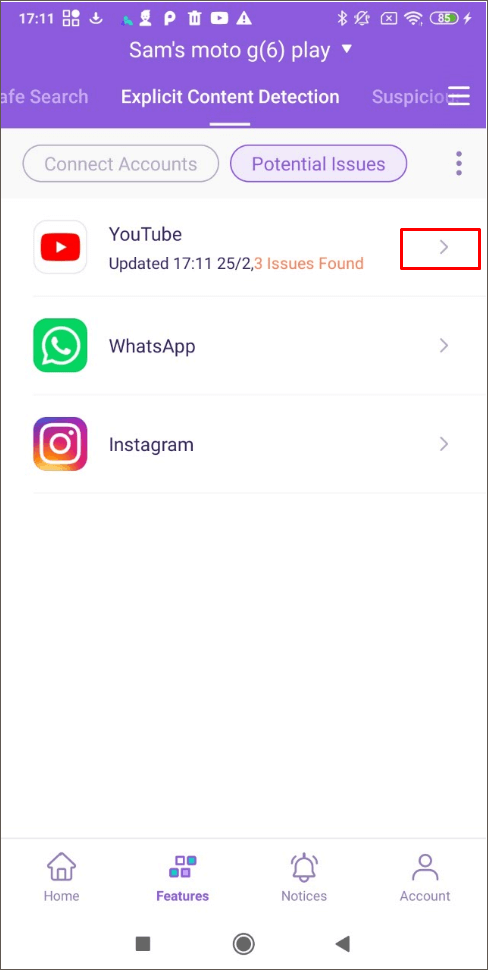
Passo 4: Para gerenciar a base de texto suspeita, você pode tocar nos três pontos verticais no canto superior direito e tocar em Base de texto suspeita. Existem mais de 10 categorias de base de texto suspeita. Você pode ativar ou desativar a opção ao lado da categoria para ativá-la ou desativá-la.
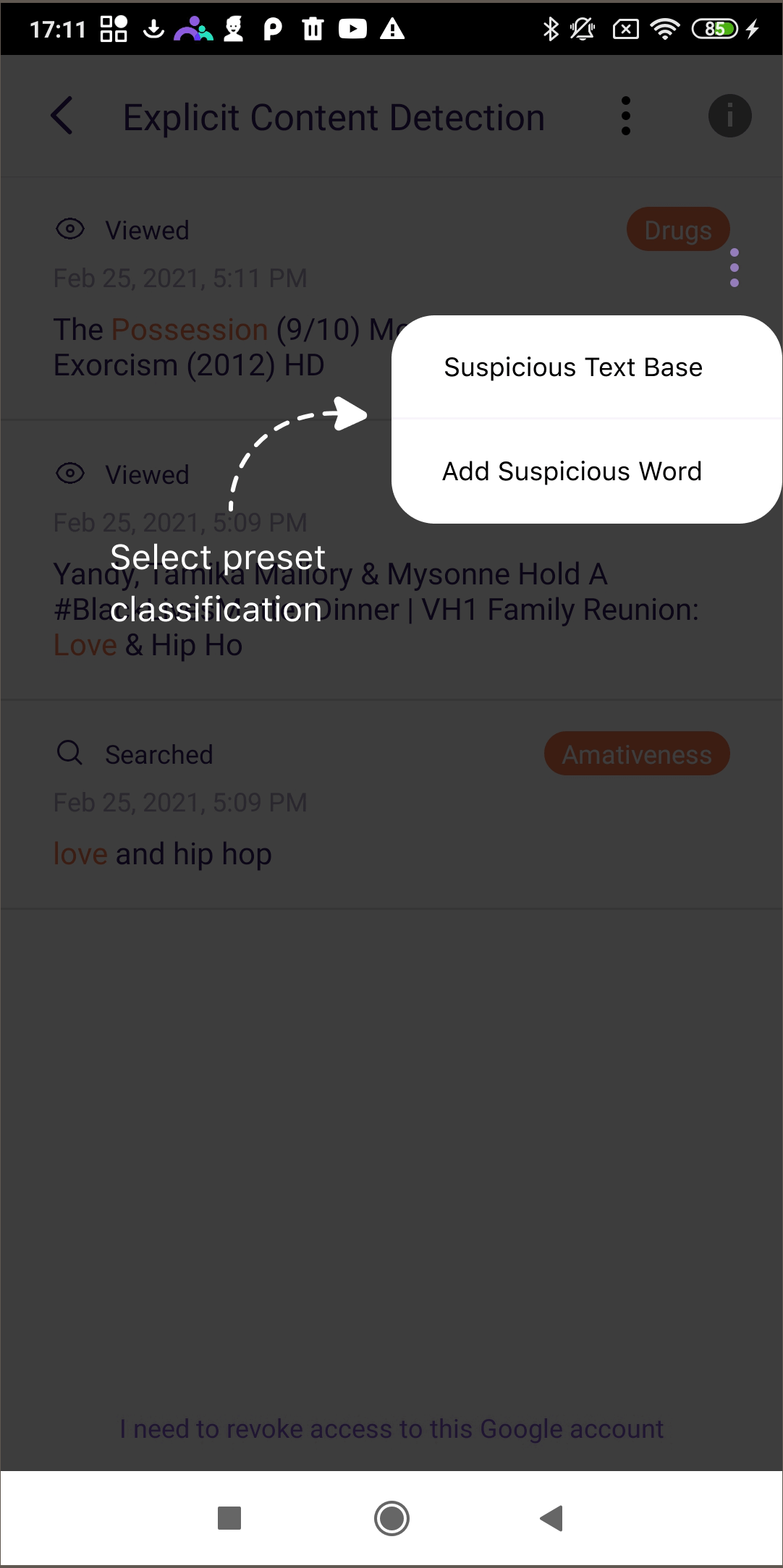
Passo 5: Se você quiser adicionar palavras à base de texto, toque na categoria e toque em Adicionar para adicionar uma palavra-chave diretamente à categoria.
Passo 6: Para adicionar novas palavras suspeitas, você também pode tocar nos três pontos verticais no canto superior direito e tocar em Adicionar palavra suspeita. Digite a palavra suspeita e escolha sua categoria e, em seguida, toque em Salvar. Você também pode excluir a palavra tocando no "x" ao lado dela.

O que você pode fazer com o histórico do TikTok do FamiSafe:
Verifique o histórico de uso do TikTok do seu filho e saiba quais vídeos ele assistiu.
Como usar:
Passo 1: Toque em Recursos > Histórico do TikTok.
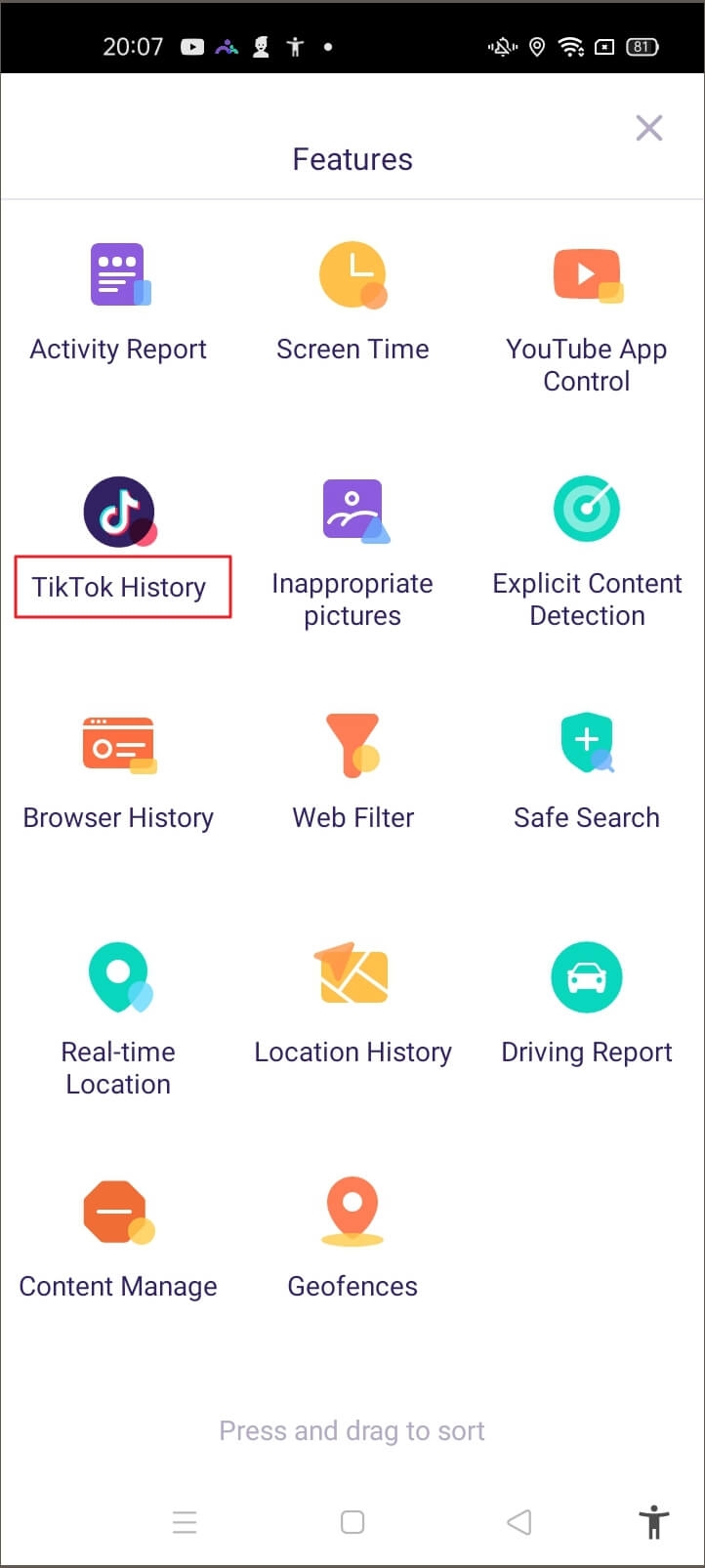
Passo 2: Role para ver o histórico do TikTok, toque em "<" ou ">" para verificar o histórico do TikTok do dia anterior ou seguinte.
Passo 3: Toque na data para escolher a data que deseja verificar.
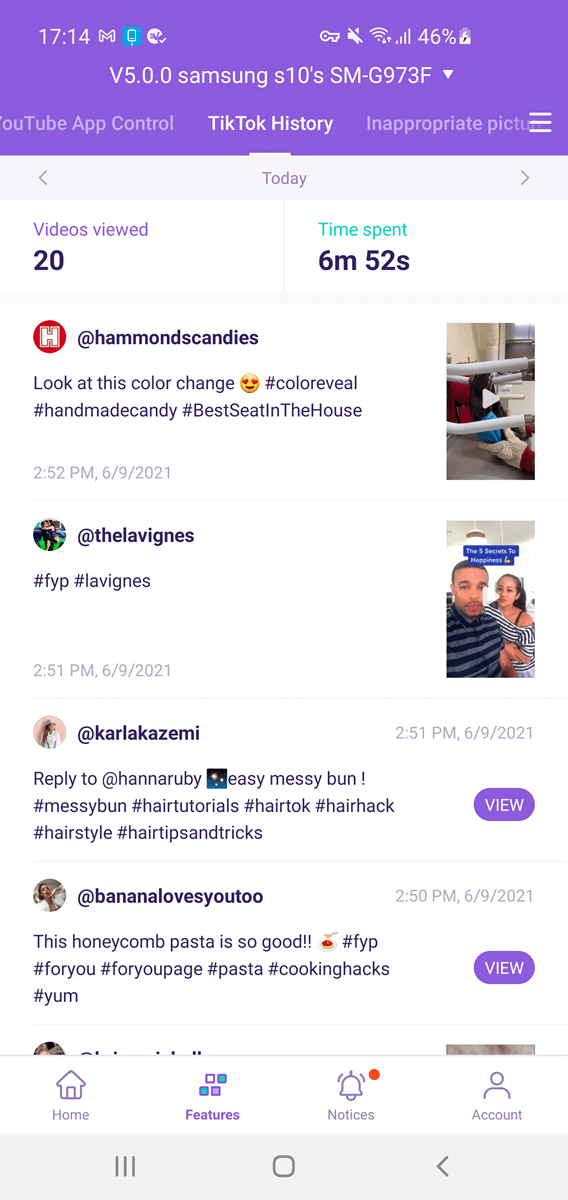
Passo 4: Para verificar quais canais são visitados na seção Histórico do TikTok, toque em "VISUALIZAR" para obter os detalhes.
Função:
Não deixe que as crianças instalem aplicativos.
Como usar:
Passo 1: Toque em Recursos na barra de navegação > Gerenciamento de conteúdo.

Passo 2: Ative ou desative o botão para restringir os downloads de aplicativos de crianças.


O aplicativo de controle parental mais confiável





