5 Formas de Abrir el Administrador de Dispositivos en Windows 10
Sep 11, 2024 Filed to: Guía para Padres Proven solutions
Conocer el funcionamiento de las distintas funciones de tu dispositivo es fundamental para que puedas aprovechar todas sus ventajas. Esto incluye una variedad de funciones que mejoran la usabilidad del dispositivo, además de garantizar que puedas utilizarlo con la máxima comodidad.
Los dispositivos como los teléfonos móviles, los portátiles o las computadoras tienen una opción en la que hay una lista de aplicaciones, y puedes personalizarlas o actualizarlas. En Microsoft Windows 10, e incluso en las versiones más antiguas, este programa se llama Administrador de Dispositivos. Se puede acceder a él de muchas maneras diferentes y proporciona al usuario un control general de los dispositivos de hardware conectados a Windows.
¿Qué es el Administrador de Dispositivos en Windows 10?
Administrador de Dispositivos, que se encuentra en el Panel de Control de Windows 10, permite al usuario tener una visión global de todo el hardware conectado a la computadora. El hardware incluye dispositivos como el teclado, las memorias USB, las unidades de hardware, etc.
El Administrador de Dispositivos ya está instalado en el software; no es necesario descargarlo por separado. Todos los usuarios pueden acceder y ver la información del Gestor de Dispositivos, pero sólo la cuenta administrativa puede configurarlos.
¿Qué puedes hacer con el Administrador de dispositivos en Windows 10?
- Si hay alguna falla en alguno de los dispositivos, el usuario es informado inmediatamente. Además, también proporciona una lista categórica de todos los dispositivos, facilitando al usuario el control y la configuración de los mismos. El Administrador de dispositivos también proporciona los números de modelo de los dispositivos de hardware instalados en tu Windows, por si los has olvidado.
- Esta lista, cuando se ve, puede mostrar qué dispositivos están en funcionamiento. Si algún dispositivo tiene que solucionar problemas, aparecerá un signo de exclamación amarillo junto a su nombre. Puedes solucionar el problema del dispositivo o actualizar el controlador, cualquier opción que te ayude. Para actualizar un controlador, tienes que hacer clic con el botón derecho del ratón en el dispositivo con el signo de exclamación amarillo y hacer clic en la opción "Actualizar controlador". Es un proceso sencillo que cualquiera puede dominar, siempre que siga las instrucciones con precisión.
- Si haces clic en cualquiera de los dispositivos, aparecerá información detallada sobre ese dispositivo en particular. A continuación, puedes cambiar los ajustes del dispositivo de acuerdo con tus especificaciones. Algunos dispositivos no aparecen por defecto en el Administrador de Dispositivos. Tienes que hacer clic en "Ver" en la parte superior y activar "Mostrar dispositivos ocultos".
- Si quieres desactivar la cámara, puedes hacerlo en el Administrador de dispositivos para evitar cualquier tipo de malware espía. Lo mismo ocurre con los pitidos no deseados.
- Una cosa que el Administrador de Dispositivos no puede hacer es detectar los controladores obsoletos. Si el controlador no puede actualizarse o no encuentra una actualización, esto no significa que el controlador ya esté actualizado. Microsoft da prioridad a las actualizaciones críticas frente a las opcionales. Esto no significa que las actualizaciones opcionales sean innecesarias, pero mientras los controladores estén actualizados con las actualizaciones esenciales, Windows no tiene ningún problema.
- Como Windows 10 no puede detectar los controladores obsoletos, no informará al usuario de los problemas en los controladores e informará al usuario de que el controlador está actualizado aunque no lo esté.
- Para utilizar esta aplicación, primero debes aprender a abrirla. Por suerte, hay muchas formas de iniciar el administrador de dispositivos en tu aparato para aprovechar al máximo las diversas funciones que ofrece. Aquí tienes cinco formas sencillas de iniciar el Administrador de dispositivos en Windows 10.
5 formas de abrir el Administrador de dispositivos en Windows 10

Menú de inicio
La forma más sencilla de abrir el Administrador de dispositivos en Windows 10 es hacer clic en el menú Inicio y escribir "Administrador de Dispositivos" en el buscador. Aparecerá la opción Administrador de dispositivos, y podrás hacer clic en ella.
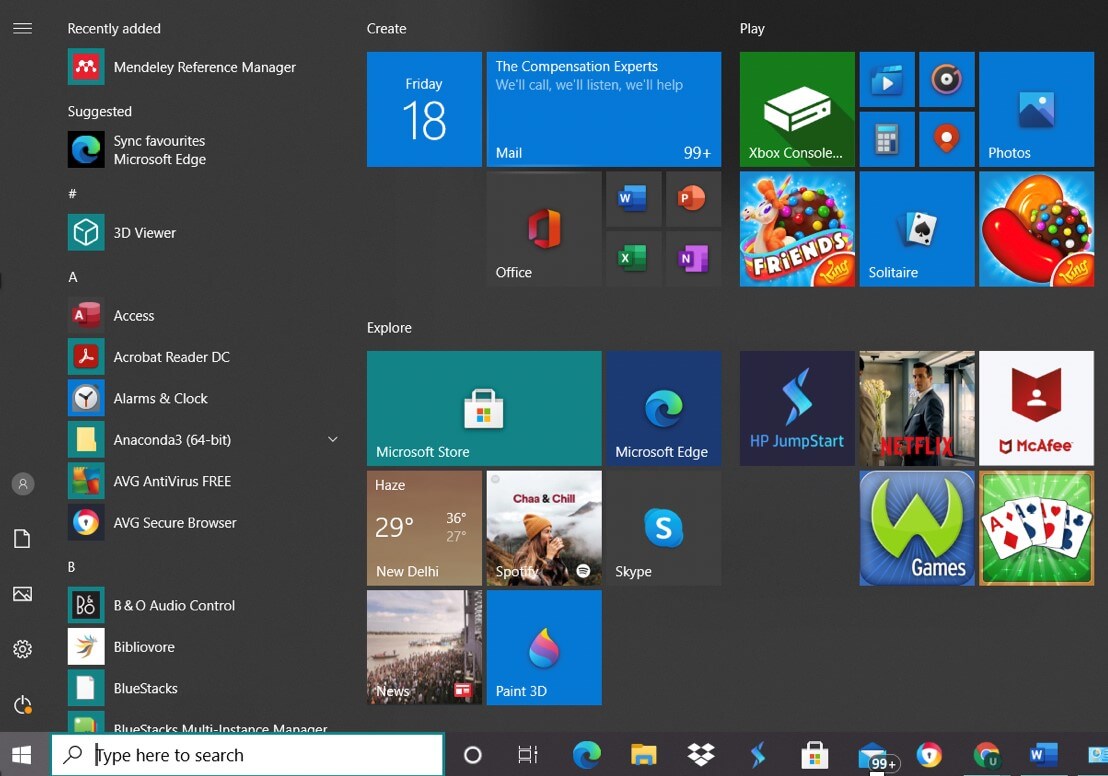
Menú rápido
Pulsa el botón de Windows de tu teclado junto con la letra X (tecla Windows + X). Aparecerá el menú de inicio rápido en el que podrás hacer clic en Administrador de dispositivos.
Panel de Control
Haz clic en el menú de inicio y luego en el panel de control. En el buscador del panel de control, busca "dispositivo" y te saldrán dos opciones para el administrador de dispositivos. Cualquiera de ellos te llevará al Aministrador de Dispositivos.
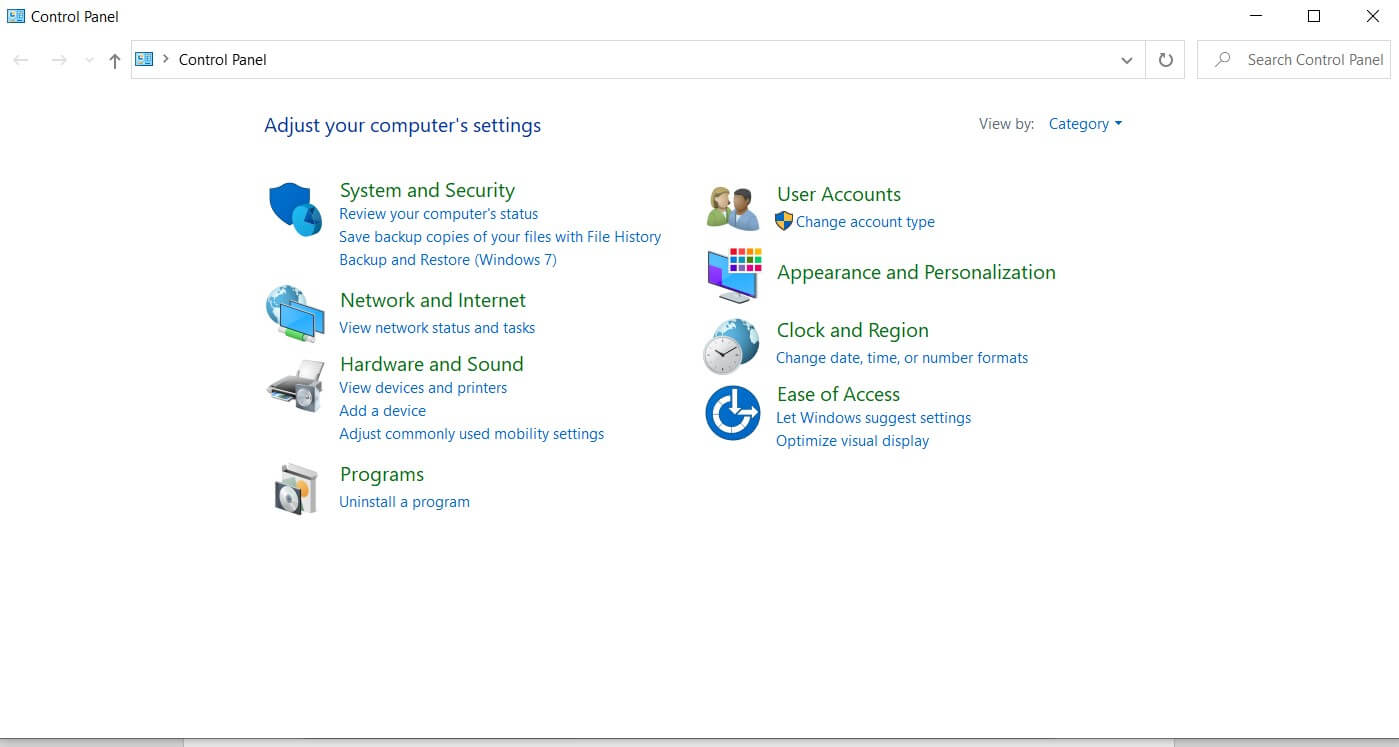
Símbolo del sistema
Haz clic en el menú de inicio y busca "cmd" en el buscador. Haz clic en Símbolo del sistema e introduce "devmgmt.msc" y haz clic en Aceptar. Se abrirá el Administrador de dispositivos.
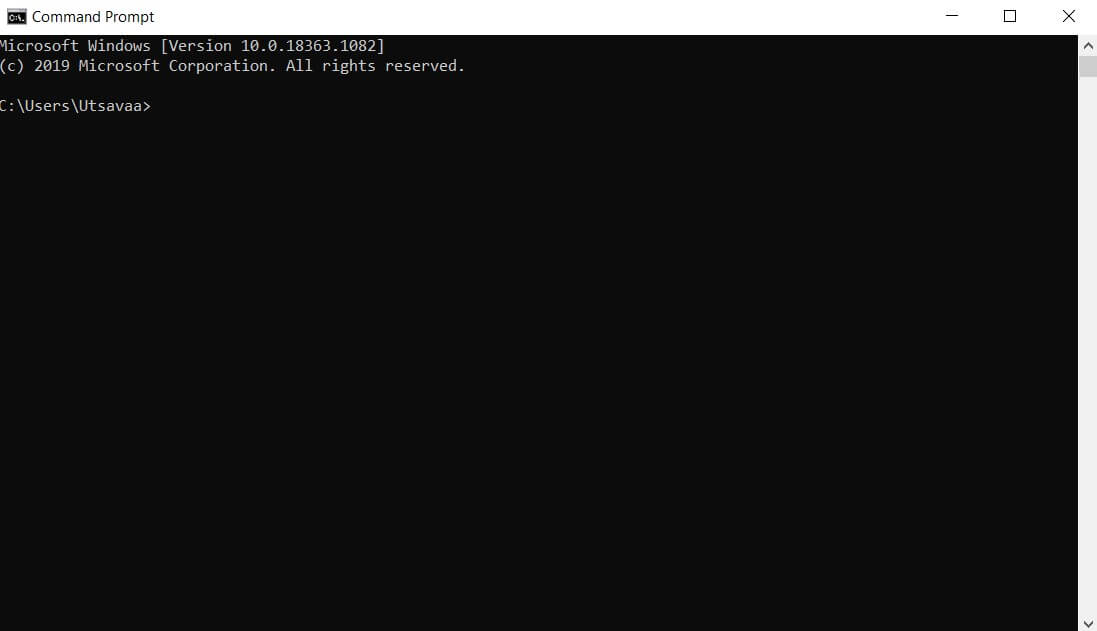
Ejecutar
Pulsa la tecla de Windows con la letra R (Tecla de Windows + R) donde aparecerá el motor de ejecución. Escribe "devmgmt.msc" y haz clic en Aceptar. Se abrirá el Administrador de dispositivos.
Hay muchas más formas de acceder al Administrador de dispositivos, pero éstas son las más rápidas y fáciles.
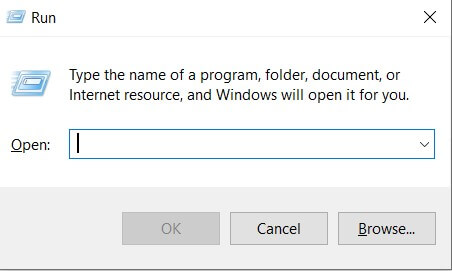
¿Cómo puedo comprobar los usuarios de Windows sin Windows 10?
Como padre, ¿te preocupa que tus hijos utilicen una computadora con Windows sin la supervisión de los padres? Nunca se sabe lo que está disponible en Internet hoy en día. Aunque tu hijo no busque activamente nada inapropiado, puede encontrarse con algún contenido por accidente.
Puedes resolver este problema utilizando FamiSafe para administrar el uso del dispositivo Windows de destino. Puedes descargar un conjunto de controles parentales de Windows en el que puedes bloquear sitios web y aplicaciones, y recibir informes de actividad.
- Seguimiento de la Ubicación y Geocercas
- Bloqueador de Aplicaciones
- Filtro Web
- Control del Tiempo en Pantalla
- Configuración del Control Parental Inteligente
Los padres pueden programar un tiempo de pantalla limitado en Windows para sus hijos a través de FamiSafe. Pueden limitar los sitios web a los que tienen acceso sus hijos y controlar su historial de navegación mediante un informe detallado. Según la edad del niño, los padres pueden bloquear las aplicaciones y los juegos que consideren inapropiados.
Además, los padres pueden comprobar el historial de navegación del niño con la función de historial de navegación de FamiSafe. Esto ayuda a los padres a saber qué hacen sus hijos en Internet.
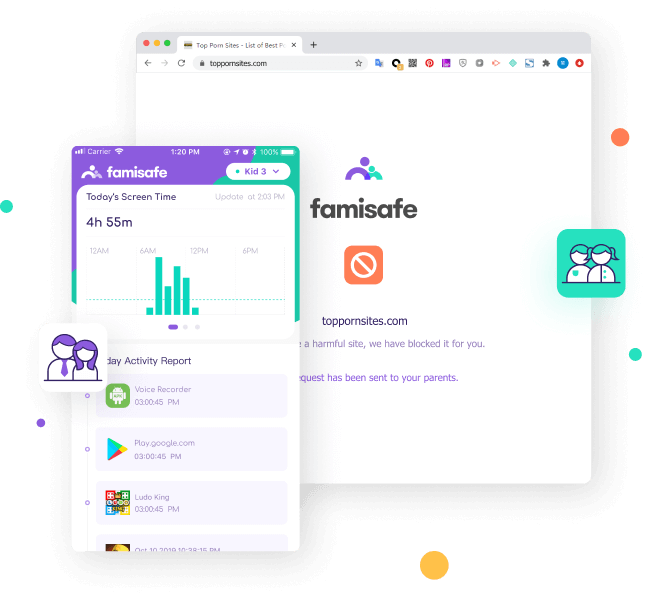
¿Cómo utilizar FamiSafe?
Para utilizar FamiSafe, deberás seguir estos pasos:
- Registra primero una cuenta en FamiSafe.
- Descarga la versión de FamiSafe para Windows en el PC con Windows del niño y accede a tu cuenta de FamiSafe.
- Descarga la aplicación FamiSafe en tu teléfono desde Google Play o App Store.
- Accede a tu cuenta y podrás empezar a establecer una restricción en el Windows de los niños y ver el informe de actividad.
Lo que la mayoría de los padres no saben es que el control parental también existe para los ordenadores portátiles. Se centran más en limitar el contenido de los teléfonos móviles de sus hijos, pero no se dan cuenta de que las computadoras y los ordenadores portátiles también pueden ofrecer el mismo contenido y, por tanto, también deben ser vigilados.
Los padres no pueden vigilar lo que hace su hijo las veinticuatro horas del día, los siete días de la semana. Aquí es donde interviene FamiSafe para facilitar la vida de los padres, dándoles acceso a la vida de sus hijos mediante la supervisión de sus actividades en línea, en ordenadores portátiles y teléfonos móviles.
Deberías explorar a fondo el Administrador de Dispositivos en el Windows 10 de tu hijo para entender todo lo que puedes hacer con él y lo que puede ofrecer a tu experiencia cotidiana. Al tener un conocimiento profundo, sabrás exactamente qué hacer cuando surja la necesidad.

Joanne Croft
staff Editor
Generally rated4.5(105participated)