Una Guía Completa para Bloquear Sitios Web en MicroSoft Edge
Sep 11, 2024 Filed to: Bloquear Contenido para Adultos Proven solutions
Microsoft Edge es en la actualidad uno de los mejores buscadores de internet con una partición de mercado de aproximadamente 2 por ciento. Mientras que Chrome todavía domina el mercado con una gran cuota de casi 64 por ciento, Microsoft aun posee el 6 por ciento del mercado debido a que aún hay personas que usan Internet Explorer.
Se espera que la cuota del mercado de Edge cambie a medida que aumente su compatibilidad con otros sistemas operativos. A inicios del mes de Junio, Microsoft lanzó la nueva versión, basada en su proyecto de código abierto llamado Chromium, disponible para todos los usuarios de Windows 10 a través de su sistema de actualización. De acuerdo con el sitio web de Microsoft, esta nueva versión del navegador trae muchas funciones que apoyan las aplicaciones mas modernas de la web, las últimas funciones de renderizado, y herramientas de desarrollador para todas la plataformas de sistemas operativos admitidos.
Microsoft Edge ofrece características para todos los tipos de usuarios. Una de las características que mas ha sido aplaudida es su facilidad de bloquear páginas y sitios web. Siendo una característica útil para muchas personas, es especialmente útil para padres que deseen limitar el acceso de sus hijos a ciertas páginas web.
Por eso, si estas interesado en hacerlo, continua leyendo para aprender a bloquear páginas web en Microsoft Edge.
Cómo Bloquear Sitios Web en Microsoft Edge:
Hay muchas formas de bloquear sitios web en el navegador, dos de las más comunes son a través del navegador y el archivo host de la computadora.
A través del navegador
Bloquear sitios web a través del navegador Edge es muy simple. Todo lo que necesitas hacer es lo siguiente:
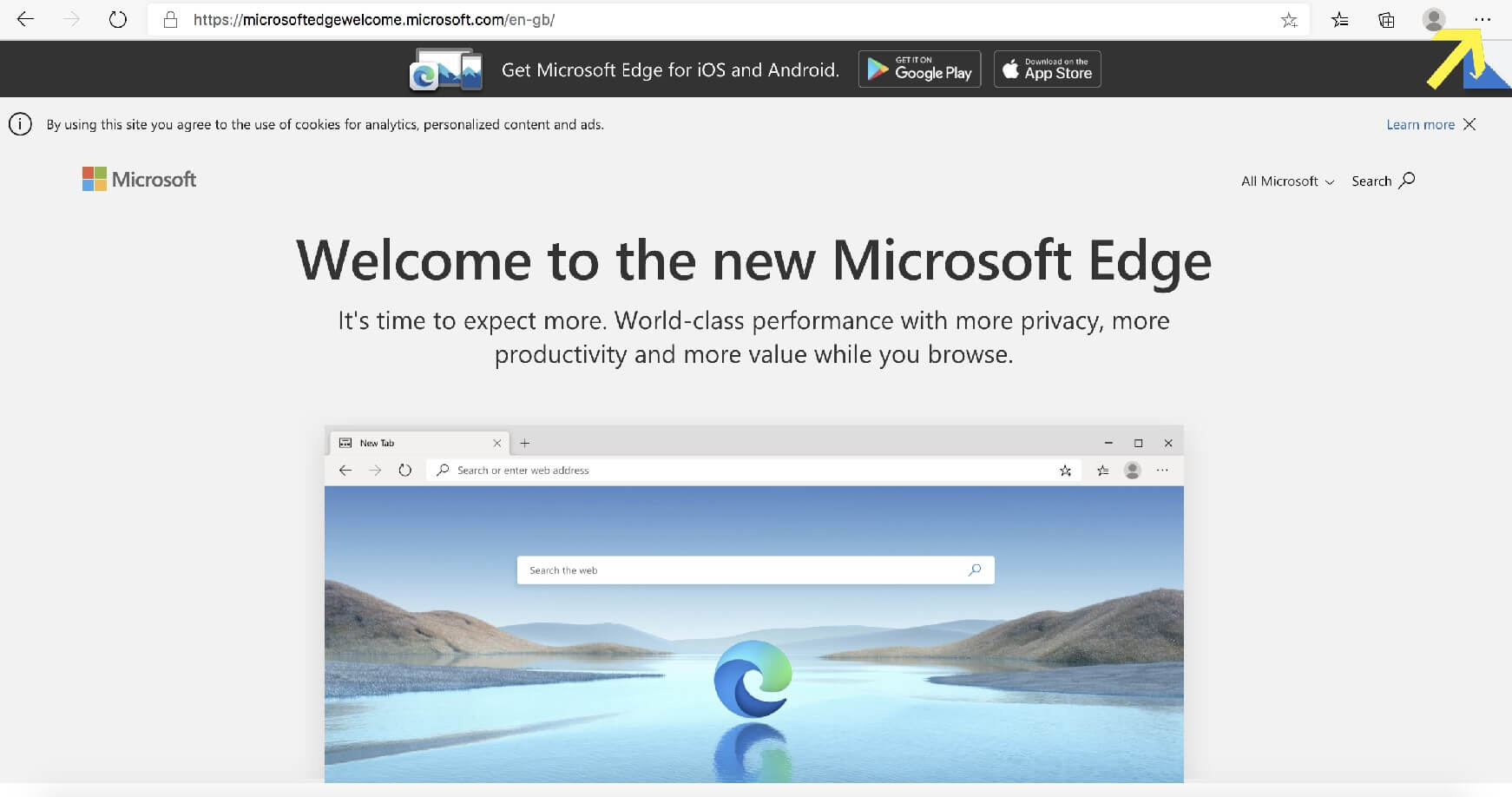
Paso 1: Inicia Microsoft Edge y mira hacia la esquina superior derecha, donde encontrarás tres puntos. Presiona el botón.
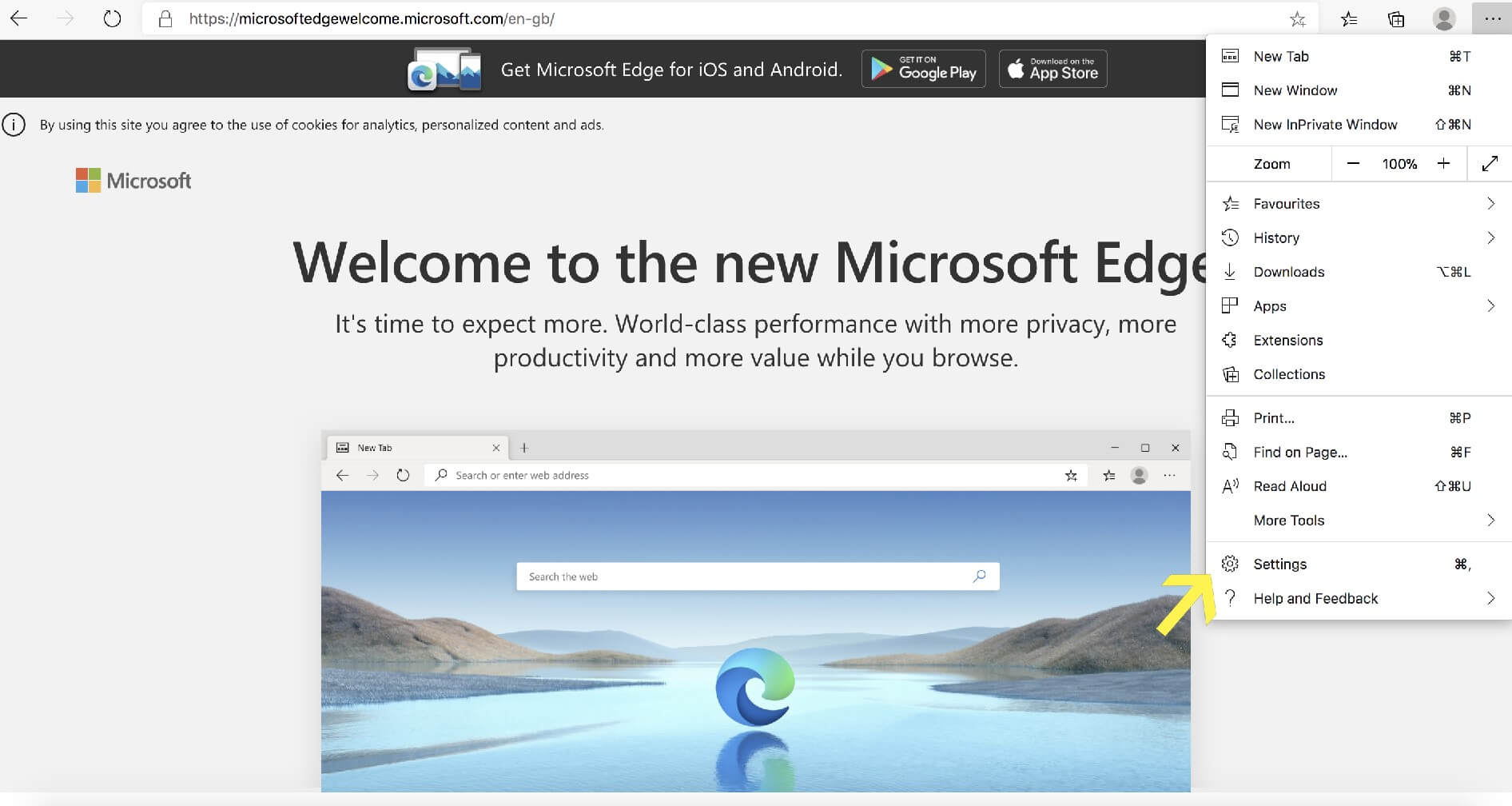
Paso 2: Los tres puntos abren un menú desplegable. Busca la opción de Ajustes o Configuración y haz clic en ella.
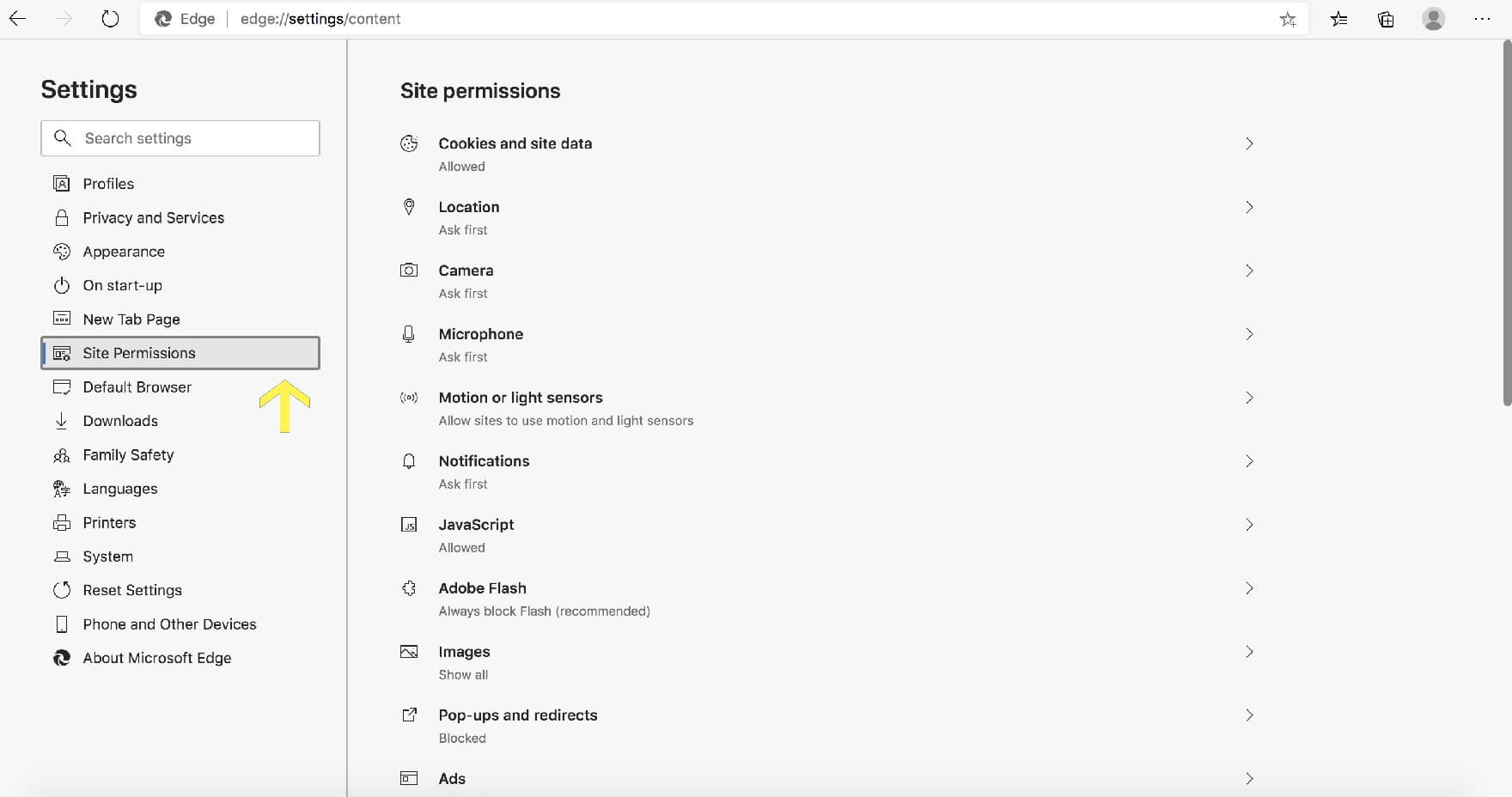
Paso 3: Una vez que accedas a los ajustes del navegador, busca los "permisos del sitio" en el menú de la barra lateral izquierda
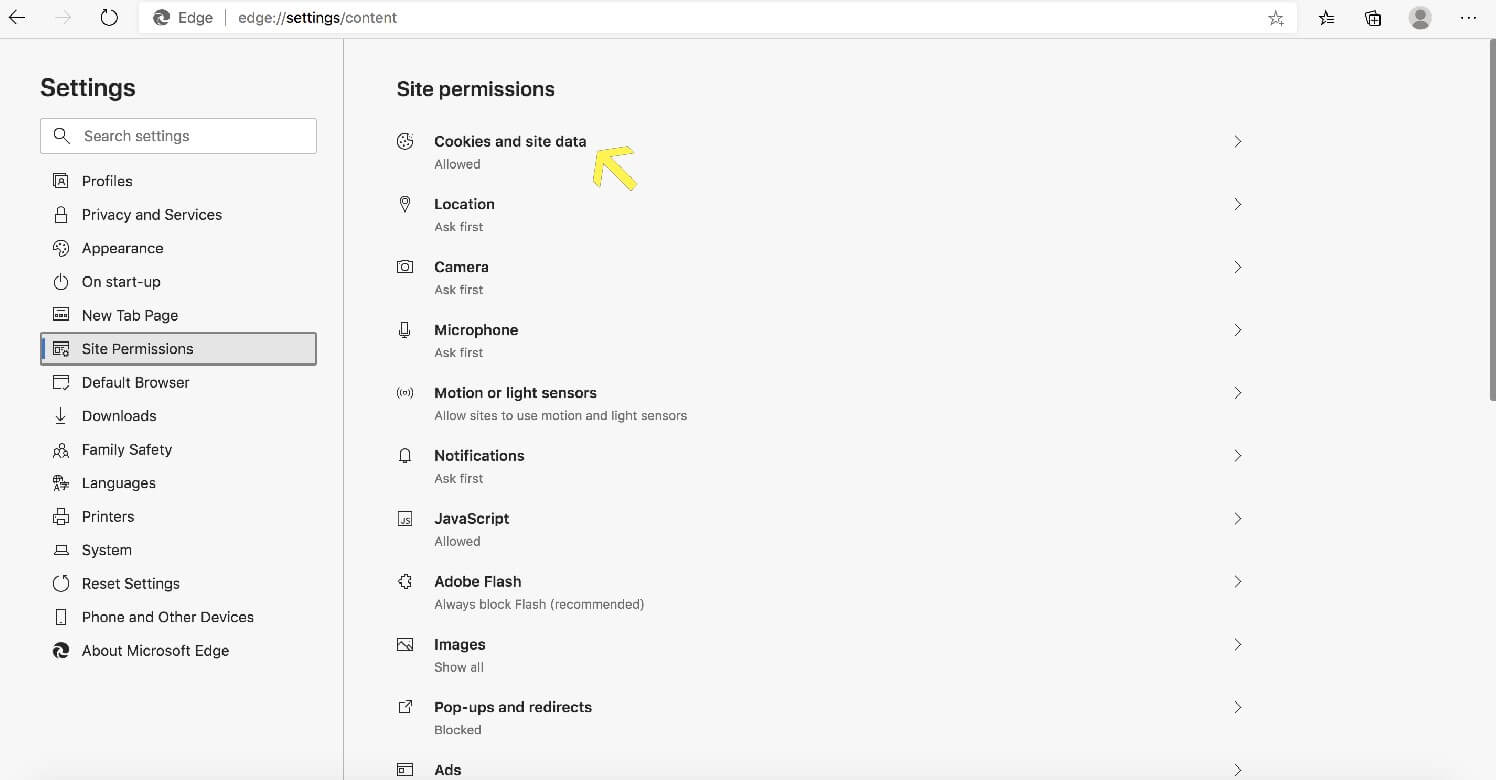
Paso 4: En los permisos del sitio, debes hacer clic en “Cookies y Datos del Sitio.”
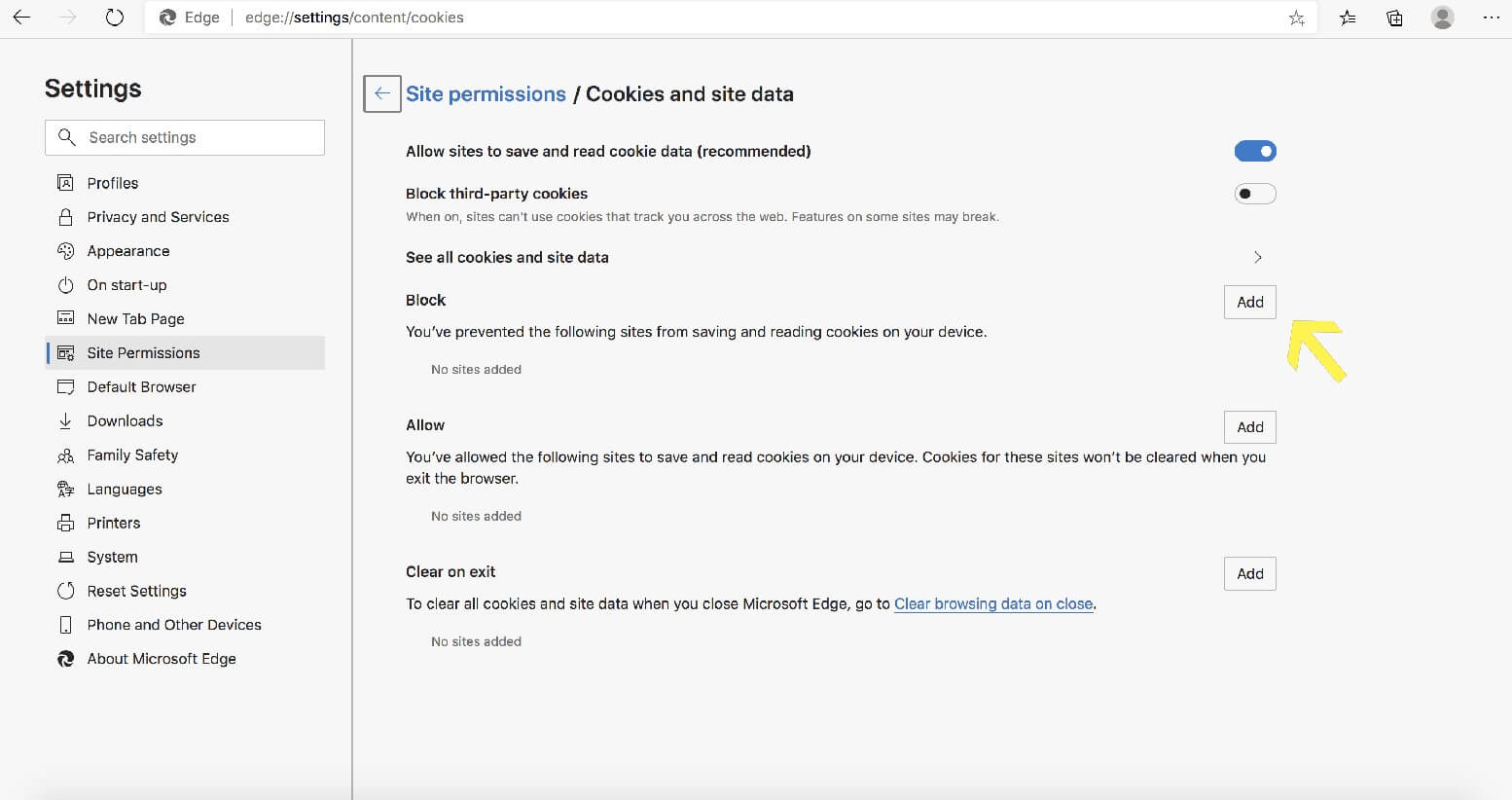
Paso 5: Bajo el encabezado de bloqueo, selecciona el botón "Añadir" para ingresar cualquier sitio web que quieras bloquear.
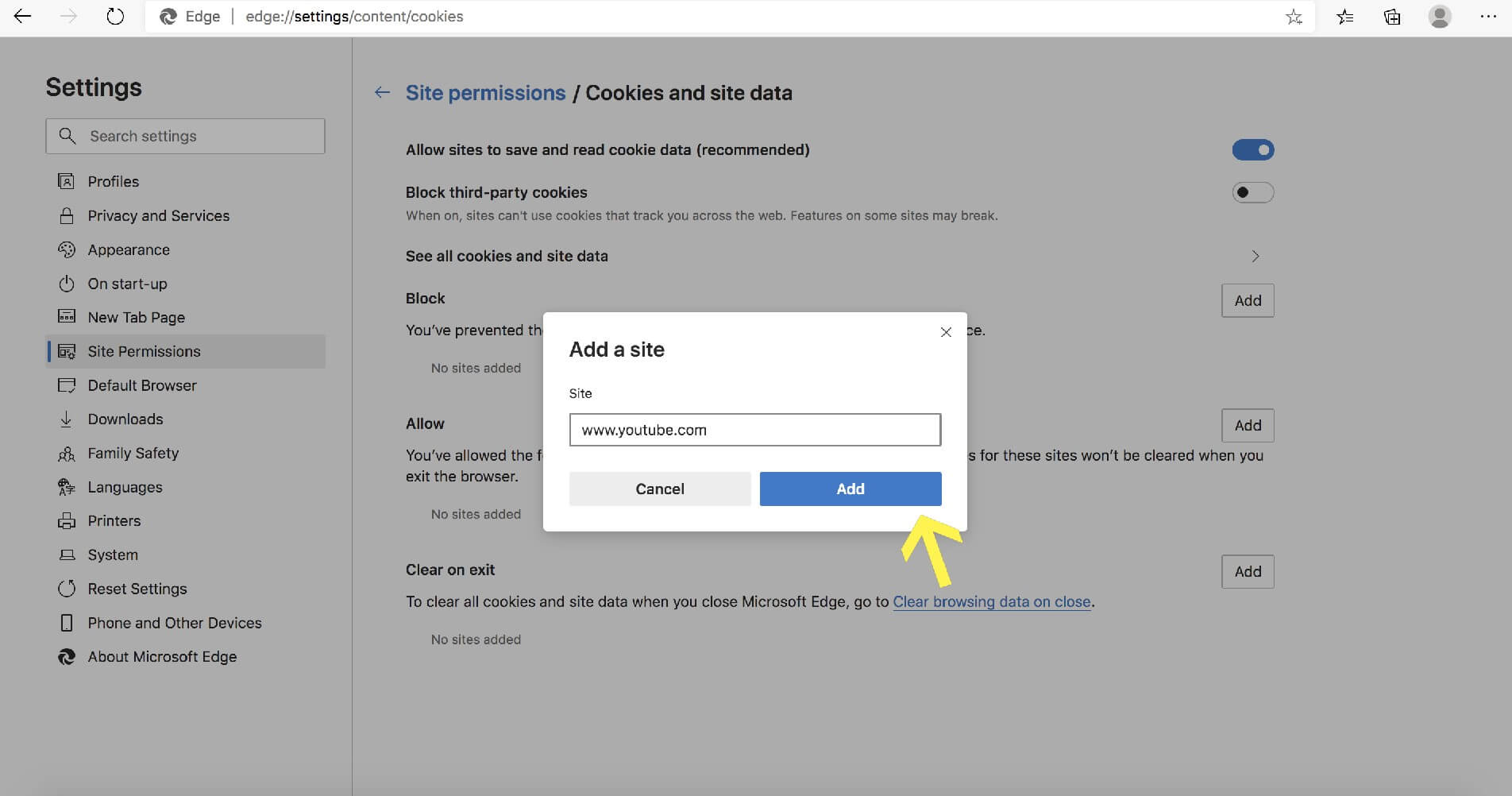
Paso 6: Si quieres bloquear YouTube, por ejemplo, lo que debes hacer es introducir su URL (www.youtube.com) y volver a presionar Añadir.
Prueba FamiSafe, conoce dónde están tus hijos.
A través del archivo host
Además de usar el navegador, tambien puedes bloquear sitios web en Microsoft Edge accediendo al archivo Host. C:\Windows\System32\drivers\etc (Windows 7). Si estas usando Windows 8 o 10, puedes acceder al archivo host con los siguientes pasos:
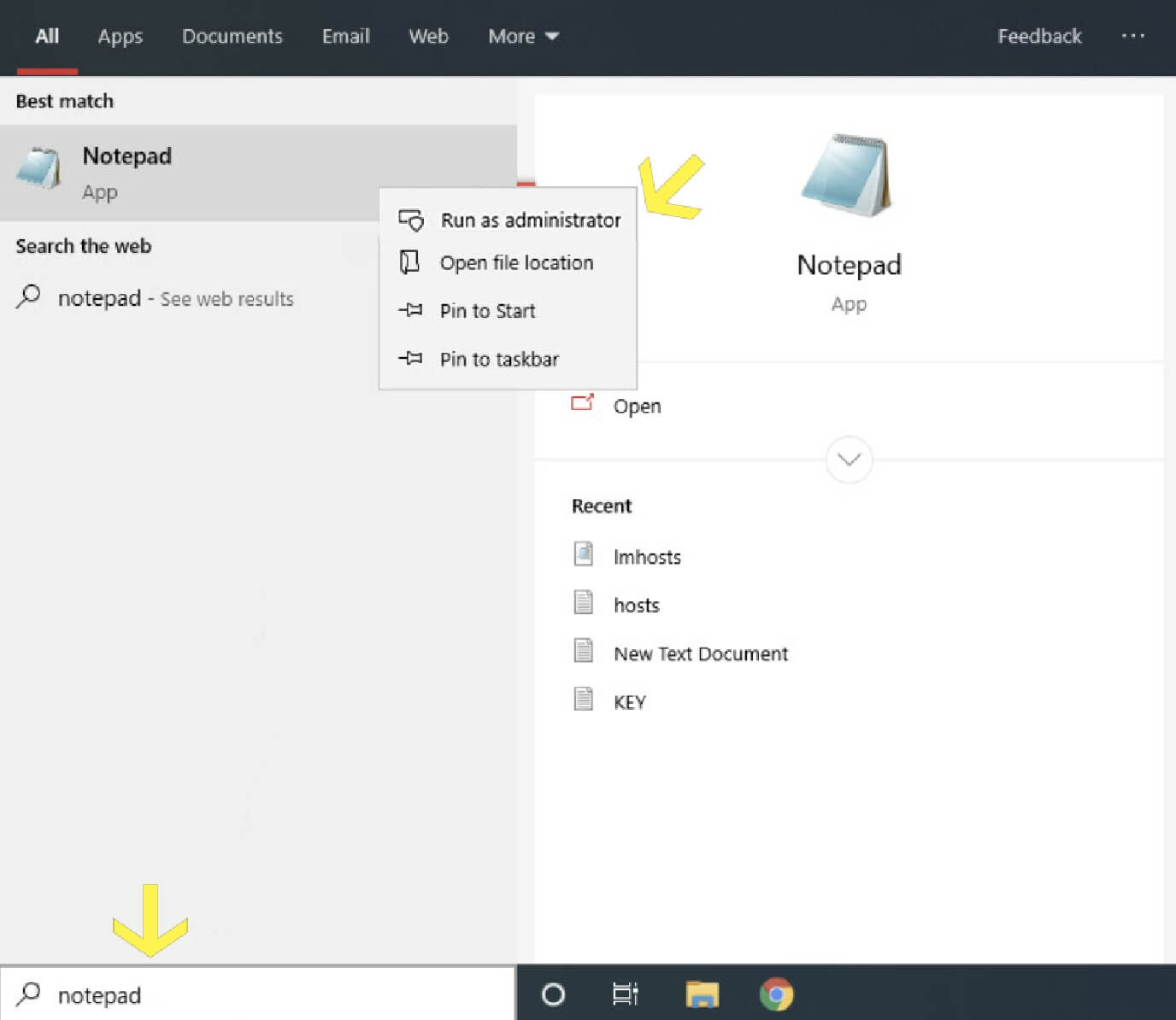
Paso 1: Busca el bloc de notas en el cuadro de búsqueda y ejecútalo como administrador.
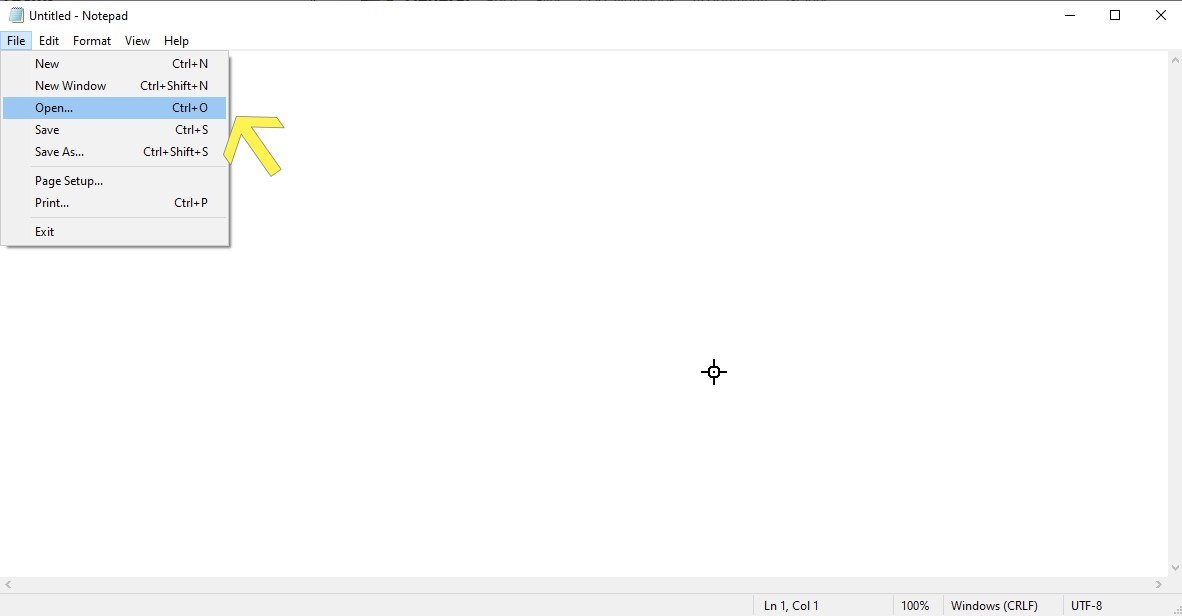
Paso 2: En la parte superior izquierda del bloc de notas, haz clic en Archivo > Abrir.
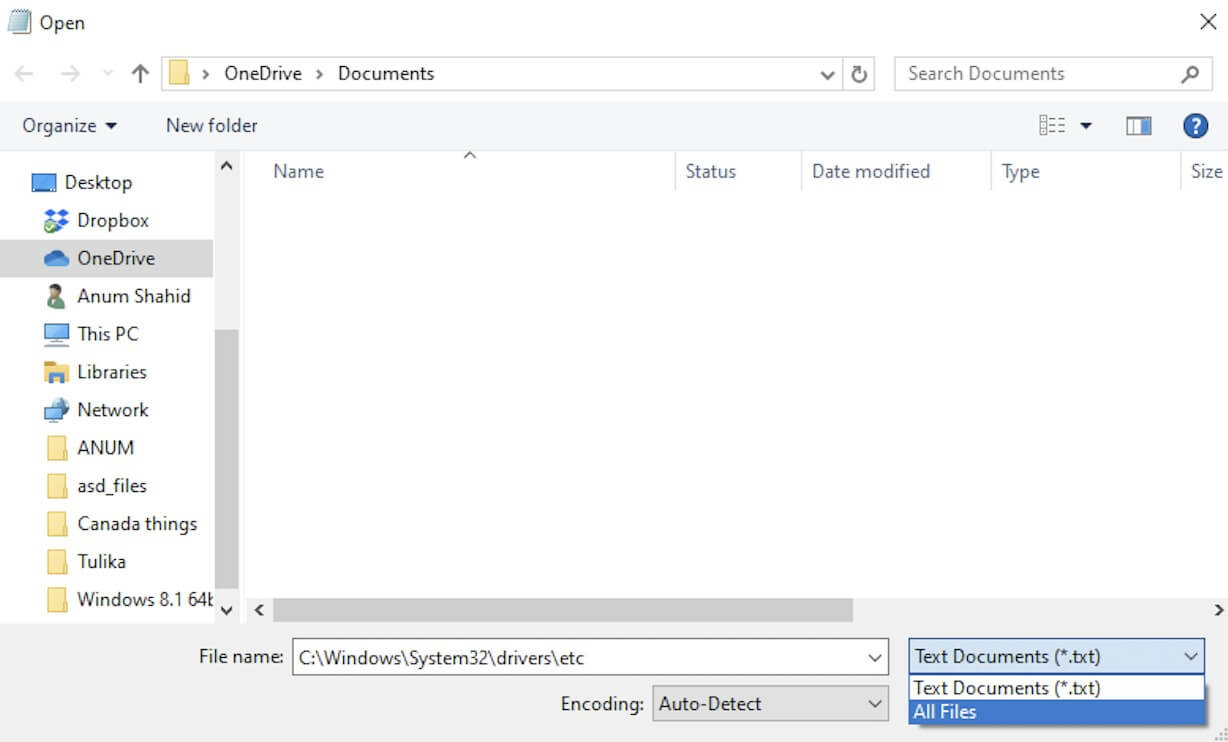
Paso 3: Una vez que se abra la caja de herramientas de búsqueda, entra en C:\Windows\System32\drivers\etc y asegúrate de seleccionar “Todos los tipos de archivos” en el menú desplegable.
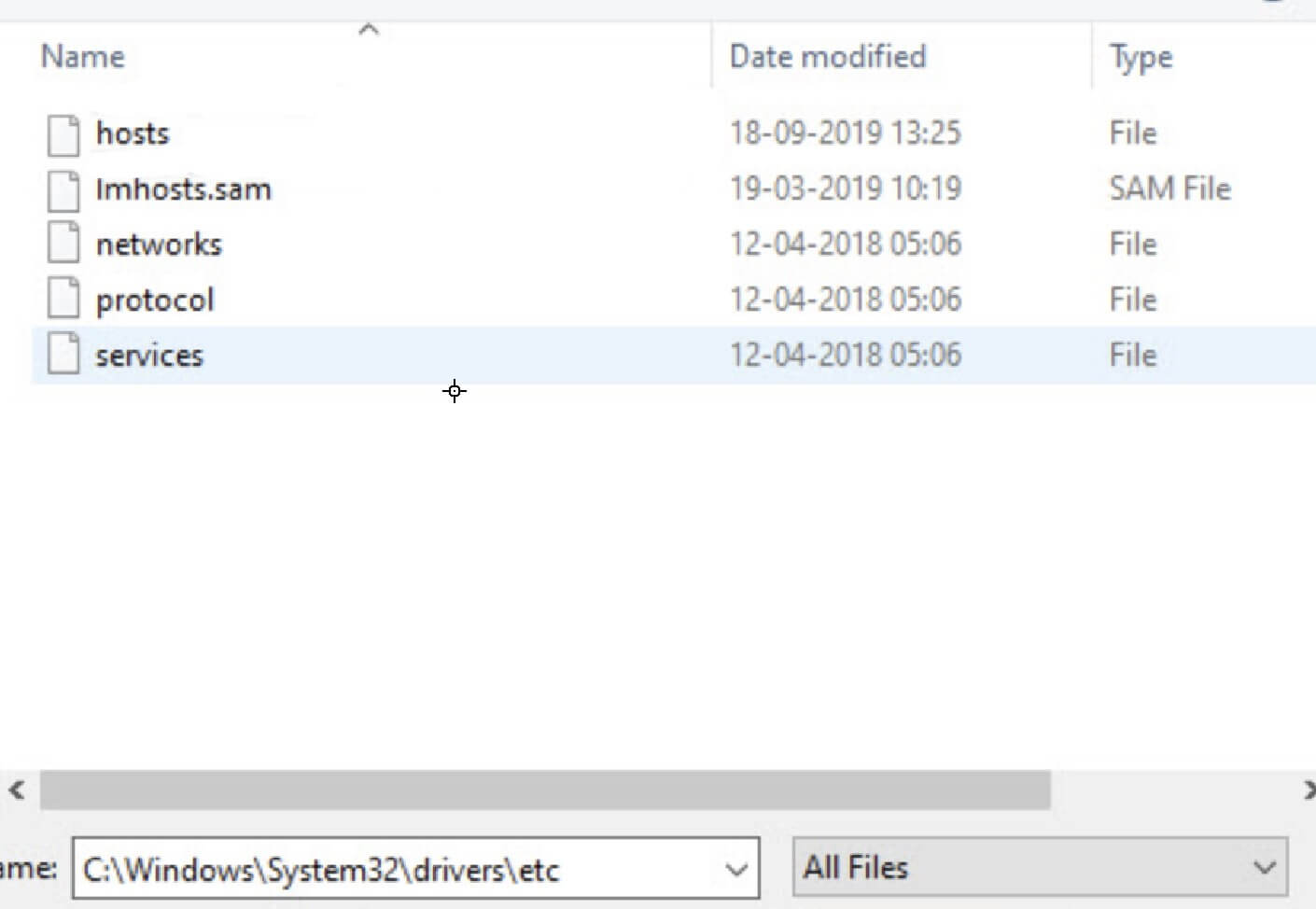
Paso 4: Haz clic en el archivo host para acceder a él.
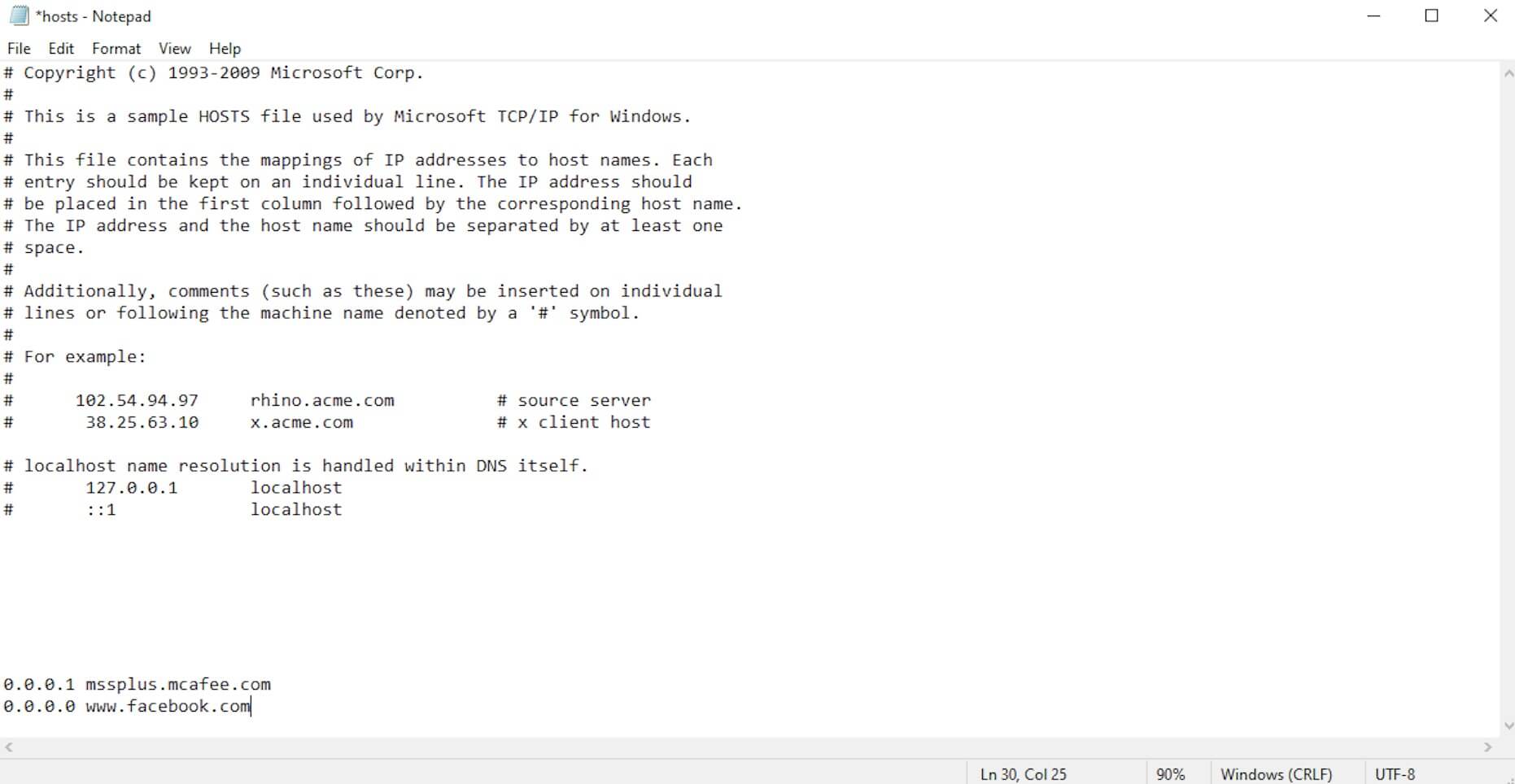
Paso 5: Una vez que hayas accedido al archivo host, puedes bloquear los sitios web. En la parte superior del archivo, debes escribir 0.0.0.0, seguido de la dirección del sitio web que desees bloquear.
FamiSafe -La App para el Control Parental en Dispositivos Móviles
A veces, puede que desees bloquear alguna página web en tu navegador, pero por alguna razón, no puedes hacerlo siguiendo los pasos anteriores. Esto podría ser causado por una actualización o debido a un problema que no puedes identificar. En casos como éste, puedes utilizar aplicaciones de terceros para añadir controles parentales a tu dispositivo.
Una aplicación que te da la flexibilidad de introducir controles parentales en tu dispositivo móvil es FamiSafe. Quizás una de las mejores razones para usar FamiSafe es su compatibilidad con un amplio rango de dispositivos móviles con los sistemas operativos iOS, Android y Fire. Adicionalmente, también es compatible con las tabletas de control, eliminando la necesidad de hacer jailbreak o root al dispositivo.
La aplicación ofrece un conjunto de funciones que proporcionan a los padres un mayor control sobre las actividades de sus hijos en sus dispositivos. Te permite controlar el tiempo de pantalla de tus hijos, detectar contenidos inapropiados en sus dispositivos y rastrear su ubicación en tiempo real.
- Filtro Web
- Seguimiento de la Ubicación y Geocercas
- Bloqueador de Aplicaciones y Reporte de Actividad de Aplicaciones
- Límite de Tiempo de Pantalla y Horario
- Contenido Explícito y Detección de Fotos Sospechosas
- Filtro Web para Bloquear Sitios de Internet
Al igual que otras aplicaciones de control parental, FamiSafe puede utilizarse para filtrar sitios web en base a sus categorías. Por ejemplo, si deseas proteger a tus hijos de la pornografía o sitios violentos, puedes bloquear todo tipo de contenido inapropiado con esta aplicación.
Mas aún, si quieres permitir el acceso a determinados sitios web, puedes crear una lista blanca que incluya sitios con contenido apropiado para tus hijos. Si tu hijo está intentando acceder a un sitio web para el que es demasiado joven, recibirás una notificación al instante que te informará de lo que está ocurriendo.
Aparte de esto, una de las mejores características de esta aplicación es su posibilidad de acceder al historial del navegador aún cuando se haya usado el modo incógnito. Los niños pueden ser astutos, y no se puede negar que los jóvenes de hoy son expertos en tecnología, por lo que probablemente sepan cómo ocultar sus historiales de navegación a sus padres. Afortunadamente, puedes comprobar el historial de navegación de tu hijo, incluso si visita un sitio web en secreto o borra su entrada.
- Detección de Contenido Explícito en Dispositivos Android
Una característica en particular que distingue a Famisafe es su función de detección de contenido explícito. Los niños de hoy están mucho mas expuestos que los de antes y pueden acceder a contenido para adultos, tales como páginas de sexo, y sus mentes curiosas pueden querer saber mas de eso. Aparte de esto, el acceso fácil a internet ha hecho que los niños sean mas vulnerables al cyberbullying y el acoso en varias plataformas de redes sociales como Facebook e Instagram, y YouTube.
Afortunadamente, FamiSafe tiene multiples funciones para ayudar a los padres a monitorear cualquier actividad sospechosa en los dispositivos de los niños. Para los principiantes, la aplicación ofrece monitoreo en redes sociales, donde puedes conectar la aplicación a la cuenta de tus hijos y guardar registro de todas las palabras sospechosas en su historial de búsqueda, así como en los textos enviados y recibidos en otras aplicaciones. Estas aplicaciones incluyen a Facebook, Messenger, SMS, WhatsApp, Instagram, YouTube, Gmail, Kik y Twitter. Si la aplicación detecta cualquier señal de pornografía, cyberbullying u otra amenaza potencial, recibirás una notificación.
Aparte de esto, la versión para Android de la aplicación te permite ver el historial de visualización de tus hijos y te permite bloquear canales o videos específicos en sus dispositivos. La aplicación te notificará si detecta comentarios, títulos y descripciones inapropiados de cualquier video que les haya gustado, publicado, suscrito o comentado.
Por último, también puedes hacer una lista de palabras clave o temas específicos que te preocupan y de los que te gustaría recibir notificaciones. Puedes añadir palabras ofensivas e insultantes en diferentes categorías, y si las utilizan, recibirás una notificación.
- Horario inteligente para configurar el bloqueo en función de la hora y el lugar
Los padres de hoy en día luchan mucho con el tiempo de pantalla; en promedio, los niños de entre 8 y 18 años pasan cerca de 7,5 horas frente a una pantalla por día. Lamentablemente, estos hábitos han tenido un impacto perjudicial en la productividad general. FamiSafe te ofrece una solución al permitirte hacer un seguimiento del tiempo que tus hijos pasan en Internet diariamente, semanalmente o mensualmente. Te ayudará a determinar cuándo los niños pierden más tiempo delante de las pantallas.
Además, puedes establecer un horario inteligente para planificar el tiempo de pantalla diario o semanal en función de momentos o lugares concretos, como el tiempo de estudio o la escuela. También puedes mejorarla añadiendo un bloqueo y asegurándote, por ejemplo, de que tus hijos no puedan acceder a las aplicaciones de las redes sociales justo antes de acostarse o durante las horas del colegio.
Debido a la creciente exposición, los padres deben asegurarse de controlar los niveles de exposición de sus hijos en la medida de lo posible. Afortunadamente, hay muchas maneras en que los padres pueden mantener el control a través de aplicaciones y de las diversas funciones integradas en los navegadores web. Los controles parentales son cruciales para crear un entorno seguro y saludable para tus hijos y para garantizar que no crezcan demasiado rápido. Por lo tanto, no sólo es necesario bloquear sitios web en Edge, sino también el uso de tus dispositivos digitales.

Moly Swift
staff Editor
Generally rated4.5(105participated)