Empieza con FamiSafe instalando y registrando primero una cuenta FamiSafe por parte de los padres. También puedes echar un vistazo a la aplicación entrando con el modo invitado.
Estos son los pasos para registrar una cuenta FamiSafe en los teléfonos de los padres.
Paso 1: Descarga FamiSafe de Google Play o App Store buscando FamiSafe directamente. O puedes descargar FamiSafe pulsando los siguientes botones de descarga.
Paso 2: Revisa las nuevas funciones de FamiSafe.

Paso 3: Registra un ID de Wondershare para FamiSafe o inicia sesión con un ID de Apple, Google y FaceBook.

Paso 4: Continúa como padre y conecta el teléfono de los niños con el código QR o el código de vinculación. (Más información en la 2ª parte)
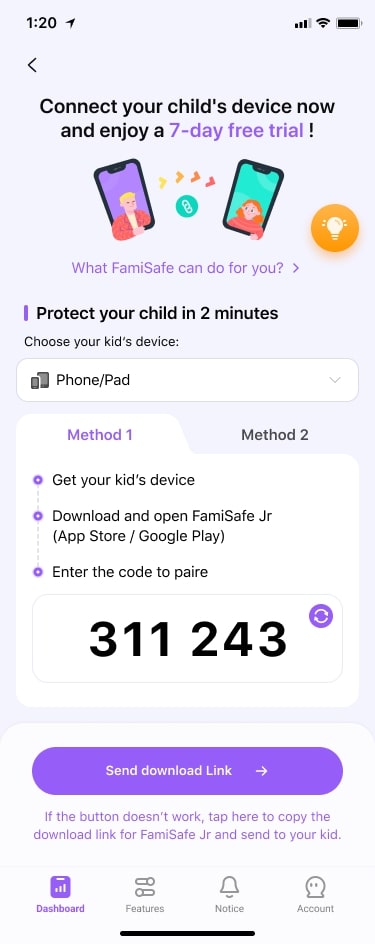
Paso 5: Tras la vinculación y la autorización por parte de los niños, configura el control parental básico con el asistente iniciado y listo.
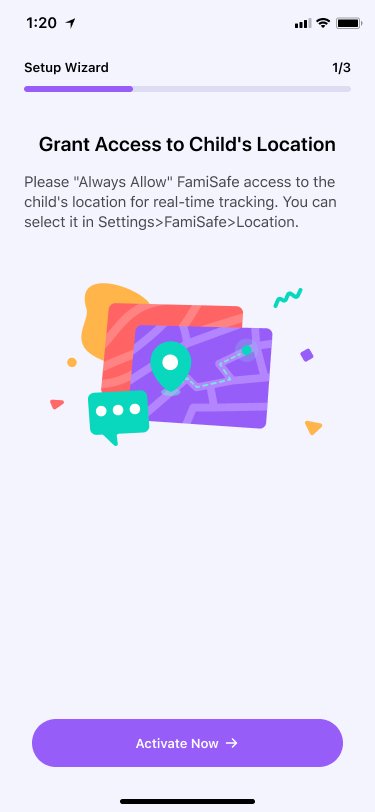
FamiSafe puede utilizarse para supervisar dispositivos Android, iOS, Kindle Fire, Windows, Mac y Chromebook. Los padres tienen que vincular los dispositivos de sus hijos antes de empezar a configurarlos.
Método 1: Emparejar con Código QR
Ahora, con FamiSafe, puedes escanear el código QR del padre con el teléfono del niño para instalar FamiSafe Jr y completar la vinculación automáticamente.
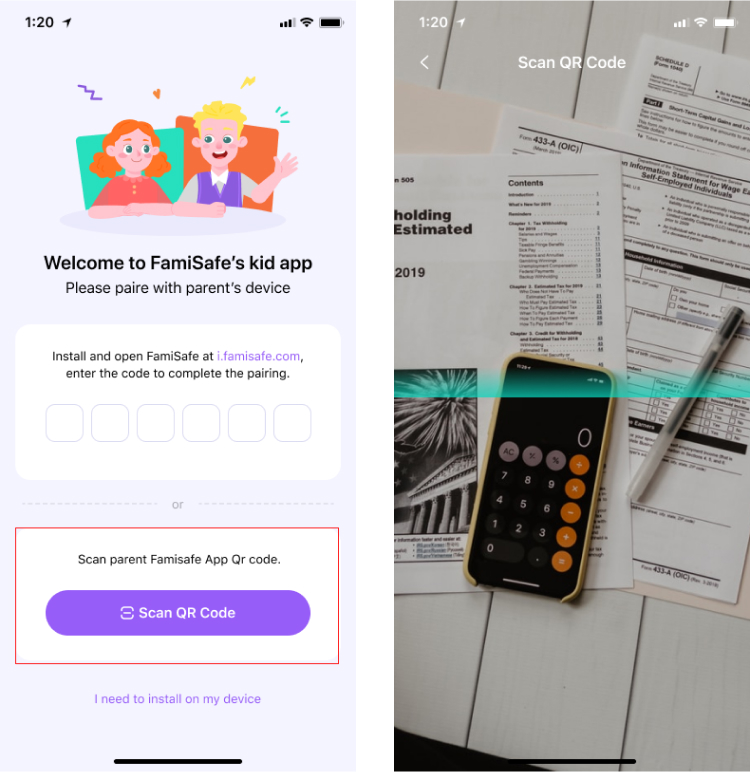
Método 2: Vincular con código
Paso 1: Puedes buscar FamiSafe Jr en Google Play o App Store del dispositivo Android de tu hijo o pulsar el botón de abajo para descargarlo directamente.
Paso 2: Una vez completada la instalación, inicia FamiSafe para Niños en los dispositivos de tus hijos. Pulsa en "Iniciar" y escribe el código de emparejamiento que obtienes por parte de los padres.
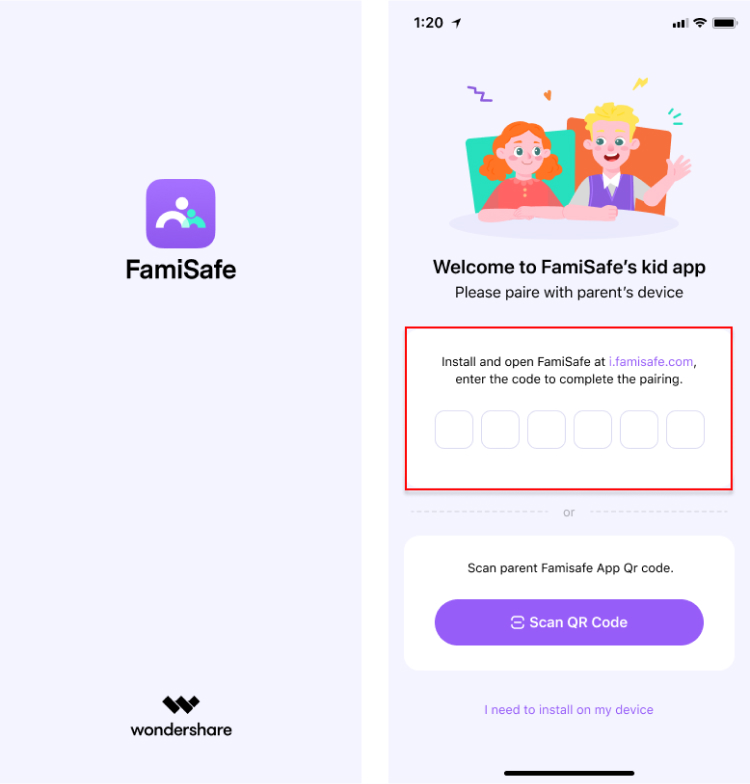
Tras el proceso de emparejamiento, completa la información sobre tus hijos y concede acceso a FamiSafe Jr para que puedas administrar los teléfonos de los niños.
Consejos: Para saber cómo desinstalar FamiSafe de los dispositivos Android, consulta las Preguntas Frecuentes.
Paso 1: Descarga FamiSafe en el dispositivo del niño.
FamiSafe está disponible en la Tienda de Aplicaciones de Amazon. Haz clic en el botón de abajo para descargar la aplicación en el Kindle Fire de tu hijo.
Paso 2: Inicia sesión en tu cuenta de FamiSafe.

Paso 3: Elige la identidad como Niño e introduce el nombre y la edad del niño.
Paso 4: Concede determinados accesos a FamiSafe.
Para garantizar el mejor rendimiento de FamiSafe en la tableta Kindle Fire de tu hijo, primero tienes que conceder ciertos accesos a FamiSafe.
1. Activa la Accesibilidad en la tableta Kindle Fire del niño para permitir que FamiSafe limite el uso de aplicaciones y mantén a los niños alejados de los peligros de Internet.


2. Activa la visualización por encima de otras aplicaciones para asegurarte de que FamiSafe puede mostrar por encima de las aplicaciones bloqueadas.

3. Activar la Aplicación de Supervisión para acceder al informe detallado de actividad de la aplicación.

4. Activar el Acceso a Notificaciones para permitir que FamiSafe supervise las notificaciones en la tableta del niño.

5. Activar el Permiso de Administrador del Dispositivo para Establecer el Control Remoto de la Pantalla.

6. Activar los Permisos de Lista de Contactos y Localización, pulsa en Permitir en la ventana emergente.

Paso 5: ¡Ya está todo listo!
Paso 1: Descargar FamiSafe Jr para PC
Aquí puedes descargar la versión de FamiSafe para PC.
Paso 2: Emparejar con código
Introduce el código de emparejamiento por parte de los padres de FamiSafe.

Paso 3: Información completa sobre el niño
Rellena el nombre y la edad del niño y elige un avatar.

La instalación está completada. Ahora puedes gestionar el PC de los niños por parte de los padres de FamiSafe.

- Descarga FamiSafe en el Dispositivo Mac de tu Hijo.
- Ejecuta el archivo pkg y sigue las instrucciones de configuración rápida para completar la instalación.

- Accede a tu cuenta FamiSafe en la ventana emergente. También puedes optar por conectar el Mac del niño mediante código de emparejamiento haciendo clic en la opción Emparejar con Código.

- Introduce el nombre y la edad de tu hijo, y haz clic en Continuar.

- Ahora FamiSafe está protegiendo el dispositivo Mac de los niños.
Paso 1: Primero tienes que instalar la extensión FamiSafe en tu navegador Chrome. Visita la Página de inicio de la extensión FamiSafe directamente o encuentra la extensión buscando FamiSafe en Tienda Web Chrome. A continuación, haz clic en Añadir a Chrome en la página de inicio de la extensión para instalarla.

Paso 2: Después de la instalación, se te pedirá que conectes la aplicación FamiSafe Jr, y podrás utilizar las funciones de control de FamiSafe solo después de instalar tanto la extensión FamiSafe como la aplicación FamiSafe Jr. Haz clic en Conectar Ahora en la página para continuar.

Paso 3: En este punto, el Chromebook iniciará Google Play Store y saltará a la página de la aplicación FamiSafe Jr. Haremos clic en Instalar y esperaremos a que termine la instalación. Por cierto, también puedes hacer clic en el botón de abajo para descargar directamente la aplicación FamiSafe Jr.

Después, tenemos que iniciar sesión o emparejarnos con el dispositivo de los padres en la aplicación, y obtener los permisos necesarios del sistema. Los pasos se pueden encontrar en: ¿Cómo configurar FamiSafe en los dispositivos Android de los niños?
Nota: No todas las funciones del dispositivo FamiSafe para Android están disponibles en la edición para Chromebook. Estas características se eliminan:
- Detección de Contenido Explícito: SMS, Twitter y Kik
- Informe de Conducción
- Fotos inapropiadas
- Gestión de Contenidos: No permitir SMS y No permitir cámara

Paso 4: Después de terminar de configurar todos los permisos en la aplicación, la aplicación se conectará automáticamente con la extensión FamiSafe y mostrará '¡Este Chromebook está ahora protegido!' en la página de inicio de la extensión Famisafe.

Por último, puedes establecer reglas para Chromebook y ver diversa información del dispositivo en la configuración parental.
Para garantizar el mejor rendimiento de FamiSafe, primero tendrás que concederle determinados accesos.
Paso 1: Activa la Accesibilidad para permitir que FamiSafe acceda a la información necesaria.
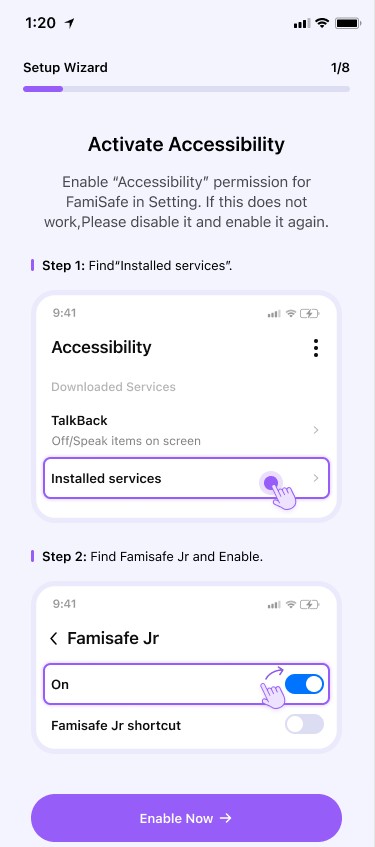
Paso 2: Activa el inicio en segundo plano para permitir que FamiSafe bloquee aplicaciones de forma remota.

Paso 3: Activa la visualización sobre otras apps para permitir que FamiSafe se muestre en otras apps cuando estén bloqueadas.

Paso 4: Activa la supervisión de la app para permitir que FamiSafe genere informes de actividad.
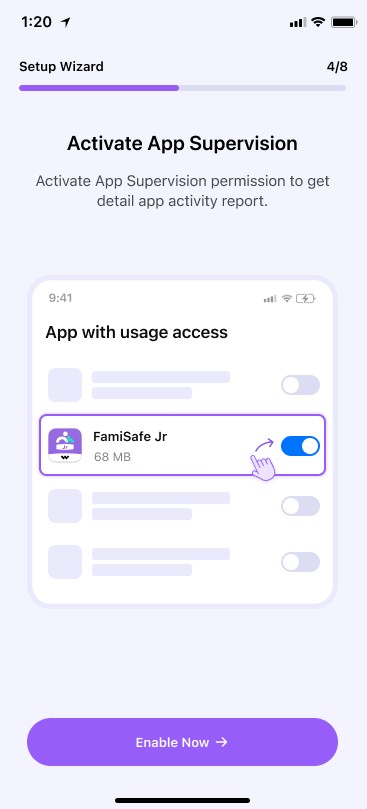
Paso 5: Activa el acceso a notificaciones para permitir que FamiSafe capture los mensajes que reciben los niños.

Paso 6: Activa el permiso de administrador del dispositivo para permitir que FamiSafe establezca el tiempo de pantalla y detén el cierre forzado o la desinstalación por parte de los niños.
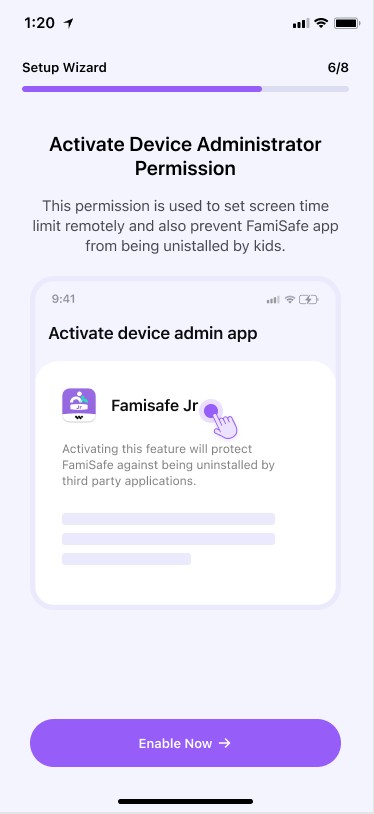
Paso 7: Activa la ejecución en segundo plano activando "Autostart" y bajando "Ahorro de batería" para FamiSafe.

Paso 8: Activa la ubicación para permitir que FamiSafe capture los mensajes que reciben los niños.

Para garantizar el mejor rendimiento de FamiSafe, primero tendrás que concederle determinados accesos.
Paso 1: Activar Accesibilidad a FamiSafe en "Ajustes"> "FamiSafe"> "Ubicación".

Paso 2: Concede acceso a las fotos, el micrófono y la actividad de movimiento y fitness del dispositivo para garantizar que FamiSafe funciona correctamente.

Paso 3: Por favor, prepara una computadora y ten el dispositivo de tu hijo y un cable USB para desbloquear más funciones.

Paso 4: Activa los bloqueadores de contenido en Safari para bloquear la información inapropiada para los niños. Ve a "Ajustes">"Safari">"Bloqueadores de contenido" y activa FamiSafe.

Vigila las actividades en línea de los niños y mantenlos a salvo en Internet con la confiable solución de control parental para Android FamiSafe.
El Visualizador de Pantalla te permite a los padres capturar remotamente capturas de pantalla de los dispositivos de tus hijos. Estas capturas de pantalla las puedes tomar manualmente o automáticamente en intervalos de tiempo programados, desde cada 5 minutos hasta cada 30 minutos mientras el dispositivo del niño está en uso.
Lo que puedes hacer con FamiSafe - Visualizador de Pantalla:
- 1. Tomar capturas de pantalla al instante de la pantalla de tu aparato.
- 2. Obtener capturas de pantalla programadas en intervalos de tiempo (cada 5, 10, 15, 20, 25 y 30 minutos) de los aparatos de tus hijos.
- 3. Detectar imágenes con alto contenido de desnudez y contenido explícito.
Ayuda a mantener a tu hijo seguro con FamiSafe-Visor de Pantalla.
Cómo usar:
Paso 1: Accede a la función "Visualizador de Pantalla"
Puedes acceder a la función "Visualizador de Pantalla" desde el "Panel de Control", "Funciones" y "Actividad del Teléfono" en la barra lateral derecha, donde se encuentran todas las opciones.

Paso 2: Activa el "Visualizador de Pantalla"
Haz clic en el (1) botón "Activar" en la parte inferior o (2) el botón en la sección "Configuración" para activar la función. Una vez activada, se desplegará un nuevo menú que ofrece el "Intervalo", que te permite programar capturas de pantalla en intervalos que van desde cada 5 minutos hasta cada 30 minutos.

Paso 3: Obtén capturas de pantalla de los dispositivos de tus hijos
Una vez activado, la tarjeta de inicio se convertirá en una tarjeta de vista previa rápida, donde podrás ver las capturas de pantalla totales y las capturas de pantalla sospechosas, y también realizar capturas de pantalla instantáneas. Después de configurar el intervalo, también podrás esperar la captura programada regular de la pantalla del niño.

Paso 4: Detecta capturas de pantalla sospechosas
Si hay contenido inapropiado en las capturas de pantalla del niño, se marcará.

Podrás ver todas las capturas de pantalla de los dispositivos de tus hijos en la "Galería de Capturas de Pantalla" y también utilizar el "filtro sospechoso" para ordenar las imágenes que contienen información sospechosa.

Notas importantes sobre FamiSafe - Visualizador de Pantalla:
Para dispositivos Android de los niños:
- Si el dispositivo del niño está apagado, la función de captura de pantalla no se puede activar.
- FamiSafe Kids en los dispositivos de tus hijos debe actualizarse a la versión 7.1.5.
- El Visualizador de Pantalla solo está disponible en dispositivos Android de los niños que ejecutan el sistema operativo 11+.
- No es necesario realizar ninguna acción para habilitar el Visualizador de Pantalla en dispositivos Android de los niños. El Visualizador de Pantalla grabará automáticamente cuando el dispositivo Android de tu hijo esté en uso.
Mantente conectado e informado sobre la seguridad de tu hijo con la Alerta SOS de FamiSafe. Recibe alertas en tiempo real en tu teléfono y vigila su paradero accediendo a su historial de ubicaciones.
Lo que puedes hacer con la Alerta SOS de FamiSafe:
- Para niños: enviar alertas de emergencia y SOS instantáneas.
- Para padres: recibir alertas SOS inmediatas enviadas por los niños.
- Evitar situaciones potencialmente peligrosas.
Proteger a tu hijo y prevenir peligros con la Alerta SOS de FamiSafe.
Cómo usarlo:
En los dispositivos de los niños:
Paso 1: Accede a la función "Alerta SOS"
Los niños pueden acceder a la función "Alerta SOS" desde el "Panel de control" y "Funciones".



Step 2: Envía una alarma SOS
Después de hacer clic en el botón SOS en el dispositivo del niño, se accede a la página de envío de SOS, donde hay un período de enfriamiento de 5 segundos. Durante este período, puedes hacer clic en el botón "Cancelar señal" para cancelar el envío o el mensaje se enviará correctamente después de 5 segundos si no se cancela.


En los dispositivos de los padres: la función SOS está habilitada por defecto en el dispositivo del padre.

Para que los padres reciban la Alerta SOS:
El padre puede recibir una notificación push o un mensaje emergente para la alerta SOS Al hacer clic en "Ver detalles", se redirige a la página de "Ubicación en vivo" o "Historial de ubicaciones" para ver la información específica de la ubicación.



Con la función de Audio Unidireccional, puedes estar más tranquilo al monitorear los sonidos alrededor de tus hijos en sus dispositivos Android. Al activar grabaciones en tiempo real desde el dispositivo Android de tu hijo, los padres pueden evaluar el entorno de su hijo, gestionar posibles riesgos y garantizar su seguridad.
Protege a tu hijo y previene peligros con el Audio Unidireccional de FamiSafe
Nota: La función de Audio Unidireccional solo puede monitorear dispositivos Android de los niños.
Cómo usarlo:
Paso 1: Accede a la función de "Audio Unidireccional"
Puedes acceder a la función de "Audio Unidireccional" desde "Funciones" y "Actividad del teléfono" en la barra lateral derecha, donde se enumeran todas las funciones.


Paso 2: Comienza a grabar los sonidos alrededor de tu hijo
Luego puedes tocar para grabar los sonidos alrededor del niño.

Paso 3: Finaliza el proceso de grabación.
Puedes pausar la grabación de los sonidos del entorno en los dispositivos del niño en cualquier momento. Los archivos de grabación generados se almacenarán en "Mis grabaciones", donde puedes abrir, renombrar, eliminar y compartirlos.


Nota:El niño puede desactivar la función de Audio Unidireccional en la página de "Información de la cuenta". Después de desactivar esta función, los padres ya no podrán escuchar el entorno del dispositivo del niño.

Qué puedes hacer con el Informe de Actividad de FamiSafe:
- Consultar los detalles del uso diario del teléfono en formato cronológico.
- Proporcionar información sobre cuándo y qué aplicaciones se utilizan, o qué sitios web se visitan.
- Consultar gratis el informe de actividad de cualquier fecha.
Cómo-se-Usa:
Paso 1: Ubicar la Función del Informe de Actividad
Después de iniciar sesión en FamiSafe en tu dispositivo, haz clic en el icono "Informar" de la página del panel de control.

Paso 2: Comprueba la Actividad Reciente del Dispositivo
Consulta las aplicaciones utilizadas diariamente en la página de informes.

Paso 3: Comprueba la Información Detallada
En el caso de aplicaciones específicas, también puedes pulsar para ver las páginas o vídeos visitados en detalle.
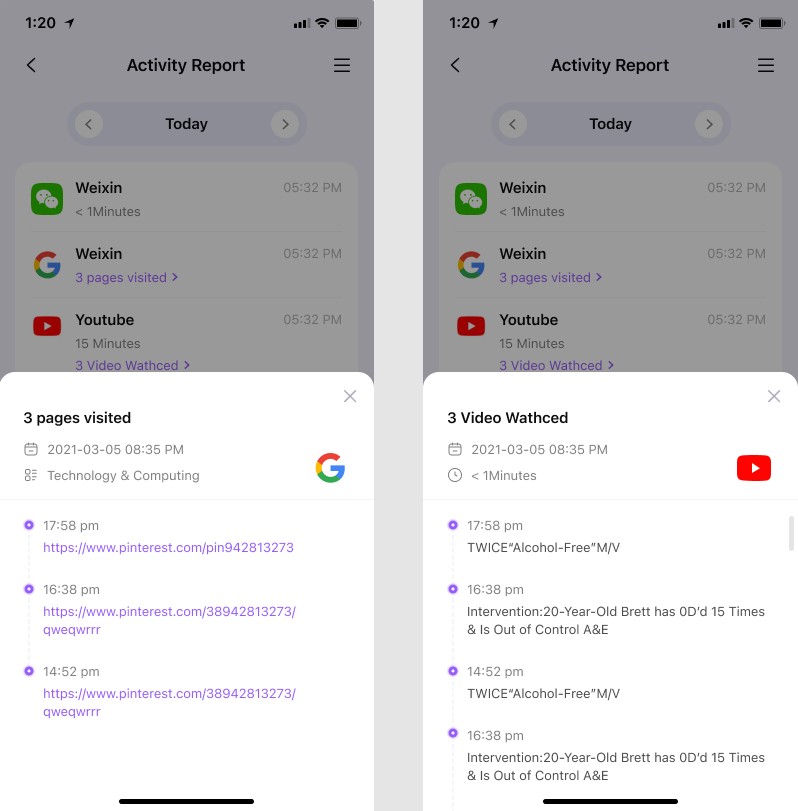
Puedes bloquear cualquier aplicación en los teléfonos de los niños al instante con esta función.
Cómo-se-Usa:
Paso 1: Ve a la lista de funciones
Toca en "Establecer Reglas" de la interfaz principal, como se muestra en la figura. Te llevará a la lista de características.

Paso 2: Ve a la función Bloqueador de Aplicaciones
Ahora, puedes ver las apps bloqueadas desde la opción "Bloqueador de Aplicaciones". También mostrará los sitios de redes sociales y juegos bloqueados en el dispositivo de tu hijo.

Paso 3: Bloquea aplicaciones en el teléfono del niño
Activa el interruptor de cualquier aplicación para bloquearla ahora mismo.
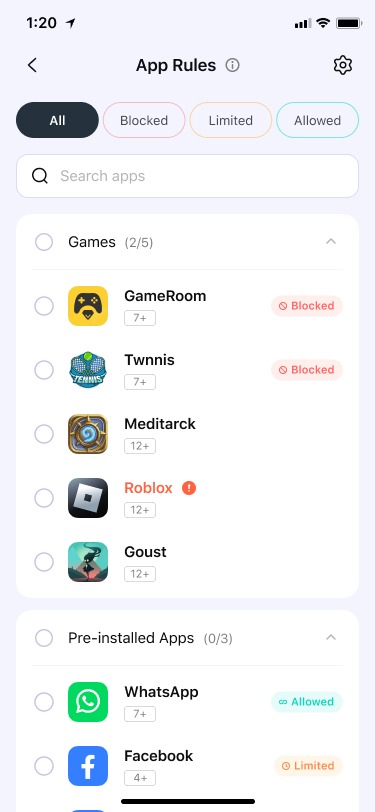
Qué puedes hacer con el Tiempo de Pantalla de FamiSafe:
Proporciona 4 tipos de informes de uso de pantalla: Diario, 7 días, 15 días y 30 días para los padres.
- Consulta las aplicaciones más utilizadas y sus detalles.
- Bloquea todas las aplicaciones con un solo toque mediante la función Bloqueo Instantáneo.
- Establece un límite de tiempo de pantalla para los dispositivos.
- Comprueba cuánto tiempo se ha dedicado a una aplicación específica o a un tipo de aplicaciones.
- Configura el Límite de Aplicaciones para la aplicación y bloquea la aplicación cuando se alcance el límite.
Cómo-se-Usa:
Paso 1: Localiza la función de tiempo de pantalla
En la interfaz principal, pulsa en el icono "Establecer Reglas".

Paso 2: Bloquear Instantáneamente Todas las Aplicaciones
En la interfaz Establecer Reglas, toca "Bloqueo Instantáneo" para bloquear todas las aplicaciones ahora mismo.

Paso 3: Establecer un límite de aplicaciones para el teléfono de los niños
Toca "Límite de aplicaciones" y limita cualquier aplicación por individuo o categoría.

Paso 4: Establecer un Horario para el Teléfono del Niño
Toca en "Tiempo de Inactividad" para establecer el tiempo de inactividad diario de la pantalla para detener el uso del teléfono en el momento equivocado.
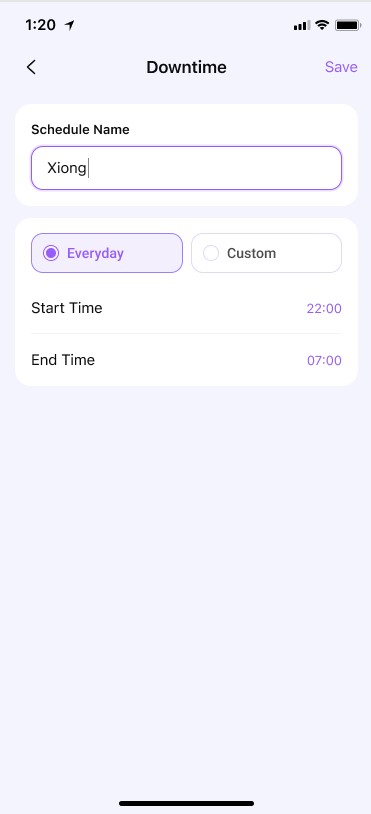
Paso 5: Establecer un límite diario para el teléfono del niño
Pulsar "Límite de Tiempo de Pantalla" y activa el límite de tiempo de pantalla. A continuación, puedes establecer un tiempo total de pantalla diario para el teléfono del niño.
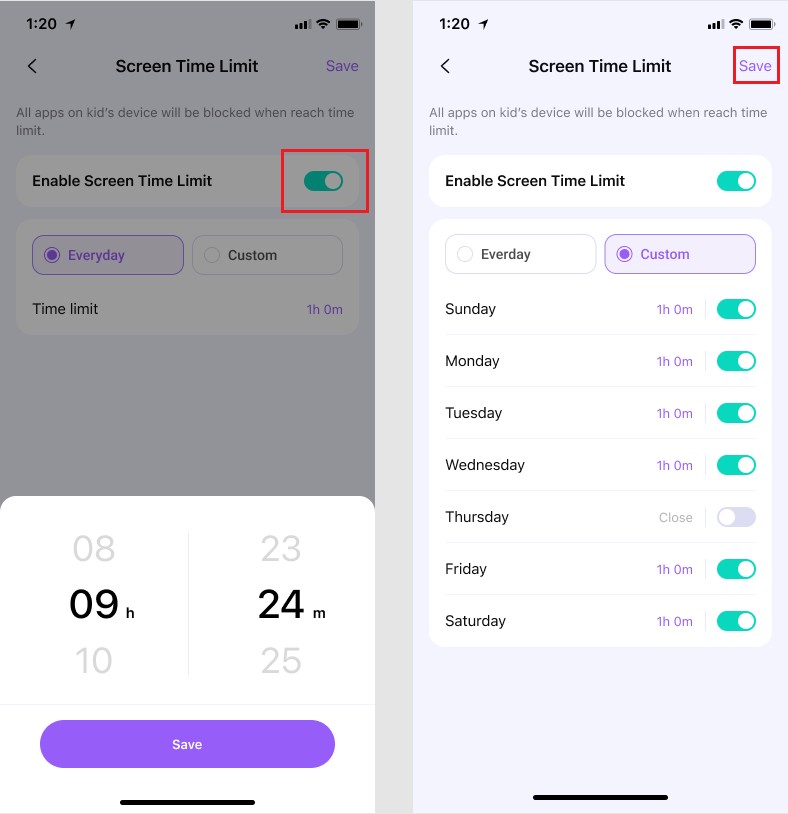
Paso 6: Añadir Determinadas Aplicaciones a la Lista Blanca
Pulsa "Aplicaciones Permitidas" y podrás añadir aquí las aplicaciones que desees. Esas aplicaciones nunca se bloquearán independientemente del tiempo de inactividad. Bloqueo instantáneo y límite global de tiempo de pantalla.
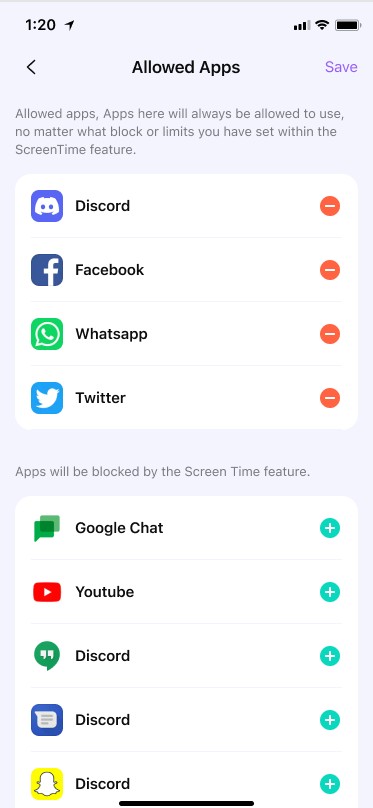
Paso 7: Aprobar el Uso de la Aplicación por única vez
También puedes permitir que la aplicación bloqueada se ejecute una sola vez pulsando "Aplicación Aprobada una Sola Vez".

Qué puedes hacer con el Filtro Web de FamiSafe:
- Bloquear sitios web por categoría, la base de datos de FamiSafe tiene más de 10 categorías de sitios web. Los padres pueden bloquear la categoría a la que no quieren que accedan sus hijos.
- Bloquea o permite sitios web añadiendo Excepciones.
Cómo-se-Usa:
Paso 1: En la interfaz principal, selecciona "Funciones" en la parte inferior. Se mostrarán las funciones, después pulsa en la función "Filtro web".

Paso 2: En Categorías, activa el interruptor situado junto a la categoría del sitio web que deseas bloquear.

Paso 3: En Excepciones, pulsa Añadir Excepción para añadir un sitio web, elige si deseas bloquear o permitir el acceso al mismo.
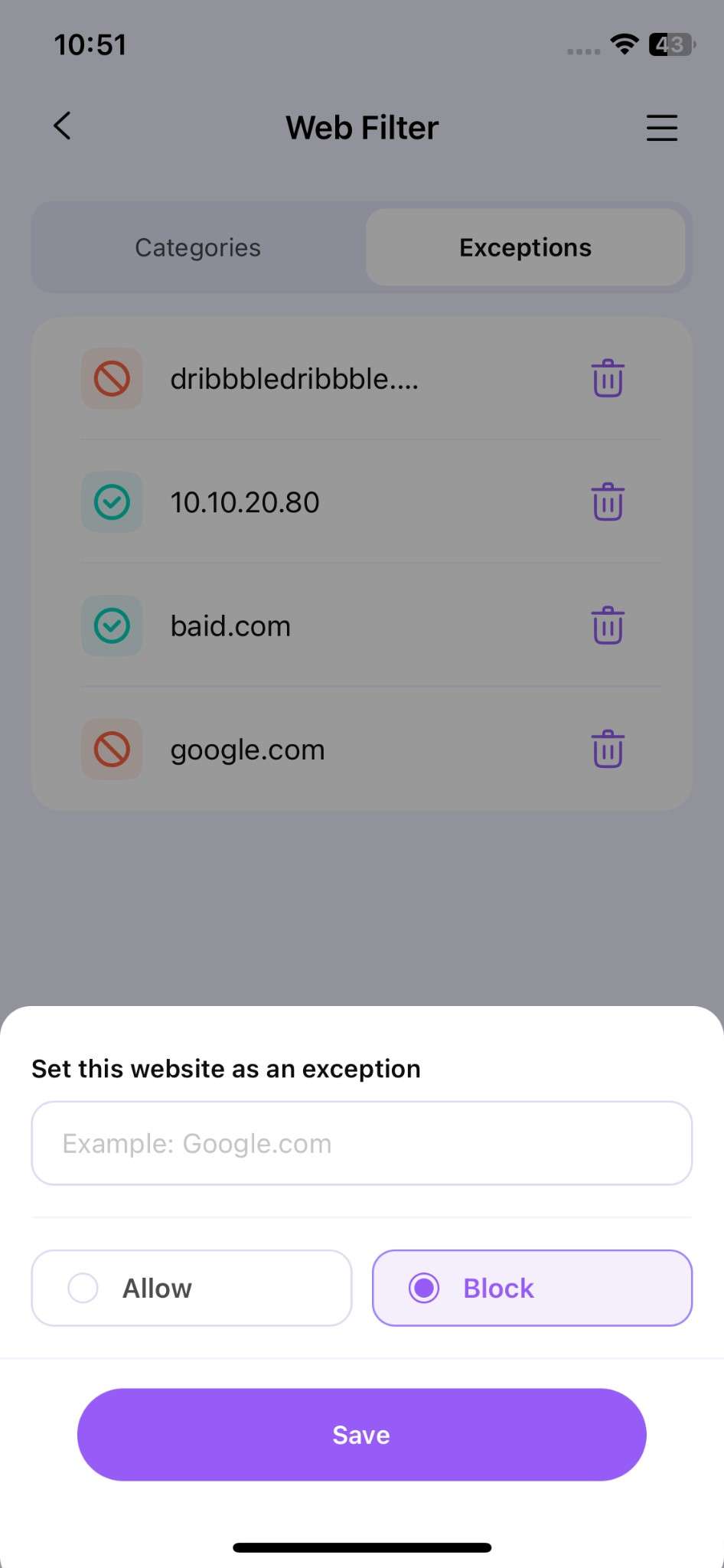
Qué puedes hacer con Control de App YouTube de FamiSafe:
- Revisa el historial de visitas de la aplicación YouTube.
- Bloquea los vídeos o canales de YouTube inapropiados.
- Supervisa y detecta cualquier texto sospechoso en la descripción, el título o los comentarios de los vídeos vistos, publicados o comentados por tus hijos.
Cómo-se-Usa:
Paso 1: Localiza la Función de Control de Aplicaciones de YouTube
En la interfaz principal de la aplicación FamiSafe, ve a "Detalles" del Control de la App YouTube. Entrarás en la función de Control de YouTube.

Paso 2: Revisa y Bloquea el Historial de Uso de YouTube
En la interfaz de Control de Aplicaciones de YouTube, puedes echar un vistazo al número de vídeos vistos, horas diarias pasadas en YouTube y vídeos detallados que han visto los niños. Además, puedes bloquear el vídeo o el canal en el historial.

Paso 3: Gestión de Alertas
Consulta las "Alertas" clasificadas por FamiSafe para conocer las categorías de los vídeos tóxicos, como alcohol, drogas, etc.

Paso 4: Administración de la Biblioteca de Palabras Sospechosas
Comprueba la "Configuración" en la interfaz de YouTube App Control y visualiza la biblioteca de palabras sospechosas. Habilita las categorías ordenadas por FamiSafe para recibir alertas. También puedes añadir palabras pulsando el icono "+".
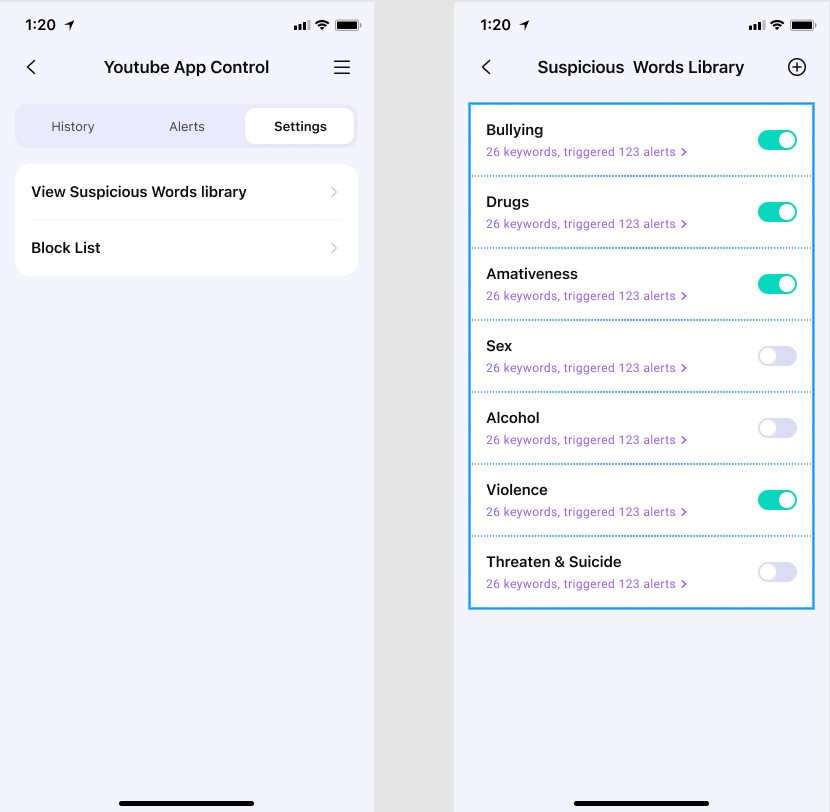
Paso 5: Gestión de la Lista de Bloqueos
Marca "Configuración" en la interfaz de YouTube App Control y visualiza la lista de bloqueos. Puedes consultar tanto los vídeos como los canales que hayas bloqueado antes. Toca el icono de bloqueo para desbloquear esos vídeos.

Qué puedes hacer con la búsqueda segura de FamiSafe:
- Búsqueda Segura bloqueará los resultados de búsqueda del navegador del niño si el término de búsqueda incluye contenido explícito.
Cómo-se-Usa:
Paso 1: Localiza la Función de Búsqueda Segura
En la interfaz principal, pulsa en "Características" en la parte inferior. A continuación, elige la función "Búsqueda Segura".

Paso 2: Activa la Búsqueda Segura
Activa el interruptor junto a Activar Búsqueda Segura para activar la función.
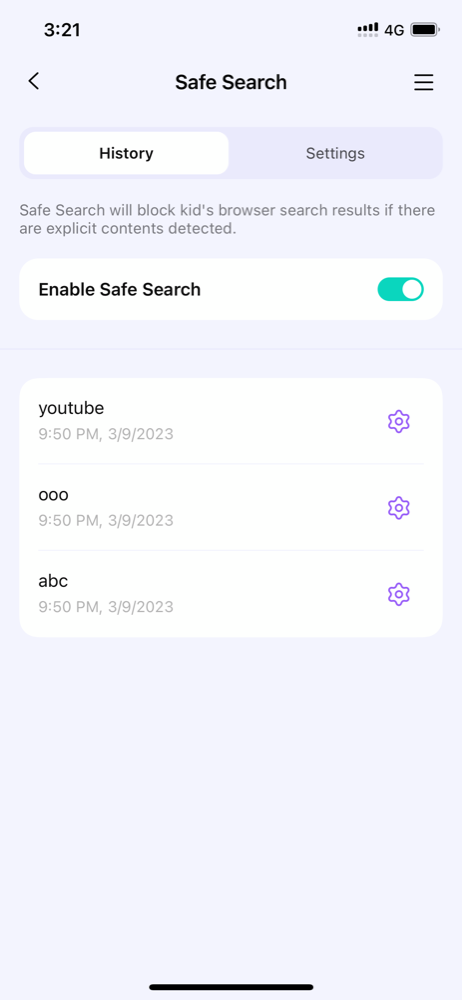
Paso 3: Ver el Historial de Búsqueda y Establecer Reglas
Pulsa el icono de engranaje para bloquear o permitir una palabra de búsqueda en la lista del historial de búsqueda.

Paso 4: Añadir Palabras Sospechosas
Marca en "Configuración" en la interfaz de Búsqueda Segura y observa la biblioteca de palabras sospechosas. Habilita las categorías ordenadas por FamiSafe para recibir alertas. También puedes añadir palabras tú mismo.
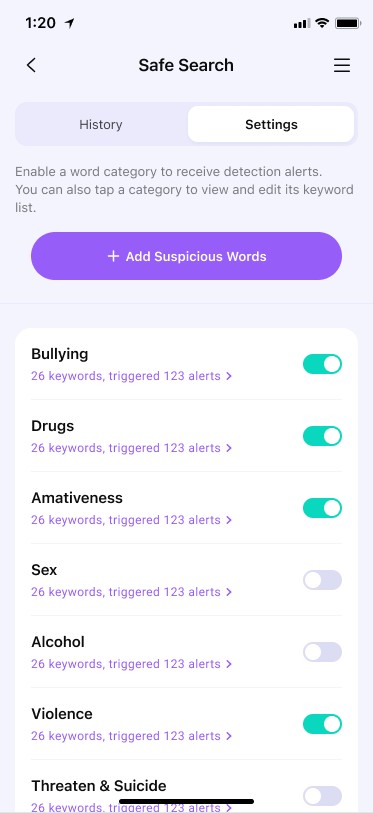
Función:
Comprueba la ubicación actual del dispositivo de tu hijo
Cómo-se-Usa:
Paso 1: Localizar la Función Ubicación en Tiempo Real
En la interfaz principal de la aplicación FamiSafe, toca " Ubicación en Tiempo Real" para acceder a la función. Como característica clave, la sección Ubicación en Tiempo Real también se muestra en forma de mapa.

Paso 2: Comprueba la Ubicación en Tiempo Real de tu hijo
Puedes ver la ubicación en tiempo real de tu hijo. Ten en cuenta que esta función puede consumir mucha energía del teléfono del niño.

Qué puedes hacer con el Historial de Ubicaciones de FamiSafe:
- Mira dónde han estado tus hijos.
- Ver el historial de ubicaciones de los últimos 30 días.
Cómo-se-Usa:
Paso 1: Localizar la Función de Historial de Ubicaciones
En la interfaz principal de la aplicación FamiSafe, elige "Detalles" de Localización en Tiempo Real, y te introducirá en el Historial de Ubicaciones.

Paso 2: Mira el Historial de Ubicaciones de tu Hijo
Puedes consultar el historial de ubicaciones de tu hijo con señales en el mapa y detalles específicos de la ubicación.

Qué puedes hacer con las Geocercas de FamiSafe:
Configura una zona específica para recibir notificaciones cuando los niños entren o salgan de ella.
Cómo-se-Usa:
Paso 1: Toca en "Características" en la parte inferior para entrar en la sección de "Geocercas".

Paso 2: Pulsa en Añadir una geocerca. Introduce un nombre para la geocerca y busca la ubicación que deseas establecer como geocerca.

Paso 3: Elige el rango que deseas aplicar al área de geocercas y pulsa en Guardar.

Paso 4: Recibirás una notificación en Aviso cuando tus hijos entren o salgan de la zona que hayas configurado.

Qué puedes hacer con la Detección de Contenido Explícito de FamiSafe:
- Supervisa hasta 9 plataformas de redes sociales: SMS, WhatsApp, Messenger, Messenger Lite, YouTube, Instagram, Facebook, Twitter, Kik, y detecta cualquier contenido explícito.
- Si se encuentra contenido explícito, los padres pueden revisar los mensajes.
Cómo-se-Usa:
Paso 1: Localizar el Contenido Explícito
Ir a "Detección de Aplicaciones Sociales" de la página Funciones.

Paso 2: Activar la Detección
En la interfaz Contenido Explícito, toca en "Conectar" y verás una lista de aplicaciones que FamiSafe puede detectar. Activar el interruptor para activar la detección.
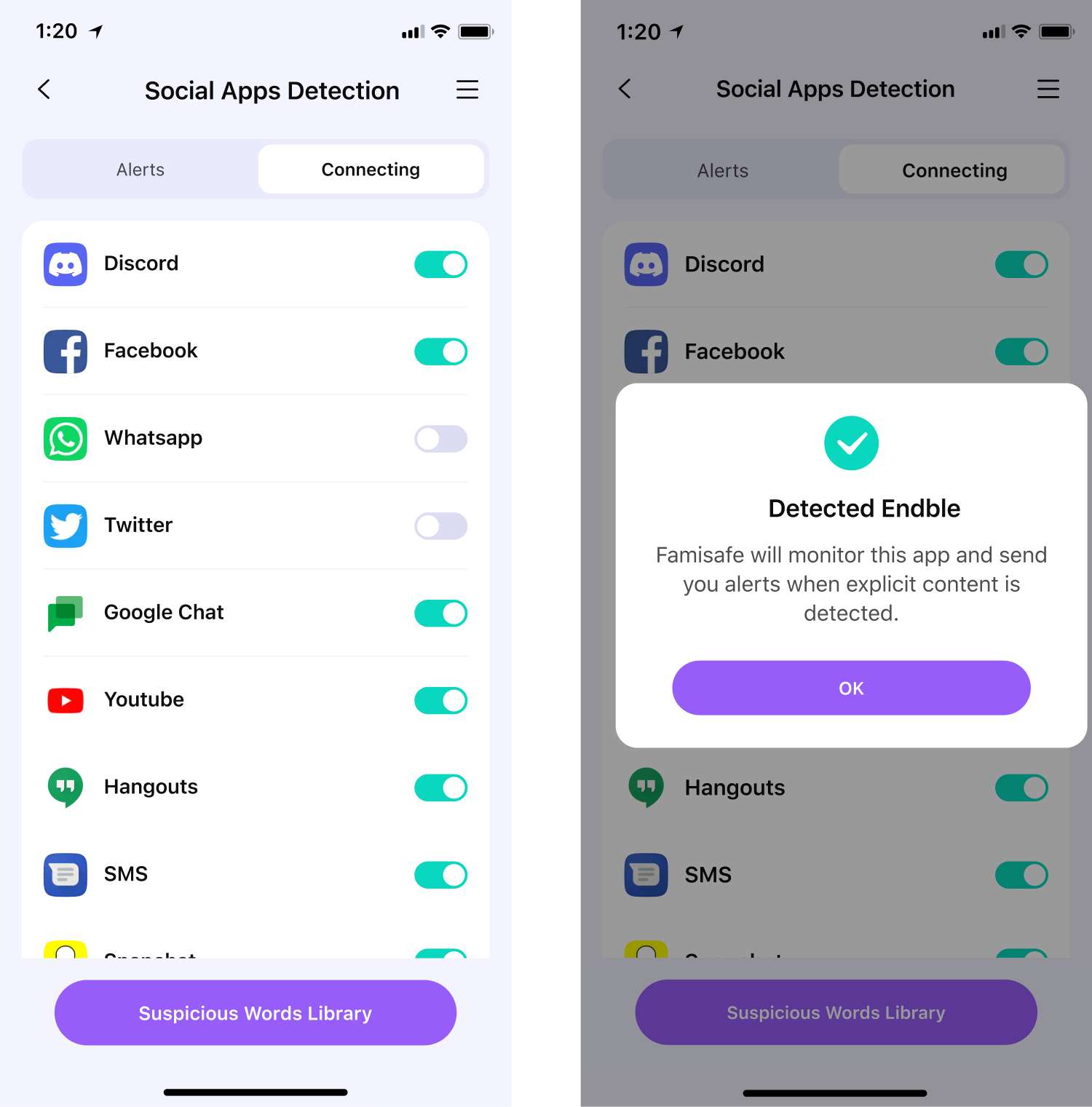
Paso 3: Ver las Alertas
En la interfaz de Contenido Explícito, toca "Alertas" para comprobar las alertas activadas por palabras clave peligrosas relacionadas con drogas, ciberacoso y sexo en el teléfono de los niños.
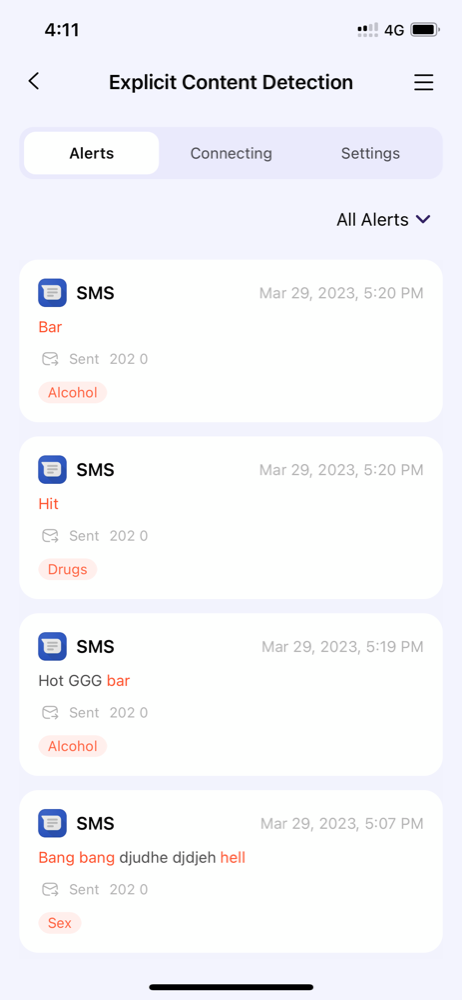
Paso 4: Añadir palabras sospechosas
En la interfaz de Contenido Explícito, pulsa "Configuración" para activar cualquier categoría de palabras sospechosas. Además, aquí puedes añadir las palabras sospechosas que quieras.

Qué puedes hacer con las Fotos Sospechosas de FamiSafe:
- Detecta las fotos del álbum de tu hijo con contenido para adultos.
- La foto detectada se cargará en el extremo de los padres para su posterior revisión.
Cómo-se-Usa:
Paso 1: Localiza la Función Fotos Inapropiadas
Ve a "Imágenes Inapropiadas" de la página Funciones.

Paso 2: Activar la Detección
Pulsa en el botón "Pasar a Detectar" para activar la detección. Una vez activada la opción, puedes comprobar los registros de detección.

Paso 3: Gestión de Imágenes
Tras la detección, puedes optar por difuminar o eliminar las fotos inapropiadas.

Paso 4: Ajustar el Nivel de Precisión de la Detección
Ve a la sección "Configuración" para cambiar el nivel de precisión de la detección. A mayor nivel de precisión, menos fotos explícitas.

Qué puedes hacer con el Informe de Conducción de FamiSafe:
- Obtén una visión detallada de los datos de conducción de tus hijos. Puedes ver información como la velocidad máxima, el número de excesos de velocidad, las frenadas bruscas y mucho más para cada registro de conducción.
- Visualiza la rutina de conducción de cada viaje.
- Revisa el resumen semanal de conducción con tu familiar, incluyendo información como la duración de la conducción, la velocidad media, etc.
Cómo-se-Usa:
Paso 1: Ir a "Informe de Conducción" de la página Funciones.

Paso 2: Pulsar en Activar para activar la función y conocer el comportamiento de tu hijo al volante .

Paso 3: También puedes activar la función tocando el icono de configuración en la esquina superior derecha.

Paso 4: Establecer el límite de velocidad para que FamiSafe registre el número de excesos de velocidad.

Paso 5: Pulsar en Detalles de conducción para ver la información de conducción de cada viaje.

Paso 6: Pulsa en Resumen Semanal para ver el informe semanal. Puedes pulsar [o] para ver el informe de las semanas anteriores.

Qué puedes hacer con el historial de TikTok de FamiSafe:
Puedes ver el historial de uso de TikTok de tu hijo y conoce los vídeos que ha visto.
Cómo-se-Usa:
Paso 1: Localiza el Historial de TikTok
En la interfaz principal de la aplicación FamiSafe, ve a "Detalles" del Historial de la App TikTok. Entrarás al Historial de Apps de TikTok.

Paso 2: Comprueba el Informe Diario de Datos
En la interfaz Historial de TikTok, puedes ver el tiempo diario que pasan los niños en la aplicación y el número de vídeos.
Paso 3: Mira los Detalles del Video
En la sección inferior, también puedes tener la vista previa detallada y el texto del vídeo.

Qué puedes hacer con el Historial del Navegador de FamiSafe:
- Ver el historial de navegación del niño.
- Establecer los sitios web visitados como una excepción a bloquear o permitir.
Cómo-se-Usa:
Paso 1: Localizar el Historial del Navegador
Ir a "Historial del Navegador" en la página Funciones.

Paso 2: Comprobar el Historial por Días
Pulsa en sobre "<" o ">" para consultar el historial del navegador del día anterior/siguiente o pulsa sobre la fecha para consultar el historial de un día concreto.

Paso 3: Poner un Sitio en la Lista Negra o en la Lista Blanca
Desplázate para revisar el historial del navegador del niño. Toca el candado situado junto a la dirección del sitio web para establecerlo como excepción y podrá elegir entre bloquearlo o permitirlo.

Cómo-se-Usa:
Paso 1: Haz clic en el icono del asistente de IA en la pantalla principal.

Paso 2: Responder a todas las preguntas formuladas por los padres (independientemente del idioma) y dar las respuestas adecuadas. Además, alerta a los padres cuando detecta que los niños buscan contenidos inapropiados en el navegador.

Asistente IA también está disponible en dispositivos para niños.
Cómo-se-Usa:
Paso 1: Haz clic en el icono del asistente de IA en la pantalla principal.

Paso 2: Responder a las preguntas de los niños (independientemente del idioma) y dar las respuestas adecuadas. Además, proporciona preguntas preestablecidas para inspirar a los niños a hacer preguntas.

Cómo-se-Usa:
Paso 1: Pulsa en el icono "Establecer Reglas" de la interfaz principal, como se muestra en la figura. Esto te llevará a la lista de características.

Paso 2: Ahora, puedes ver las aplicaciones bloqueadas desde la opción "Límite de Tiempo de Pantalla". También mostrará los sitios de redes sociales y juegos bloqueados en el dispositivo de tu hijo.

Paso 3: Apoyar la cuenta atrás basada en el tiempo de uso real de la aplicación para niños de iOS.

Cómo-se-Usa:
Paso 1: En la interfaz principal de la aplicación FamiSafe, ve a "Aplicaciones Usadas Hoy". Te introducirá en la función Aplicaciones usadas hoy.

Paso 2: Basándose en el uso del dispositivo en la aplicación infantil, rastree y proporciona la duración específica de la aplicación con el mayor tiempo de uso del día.

Supervisa el uso que hacen los niños de sus dispositivos y protégelos de los peligros de Internet con la fiable solución de control parental para iPhone de FamiSafe.
El Visualizador de Pantalla te permite a los padres capturar remotamente capturas de pantalla de los dispositivos de tus hijos. Estas capturas de pantalla las puedes tomar manualmente o automáticamente en intervalos de tiempo programados, desde cada 5 minutos hasta cada 30 minutos mientras el dispositivo del niño está en uso.
Lo que puedes hacer con FamiSafe - Visualizador de Pantalla:
- 1. Tomar capturas de pantalla al instante de la pantalla de tu aparato.
- 2. Obtener capturas de pantalla programadas en intervalos de tiempo (cada 5, 10, 15, 20, 25 y 30 minutos) de los aparatos de tus hijos.
- 3. Detectar imágenes con alto contenido de desnudez y contenido explícito.
Ayuda a mantener a tu hijo seguro con FamiSafe-Visor de Pantalla.
Cómo usar:
Paso 1: Accede a la función "Visualizador de Pantalla"
Puedes acceder a la función "Visualizador de Pantalla" desde el "Panel de Control", "Funciones" y "Actividad del Teléfono" en la barra lateral derecha, donde se encuentran todas las opciones.

Paso 2: Activa el "Visualizador de Pantalla"
Haz clic en el (1) botón "Activar" en la parte inferior o (2) el botón en la sección "Configuración" para activar la función. Una vez activada, se desplegará un nuevo menú que ofrece el "Intervalo", que te permite programar capturas de pantalla en intervalos que van desde cada 5 minutos hasta cada 30 minutos.

Paso 3: Obtén capturas de pantalla de los dispositivos de tus hijos
Una vez activado, la tarjeta de inicio se convertirá en una tarjeta de vista previa rápida, donde podrás ver las capturas de pantalla totales y las capturas de pantalla sospechosas, y también realizar capturas de pantalla instantáneas. Después de configurar el intervalo, también podrás esperar la captura programada regular de la pantalla del niño.

Paso 4: Detecta capturas de pantalla sospechosas
Si hay contenido inapropiado en las capturas de pantalla del niño, se marcará.

Podrás ver todas las capturas de pantalla de los dispositivos de tus hijos en la "Galería de Capturas de Pantalla" y también utilizar el "filtro sospechoso" para ordenar las imágenes que contienen información sospechosa.

Notas importantes sobre FamiSafe - Visualizador de Pantalla:
Para dispositivos iOS de los niños:
- Si el dispositivo del niño está apagado, la función de captura de pantalla no se puede activar.
- FamiSafe Kids en los dispositivos de tus hijos debe actualizarse a la versión 7.1.5.
- El Visualizador de Pantalla solo está disponible en dispositivos iOS de los niños que ejecutan el sistema operativo iOS 14+.
- El Visualizador de Pantalla solo puede sacar fotos de la pantalla si tu hijo da permiso para transmitir la pantalla desde la aplicación FamiSafe Kids en su dispositivo.

Mantén a tu hijo seguro y protegido en todo momento con la Alerta SOS de FamiSafe. Recibe alertas en tiempo real en tu teléfono y vigila su paradero accediendo a su historial de ubicaciones.
Lo que puedes hacer con la Alerta SOS de FamiSafe:
- Para los niños: enviar alertas SOS y de emergencia instantáneas.
- Para los padres: recibir alertas SOS inmediatas enviadas por los niños.
- Evitar situaciones potencialmente peligrosas.
Proteger a tu hijo y prevenir peligros con la Señal SOS de FamiSafe
Cómo usarlo:
En los dispositivos de los niños:
Paso 1: Accede a la función "Alerta SOS"
Los niños pueden acceder a la función "Alerta SOS" desde el "Panel de control" y "Funciones".



Paso 2: Envía una alarma SOS
Después de hacer clic en el botón SOS en el dispositivo del niño, ingresarás a la página de envío de SOS, donde hay un período de espera de 5 segundos. Durante este período, puedes hacer clic en el botón "Cancelar señal" para cancelar el envío, o el mensaje se enviará correctamente después de 5 segundos si no se cancela.


En los dispositivos de los padres: la función SOS está habilitada de forma predeterminada en el dispositivo del padre

Para que los padres reciban la alerta SOS:
El padre puede recibir una notificación push o un mensaje emergente para la alerta SOS Al hacer clic en "Ver detalles", serás redirigido a la página de "Ubicación en vivo" o "Historial de ubicaciones" para ver la información específica de la ubicación.



Con la función de Audio Unidireccional, puedes disfrutar de una tranquilidad incomparable al monitorear de manera sencilla los sonidos alrededor de tus hijos en sus dispositivos Android. Al activar grabaciones en tiempo real desde el dispositivo Android de tu hijo, los padres pueden evaluar el entorno de su hijo, gestionar de forma proactiva posibles riesgos y garantizar su seguridad.
Protege a tu hijo y evita peligros con el Audio Unidireccional de FamiSafe
Nota: La función de Audio Unidireccional solo puede monitorear dispositivos Android de los niños.
Cómo usarlo:
Paso 1: Accede a la función de "Audio Unidireccional"
Puedes acceder a la función de "Audio Unidireccional" desde las opciones de "Funciones" y "Actividad del teléfono" en la barra lateral derecha, donde se encuentran todas las funciones.


Paso 2: Comienza a grabar los sonidos alrededor de tu hijo
Luego, puedes tocar para grabar los sonidos alrededor del niño.

Paso 3: Finaliza el proceso de grabación.
Puedes pausar la grabación de los sonidos del entorno en los dispositivos del niño en cualquier momento. Los archivos de grabación generados se almacenarán en "Mis grabaciones", donde podrás abrir, renombrar, eliminar y compartirlos.


Nota:El niño puede desactivar la función de Audio Unidireccional en la página de "Información de la cuenta". Después de desactivar esta función, los padres ya no podrán escuchar el entorno del dispositivo del niño.

Puedes bloquear cualquier aplicación en los dispositivos iOS de los niños, o bloquear por clasificación y tiempo. Para ser consciente, necesitas conectar los dispositivos IOS de los niños al PC por primera vez.
Cómo-se-Usa:
Paso 1: Localizar la Función de Bloqueo de Apps
En la interfaz principal, selecciona "Funciones" en la parte inferior. Se mostrarán las funciones y, a continuación, pulsa en la función "Bloqueador de Aplicaciones".

Paso 2: Conectar y Vincular
Conecta los dispositivos IOS de los niños al PC y vincúlalos con tu teléfono.

Paso 3: Bloquear Aplicaciones en el Teléfono de los Niños
Puedes seleccionar y bloquear cualquier aplicación en el teléfono de los niños.
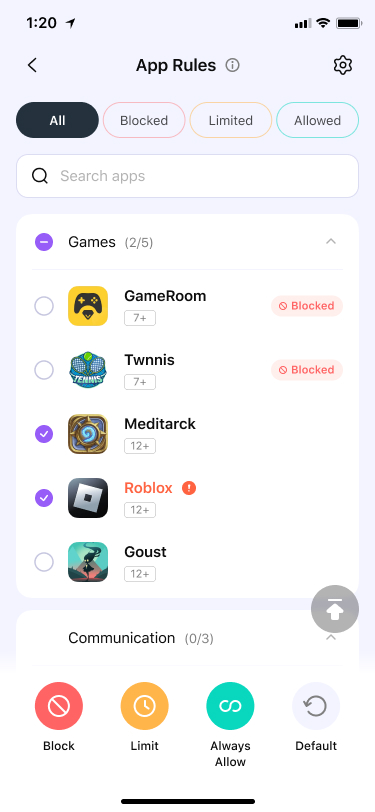
Paso 4: Bloquear Aplicaciones por Valoración
Todavía puedes elegir bloquear aplicaciones por clasificación. Estas calificaciones las otorga App Store.

Qué puedes hacer con el historial del navegador de FamiSafe:
- Ver el historial de navegación del niño.
- Establecer los sitios web visitados como una excepción a bloquear o permitir.
Cómo-se-Usa:
Paso 1: Localizar el Historial del Navegador
Ir a "Historial del Navegador" de la página Funciones.

Paso 2: Revisar el Historial por Días
Pulsar en "<" o ">" para consultar el historial del navegador del día anterior/siguiente o pulsa sobre la fecha para consultar el historial de un día concreto.

Paso 3: Poner un Sitio en la Lista Negra o en la Lista Blanca
Desplázate para ver el historial del navegador del niño. Toca el candado situado junto a la dirección del sitio web para establecerlo como excepción y podrás elegir entre bloquearlo o permitirlo.

Qué puedes hacer con Tiempo de Pantalla de FamiSafe:
Puedes establecer límites de aplicaciones para los dispositivos IOS de los niños, pero primero tienes que instalar el perfil IOS.
Cómo-se-Usa:
Paso 1: Localizar la Función Tiempo de Pantalla
En la interfaz principal, pulsa en el icono "Establecer Reglas".

Paso 2: Establecer límites de aplicaciones para los dispositivos iOS de los niños
Toca "Límite de aplicaciones" y limita cualquier aplicación por individuo o categoría; y luego puedes establecer el límite de tiempo que desees.
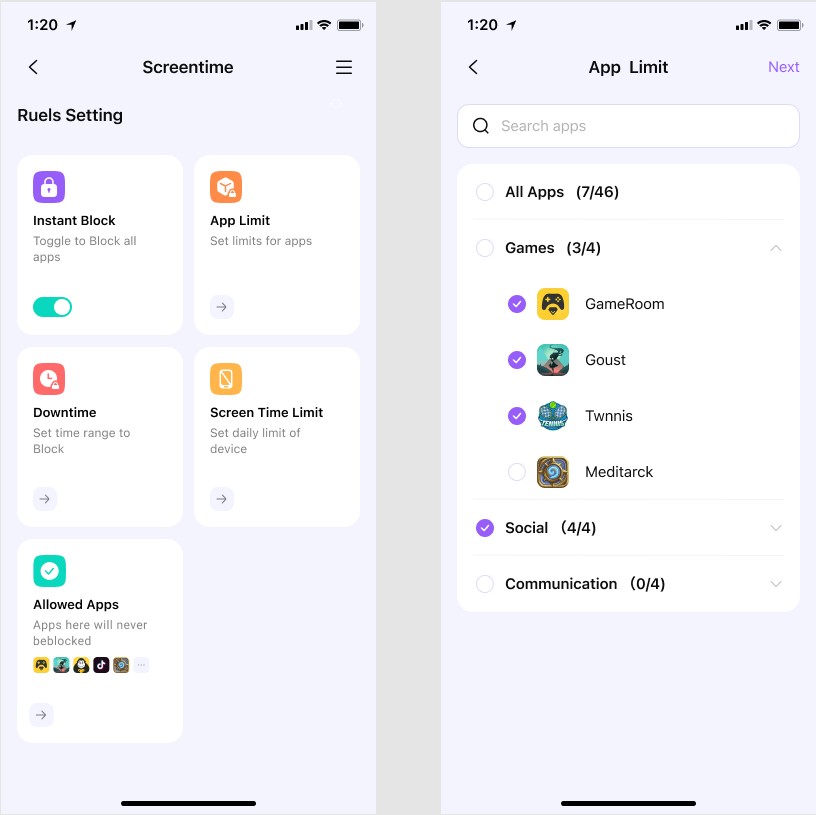
Paso 3: Instalar el perfil iOS
Abre la aplicación FamiSafe en el dispositivo IOS del niño, verás un tutorial sobre "Instalación del perfil iOS" y sigue la guía para instalarlo.

Paso 4: Establecer Límite de Pantalla para el Teléfono del Niño
Pulsa "Límite de tiempo de pantalla" y activa el límite de tiempo de pantalla. A continuación, puedes establecer una cuenta atrás para bloquear los dispositivos de los niños.

Qué puedes hacer con el Filtro Web de FamiSafe:
- Bloquear sitios web por categoría, la base de datos de FamiSafe tiene más de 10 categorías de sitios web. Los padres pueden bloquear la categoría a la que no quieren que accedan sus hijos.
- Bloquea o permite sitios web añadiendo Excepciones.
Cómo-se-Usa:
Paso 1: En la interfaz principal, selecciona las "Funciones" en la parte inferior. Se mostrarán las funciones y, a continuación, pulsa sobre la función "Filtro Web".

Paso 2: En Categorías, activa el interruptor situado junto a la categoría del sitio web que deseas bloquear.

Paso 3: En Excepciones, pulsa Añadir Excepción para añadir un sitio web, elige si deseas bloquear o permitir el acceso al mismo.
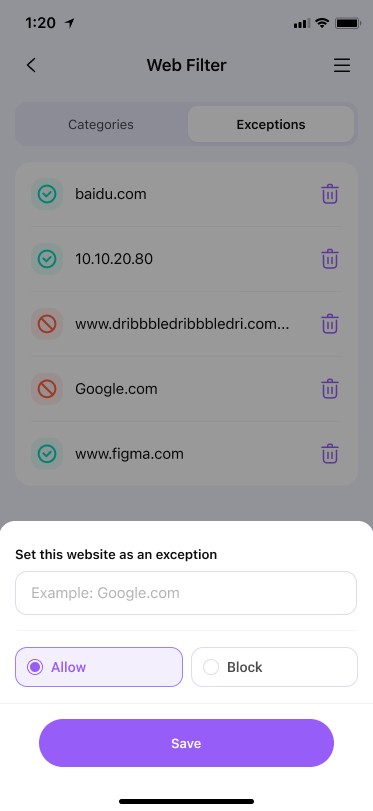
Qué puedes hacer con la búsqueda segura de FamiSafe:
Filtra automáticamente el contenido explícito de los resultados de búsqueda de Google y Bing.
Cómo-se-Usa:
Paso 1: En la interfaz principal, pulsa en "Funciones" en la parte inferior. A continuación, selecciona la función "Búsqueda Segura".

Paso 2: Gira el botón situado junto a Activar Búsqueda Segura para activar la función.

Qué puedes hacer con Restricciones de iOS de FamiSafe:
Bloquea las compras in-app y el contenido explícito de Apple Books.
Cómo-se-Usa:
Paso 1: Toca las "Funciones" en la parte inferior, luego selecciona "Restricciones de iOS"

Paso 2: Desliza para "Activar" para cualquier función que quieras gestionar.

Paso 3: A continuación, te daremos algunas instrucciones. Síguelos para proceder a esta acción.

Función:
Comprueba la ubicación actual del dispositivo de tu hijo
Cómo-se-Usa:
Paso 1: Localizar la Función de Ubicación en Tiempo Real
En la interfaz principal de la aplicación FamiSafe, toca "Ubicación en Tiempo Real" para acceder a la función. Como característica clave, la sección Ubicación en Tiempo Real también se muestra en forma de mapa.

Paso 2: Revisa la Ubicación en Tiempo Real de tu hijo
Puedes ver la ubicación en tiempo real de tu hijo. Ten en cuenta que esta función puede consumir mucha energía del teléfono del niño.

Qué puedes hacer con el historial de ubicaciones de FamiSafe:
- Mira dónde han estado tus hijos.
- Ver el historial de ubicaciones de los últimos 30 días.
Cómo-se-usa:
Paso 1: Localizar la Función de Historial de Ubicaciones
En la interfaz principal de la aplicación FamiSafe, selecciona "Detalles" de Ubicación en Tiempo Real, y te introducirá en el Historial de Localizaciones.

Paso 2: Revisa el Historial de Ubicaciones de tu Hijo
Puedes consultar el historial de ubicaciones de tu hijo con señales en el mapa y detalles específicos de la ubicación.

Qué puedes hacer con las Geocercas de FamiSafe:
Configura una zona específica para recibir notificaciones cuando los niños entren o salgan de ella.
Cómo-se-Usa:
Paso 1: Ir a "Geocercas" en la página Funciones.

Paso 2: Pulsa en Añadir una geocerca. Introduce un nombre para la geocerca y busca la ubicación que deseas establecer como geocerca.

Paso 3: Elige el rango que deseas aplicar al área de geocerca y pulsa en Guardar.

Paso 4: Recibirás una notificación en Alerta cuando tus hijos entren o salgan de la zona que hayas configurado.

Qué puedes hacer con la detección de contenidos de YouTube de FamiSafe:
- Supervisar cualquier palabra clave sospechosa en las descripciones, títulos y comentarios de los vídeos vistos, publicados o comentados por tus hijos.
- Recibir alertas cuando se detecten palabras clave peligrosas.
Cómo-se-Usa:
Paso 1: Ir a "Detección de contenido de YouTube" de la página Funciones.

Paso 2: Después de eso, puedes acceder a esta función desde la interfaz principal. Recibirás esta notificación cuando pulses "Detalles" la primera vez. Seleccionar "Ok" para continuar.

Paso 3: Puedes ver la actividad de YouTube del dispositivo de tu hijo en la sección de "Alertas" de la función de Detección de Contenido de YouTube.

Paso 4: También puedes bloquear Palabras sospechosas en YouTube para niños usando la opción "Configuración".

Paso 5: Si deseas añadir palabras sospechosas, pulsa en "Añadir Palabras Sospechosas" y escribe allí cualquier palabra.

Qué puedes hacer con las fotos sospechosas de FamiSafe:
- Detectar fotos porno en la galería del teléfono del niño.
- Recibe alertas de imágenes porno.
Cómo-se-Usa:
Paso 1: Localizar la Función de Contenido Explícito
Ir a "Imágenes Inapropiadas" de la página Funciones.

Paso 2: Consulta las Alertas
En la interfaz Imágenes inadecuadas, puedes consultar las alertas detectadas en los teléfonos de los niños y enviadas por FamiSafe.

Paso 3: Ajustar el Nivel de Precisión de la Detección
Ve a la sección "Configuración" para cambiar el nivel de precisión de la detección. A mayor nivel de precisión, menos fotos explícitas.
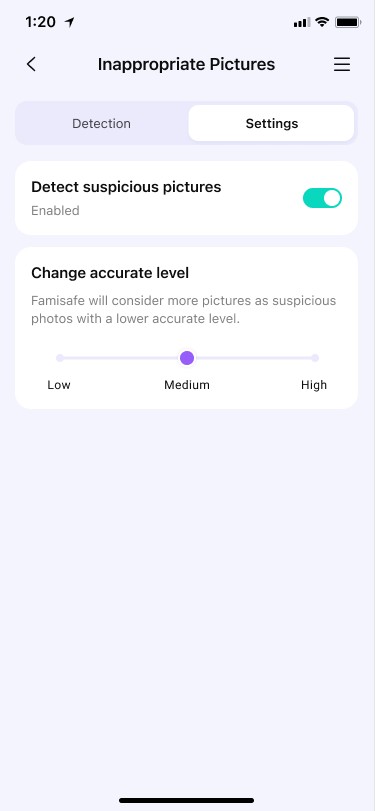
Qué puedes hacer con el Informe de Conducción de FamiSafe:
- Obtener una visión detallada de los datos de conducción de tus hijos. Ver la información como la velocidad máxima, el número de excesos de velocidad, las frenadas bruscas y mucho más para cada registro de conducción.
- Ver la rutina de conducción de cada viaje.
- Consultar el resumen semanal de conducción con un familiar, incluyendo información como la duración de la conducción, la velocidad media, etc.
Cómo-se-Usa:
Paso 1: Ir a "Informe de Conducción" de la página Funciones.

Paso 2: Pulsa en Activar para activar la función y conocer el comportamiento de tu hijo al volante.

Paso 3: También puedes activar la función tocando el icono de configuración en la esquina superior derecha.

Paso 4: Establece el límite de velocidad para que FamiSafe registre el número de excesos de velocidad.

Paso 5: Pulsa en Detalles de conducción para ver la información de conducción de cada viaje.

Paso 6: Pulsa en Resumen Semanal para ver el informe semanal. Puedes pulsar [o] para ver el informe de las semanas anteriores.

Llamar a los Niños es una función instalada exclusivamente en dispositivos IOS. Para utilizar la función, primero tienes que permitir que FamiSafe utilice tu micrófono.
Cómo-se-Usa:
Paso 1: Función de Localización de Llamadas de los Niños
Toca en "Funciones" en la parte inferior para entrar a la Función de "Llamar a los Niños".

Paso 2: Permitir a FamiSafe el Uso del Micrófono
Pulsa en "Permitir" para que FamiSafe pueda utilizar el micrófono.

Paso 3: Llamar Ahora
Toca "Llamar Ahora" para llamar a los niños con FamiSafe.

Cómo-se-Usa:
Paso 1: Haz clic en el icono del asistente de IA en la pantalla principal.

Paso 2: Responder a todas las preguntas formuladas por los padres (independientemente del idioma) y dar las respuestas adecuadas. Además, alerta a los padres cuando detecta que los niños buscan contenidos inapropiados en el navegador.

Asistente IA también está disponible en dispositivos para niños.
Cómo-se-Usa:
Paso 1: Haz clic en el icono del asistente de IA en la pantalla principal.

Responder a las preguntas de los niños (independientemente del idioma) y dar respuestas adecuadas. Además, proporciona preguntas preestablecidas para inspirar a los niños a hacer preguntas.

Cómo-se-Usa:
Paso 1: Pulsa el icono "Establecer Reglas" de la interfaz principal, como se muestra en la figura. Te llevará a la lista de Funciones.

Paso 2: Ahora, puedes ver las aplicaciones bloqueadas desde la opción "Límite de Tiempo de Pantalla". También mostrará los sitios de redes sociales y juegos bloqueados en el dispositivo de tu hijo.

Paso 3: Apoyar la cuenta atrás basada en el tiempo de uso real de la aplicación para niños de iOS.

Cómo-se-Usa:
Paso 1: En la interfaz principal de la aplicación FamiSafe, ve a "Aplicaciones Usadas Hoy". Te introducirá en la función Aplicaciones usadas hoy.

Paso 2: Basándose en el uso del dispositivo en la aplicación infantil, rastrea y proporciona la duración específica de la aplicación con el mayor tiempo de uso del día.

Comprueba el uso de aplicaciones y la actividad online en Kindle Fire. Ayuda a los niños a alejarse de los peligros de Internet y de la adicción a las redes sociales con la solución de control parental FamiSafe Kindle Fire.
Qué puedes hacer con el Informe de Actividad de FamiSafe:
- Revisa los detalles de uso diario del niño en un formato de línea de tiempo.
- Proporcionar información sobre cuándo y qué aplicaciones se utilizan, o qué sitios web concretos se visitan.
- Consulta gratuita del informe de actividad de cualquier fecha.
Cómo-se-Usa:
Paso 1: Pulsa en Funciones en la barra de navegación > Pulsa en Informe de Actividad.

Paso 2: Desplázate para ver la actividad del Kindle Fire, toca en "<" o ">" para comprobar el informe de actividad del día anterior o del siguiente.
Paso 3: Pulsa la fecha para seleccionar la fecha que deseas revisar.
Paso 4: Para comprobar qué sitios web se visitan en la sección Informe de actividad, pulsa "x página visitada" para obtener los detalles.

Qué puedes hacer con Tiempo de Pantalla de FamiSafe:
- Proporcionar a los padres 4 tipos de informes sobre el uso de las pantallas: diario, 7 días, 15 días y 30 días.
- Consultar cuánto tiempo se ha pasado en una aplicación específica.
- Conocer cuánto tiempo pasa en cada aplicación.
- Bloquear todas las aplicaciones con un solo toque.
- Establecer límites de uso para las aplicaciones del dispositivo Kindle Fire del niño.
- Configurar la Programación Inteligente para bloquear la aplicación elegida durante un tiempo determinado o en un lugar específico.
- Establecer un límite de tiempo para la aplicación y bloquear la aplicación cuando se alcance el límite.
- Gestionar la lista de aplicaciones permitidas para permitir siempre las aplicaciones elegidas.
Cómo-se-Usa
Paso 1: Pulsar Funciones en la barra de navegación > Pulsar Tiempo de Pantalla.

Pulsar sobre el signo +/- situado junto al tiempo de pantalla restante para ampliar o reducir temporalmente el tiempo de pantalla.


Paso 3: Pulsar en Ver Todos para consultar los informes detallados de uso de la pantalla.

Paso 4: Pulsar sobre el icono situado junto a la aplicación elegida para permitir/bloquear/establecer reglas de límite avanzadas.

Paso 5: Pulsar en Programación Inteligente para configurar un horario diferente para bloquear las aplicaciones elegidas para diferentes horas o lugares.
Paso 6: Pulsar en Establecer Programación Inteligente para añadir un horario. Puedes introducir o elegir un nombre para la programación.

Paso 7: Activa el interruptor situado junto a Establecer un periodo de tiempo para aplicar la programación durante un tiempo específico > Elige la Hora de Inicio y la Hora de Finalización. Puedes elegir utilizar el mismo horario para todos los días o personalizar el horario para distintos periodos de fechas diferentes.

Paso 8: Personalizar la lista de aplicaciones permitidas pulsando Aplicaciones Permitidas.

Qué puedes hacer con el Filtro Web de FamiSafe:
- Bloquear sitios web por categoría, la base de datos de FamiSafe tiene más de 10 categorías de sitios web. Los padres pueden bloquear la categoría a la que no quieren que accedan sus hijos.
- Bloquear o permitir sitios web añadiendo Excepciones.
Cómo-se-Usa:
Paso 1: En Categorías, activa el interruptor situado junto a la categoría del sitio web que deseas bloquear.


Paso 2: En Excepciones, pulsa en "añadir excepción" para añadir un sitio web, elige si deseas bloquear o permitir el acceso al mismo.

Qué puedes hacer con el historial del navegador de FamiSafe:
- Ver el historial de navegación del niño.
- Establecer los sitios web visitados como una excepción a bloquear o permitir.
Cómo-se-Usa:
Paso 1: Pulsa en Funciones en la barra de navegación > Historial del Navegador.

Paso 2: Desplázate para comprobar el historial de navegación del niño. Haz clic en el icono del candado situado junto a la dirección del sitio web y, a continuación, elige bloquear o permitir.

Paso 3: Pulsa en "<" o ">" para consultar el historial de navegación del día anterior/siguiente o pulsa sobre la fecha para ver el historial de un día específico.
Qué puedes hacer con la Detección de Contenidos Explícitos de FamiSafe:
- Supervisar hasta 8 plataformas de redes sociales: WhatsApp, Messenger, Messenger Lite, YouTube, Instagram, Facebook, Twitter, Kik, y detecta cualquier contenido explícito.
- Si encuentra contenido explícito, los padres pueden revisar los mensajes.
Cómo-se-Usa:
Paso 1: Pulsa en Funciones> Detección de contenido explícito.

Paso 2: Primero tienes que conectar la cuenta. En Conectar cuentas, toca Conectar Cuenta junto a la plataforma social que deseas supervisar. Tienes que introducir los datos de la cuenta de tu hijo para conectarte.

Paso 3: En Problemas potenciales, puedes ver los problemas detectados aquí.
Paso 4: Para gestionar la base de texto sospechoso, puedes pulsar en el punto triple vertical de la esquina superior derecha y pulsar Base de texto sospechoso. Existen más de 10 categorías de bases de texto sospechosas. Puedes activar o desactivar el interruptor situado junto a la categoría para activarla o desactivarla.

Paso 5: Si deseas añadir palabras a la base de texto, puedes tocar la categoría y tocar Añadir para añadir una palabra clave a la categoría directamente.

Paso 6: Para añadir nuevas palabras sospechosas, también puedes pulsar el punto triple vertical de la esquina superior derecha y pulsar Añadir palabra sospechosa. Escribe la palabra sospechosa, elige su categoría y pulsa en Guardar. También puedes eliminar la palabra pulsando la x que aparece junto a ella.


Qué puedes hacer con las fotos sospechosas de FamiSafe:
- Detectar fotos en el álbum de tu hijo con contenido para adultos.
- La foto detectada se cargará en el extremo de los padres para su posterior revisión.
- También puedes borrar la foto, después de borrarla, desaparecerá en la tableta de tus hijos.
Cómo-se-Usa:
Paso 1: Pulsa en Funciones y, a continuación, pulsa en Fotos sospechosas.

Paso 2: Pulsa sobre los tres puntos verticales de la esquina superior derecha y, a continuación, pulsa en Configuración.

Paso 3: Activa el interruptor situado junto a la detección de fotos sospechosas.
Paso 4: Las fotos sospechosas detectadas se mostrarán bajo fotos sospechosas con un punto de aviso rojo.
Paso 5: Púlsalo y comprueba las fotos sospechosas.
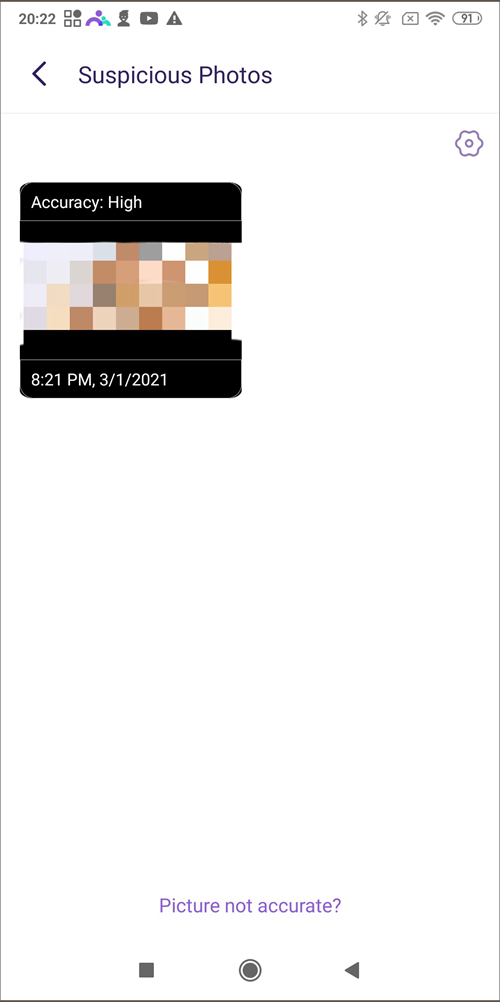
Paso 6: Pulsa en "Editar", selecciona la foto y haz clic en el icono de eliminación.

Entérate de lo que hacen los niños en sus dispositivos Windows o Mac. Ayuda a los padres a comprender los hábitos de uso digital de sus hijos y mantenlos a salvo de los peligros en línea y otras amenazas con la solución FamiSafe para Windows y Mac.
Qué puedes hacer con el Informe de Actividad de FamiSafe:
- Comprueba los detalles de la actividad del niño en Windows, Mac o Chromebook en el formulario de cronología.
- Obtén información sobre qué aplicación se ha utilizado y durante cuánto tiempo.
- Acceso a informes de actividad anteriores.
Cómo Usar el Informe de Actividad:
Paso 1: Localización de la Función de Informe de Actividad
En la interfaz principal de la aplicación FamiSafe, toca "Editar tus Estadísticas" y, a continuación, "Actividad Reciente del Dispositivo".
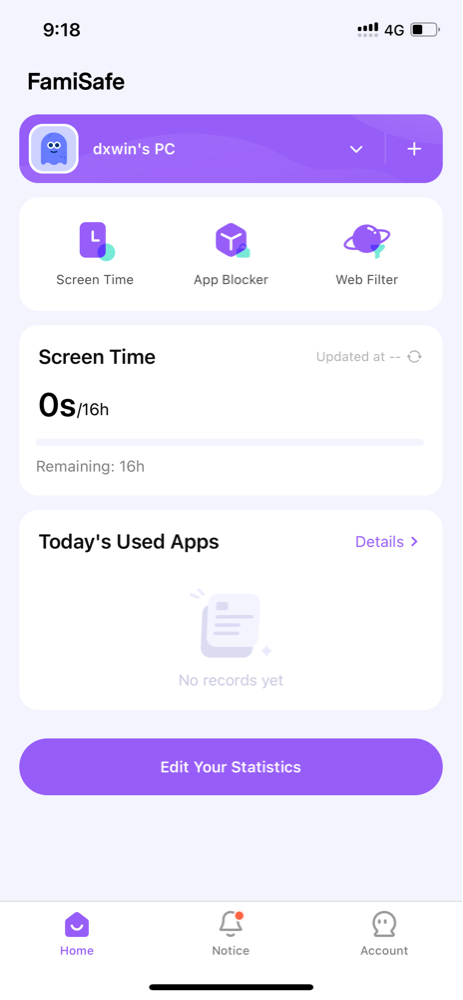
Paso 2: Consulta el Informe Diario de Uso del Teléfono
En la interfaz del Informe de actividad, puedes comprobar la aplicación utilizada cada día en el PC de los niños.
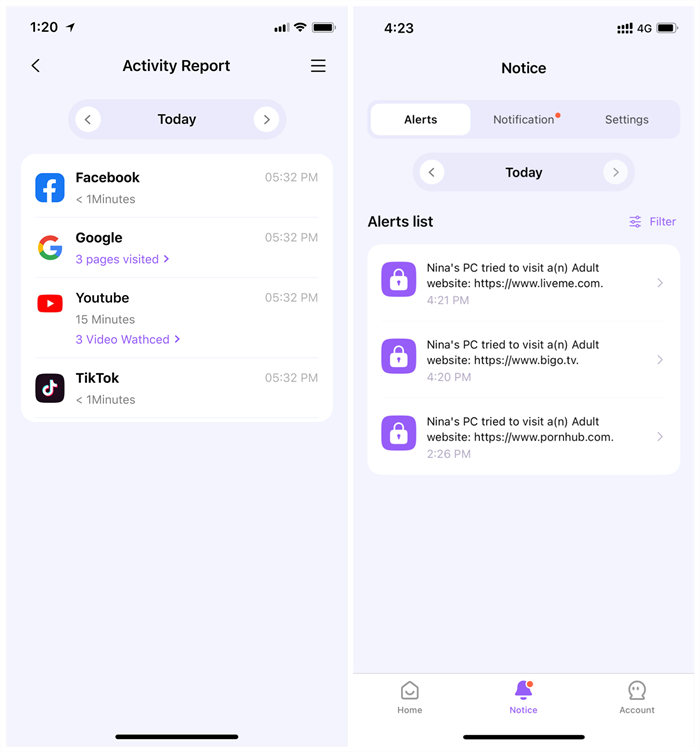
Paso 3: Consultar Información Detallada
En el caso de aplicaciones específicas, también puedes pulsar para ver las páginas o vídeos visitados en detalle.

Qué puedes hacer con el Bloqueador de Aplicaciones de FamiSafe:
- Bloquea la aplicación en el dispositivo Windows, Mac o Chromebook de destino.
- Configura reglas avanzadas para aplicar horarios de restricción o establecer un límite de tiempo en la aplicación.
Cómo-se-Usa:
Paso 1: En la interfaz principal de la aplicación FamiSafe, toca "App Blocker" para acceder a la función.
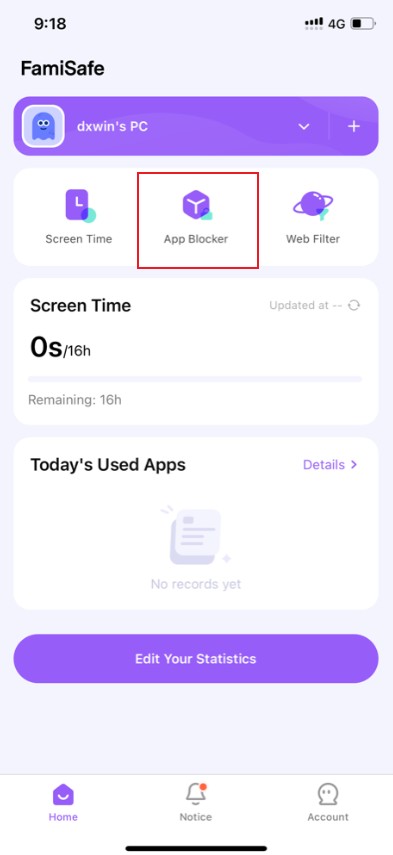
Paso 2: Elige la aplicación que deseas bloquear, activa el interruptor situado junto a la aplicación.
Paso 3: Puedes pulsar Reglas Avanzadas bajo el nombre de la aplicación para establecer diferentes tipos de reglas de límite.

Paso 4: Para establecer un horario de restricción, elige la hora de inicio y la hora de finalización del horario para bloquear la aplicación. Si deseas aplicar los horarios de restricción a días diferentes, puedes activar la casilla situada junto a "repetir".

Paso 5: Para establecer un límite de tiempo, elige el tiempo que quieres que tus hijos utilicen las aplicaciones, activa el interruptor junto a repetir si quieres aplicar el límite de tiempo a diferentes días.

Qué puedes hacer con Screen Time de FamiSafe:
- Consultar cuánto tiempo se ha pasado en el dispositivo Windows/Mac del niño.
- Bloquear el dispositivo con un solo toque.
- Establecer un límite de tiempo de pantalla para restringir el uso.
Cómo-se-Usa:
Paso 1: Localizar la Función de Tiempo de Pantalla
En la interfaz principal de la aplicación FamiSafe, toca "Tiempo de Pantalla". Toca "Aplicaciones Más Usadas" para ver detalles sobre el uso de aplicaciones & bloqueador.
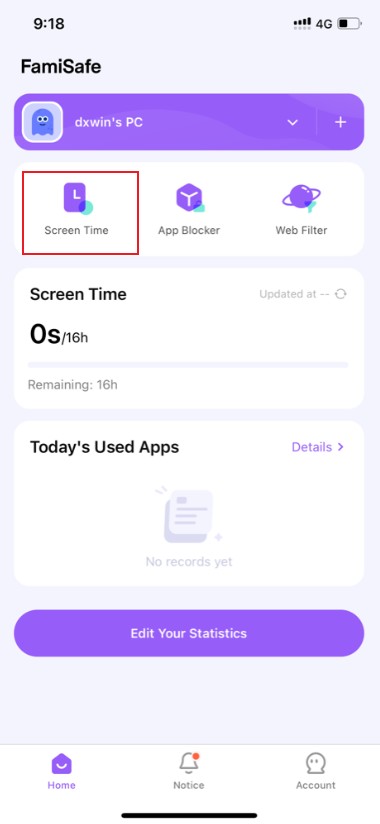
Paso 2: Bloquear Instantáneamente Todas las Aplicaciones
En la interfaz de Tiempo de Pantalla, toca "Bloqueo Instantáneo" para bloquear todas las apps ahora mismo.
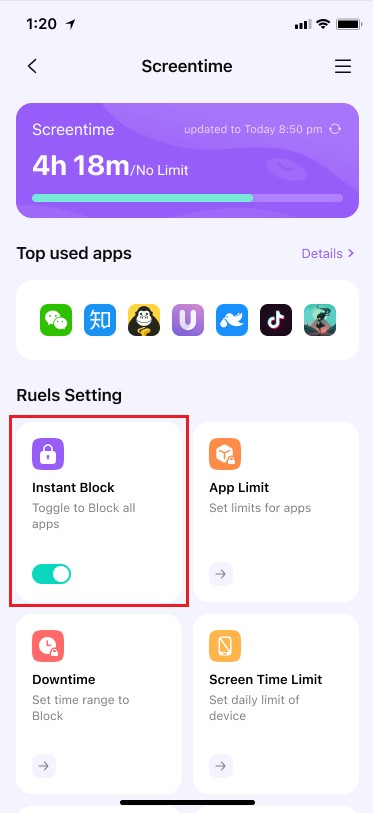
Paso 3: Establecer un límite de aplicaciones para el PC de los niños
Toca "Límite de Aplicaciones" y limita cualquier aplicación por individuo o categoría.

Paso 4: Establece un Horario para el PC de los Niños
Toca en "Tiempo de Inactividad" para establecer el tiempo de inactividad diario de la pantalla para detener el uso del teléfono en el momento equivocado.
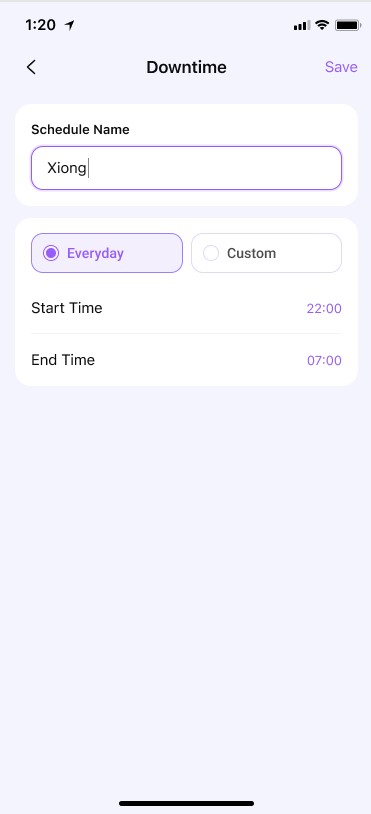
Paso 5: Establece un límite diario para el PC del niño
Pulsa en "Límite de Tiempo de Pantalla" y activa el límite de tiempo de pantalla. A continuación, puedes establecer un tiempo total de pantalla diario para el teléfono del niño.
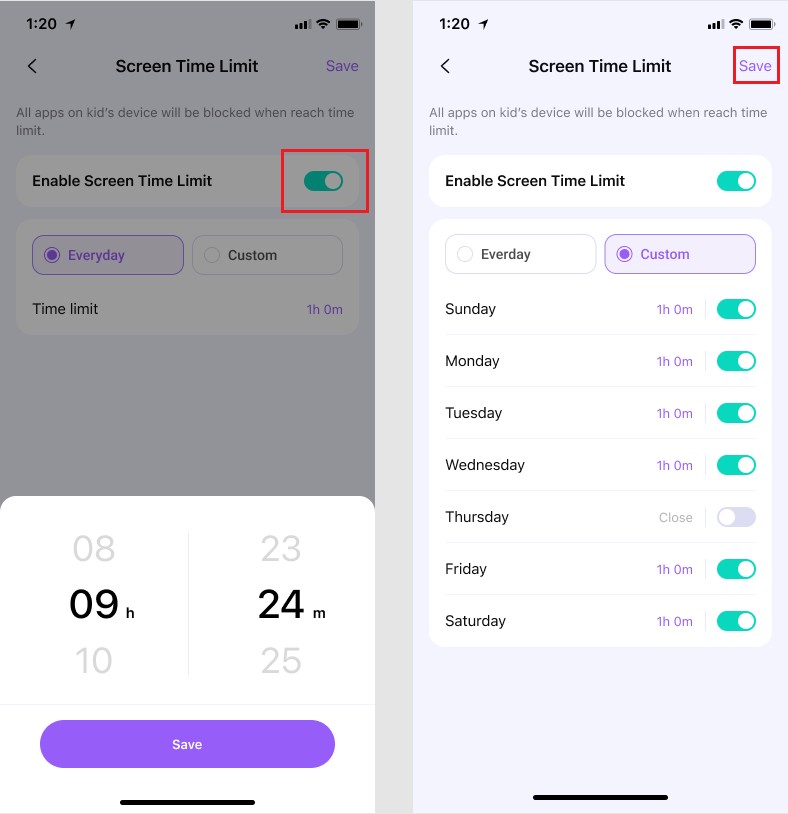
Paso 6: Añade Determinadas Aplicaciones a la Lista Blanca
Pulsa en "Configuración de Reglas" > "Aplicaciones Permitidas", y aquí podrás añadir las aplicaciones que desees. Esas aplicaciones nunca se bloquearán independientemente del tiempo de inactividad. Bloqueo instantáneo y límite global de tiempo de pantalla.
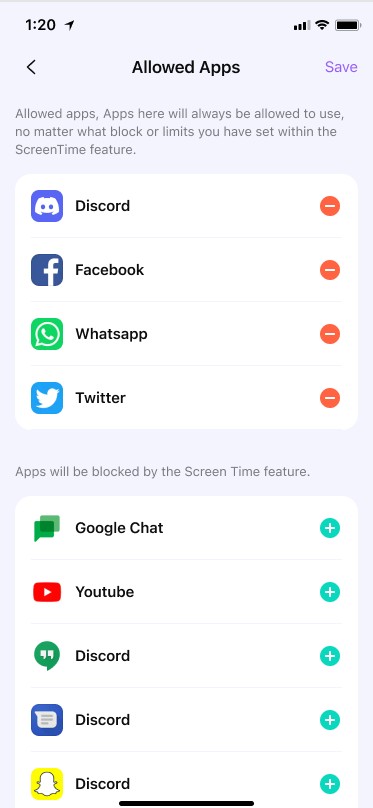
Qué puedes hacer con el historial del navegador de FamiSafe:
- Comprueba el historial del navegador del dispositivo Windows/Mac de destino.
- Bloquea sitios web sospechosos con un solo toque.
Cómo Usar el Historial del Navegador:
Paso 1: Localización del Historial del Navegador
En la interfaz principal de la aplicación FamiSafe, toca "Edita Tus Estadísticas" y, a continuación, "Historial de Navegación Reciente".
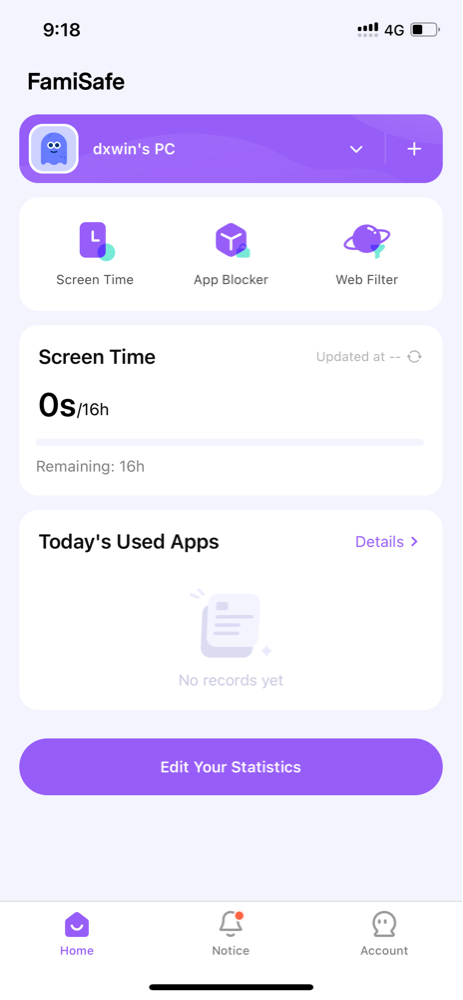
Paso 2: Consultar el Historial por Días
Pulsa en "<" o ">" para consultar el historial del navegador del día anterior/siguiente o pulsa sobre la fecha para consultar el historial de un día concreto.

Paso 3: Poner un Sitio en la Lista Negra o en la Lista Blanca
Desplázate para comprobar el historial del navegador del niño. Toca el candado situado junto a la dirección del sitio web para establecerlo como excepción y podrás elegir entre bloquearlo o permitirlo.

Qué puedes hacer con el Filtro Web de FamiSafe:
- Bloquear sitios web por categoría. FamiSafe tiene más de 10 categorías de sitios web incorporadas que cubren Violencia, Adultos, Drogas, Armas y más.
- Añadir Excepción para bloquear o permitir un sitio web específico.
Cómo-se-Usa:
Paso 1: En la interfaz principal de la aplicación FamiSafe, toca "Filtro Web" para acceder a la función.
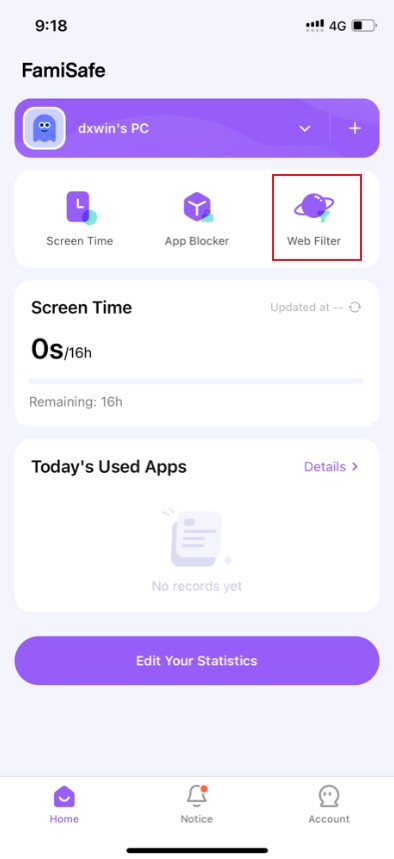
Paso 2: En Categorías, activa el interruptor situado junto a la categoría del sitio web que deseas bloquear.

Paso 3: En Excepciones, pulsa en Añadir una excepción para añadir una dirección de sitio web.

Paso 4: Introduce la dirección del sitio web y elige entre Permitir o Bloquear y, a continuación, pulsa en Guardar.
Vigila las actividades online de los niños y mantenlos seguros en Internet con la solución de control parental para Android FamiSafe.
Qué puedes hacer con el Informe de Actividad de FamiSafe:
- Consultar los detalles de uso diario del dispositivo en un formato de línea de tiempo.
- Proporcionar información sobre cuándo y qué aplicaciones se utilizan, o qué sitios web se visitan.
- Consultar gratis el informe de actividad de cualquier fecha.
Cómo-se-Usa:
Paso 1: Pulsa en Funciones en la barra de navegación > pulsa en Informe de actividad.
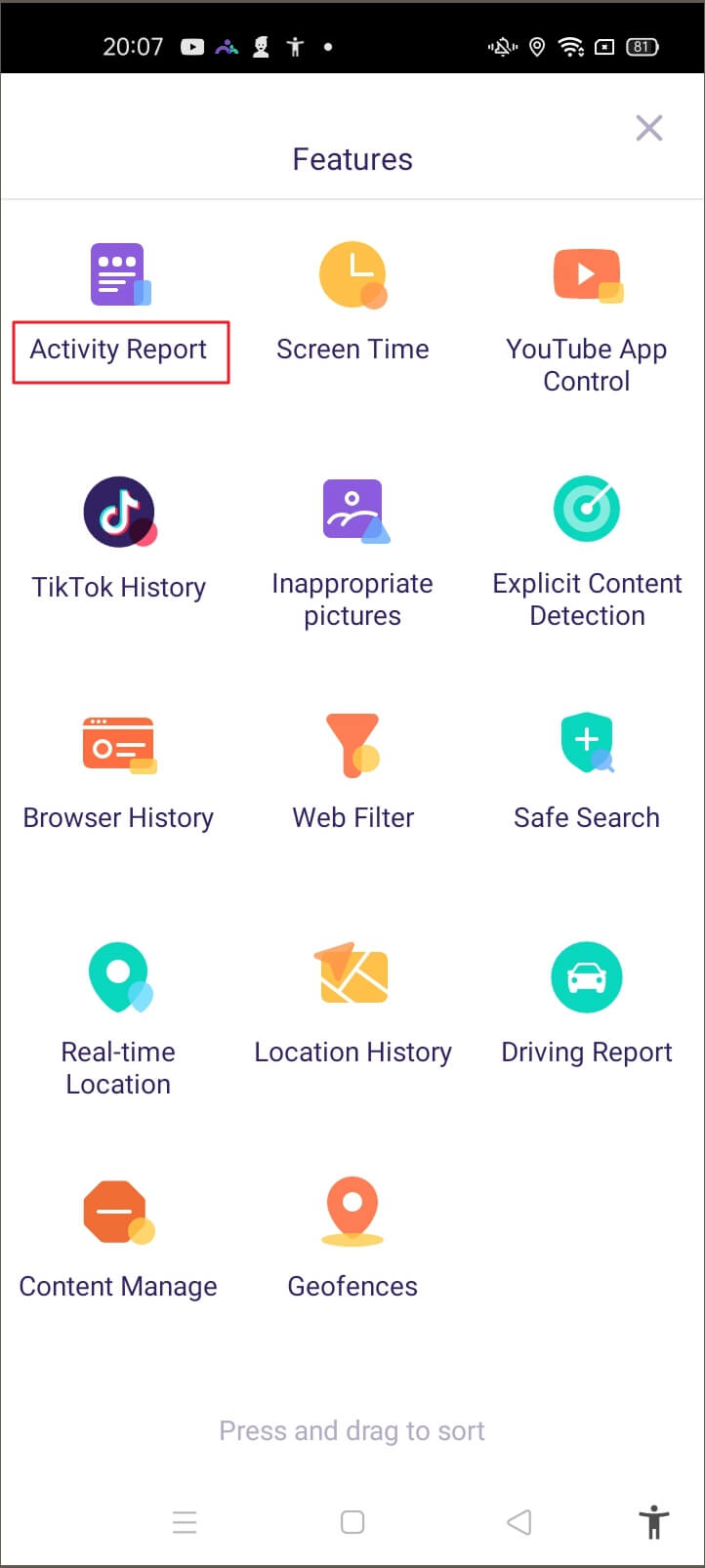
Paso 2: Desplázate para ver la actividad del teléfono, toca en "<" o ">" para comprobar el informe de actividad del día anterior o siguiente.
Paso 3: Pulsa la fecha para elegir la fecha que deseas revisar.
Paso 4: Para comprobar qué sitios web se visitan en la sección Informe de actividad, pulsa en "x página visitada" para obtener los detalles.
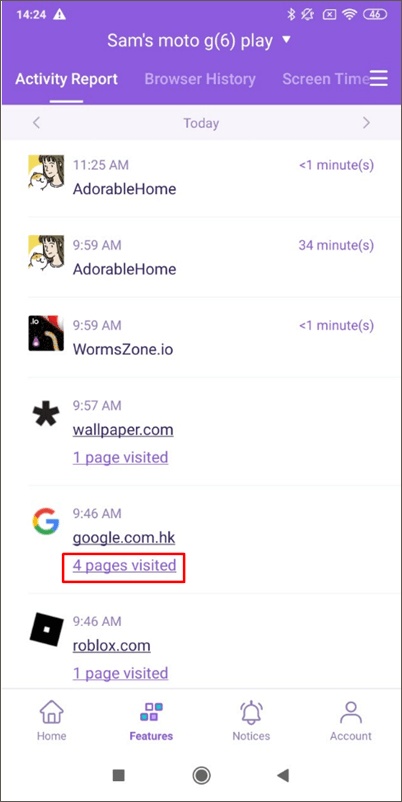

Qué puedes hacer con el Historial del Navegador de FamiSafe:
- Ver el historial de navegación del niño.
- Establecer los sitios web visitados como una excepción a bloquear o permitir.
Cómo-se-Usa:
Paso 1: Toca en Funciones en la barra de navegación > Toca en Historial del Navegador.

Paso 2: Desplázate para ver el historial del navegador del niño. Pulsa el candado situado junto a la dirección del sitio web para establecerlo como excepción y podrás elegir entre bloquearlo o permitirlo.
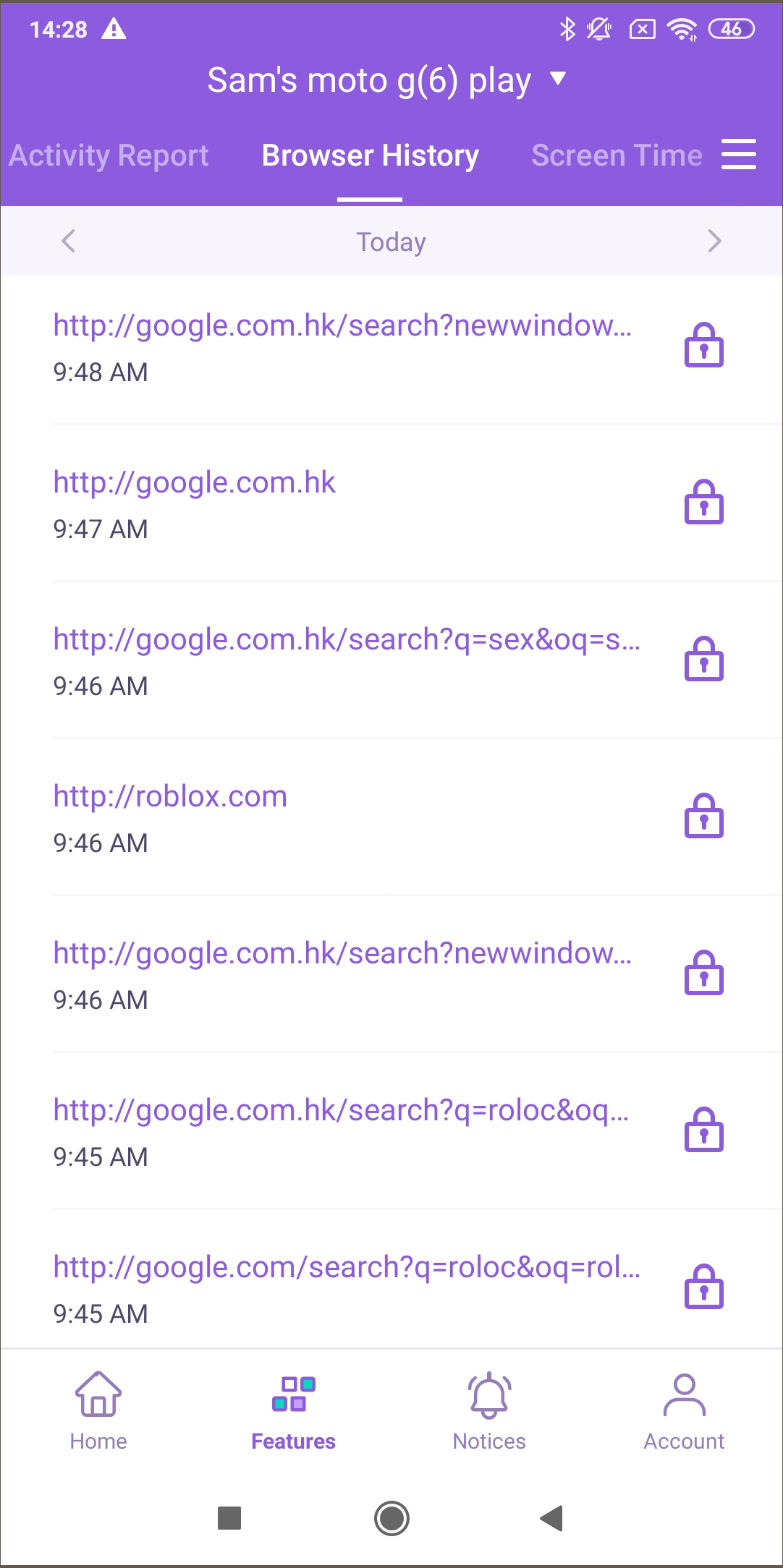

Paso 3: Pulsa en "<" o ">" para consultar el historial del navegador del día anterior/siguiente o pulsa en la fecha para comprobar el historial de un día específico.

Qué puedes hacer con Tiempo de Pantalla de FamiSafe:
Ofrece 4 tipos de informes de uso de pantalla: Diario, 7 días, 15 días y 30 días para los padres.
- Bloquear todas las aplicaciones con un solo toque mediante la función Bloqueo Instantáneo.
- Establecer límite de tiempo de pantalla para los dispositivos.
- Puedes ver cuánto tiempo se ha dedicado a una aplicación específica o a un tipo de aplicaciones.
- Permite configurar el Límite de Aplicaciones para la aplicación y bloquear la aplicación cuando se alcance el límite.
- Configurar Programación Inteligente para bloquear la aplicación elegida durante un tiempo determinado o en lugares específicos.
- Personalizar la lista de aplicaciones permitidas.
Cómo-se-Usa:
Paso 1: Pulsa en Funciones en la barra de navegación > Pulsa en Tiempo de Pantalla.

Paso 2: Pulsa en el signo +/- situado junto al tiempo de pantalla restante para ampliar o reducir temporalmente el tiempo total de uso de la pantalla.
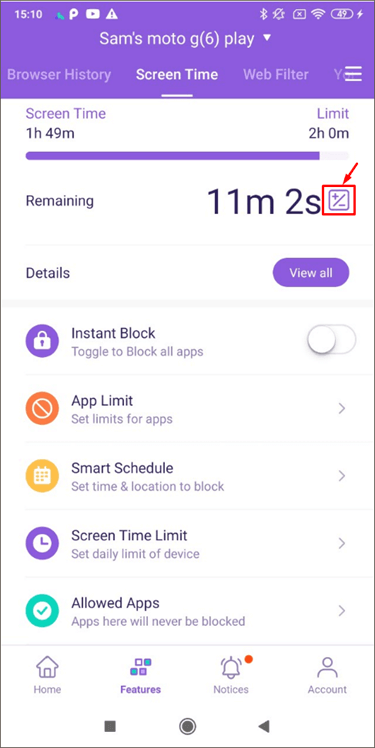
Paso 3: Pulsa en Ver todo para comprobar los informes de uso de pantalla.
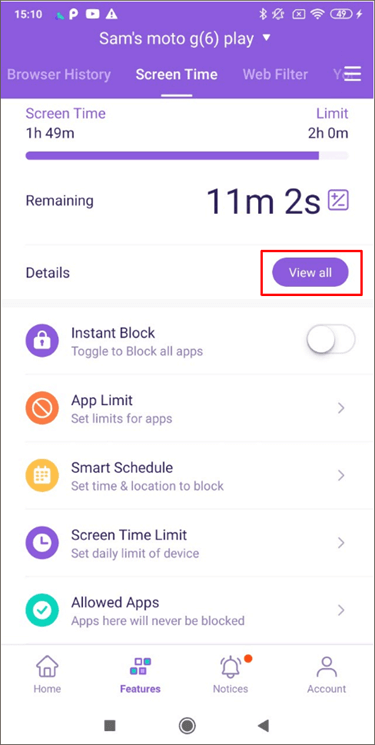
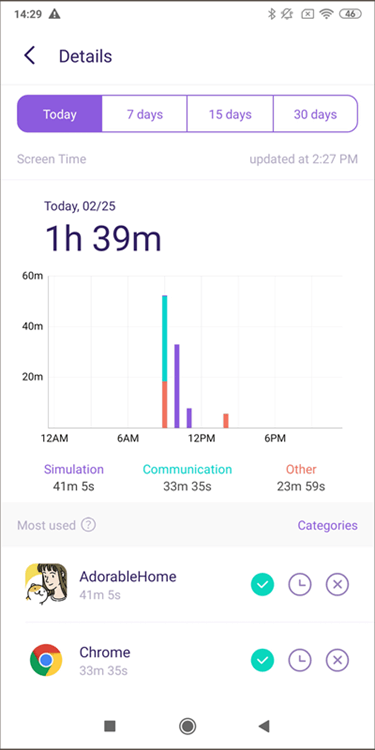
Paso 4: Pulsa en el icono situado junto a la aplicación que desea limitar para permitir/bloquear/establecer reglas de límite avanzadas.


Paso 5: Toca en Límite de App para establecer límites de tiempo o restricciones para las aplicaciones.
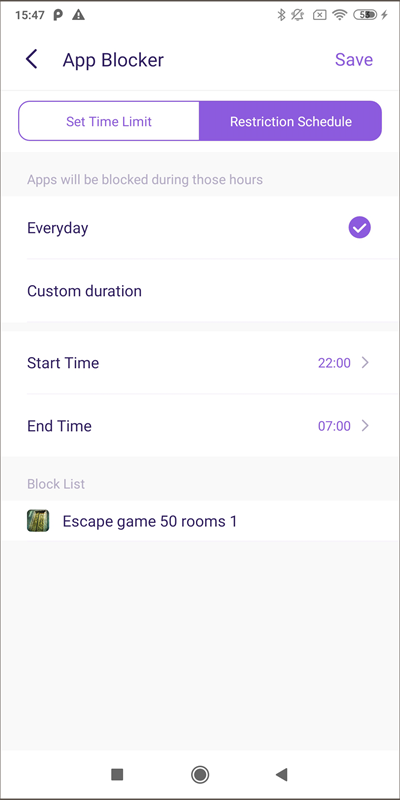
Paso 6: Toca en Programación Inteligente para configurar una programación diferente para bloquear las aplicaciones elegidas para diferentes horas o lugares.

Paso 7: Puedes introducir o elegir un nombre para la programación.
Paso 8: Activa la casilla situada junto a Establecer una ubicación para aplicar la programación si deseas activar la programación por ubicación. Busca el lugar al que deseas añadir una geocerca.
Paso 9: Activa el interruptor situado junto a Establecer un periodo de tiempo para aplicar la programación durante un tiempo específico > Elige la Hora de inicio y la Hora de finalización. Puedes elegir utilizar el mismo horario para todos los días o personalizar el horario para distintos periodos de fechas diferentes.


Paso 10: Personaliza la lista de aplicaciones permitidas pulsando Aplicaciones Permitidas.
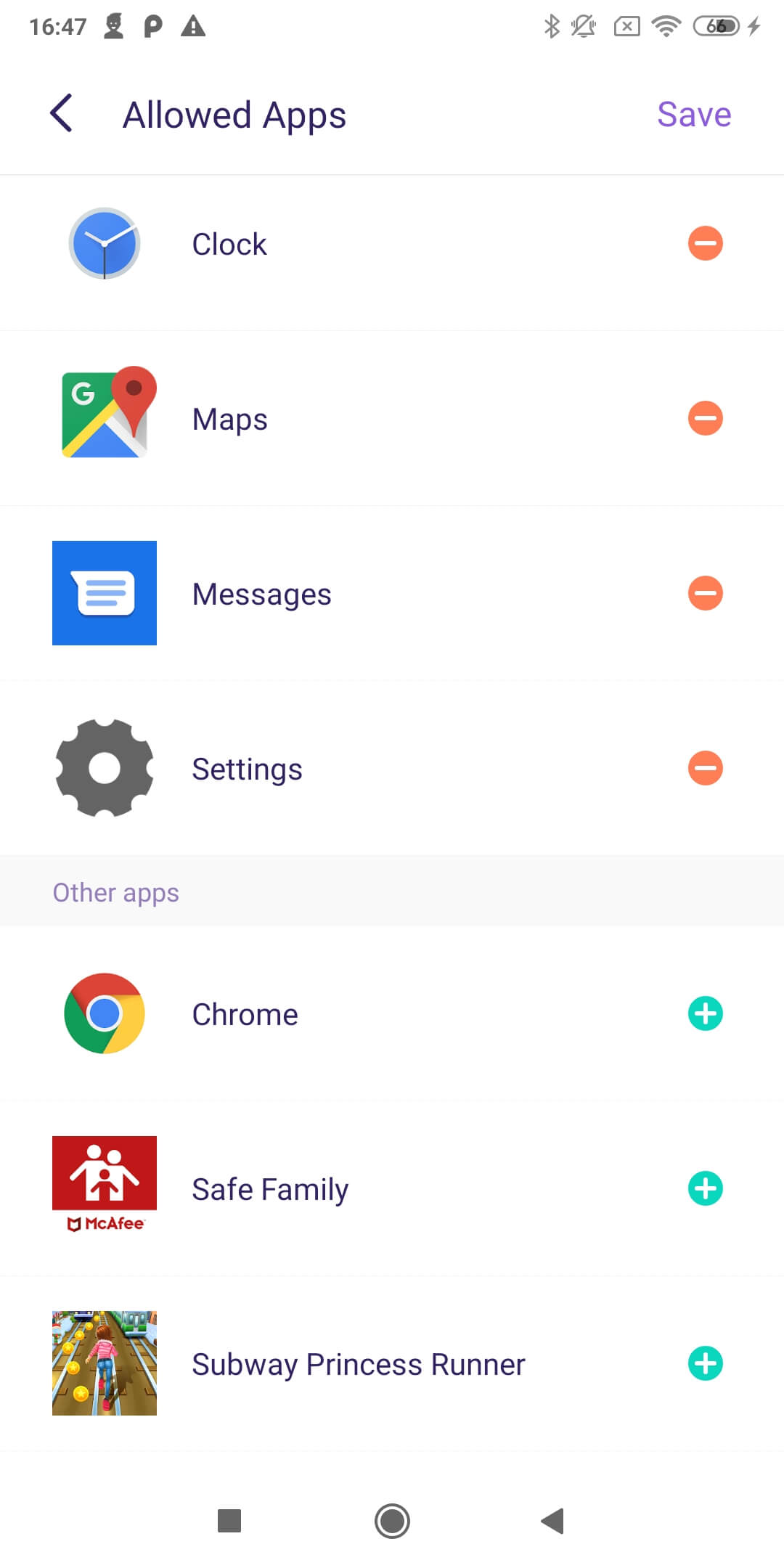
Qué puedes hacer con el Filtro Web de FamiSafe:
- Bloquear sitios web por categoría, la base de datos de FamiSafe tiene más de 10 categorías de sitios web. Los padres pueden bloquear la categoría a la que no quieren que accedan sus hijos.
- Bloquear o permitir sitios web añadiendo Excepciones.
Cómo-se-Usa:
Paso 1: Abre FamiSafe > Pulsa Funciones > Pulsa Filtro web.
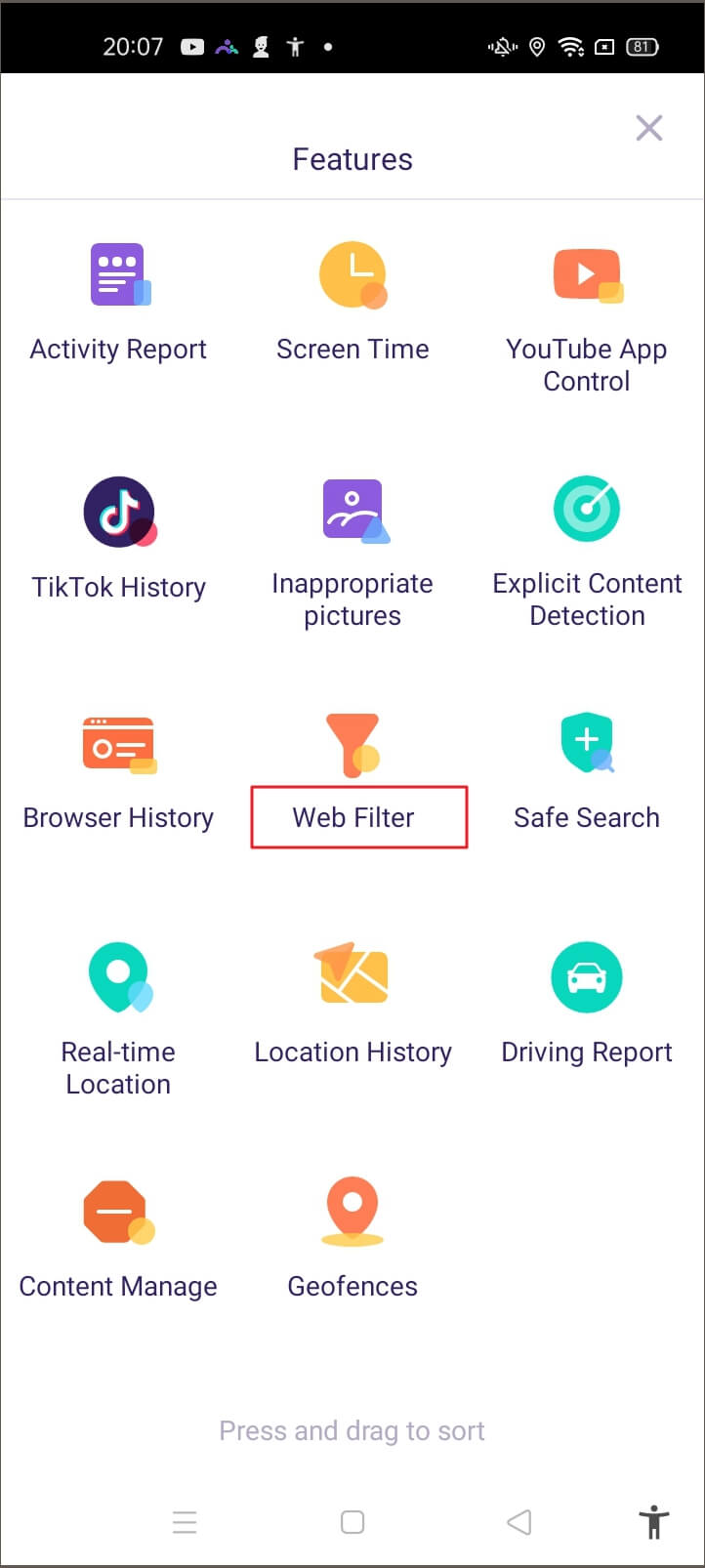
Paso 2: En Categorías, activa el interruptor situado junto a la categoría del sitio web que deseas bloquear.
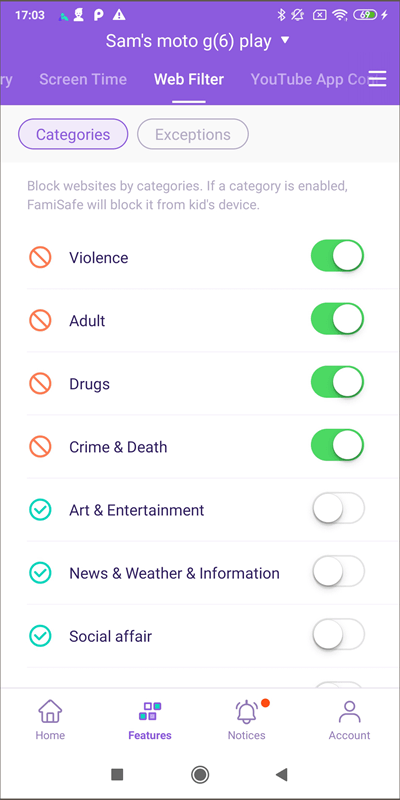
Paso 3: En Excepciones, pulsa en Añadir Excepción para añadir un sitio web, elige si deseas bloquear o permitir el acceso al mismo.

Qué puedes hacer con YouTube App Control de FamiSafe:
- Comprueba el historial de visitas de la aplicación YouTube.
- Bloquea los vídeos o canales de YouTube inapropiados.
- Supervisa y detecta cualquier texto sospechoso en la descripción, el título o los comentarios de los vídeos vistos, publicados o comentados por tus hijos.
Cómo-se-Usa:
Paso 1: Pulsa en Funciones> Pulsa en Control de YouTube.

Paso 2: Pulsa en Historial para ver el historial de vídeos de los niños en la aplicación de YouTube, pulsa en el icono de bloqueo junto al historial de vídeos para bloquear el vídeo o el canal, pulsa en el icono Mundo para abrir el vídeo en el navegador.

Paso 3: En Problemas potenciales, puedes ver los vídeos que contienen texto sospechoso

Paso 4: Para ver el historial o los posibles problemas de diferentes días, puedes tocar en "<" o ">" para pasar al día anterior o siguiente o tocar en la fecha para elegir la fecha que deseas revisar.
Paso 5: Para gestionar el texto sospechoso, puedes pulsar en los tres puntos verticales de la esquina superior derecha y pulsar Base de texto sospechoso. Existen más de 10 categorías de texto sospechoso. Pulsando el interruptor situado junto a la categoría, puedes activarla o desactivarla.

Paso 6: Para gestionar el texto sospechoso bajo una categoría diferente, puedes tocar primero la categoría y después Editar para gestionar o añadir la palabra.

Paso 7: Si la palabra que deseas supervisar no entra en ninguna de las categorías proporcionadas, puedes pulsar sobre los tres puntos verticales de la esquina superior derecha y pulsar en Añadir Palabra Sospechosa para añadir una.

Paso 8: Para comprobar los vídeos que has bloqueado, puedes tocar los tres puntos verticales y tocar la Lista Negra. Tocando el icono del candado situado junto al vídeo, podrás desbloquear los vídeos.

Qué puedes hacer con la búsqueda segura de FamiSafe:
- Búsqueda Segura bloqueará los resultados de búsqueda del navegador del niño si el término de búsqueda incluye contenido explícito.
Cómo-se-Usa:
Paso 1: Pulsa en Funciones > Búsqueda Segura.

Paso 2: Activa el interruptor junto a Activar búsqueda segura para activar la función.
Paso 3: En Historial de búsqueda, puedes ver el historial de los términos de búsqueda bloqueados. Pulsando sobre el candado situado junto al término de búsqueda bloqueado para bloquearlo o desbloquearlo.
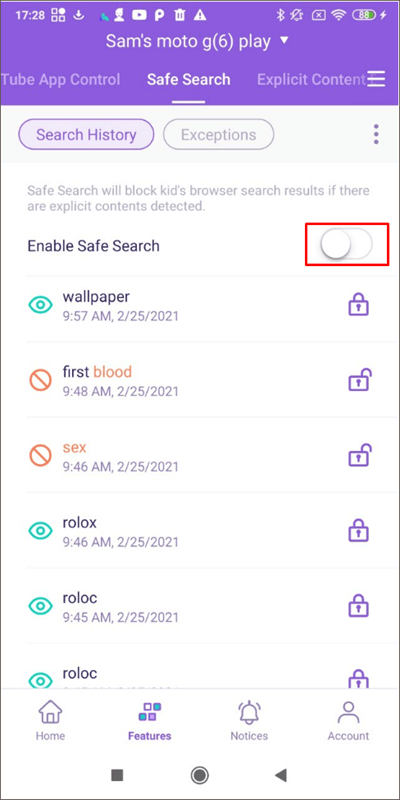
Paso 4: En Excepciones, puedes añadir palabras para permitir o bloquear siempre la búsqueda pulsando Añadir una excepción. Después de pulsar Añadir una excepción, puedes introducir la palabra y elegir si deseas Permitirla o Bloquearla.

Paso 5: Para eliminar la excepción, puedes tocar el icono de la papelera que aparece junto a ella. Aparecerá una ventana emergente que te pedirá que confirmes la eliminación.
Paso 6: Para gestionar la base de palabras sospechosas, puedes pulsar el punto triple vertical en la esquina superior derecha y pulsar Base de Texto Sospechoso para comprobar y gestionar la palabra sospechosa que deseas supervisar.

Paso 7: Puedes añadir palabras sospechosas pulsando el punto triple vertical en la esquina superior derecha y pulsa Añadir Palabra Sospechosa para bloquearla o permitirla.

Función:
Mira la ubicación actual del dispositivo de tu hijo
Cómo-se-Usa:
Paso 1: la Ubicación en Tiempo Real se mostrará en Inicio, o puedes ir a Funciones > Ubicación en Tiempo Real para conocerla.

Paso 2: Pulsa el icono Actualizar en la esquina superior derecha para actualizar la ubicación de tu hijo.

Qué puedes hacer con el historial de ubicaciones de FamiSafe:
- Mira dónde han estado tus hijos.
- Ver el historial de ubicaciones de los últimos 30 días.
Cómo-se-Usa:
Paso 1: Pulsa en Funciones y, a continuación, Historial de ubicaciones.

Paso 2: Puedes comprobar el historial de ubicaciones en forma de línea de tiempo.
Paso 3: Pulsa en "<" o ">" para comprobar el historial de ubicaciones del día anterior o siguiente. O pulsa sobre el icono de la fecha para elegir la fecha que deseas revisar.

Qué puedes hacer con las Geocercas de FamiSafe:
Configura una zona específica para recibir notificaciones cuando los niños entren o salgan de ella.
Cómo-se-Usa:
Paso 1: Pulsa en Funciones > Geocercas.

Paso 2: Pulsa en Añadir para añadir una geocerca. Introduce un nombre para la geocerca y busca la ubicación que deseas establecer como geocerca.
Paso 3: Elige el rango que deseas aplicar al área de geocerca y pulsa en Guardar.

Paso 4: Recibirás una notificación en Alerta cuando tus hijos entren o salgan de la zona que hayas configurado.
Qué puedes hacer con la Detección de Contenidos Explícitos de FamiSafe:
- Supervisa hasta 8 plataformas de redes sociales: WhatsApp, Messenger, Messenger Lite, YouTube, Instagram, Facebook, Twitter, Kik, y detecta cualquier contenido explícito.
- Si se encuentra contenido explícito, los padres pueden revisar los mensajes.
Cómo-se-Usa:
Paso 1: Pulsa en Funciones > Detección de Contenido Explícito.
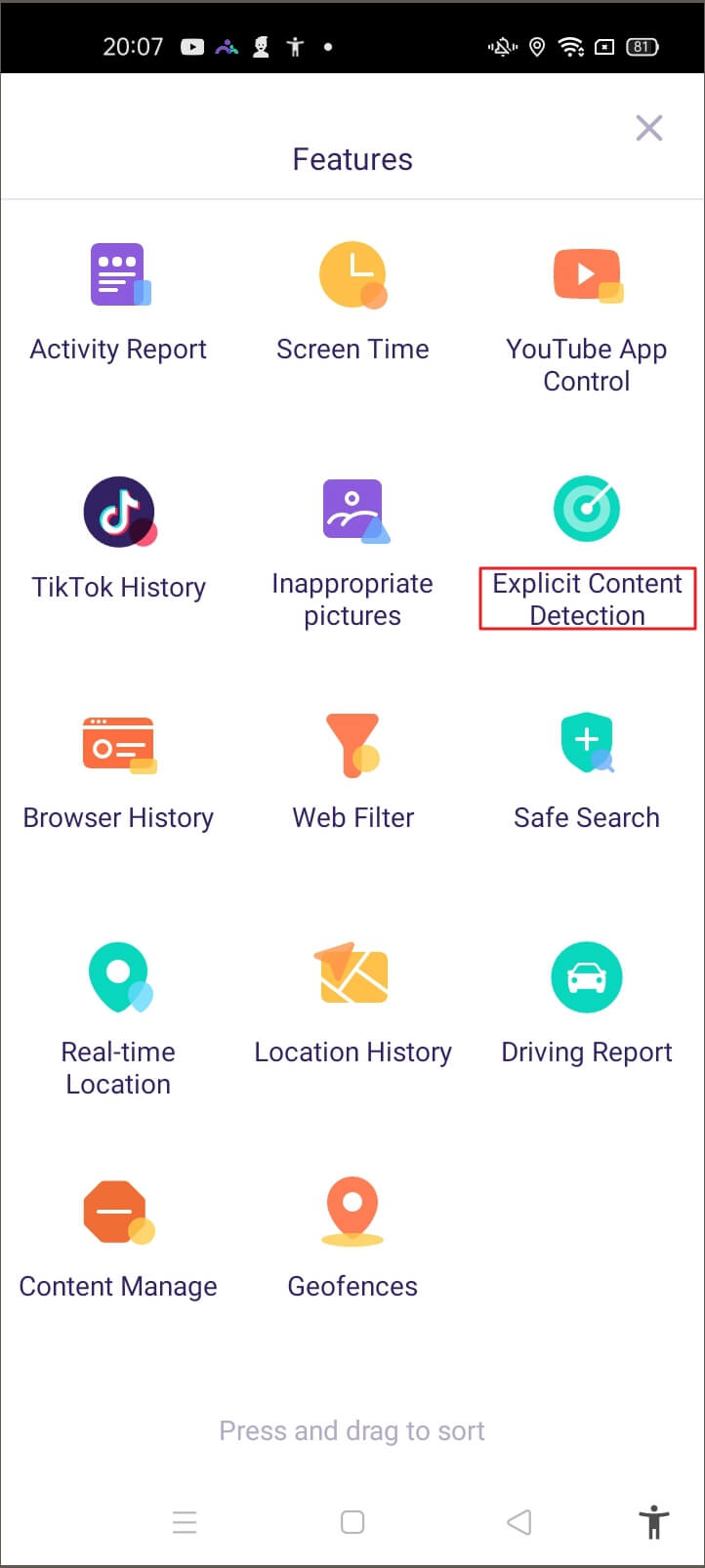
Paso 2: Primero tendrás que conectar la cuenta. En Conectar Cuentas, toca Conectar cuenta junto a la plataforma social que deseas supervisar. Tendrás que introducir los datos de la cuenta de tu hijo para conectarte.
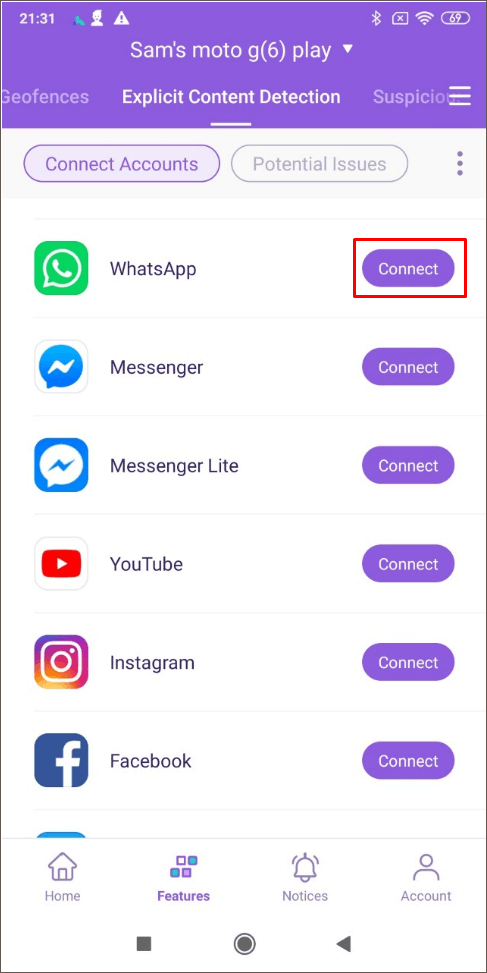
Paso 3: En Problemas potenciales, puedes ver los problemas detectados aquí.
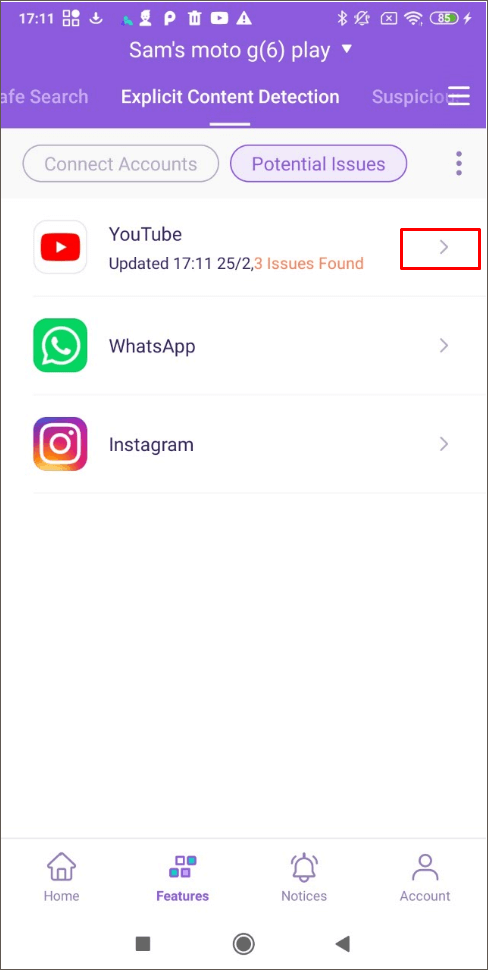
Paso 4: Para gestionar la base de texto sospechoso, puedes pulsar en el punto triple vertical de la esquina superior derecha y pulsar Base de Texto Sospechoso. Existen más de 10 categorías de bases de texto sospechosas. Puedes activar o desactivar el interruptor situado junto a la categoría para activarla o desactivarla.
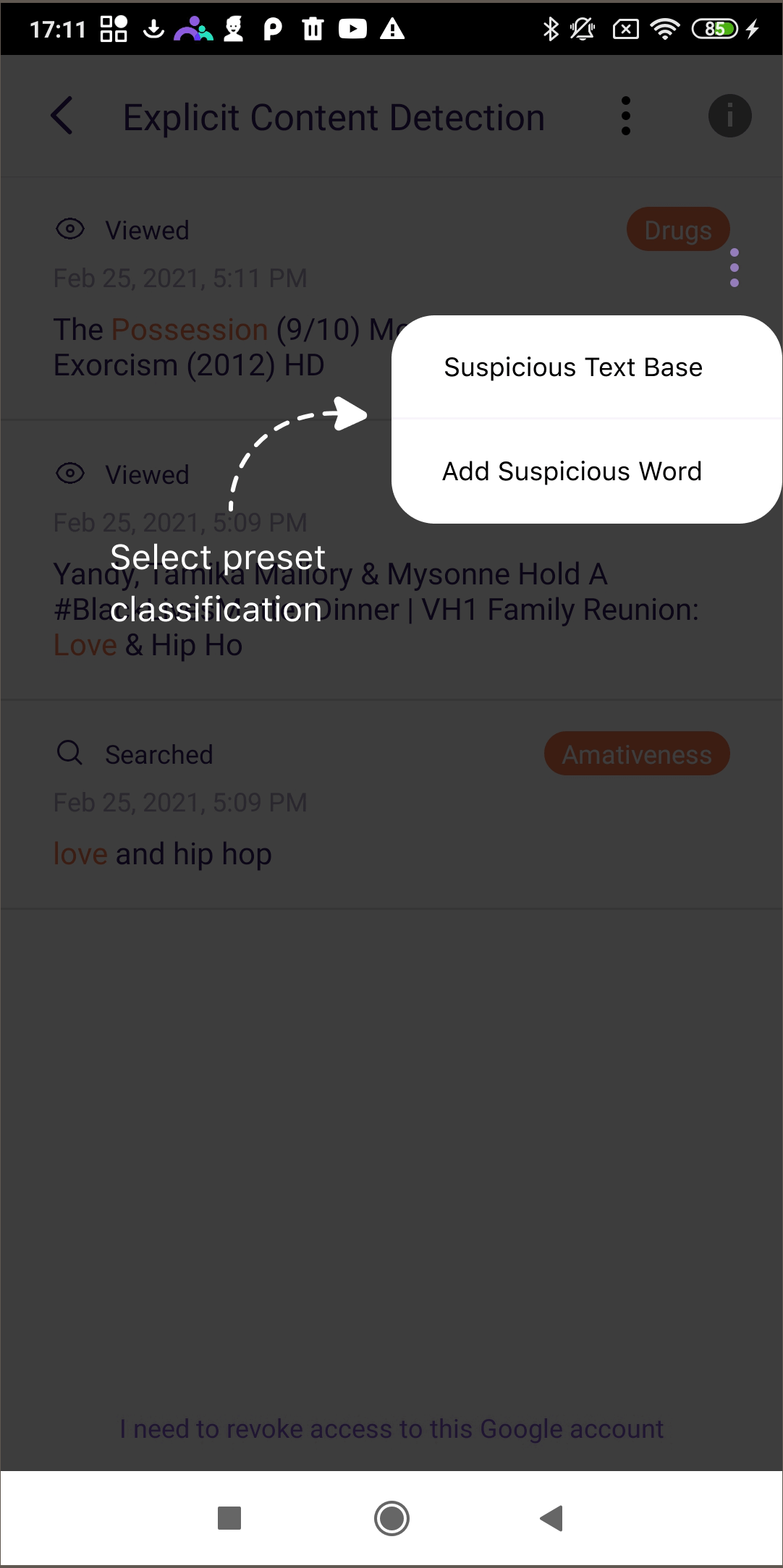
Paso 5: Si deseas añadir palabras a la base de texto, puedes tocar la categoría y tocar Añadir para añadir una palabra clave a la categoría directamente.
Paso 6: Para añadir nuevas palabras sospechosas, también puedes pulsar el punto triple vertical de la esquina superior derecha y pulsar Añadir palabra sospechosa. Escribe la palabra sospechosa, elige tu categoría y pulsa en Guardar. También puedes eliminar la palabra pulsando la "x" que aparece junto a ella.

Qué puedes hacer con el historial de TikTok de FamiSafe:
Comprueba el historial de uso de TikTok de tu hijo y conoce los vídeos que has visto.
Cómo-se-Usa:
Paso 1: Toca en Funciones> Historial de TikTok.
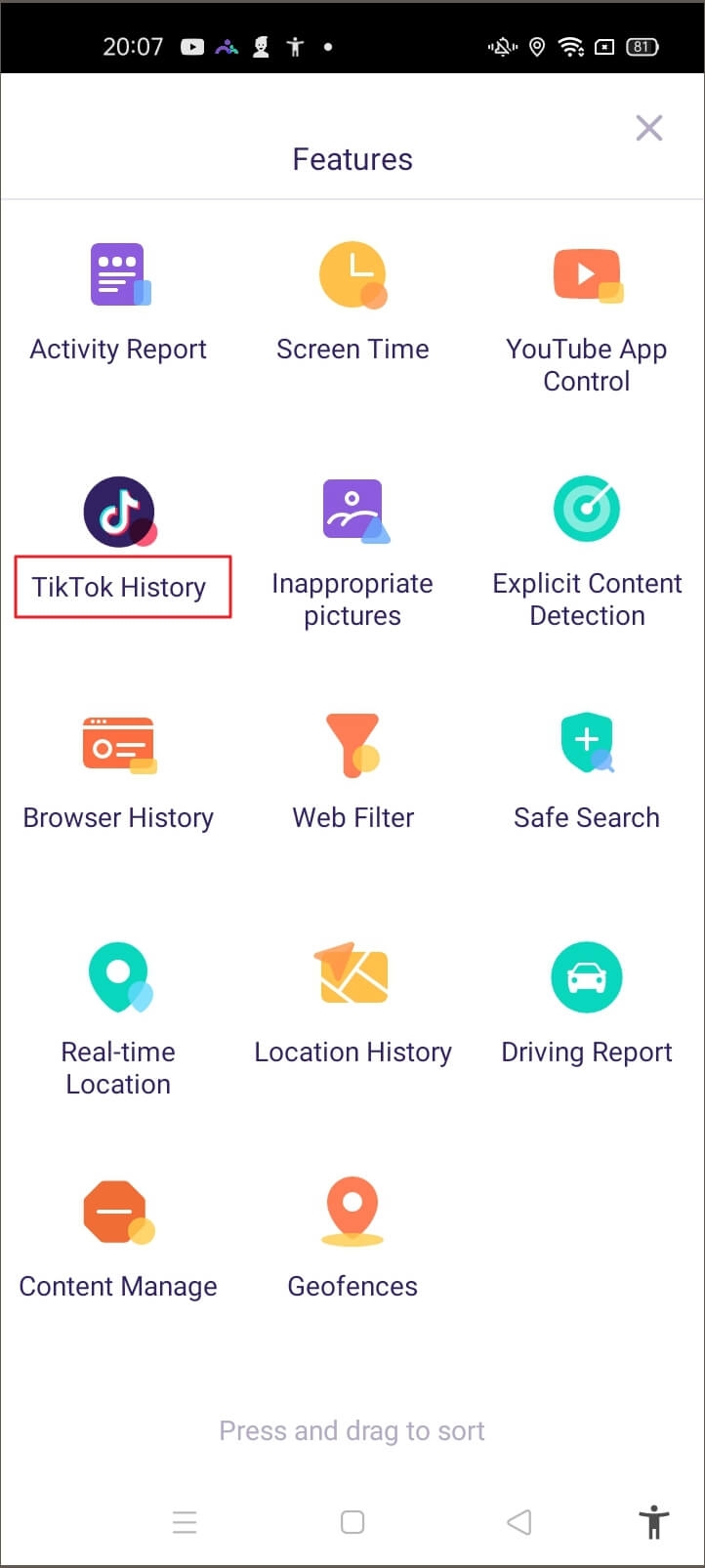
Paso 2: Desplázate para ver el Historial de TikTok, toca en "<" o ">" para comprobar el Historial de TikTok del día anterior o siguiente.
Paso 3: Pulsa la fecha para elegir la fecha que deseas revisar.
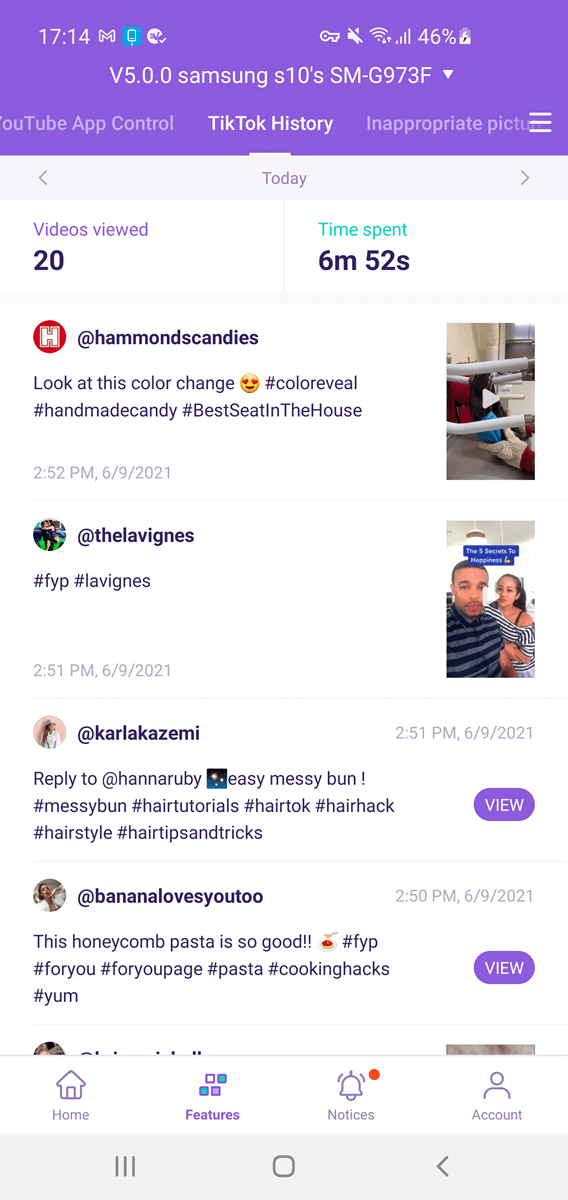
Paso 4: Para comprobar qué canales se visitan en la sección Historial de TikTok, toca "VER" para obtener los detalles.
Función:
Evita que los niños instalen aplicaciones.
Cómo-se-Usa:
Paso 1: Pulsar en Funciones en la barra de navegación > Gestión de Contenidos.

Paso 2: Activa o desactiva el botón para restringir las descargas de aplicaciones para niños.







