Activa el Control Parental en YouTube
Estas son las formas completamente infalibles para establecer el control parental en el YouTube de los niños de los diferentes dispositivos.
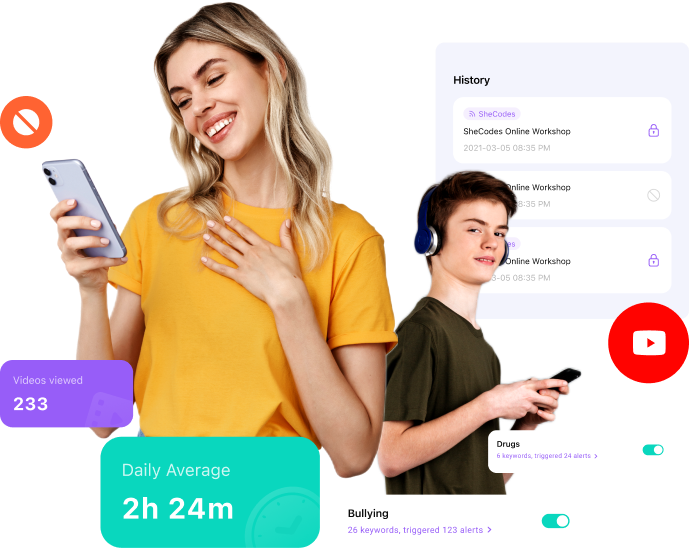
Lo Que Los Padres Deben Saber Sobre YouTube

Desafíos Peligrosos y Videos Virales
En YouTube hay muchos videos peligrosos y virales y la mayoría de ellos se comparten rápidamente. Un YouTuber puede publicar un video de sí mismo haciendo algo poco normal como comer comida muy picante o tirarse a un río antes de que te des cuenta. El video recibe muchas visitas y me gusta, y cada vez más gente quiere unirse y compartir sus videos.

Contenido de Video inapropiado para la Edad
YouTube es el sitio web más grande para compartir videos en el mundo, a veces el contenido no viola sus políticas, pero puede no ser apropiado para tus hijos. Aunque YouTube cuenta con su propio equipo para revisar los videos o tiene mecanismos para eliminar el contenido explícito y dañino, pero algunos de los contenidos ofensivos o perturbadores todavía pueden filtrarse.

La Adicción a YouTube
Los niños son los más expuestos a la adicción a YouTube debido a sus características interesantes y a una oferta infinita de contenido. Según una investigación, el 28% de los adolescentes pasan más de una hora a la vez en YouTube, el 16% de los adolescentes pasan entre una y dos horas en el sitio y del 12.5% los adolescentes ven más de dos horas de videos a la vez.

Supervisión y Control Inadecuados
El ciberacoso en las redes sociales puede ocurrirle a cualquiera en todo momento ya que las redes sociales son la plataforma más utilizada. Según Ditch the Label el 92% de los jóvenes utiliza YouTube y el 10% de ellos, han sufrido ciberacoso a través de él.
Parte 1: ¿Cómo Utilizar el Modo "Restringido" de YouTube para Establecer los Controles Parentales de YouTube?
Integrado por Google, el Modo Restringido de YouTube es una brillante herramienta que ayuda a los usuarios a filtrar cualquier contenido incómodo de sus cuentas. Cuando el Modo Restringido está activado, los clips que contengan material inadecuado son filtrados por el algoritmo y bloqueados. Los padres pueden controlar mejor los contenidos que ven los niños. Aunque no es 100% infalible, asegura una experiencia de visualización de YouTube más limpia, segura, y controlada para las familias. Descubre cómo utilizar el Modo Restringido para establecer el control Parental de YouTube.
1.1 Activa el Modo Restringido en el Navegador
1 Entra en el sitio web de YouTube y regístrate en tu cuenta.
2 Haz clic en el perfil de la cuenta en la parte superior derecha.
3 Activa la opción de Modo Restringido.
1.2 Activa el Modo Restringido en la Aplicación
1 Inicia la aplicación de YouTube y pulsa sobre el perfil de la cuenta.
2 Busca y pulsa en Ajustes al final de la lista.
3 Haz clic en General y luego activa el Modo Restringido.
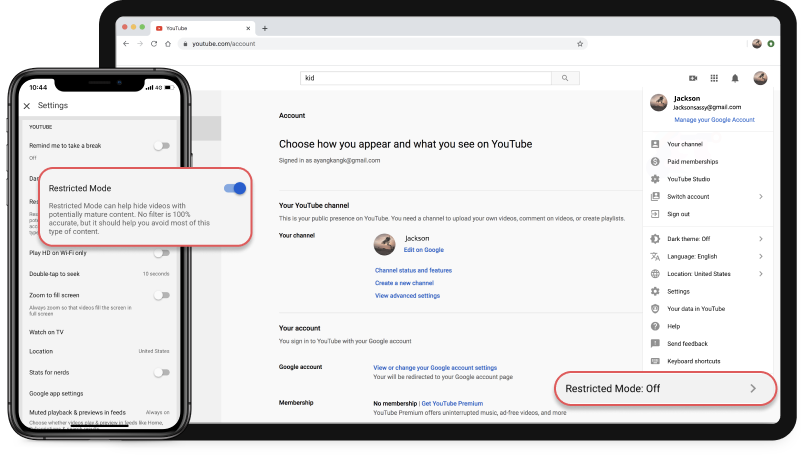

Controla el Modo Restringido para tu familia
Los padres también pueden activar el Modo Restringido en la cuenta del niño utilizando Family Link. Una vez habilitado el Modo Restringido por esta aplicación, los niños no pueden desactivar la configuración de Restricción en ninguno de sus dispositivos conectados. Pero cuando cumplan 13 años, pueden desactivar fácilmente la restricción creando una cuenta normal de Google.
Ventajas:
A. Ayuda mucho a proteger a los niños de los contenidos de YouTube.
B. Protege a los niños del aprendizaje de un lenguaje vulgar y de contenidos denigrantes.
C. Evita los traumas causados por la observación de actividades violentas, calamidades naturales y tragedias.
D. Evita que los niños imiten comportamientos dañinos como el consumo de sustancias y las actividades sexuales.
Desventajas:
A. Evita fácilmente el uso de un sitio web proxy, VPN o añadiendo un NSFW.
B. El niño puede crear otra cuenta para evitarlo.
C. Los videos desagradables todavía pueden filtrarse en YouTube.
Parte 2: ¿Cómo Utilizar FamiSafe
para Establecer los Controles Parentales de YouTube?
FamiSafe es una aplicación de control parental muy utilizada y diseñada con increíbles características que permiten a los padres supervisar la actividad del teléfono de sus hijos de forma remota. Está disponible para ser utilizado tanto en dispositivos Android como iOS. Ayuda a los padres a administrar el tiempo que pasan frente a la pantalla, a controlar su paradero, a filtrar los contenidos de la web y a recibir notificaciones sobre contenidos maliciosos en los teléfonos de sus hijos. También puede hacer un registro del uso de las aplicaciones y permitir el bloqueo de las mismas si es necesario.
2.1 Control Parental de YouTube en Android
La solución del control parental de FamiSafe para Android te ofrece la detección de contenidos de YouTube y el control de aplicaciones. En el caso de los textos sospechosos en YouTube, los padres pueden conectar la cuenta de YouTube de sus hijos y detectar los títulos, las descripciones y los comentarios inapropiados de los videos a los que los niños se han suscrito, les ha gustado o han publicado e incluso han comentado. Para el control de la aplicación de YouTube en Android, los padres pueden ver todo el historial de videos y bloquear algunos videos o canales desagradables.
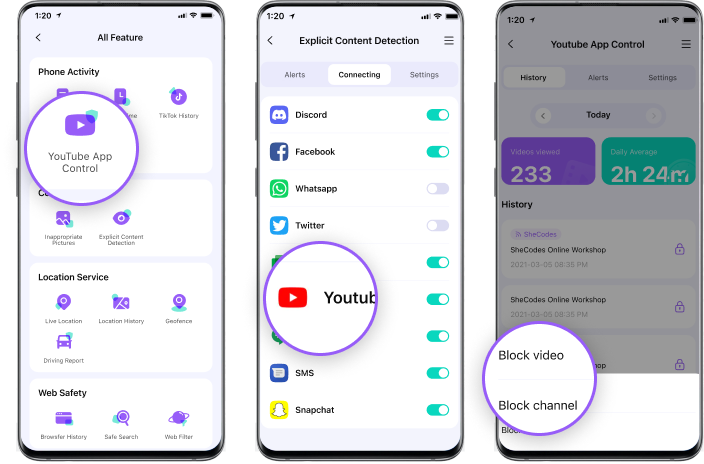
2.2 Control Parental de YouTube en el Dispositivo iOS
FamiSafe para iPhone es una solución de control parental que ayuda a los padres a rastrear las palabras claves más peligrosas de los títulos, descripciones y comentarios de los videos inapropiados a los que los niños se han suscrito, les han gustado, han publicado o incluso han comentado. Además los padres obtendrán alertas si hay señales de peligro en el iPhone o iPad de sus hijos.
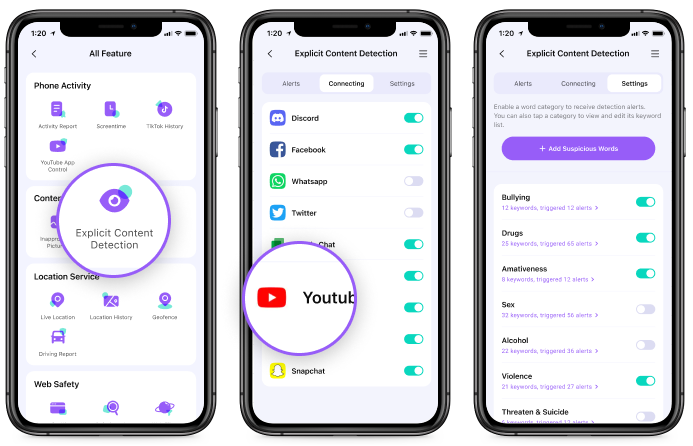

Controla el Tiempo frente a la Pantalla de YouTube y Bloquea la Aplicación
FamiSafe también proporciona funciones de bloqueo de tiempo frente a la pantalla y de aplicaciones que los padres pueden utilizar para controlar el tiempo que los niños pueden pasar en YouTube y, si los niños son adictos a YouTube, hasta pueden bloquearlo.
Ventajas:
A. Revisa el historial de visualizaciones del contenido de YouTube y bloquea los videos y canales dañinos en Android.
B. Fácil de controlar la actividad del teléfono del niño cómodamente sentado.
C. Permite administrar el tiempo de pantalla de forma remota.
D. Existe una prueba gratis, y sus planes de suscripción son económicos.
Desventajas:
A. La versión para iPhone tiene funciones limitadas.
B. Para el dispositivo iOS, sólo puede bloquear aplicaciones por categoría.
Parte 3: ¿Cómo Usar la Configuración de GooglePlay o iOS para Establecer
el Control Parental de YouTube?
En esta parte, veremos cómo configurar el Control parental de YouTube en dispositivos Android e iOS. Para los usuarios de Android, hay un control parental en Google Play que deja que los padres administren las aplicaciones descargadas y se aseguren de que los anuncios mostrados sean apropiados para la edad y eviten las compras impulsivas y accidentales. En el caso del control parental para iOS, los padres pueden activar el Tiempo de Pantalla en los Ajustes Con la edad apropiada y las alteraciones adecuadas establecidas, según tus gustos, puedes dejar que tu hijo use libremente tu dispositivo iOS.
3.1 ¿Cómo establecer el control parental en la tienda de Google Play?
1 Pulsa en Aplicaciones y Juegos. E introduce un PIN por primera vez.
2 Selecciona la clasificación que prefieras pulsando el botón de verificación.
3 Haz clic en Guardar.
4 Repite el mismo proceso para Películas, TV, Música, y Libros.
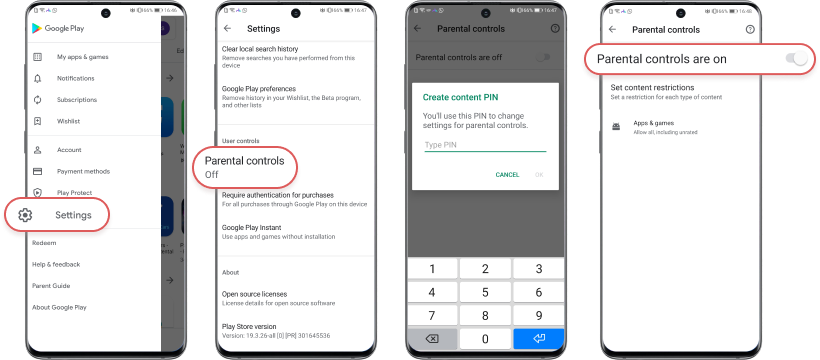
3.2 Cómo establecer el control parental en la configuración de iOS
1 Ve a Configuración y desplázate hasta Tiempo de Pantalla.
2 Haz clic en Restricciones de Contenido y Privacidad.
3 Dirígete a Compras de iTunes y App Store.
4 Configura como No Permitir
5 Pulsa en Restricciones de Contenido para limitar los sitios web de YouTube
6 Pulsa en Límites de Aplicaciones y selecciona las categorías de aplicaciones para establecer el límite de tiempo de pantalla.
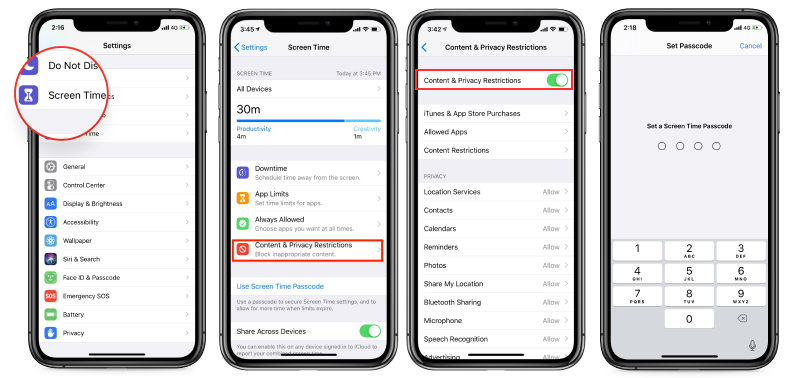
Ventajas:
A. Seguridad frente a posibles programas informáticos maliciosos.
B. No tienes que comprar nada más.
C. Ajustes de control parental incorporados, realistas y constantes.
Desventajas:
A. No existe una solución multiplataforma. No puedes controlar los dispositivos iPhone de los niños desde un Android.
B. Seguridad limitada. No ofrece una solución antivirus o contra el malware.
C. Se puede evitar fácilmente utilizando una nueva cuenta o aplicaciones de terceros.
Parte 4: Recurra a YouTube Kids
YouTube Kids está pensado en los niños menores de 12 años para que exploren sus intereses y vean videos mediante una experiencia contenida. Según la edad de tus hijos, podrás elegir entre Preescolar (4 años o menos), Infantil (5 a 7 años), Mayor (8 a 12 años) para establecer los tipos de videos disponibles en la aplicación. Además, también puedes establecer límites de pantalla, bloquear videos, y comprobar el historial de visualizaciones con YouTube Kids.
Cómo establecer los controles parentales en YouTube Kids
1 En la aplicación, pulsa el icono de Bloqueo en la parte inferior.
2 Responde a un sencillo problema de multiplicación, o introduce el número que aparece. O ingresa el código de acceso que estableciste.
3 Selecciona Configuración para editar y cambiar el perfil de tu hijo.
4 Selecciona Temporizador para establecer un límite de pantalla para la aplicación.
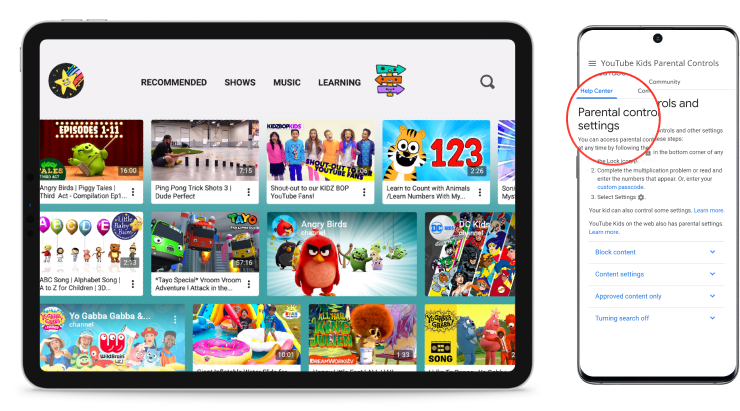
Ventajas:
A. Videos filtrados para mantener la seguridad de los niños.
B. Ofrece funciones de control parental como el límite de pantalla, el bloqueador de video.
C. Permite a los padres revisar el historial de visitas.
D. Es fácil de usar y configurar para los padres
Desventajas:
A. Los niños pueden usar el sitio web de YouTube o simplemente descargar una aplicación de YouTube en sus dispositivos para ver los videos que deseen.
B. El bloqueo de control parental es fácil de evitar.
C. Es posible que se introduzca algún contenido inadecuado.
Parte 5: Utiliza Google SafeSearch para el Control Parental de YouTube
Google SafeSearch es una característica que utiliza algoritmos para filtrar imágenes, contenidos o páginas web inapropiadas de los resultados de búsqueda. Es útil para proteger a tus hijos de resultados explícitos como la pornografía, o la violencia cuando navegan solos. La característica se puede bloquear y sólo se puede desactivar con una contraseña que hayas establecido.
5.1 Activa Google SafeSearch en tu navegador
1 Dirígete a la Configuración de la Búsqueda.
2 Busca "filtros de SafeSearch".
3 Haz clic en la casilla que hay junto a "Activar SafeSearch" para activar la función.
4 Desplázate hacia abajo y haz clic en "Guardar".
5.2 Activa Google SafeSearch en la Aplicación
1 Inicia la aplicación de Google.
2 Pulsa sobre los tres puntos de la esquina inferior derecha.
3 Pulsa en Configuración > General.
4 Desplázate hacia abajo y busca la pestaña "SafeSearch" y actívala.
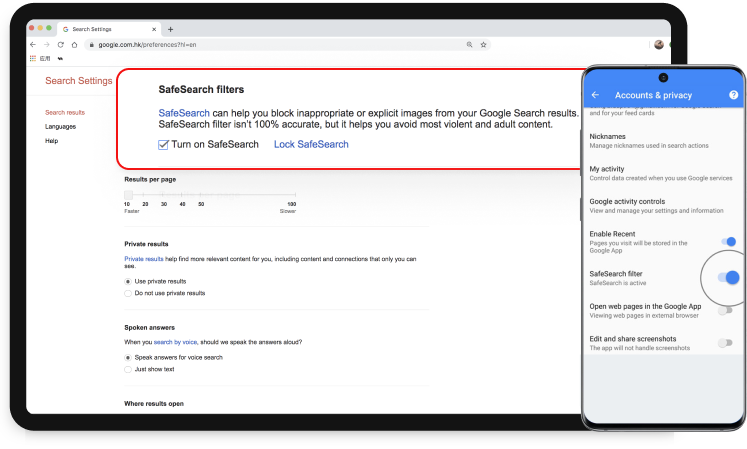

Nota:
SafeSearch sólo trabaja en los resultados de búsqueda de Google. No impedirá que los usuarios de tu red encuentren contenidos explícitos a través de otros motores de búsqueda o navegando directamente a sitios explícitos.
Ventajas:
A. Proteje a los niños de los contenidos explícitos en línea.
B. Los niños no podrán desactivar la característica si está bloqueada a menos que tengan la contraseña.
Desventajas:
A. Algunos sitios aceptables pueden estar bloqueados.
B. No es posible bloquear todos los contenidos explícitos.
C. Los niños pueden sencillamente utilizar un motor de búsqueda diferente como Yahoo, Bing.
