Passos Simples para Instalar e Usar o YouTube Kids no Amazon Fire
Instale e Use o YouTube Kids
Todos os Tópicos
- Dicas de Monitoramento
-
- Os 10 Melhores Apps de Monitoramento de Rede para Android de 2018
- 5 Monitores de Pressão Arterial Capazes de se Conectar com o Android
- Como Monitorar Mensagens de Texto no iPhone
- Como Monitorar o Uso de Dados no iPhone
- Como transformar seu iPhone em um monitor de frequência cardíaca
- Os Melhores aplicativos de Monitoramento para Android em 2018
- Os 5 Melhores Apps de Monitoramento sem Desbloqueio para Pais
- Como Transformar o Seu Phone num Monitor de Pressão Sanguínea
- Quanto Tempo Seus Filhos Gastam no iPhone
- O melhor software de monitoramento parental de iPhone
- Os 5 Melhores App de Monitoramento de Sono para iPhone e Apple Watch
- O Melhor App de Controle dos Pais para Monitorar o iPhone dos Filhos
- Os Melhores Apps de Babá Eletrônica para Android
- O Melhor App de Monitoramento Cardíaco de 2018
- Como Transformar Seu iPhone em um Monitor de Bebê
- Monitoramento de Criança
• Arquivado em: Dicas para Controle Parental • Soluções comprovadas
É possível instalar o YouTube no tablet Amazon Fire?
Você acabou de comprar seu tablet Amazon Fire, mas, enquanto olhando os aplicativos disponíveis, o YouTube não está na lista. Isto é normal. Os tablets Amazon Fire não vêm com a popular plataforma de vídeos já instalada. O YouTube é apenas um dos vários aplicativos comuns que faltam na Amazon App Store. Isso é uma loucura, considerando que o Amazon Fire é um dispositivo de consumo de mídia. No entanto, isso não deve preocupá-lo. Existe sempre uma maneira de tornar seu dispositivo mais atraente.
Você ainda pode baixar o YouTube no Amazon Fire porque o dispositivo executa um sistema operacional baseado em Android, o Fire OS. No entanto, instalar um aplicativo de fora da Amazon App Store não é uma tarefa fácil. Isso significa que você precisará utilizar de algumas habilidades técnicas para instalar o incrível YouTube Kids no Amazon Fire para manter seus filhos ocupados e felizes. Continue lendo para descobrir como você pode transformar seu tablet novo, mas "sem graça" em um dispositivo animado para crianças.
Felizmente, você pode instalar a Google Play Store no dispositivo para ajudá-lo a acessar o YouTube, YouTube Kids e todos os outros aplicativos para Android. E quer saber a melhor parte? Você não precisa fazer root em seu Amazon Fire para isso. O processo deve levar menos de 30 minutos. Isso é tudo o que você precisa para começar a usar seu tablet Amazon Fire, assim como faria em outros tablets Android convencionais.
Você pode alcançar seu objetivo usando dois métodos. Um envolve a instalação de quatro arquivos APK no tablet. O outro envolve a execução de um script baseado em PC com Windows. O primeiro método é mais fácil que o segundo. No entanto, como os dois processos são complicados, você deve conhecer como ambos funcionam. Caso um dos métodos falhe, você pode sempre testar o outro.
Método #1: Usando APKs
Infelizmente, instalar a Google Play Store e o YouTube em seu Amazon Fire usando este método requer a instalação de pelo menos três outros utilitários. Isso significa que você irá gastar algum tempo extra para instalar cada um destes aplicativos, algo que você não precisaria fazer em um tablet Android. Este processo funciona em diferentes versões do Fire OS, incluindo 5.3.1.1, 5.3.2 e 6.3.0.1. Para verificar a versão do seu tablet, vá até Configurações → Opções do Dispositivo → Atualizações do Sistema. Confira abaixo os passos para instalar a Play Store em seu tablet Amazon Fire e permitir a instalação do YouTube Kids.
1. Vá até Configurações → Segurança para habilitar a instalação de aplicativos de fontes desconhecidas.
2. Acesse o site APKMirror a partir do navegador Silk em seu dispositivo, pesquise e baixe o APK do Google Account Manager, o APK do Google Services Framework, o APK do Google Play Services e o APK da Google Play Store.
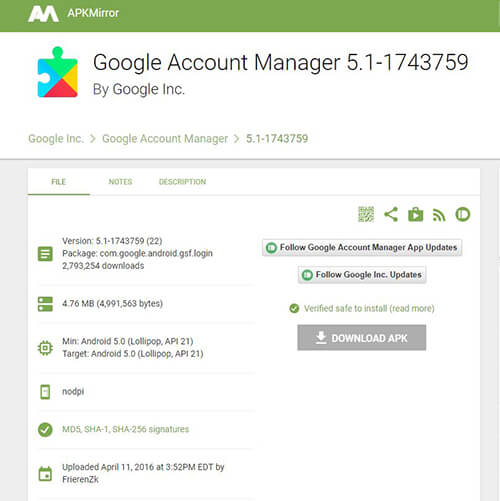
3. Ao visualizar o aviso sobre a possibilidade destes tipos de arquivo prejudicarem seu dispositivo, clique em OK. Não se preocupe com isso.
4. Aguarde até que o tablet conclua o download dos arquivos APK.
5. Deslize de cima para baixo na tela para ver as notificações de cada um dos APKs baixados.
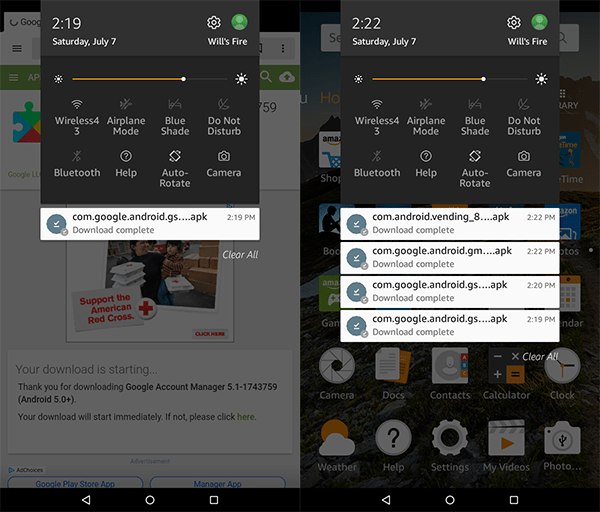
6. Comece clicando no APK do Google Account Manager para permitir sua instalação no tablet. Aguarde até que o dispositivo conclua a instalação do arquivo (para saber qual arquivo baixou primeiro, observe a hora em que o download foi concluído no lado direito do APK).
7. Repita os passos 5 a 6 para instalar os APKs restantes na seguinte ordem: Google Services Framework, Google Play Services e Play Store.
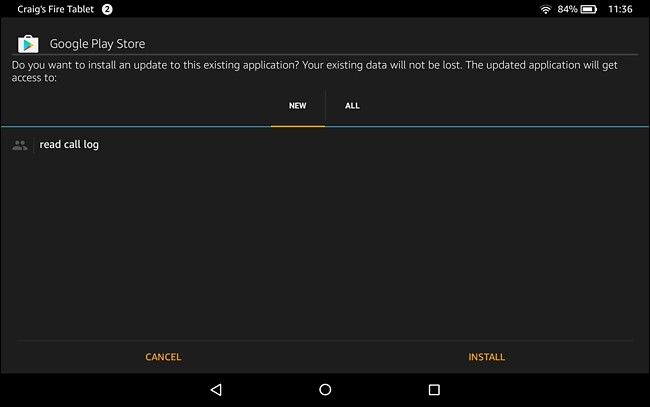
Caso o botão Instalar não esteja funcionando, desligue a tela, ligue-a novamente e desbloqueie o Amazon Fire. Isso deve funcionar. Se o botão mudar de cinza para laranja, você pode continuar instalando os arquivos APK. Após a conclusão da instalação, a Google Play Store deve ser adicionada à tela inicial do tablet Amazon Fire. Selecione o aplicativo e você será solicitado a fazer login em sua conta do Google ou criar uma nova. Agora, seu Amazon Fire está pronto para a instalação do YouTube Kids.
Certifique-se de usar uma fonte confiável para baixar os APKs, como o APKMirror. O APKMirror é um site afiliado do Android Police. Além de não fornecer conteúdo pirateado, ele oferece arquivos APK gratuitos do Google Play e de outros desenvolvedores. O APKMirror não modifica ou altera os aplicativos antes de permitir seu download, portanto, você pode ter certeza de que o baixar tais arquivos não danificará seu dispositivo.
Além disso, caso tenha qualquer problema ao instalar os arquivos APK ou depois de instalar a Google Play Store, verifique suas configurações para garantir que o tablet foi configurado para instalar o software em seu cartão SD. Para fazê-lo, vá até Configurações → Armazenamento → Cartão SD. O método um funciona para várias pessoas, mas não para todas. Caso este não funcione para você, o método #2 certamente funcionará.
Método #2: Executando um script baseado em PC com Windows
O método #1 deve funcionar bem. Às vezes, leva tempo para que a Google Play Store receba as atualizações automáticas para funcionar corretamente. Outras ocasiões, pode ser necessário reiniciar o dispositivo. No entanto, caso nenhum destes truques funcione, você pode instalar a Google Play Store a partir de um computador Windows. Tudo o que você precisa para executar este método é um PC com Windows, um cabo USB e seu Amazon Fire. Confira os passos abaixo.
1. Em seu tablet Amazon Fire, vá até Configurações → Dispositivo → Opções do Dispositivo.
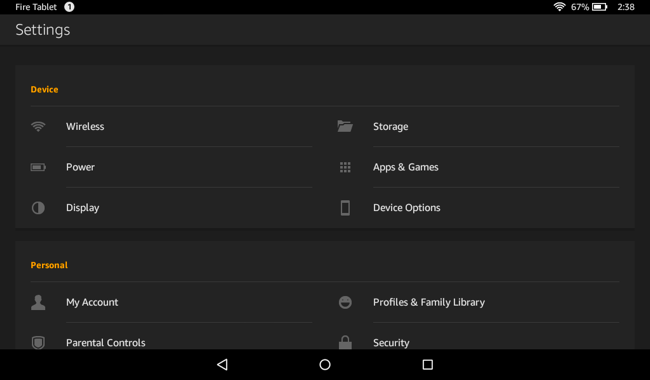
2. Encontre o campo Número de Série e toque nele pelo menos sete vezes (faça isso repetidamente).
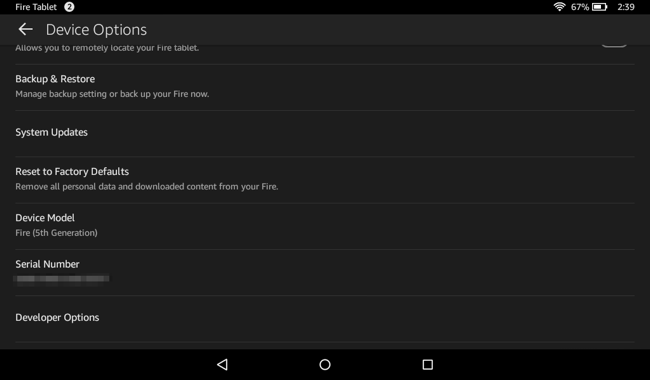
3. Toque em Opções do Desenvolvedor.
4. Toque no botão Ativar ADB para ativá-lo. Aceite o aviso para continuar, pois o recurso é destinado apenas a desenvolvedores.
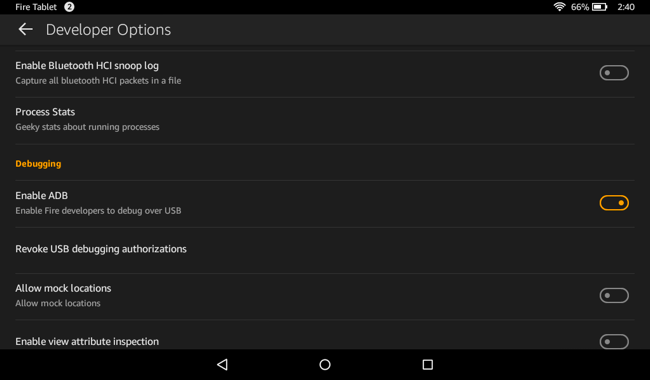
5. Conecte o tablet a um PC com Windows usando um cabo USB. Caso tenha algum problema, instale manualmente os drivers USB do Google. No entanto, seu computador deve detectar e baixar estes drivers automaticamente.
6. No PC, acesse o site Root Junky e baixe o arquivo Amazon-Fire-5th-Gen-Install-Play-Store.zip.
7. Descompacte o conteúdo do arquivo em uma pasta de sua escolha no PC.
8. Abra a pasta, encontre e clique duas vezes em 1-Install-Play-Store.bat para instalar.
9. No tablet, toque no prompt Permitir Depuração USB. Caso este não esteja disponível, feche a janela do Prompt de Comando no PC antes de executar o arquivo .bat novamente.
10. Assim que a primeira tela for exibida, digite 2 e pressione Enter. A ferramenta instalará o Google Play Services e a Google Play Store no tablet.
11. Reinicie o Amazon Fire tocando no botão OK no prompt que será exibido na tela após a conclusão do processo de instalação. Caso a caixa de diálogo não seja exibida, você pode manter o botão Ligar/Desligar do tablet pressionado.
12. Ligue o tablet e desconecte-o do PC com Windows.
13. Sinta-se à vontade para desativar a opção ADB.
Após a o 5º passo, você poderá escolher baixar os arquivos APK que precisa instalar, incluindo o YouTube Kids e YouTube. No entanto, isso exigirá o uso do comando ADB para definir as permissões em um ou mais aplicativos. É por isso que usar o script (passos 6 a 13) é a maneira mais fácil. Ele instalará os aplicativos e definirá as permissões para que você não precise fazê-lo.
O único problema com o uso do script é que ele permite a instalação de drivers não assinados que vem com o pacote, tornando este um método arriscado. Além disso, para fazer isso nas versões mais recentes do Windows 8.1 ou 10 de 64 bits, você terá que reiniciar e desativar a verificação de assinatura do driver.
Baixando o YouTube Kids no Amazon Fire
Após reiniciar o tablet, sua tela inicial terá atalhos para as Configurações do Google e Play Store. Isso significa que o Amazon Fire agora pode funcionar como qualquer outro tablet Android. São necessários apenas mais alguns passos para baixar o YouTube Kids em seu Amazon Fire. Confira abaixo o que fazer em seguida.
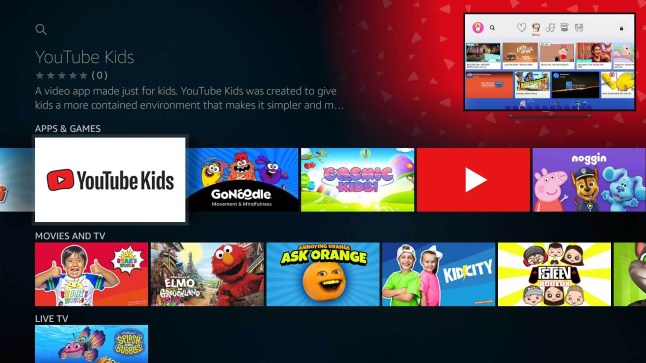
1. Se você não possui uma conta do Google, crie uma nova. Caso contrário, faça login no tablet com sua conta.
2. Acesse a Google Play Store e pesquise por YouTube Kids na barra de pesquisa.
3. Clique no botão Instalar para fazer seu download e instalar o aplicativo.
4. Aguarde a conclusão do processo de instalação.
Pronto, agora seus filhos podem aproveitar o YouTube Kids no Amazon Fire! Você também pode baixar outros aplicativos não oferecidos na Amazon App Store. No momento, no entanto, a Google Play Store pode não funcionar corretamente. Aguarde cerca de 10 minutos para que ela se atualize em segundo plano.
Você também pode instalar o YouTube em seu Amazon Fire por conta própria para que seus filhos não sejam os únicos a curtir ótimos vídeos. O processo é semelhante ao de instalação do YouTube Kids. Basta ir até a Google Play Store e pesquisar pelo YouTube. Em seguida, localize o botão de instalação e toque nele. O tablet começará a instalar seu YouTube. Lembre-se de que seu tablet agora é capaz de instalar qualquer aplicativo disponível na Google Play Store.
- Filtro da Web e SafeSearch
- Tempo de Uso e Agenda
- Bloqueio e Monitoramento de Aplicativos
- Detecção de Mensagens e Fotos Suspeitas
- Funciona para Mac, Windows, Android, iOS e Kindle Fire
Sem o YouTube no tablet Amazon Fire, seu dispositivo pode não parecer tão atraente. Ainda bem que você pode baixar o aplicativo no aparelho e começar a curtir seus vídeos favoritos! No entanto, o processo requer o download e a instalação da Google Play Store, entre outros utilitários. Alternativamente, você pode precisar executar um script baseado em PC com Windows para um efeito semelhante. Baixe o YouTube em seu tablet Amazon Fire hoje mesmo ou procure sua versão infantil para que seus filhos possam curtir seu dispositivo.

Emanuela Souza
staff Editor