Guia Completo sobre Controle Parental para Windows (PC)
Não importa se estão usando smartphones, tablets ou computadores, crianças podem facilmente se meter em problemas nestes dispositivos sem algum tipo de controle parental.
Neste guia, iremos orientá-lo sobre como configurar controles parentais no Windows 10, Windows 7, roteador ou Google Chrome. Estas soluções de controle parental para computadores podem ajudar a manter seus filhos mais seguros online.
Ou você pode experimentar o FamiSafe gratuitamente, uma solução de controle parental completa para Windows 10/8/7 para proteger seus filhos online.
Fatos sobre a segurança na Internet para crianças
• Predadores online
• Publicação de informações identificáveis
• Phishing
• Golpes online
• Tráfico online
Os perigos da Internet estão em todos os cantos cibernéticos. É importante ensinar as crianças a reconhecer tais perigos e definir limites seguros online.
Como configurar um computador seguro para crianças?
Já se foram os dias em que você podia proteger o computador do seu filho simplesmente mantendo-o fora de seu quarto.
Crianças modernas usam mais de um dispositivo digital, tornando-as mais experientes em tecnologia, logo, as soluções de controle parental devem seguir a mesma tendência.
Por que os pais deveriam experimentar um software de controle parental?
À medida que crianças vêm a possuir diferentes tipos de dispositivos digitais, os controles parentais nativos do Windows ou as soluções de hardware do PC não são mais suficientes para tornar a Internet um local seguro.
É aqui que o melhor software de controle parental pode ajudar. Seu sistema de monitoramento parental está disponível em uma ampla gama de plataformas como PC, Mac, Android ou iOS.
Sem as restrições de conta, dispositivo ou navegador da Microsoft, ele pode facilmente filtrar sites perigosos, limitar o tempo de uso e monitorar as atividades do computador. Para pais ocupados, esta é a melhor escolha para cuidar do bem-estar digital de seus filhos quando não for possível fazê-lo presencialmente.
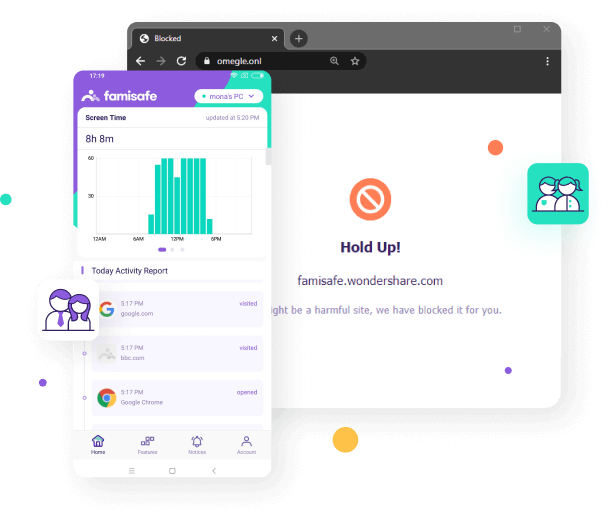
FamiSafe: Poderoso software de Controle Parental completo para Windows
• Bloqueio de Sites em Todos os Navegadores: Coloque sites específicos na lista negra ou na lista de permissões. Filtre sites perigosos que correspondem a categorias como pornografia, violência e jogos de azar em todos os navegadores disponíveis, como Chrome e Firefox.
• Monitore o Histórico Privado em Todos os Navegadores: Monitore o histórico da web excluído ou registrado anonimamente em todos os seus navegadores.
• Relatório de Atividades: Monitore remotamente as atividades do computador, incluindo a instalação de aplicativos, seu uso e o uso de arquivos locais.
• Bloqueio de Aplicativos: Bloqueie ou defina restrições de tempo em aplicativos individuais da área de trabalho baixados a partir de quaisquer sites, janelas ou lojas de aplicativos.
• Controles e Limites do Tempo de Uso: Verifique o gráfico de tempo de uso de seus filhos. Programe remotamente seu uso diário ou semanal ou bloqueie completamente o dispositivo de forma temporária. Aloque uma cota de tempo diária.
• Controle Remoto e Notificações: Monitore os computadores ou notebooks de seus filhos a partir de seus dispositivos móveis através de sua conta. Receba alertas uma vez que as crianças tentarem abrir aplicativos ou sites bloqueados.
• Monitoramento e Restrição do Tempo de Uso: Monitore quanto tempo seus filhos passam online. Programe seu tempo de uso em locais específicos remotamente, bloqueie dispositivos temporariamente ou conceda mais tempo de uso.
• Rastreamento de Localização e Cerca Geográfica: FamiSafe oferece um serviço de localização completo, incluindo localização em tempo real, verificação do histórico de localizações e a criação de cercas geográficas específicas.

FamiSafe oferece um período de testes gratuito de 3 dias. Também possui uma garantia de reembolso do dinheiro de 7 dias.

Seus filhos não poderão desinstalar o FamiSafe facilmente sem a senha de controle parental.

Gerencie até 30 dispositivos. Monitore computadores, dispositivos móveis e até mesmo o Kindle Fire simultaneamente.

Oferece suporte para uma ampla gama de plataformas, como Windows, Mac, Android, iOS e Kindle Fire.

Não é necessário usar uma conta da Microsoft. Você pode simplesmente usar uma conta FamiSafe para conectar os dispositivos.

Nosso suporte está disponível por e-mail, telefone e chat ao vivo.
Maneiras Eficazes de Configurar Controles Parentais no Windows
Quatro Maneiras de Configurar Controles Parentais no Windows
• Bloqueie sites e limite seu tempo de uso configurando os controles parentais da Microsoft
• Controle jogos e seu tempo de uso configurando os controles parentais do Windows 7
• Restrinja o acesso à Internet configurando controles parentais para o roteador
• Filtre resultados de pesquisa explícitos configurando controles parentais no Chrome
Perguntas Frequentes sobre o Controle Parental no Computador
Controle Parentais do Windows 10
* Bloqueie sites e limite seu tempo de uso configurando os controles parentais da Microsoft
O Segurança Familiar da Microsoft para Windows 10 é uma boa escolha para que pais possam definir controles parentais básicos no Windows 10. Sua configuração de controles parentais conecta PCs, Windows Phones e consoles de jogos Xbox One da família Microsoft.
Para configurar os controles parentais da Microsoft, são necessárias contas da Microsoft para pelo menos um dos pais e seu filho.
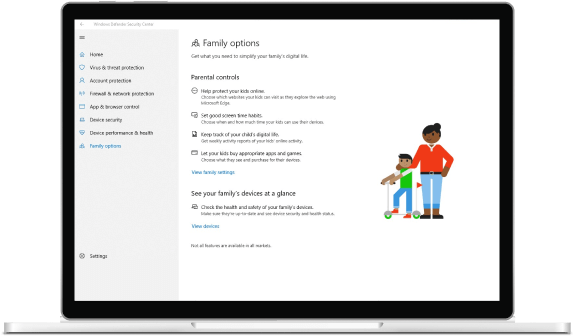
Quais controles parentais estão disponíveis para Windows 10?
Bloqueio e Filtro de Sites: Filtre resultados de pesquisa adultos e desative a navegação privada no Internet Explorer e Edge. Você pode bloquear ou desbloquear apenas sites específicos anteriormente encontrados do histórico de navegação do seu filho. Suas regras de filtragem não são compatíveis com os principais navegadores da web, como Chrome ou Firefox.
Limite aplicativos, jogos e mídias: Bloqueie aplicativos, jogos e mídias por classificação etária nas lojas Windows e Xbox. Isto pode influenciar a atualização ou instalação de aplicativos. Você pode monitorar compras de aplicativos recentes e aprovar coisas que as crianças queiram comprar na Microsoft Store através de permissões por e-mail.
Monitore a atividade do computador: Visualize suas atividades online ou receba um e-mail semanal contendo o histórico de navegação, termos de pesquisa e quais aplicativos e jogos foram acessados por eles.
Gerencie seu tempo de uso: Defina a quantidade de tempo de uso ou horários fixos para determinar por quanto tempo seus filhos podem ter acesso ao PC.
O que os pais devem saber?
Os controles parentais do Windows 10 possuem a vantagem de serem aplicados em múltiplos dispositivos Microsoft, mas estes não podem controlar outros dispositivos ou tipos de dispositivos, como Mac, iPhone ou Kindle Fire.
As configurações da Microsoft não podem impedir o acesso de seus filhos quando logados na conta de outra pessoa. Para definir controles parentais no Windows 10 sem usar uma conta Microsoft, o FamiSafe pode ser a melhor escolha para você, por ser um software de monitoramento para dispositivos de diferentes plataformas. O aplicativo pode permitir que pais monitorem o computador de seus filhos a partir de seus próprios dispositivos móveis com base em uma conta FamiSafe única. As crianças não podem remover os controles parentais de seus computadores sem possuir a senha correspondente.
Observação:
O controle parental da Microsoft está sujeito às mesmas regras. No controle parental do Windows 10, as crianças não podem usar seus celulares após esgotar o tempo de uso no computador. Os controles parentais da Microsoft aplicarão as mesmas limitações configuradas a qualquer dispositivo acessado por meio da conta do seu filho. Sendo assim, você pode usar o FamiSafe para definir regras digitais flexíveis para seus filhos em diferentes dispositivos.
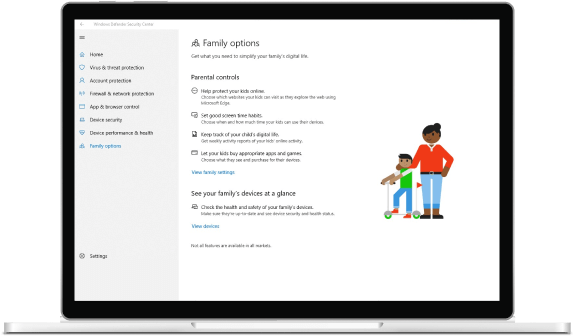
Como configurar os controles parentais no Windows 10
Como bloquear sites adultos no Windows 10?
O Controle Parental do Windows 10 permite o bloqueio de sites no Internet Explorer e no Edge. Para bloquear sites individuais no Chrome ou Firefox, você pode usar o recurso Filtro da Web do FamiSafe.
Controles Parentais do Windows 7
* Controle jogos e seu tempo de uso configurando os controles parentais do Windows 7
O controle parental do Windows 7 é uma ferramenta valiosa para que pais possam evitar o vício de seus filhos no computador. Embora este não seja perfeito para proteger seu computador, é fácil de usar como um primeiro passo na configuração de controles parentais.
Quais controles parentais o Windows 7 oferece?
Limites de tempo: Clique e arraste os blocos de tempo para decidir quando seu filho pode ter acesso ao computador. Você pode permitir algumas horas de uso do dispositivo todos os dias da semana, mas não pode restringir o tempo de uso específico de um determinado aplicativo.
Restrição de jogos: Bloqueie ou permita determinados aplicativos de jogos com base em certas classificações ESRB ou tipos de conteúdo. Não é possível bloquear sites de jogos ou aplicativos baixados a partir de navegadores.
Permitir e bloquear programas específicos: Bloqueie ou permita o acesso a programas específicos clicando em "Permitir e bloquear programas específicos".
O que os pais devem saber?
Não é possível bloquear todos os conteúdos impróprios. O Family Link não bloqueia conteúdos impróprios. Pais podem usar o SafeSearch no Chrome e o Modo Restrito no YouTube para filtrar conteúdo potencialmente adulto. No entanto, o Google afirma que estes filtros não são totalmente perfeitos, portanto, seus filhos ainda podem ser expostos a conteúdos explícitos, gráficos ou outros conteúdos inapropriados que você pode não querer que os mesmos vejam.
É útil apenas quando as crianças utilizam contas de usuário separadas. Para configurar os controles parentais do Windows 7, pais devem usar a conta de administrador para controlar contas padrão. Portanto, caso as crianças possuam seus próprios PCs, será preciso alterar suas contas de Administrador para Padrão.
Os Controles Parentais do Windows 7 não permitem mais que os pais filtrem categorias de sites ou monitorem as atividades do computador. Em vez disso, são oferecidas apenas três categorias: Limites de Tempo, Jogos e Permitir ou Bloquear Programas. Para uma proteção mais completa, como bloqueio de sites adultos no Windows 7, pais podem usar o software de controle parental FamiSafe. Ele fornece filtragem de conteúdo em todos os navegadores disponíveis e a opção de visualizar as atividades diárias do computador, proporcionando uma proteção abrangente em todos os dispositivos.
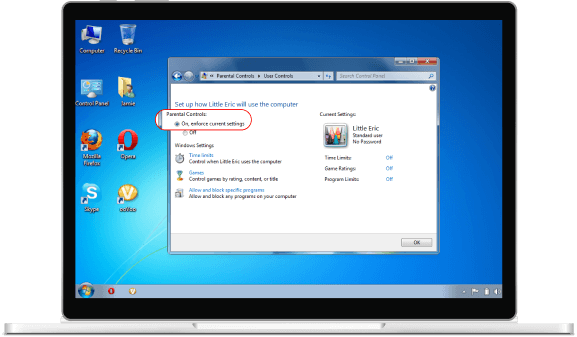
Como usar os controles parentais no Windows 7?
Como é possível bloquear sites no Windows 7?
Pais podem usar o FamiSafe para bloquear determinados sites adultos e filtrar sites perigosos em todos os navegadores no Windows 7.
Controles Parentais para seu Roteador
* Restrinja o acesso à Internet configurando controles parentais para seu roteador
Ao contrário do Segurança Familiar da Microsoft, os controles parentais da Wi-Fi oferecem uma solução mais ampla para a restrição de acesso à Internet. Pais podem usar CleanBrowsing ou Open DNS para gerenciar quem tem acesso a quais conteúdos online e limitar o tempo de uso.
Esta solução de rede completa filtra o conteúdo da web a nível de roteador e afeta todos os dispositivos da rede, incluindo computadores, telefones celulares, tablets e navegadores integrados em consoles de jogos.
Quais controles parentais são oferecidos pelos roteadores?
Restrição de tempo na Internet: A maioria dos roteadores com opções de controle parental permite que os pais programem o acesso à Internet em horários específicos. Desta forma, você pode desligar a rede em um determinado horário todos os dias.
Restrição de sites específicos: Bloqueie sites específicos em determinados dispositivos usando os controles parentais de alguns roteadores. Evite que seus filhos visitem os sites que você não quer que estes tenham acesso.
Desabilitação do Wi-Fi das crianças: Roteadores mais novos, como o Google Wi-Fi, podem ajudá-lo a pausar a conexão Wi-Fi em dispositivos específicos.
Algumas opções para o controle parental em roteadores para pais:
Circle with Disney: Após configurar o dispositivo Circle Home Plus em seu roteador Wi-Fi, você poderá verificar o tempo de uso online e filtrar o histórico da web de seus filhos. É necessário o pagamento de uma taxa de US$9,99/mês para utilizar recursos premium para limitar o tempo de uso e aplicativos.
CleanBrowsing: É um serviço DNS para todos os dispositivos. Filtra categorias de sites pornôs gratuitamente, porém requer o pagamento de uma taxa de US$3/mês para obter sua versão paga.
Gryphon Guardian: Dá a você o poder de filtrar sites perigosos, gerenciar o tempo de uso e pausar a Internet em apenas um toque. Contudo, pode ser um pouco caro para os pais.
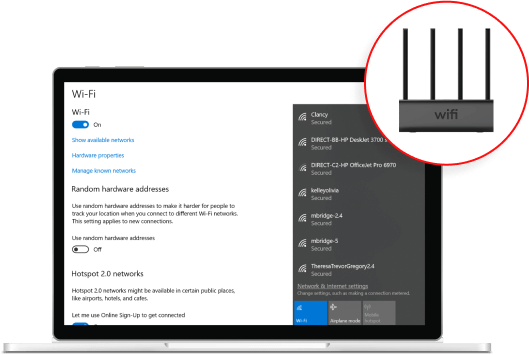
Como posso adicionar controles parentais na minha Wi-Fi?
Como é possível burlar os controles parentais da Wi-Fi?
Controle Parentais do Google Chrome
* Filtre resultados de pesquisa explícitos configurando controles parentais do Chrome
De conteúdo sexual a violência e sites ilegais, certamente é arriscado quando as crianças navegam sem quaisquer limites. Ativar o SafeSearch é uma maneira eficaz de configurar os controles parentais do Chrome no navegador do computador dos seus filhos.
A boa notícia é que o Google SafeSearch pode ajudá-lo a alterar as configurações do navegador infantil para filtrar conteúdos explícitos nos resultados de pesquisas.
O SafeSearch filtrará imagens, vídeos e sites explícitos dos resultados de pesquisa do Google. Ele cria uma experiência online segura para crianças que utilizam apenas o navegador Chrome. Pais podem verificar as notificações do SafeSearch na parte superior de qualquer página de resultados de pesquisas no Google para saber se seus filhos o desativaram secretamente.
No entanto, o SafeSearch não funciona 100% quando você precisa bloquear resultados de pesquisa sobre violência, armas ou drogas. De acordo com o Google, ele foi desenvolvido para ajudar a bloquear resultados com conteúdos pornográficos. Você também não pode impedir que seus filhos utilizem outros mecanismos de pesquisa para encontrar conteúdos impróprios, já que o SafeSearch funciona apenas no navegador Chrome.
Para aprimorar ainda mais sua proteção digital, o software de controle parental FamiSafe pode ser a melhor escolha. Ele bloqueia determinados sites em todos os navegadores, incluindo Chrome, Firefox e Yahoo. Oferece também o bloqueio por categorias, como suicídio, drogas, armas ou jogos de azar, um recurso que vai além do oferecido pelo Google SafeSearch. Pais também podem monitorar o histórico de seus filhos na Internet, mesmo que estes o tenham excluído ou usado o modo anônimo.
Como desativar o SafeSearch no computador?
Para desativar o SafeSearch, escolha a opção "Gerenciar sua conta do Google" e, em seguida, selecione "Configurações de Pesquisa" e desative o SafeSearch em "Filtros do SafeSearch". Pressione Salvar na parte inferior da página.
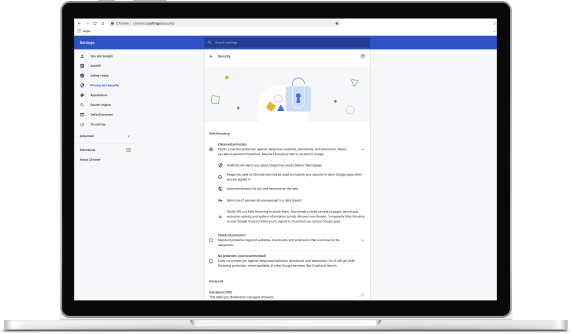
Como configurar controles parentais no Google Chrome?
Pais podem definir controles parentais nos computadores de seus filhos ativando o Google SafeSearch em navegadores Chrome.
Perguntas Frequentes sobre o Controle Parental no Computador
-
Como posso monitorar o computador do meu filho?
As três melhores maneiras de monitorar o computador de seus filhos são:
- Configurando os controles parentais do Windows 10 para obter relatórios de atividades do Internet Explorer.
- Configurando os controles parentais do roteador para monitorar o tempo de uso do computador.
- Usando o software de monitoramento FamiSafe para monitorar o tempo de uso e as atividades do computador em todos os navegadores.
-
Como posso adicionar controles parentais no meu notebook?
Você deve criar uma conta de usuário ou instalar um software de controle parental para adicionar controles parentais em um notebook.
- Clique em "Outras contas" e em "Adicionar um usuário".
- Clique em "Adicionar uma criança".
- Crie uma conta da Microsoft para crianças e configure os controles parentais básicos para notebooks.
- Para controles parentais avançados, pais podem usar o FamiSafe para bloquear determinados sites, monitorar as atividades do notebook e limitar seu tempo de uso.
-
Como posso bloquear sites inadequados no meu notebook?
Para bloquear pesquisas e sites inapropriados:
- Ative a opção "Bloquear sites inadequados" usando o controle parental da Microsoft.
- Adicione URLs para bloquear sites específicos usando o recurso Filtro da Web do FamiSafe.
O Aplicativo de Controle Parental Mais Confiável






