How To Block Websites On Windows 7?[Updated]
Block Websites & Internet Filter
ALL TOPICS
- Mac Parental Control
- Windows Parental Control
- https://famisafe.wondershare.com/app-review/
- Other Desktop Parental Control Tips
Jun 10, 2025 Filed to: Web Filtering Proven solutions
The Internet is a virtual world of information. It has so many things to offer that sometimes we get carried away without using our senses. Uncountable websites provide legal and illegal information that is not easy to identify. The possibilities of the Internet are infinite, but we must know which information is useful for us. The undesirable contents can be easily avoided by knowing how to block websites on computers. This article will guide you on how to block websites on Windows 7.
You may also like this article: How to Use the Parental Controls in Windows 10?
How to block a site on Windows 7
There are a lot of reasons behind blocking websites.
- For parents that wish to provide a safe and clean online environment for their young kids, it is necessary to block websites that contain information like pornography, gambling, drug on their computers.
- Illegal contents and viruses are prevailing through a certain website. Some websites can spread malware or steal personal information simply by clicking on them.
- For employers, if their employees can go online without any restrictions, they may spend too much time browsing meaningless websites or communicating with their friends on social media platforms. Thus for industrial and official zones, websites are restricted to buck up the employee's working potentiality and avoid wastage of time.
Here are 4 easy methods on how to block websites on Windows:
#1 Add to restricted sites on Chrome
Adding restricted sites on Chrome is one of the easiest methods to block websites on your Windows PC. Irrespective of what versions of Windows you use, if you are using Chrome, you may follow the below simple steps;
- Click on Google Chrome settings. Scroll to the advanced settings
- Under the system tab, click on open proxy settings
- Click on the Security Tab and select the Restricted Sites.
- Click on sites that you want to restrict.
- In the dialog box, you can enter the URLs of the sites that you want to restrict. Click on the Add button.
The downside of these settings is that it is not password-protected, and anyone can change the settings.
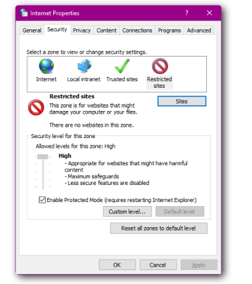
#2 Block the site using BlockSite extension
Using the BlockSite chrome extension can be another perfect way to block the site on Google Chrome.
- Search BlockSite in Chrome Web Store
- Click Add to Chrome and click Add extension to confirm

- Follow the instructions to complete the setting
- After that, follow the screenshot attached below to click the icon on the top right of the Google page, choose BlockSite and click the gear icon to start adding sites to block.
- You can click the trash icon to cancel the block set to remove the site.
The downside of these settings is that it is not password-protected, and anyone can change the settings.

#3 Block websites by editing Windows Host
Blocking the websites by the Windows host method is one of the most popular ways to block websites. You can edit the Windows host file to block the websites for the Chrome browser. Here is how to block websites on Windows 7:
- Click on the Start Menu
- Type in the search box C:\Windows\system32\drivers\etc
- Right-click on the Host and open it on the Notepad
- You need to type the following at the bottom of the document -127.0.0.1, along with a space followed by the URL of the websites that you want to block.
- For example, if you want to block Twitter, you have to type 127.0.0.1 Twitter.com. you cannot use HTTP or www with the URL that you have entered.
- There is no limit to the number of URLs you want to block.
- Make sure that the URLs are entered in separate lines, and you save the document before closing them.
- Restart your computer and search for the blocked site. You will notice that they won't open anymore.
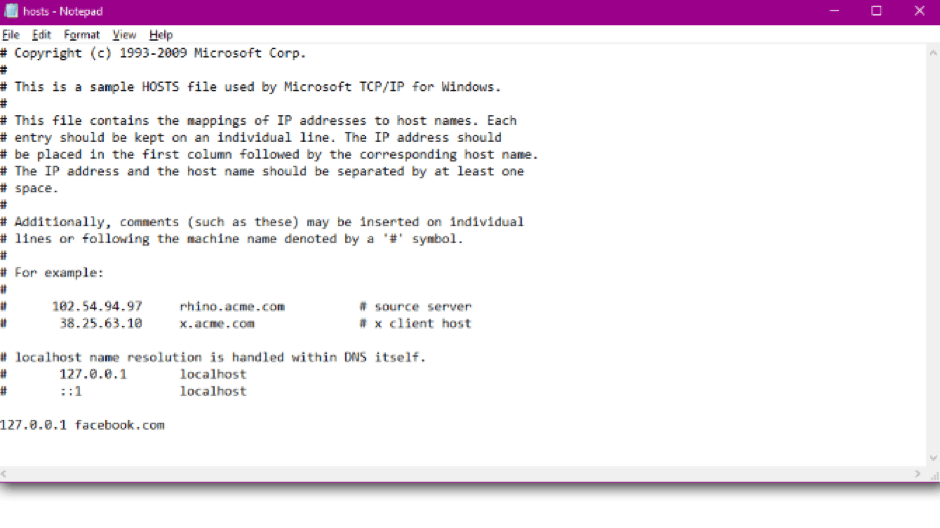
#4 Block a Site on mainstream browsers - Using Parental Control Software
Parental control software is among the most secure way to block the websites on your windows and simultaneously keep an eye on your children. There is various software that you can download from the Google app or App Store. They are easy to use and highly customizable, as well.
FamiSafe parental control software is compatible with both PC and mobile. However, if you are looking for an app for a wide range of protection, you can not miss FamiSafe.
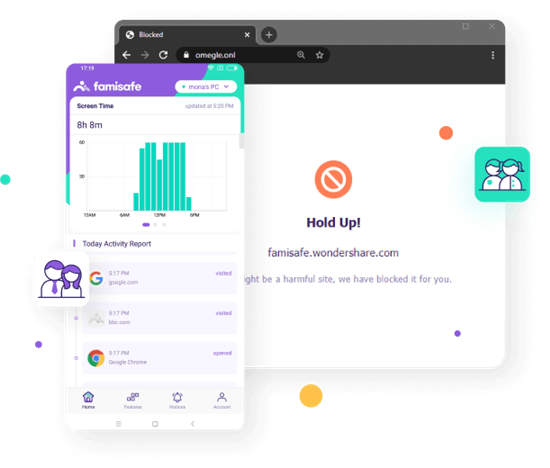
Features:
- Track daily screen time and restrict individual app usage
- Control what times children can use their device and block the whole devices.
- Filter websites on all browsers, offering over 10 undesirable categories like weapon and gambling.
- Track computer activities across the web history, app, local file usage.
- Location Tracking & Geo-fencing
- App Blocker
- Web Filtering
- Screen Time Control
- Smart Parental Control Setting
FamiSafe Website Filter - how to block websites on phones?
Due to the open Internet access, it has become tough to monitor the screen time of the children. The Internet is a magical world of resources that provides information on all types of content. While there are knowledgeable contents, you cannot deny the fact that there are websites that are objectionable to the kids as well. So how can you control your children from not watching adult sites, casino sites, and many other obscene sites on the phone?
Well, FamiSafe is an amazing Parental control app that can help you keep an eye on your kids. You can track not only the browser history but also restrict the websites which you do not want your child to view.
- Location Tracking & Geo-fencing
- App Blocker
- Web Filtering
- Screen Time Control
- Smart Parental Control Setting
Features of Famisafe (multi-monitoring with one account):
1. Monitor Browser History & Website Filter
Sometimes, parents feel that they have restricted objectionable websites on the child's mobile. However, there are chances that you have overlooked a few sites. With FamiSafe, you can track your children's browser history (even under incognito mode for Android devices). By enabling the Web Filter features and choosing the website category you wish to be blocked, FamiSafe will do all the job for you.
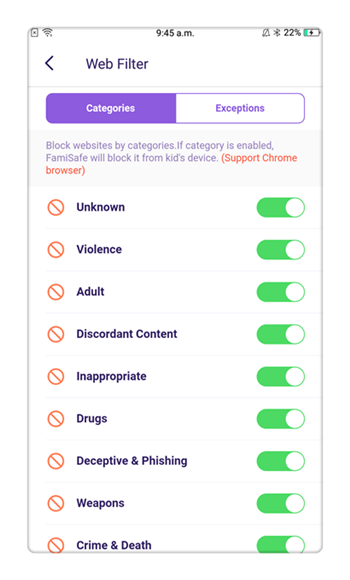
2. App Blocker & Activity Report
Famisafe is a helpful parental control app that knows the concern of every parent. It helps in blocking apps and check app usage from a child's phone. Wondering what your kids are up to with his/her phones? Activity Report feature will give you every detail you need. You can also block the apps that your kids are spending too much time on.
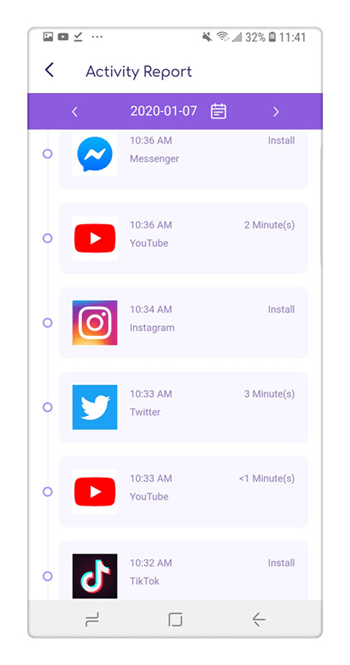
3. Tracking Location & Location History
Apart from keeping an eye on the screen time, you can use Famisafe to track the activities of the child. You can track the real-time location of your child at any time and keep them away from any potential risks. Geo-fencing will automatically track your child and set the alarm if they are out of the fenced area.
4. Explicit Content & Photo Detection
Detect all the explicit content sent and received from WhatsApp, Facebook, Instagram, Twitter, YouTube, KiK, or other social media platforms, giving flexible offensive words setting. It also allows parents to get alerts when suspicious photos are detected from the phone album.


FamiSafe is a reliable and best-in-class parental app that will help you block websites or set automatic web filters remotely with several customized settings to keep parental control over your child. Once you download the app, you will find it very easy to use.




Thomas Jones
chief Editor