How to Block Websites on Chrome?
Block Websites on Chrome
ALL TOPICS
- Desktop Web Blocking
- Web Blocking Apps
- Website Blocking Tips
Jun 10, 2025 Filed to: Web Filtering Proven solutions
Google Chrome websites are very significant and useful, except that we find ourselves clicking on them unwillingly when we're supposed to be working and waste most of our time. If these issues sound familiar to all of us, you may want to find out how to block websites on chrome. Most of the time you sit down at your workplace with a computer, and you decide that you are going to be productive. The next moments you realize, its twelve hours later, you have wasted most of your time checking inappropriate information. You've checked your Gmail, updated several Facebook statuses, twitter gossips, browse through 200 pages of Re-edit, read every article in your Twitter feed, and looked up your favorite band on Wikipedia. Learning how to block websites on Chrome will be a productivity extension way that helps you stay focused on work by avoiding time-wasting on irrelevant sites.
Although the Chrome website lacks a feature that gives you tips on how to block websites on Google Chrome, however, you can download any one of several Chrome browser applications that will help you on how to block websites on chrome.
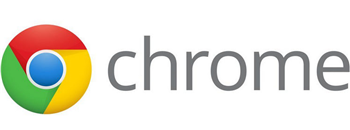
Best Chrome Extensions
There are several situations where you may wish to block websites on chrome. How to block websites on Chrome is accomplished easily by the use of applications and devices that ensure privacy protection of both parties. The important thing with the process is identifying both extensions to block and unique ID that is associated with the extension.
Step 1: The first step on achieving how to block a website on Chrome, is to open up Chrome and add in chrome://extensions in the URL bar provided. You may also use the setting bar Settings > Extensions.

Step 2: You have to enable "Developer Mode" by simply opening the checkbox top right.
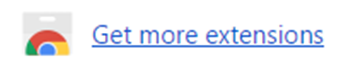
Step 3: Opening Chrome web
The next step you need to open up the Chrome web store through a hyperlink provided on "get more extensions."
Step 4: Search the Extension
You have to search for the different extensions that you want to block.
Step 5: Add chrome
Click on the add to the Chrome icon provided to install the different extensions.
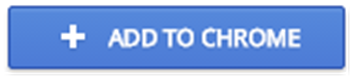
Step 6: After you add the different extension, you need to confirm that you want to install simply by clicking the "Add extensions" icon.
Step 7: This the last step; you only need to go back to the chrome://extensions page so that you can find the extension in question.
How to block websites on Android Chrome?
There are several reasons why we would like to block websites chrome. Your children may be viewing unsafe websites such as nude websites. Thus it may be helpful to restrict their access for security purposes. Learning how to block websites on Chrome is very easy; you only have to follow simple steps to achieve this.
How to block websites on Android using FamiSafe?
FamiSafe is an efficient and cheap tool that will help you to block websites on your child's phone. FamiSafe will always allow us to simply block websites' Chrome usage for Android devices. With FamiSafe, you will be able to check your child's web history, his/her browsing frequencies, time, and date. It will help and allow you to restrict the use of inappropriate applications that your child might be accessing. Protect your kid from getting unsafe websites through regular monitoring of their phones browsing history with the help of Famisafe.
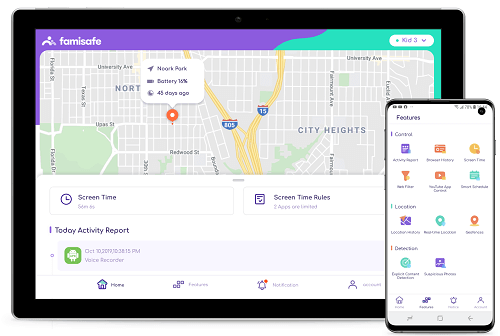
Features:
- The first feature that FamiSafe will help you is to block websites
- Help you to check browser history regularly.
- Track your kids text messages
- Browse their Contacts
- Track the phone GPS Location
- Provides Real-Time Screenshots
- Using the FamiSafe application, you will be able to block websites remotely on a target device without the concept of the owner.
- The application will help you to monitor the kid activity on social media, kid games, and real-time location.
- With the FamiSafe application, there's no need to root the Android device.
Steps to Block Websites on Android Phone Using FamiSafe
To learn how to block websites on android phones using FamiSafe, you need to simply follow the following simple steps:
Step 1: Registration of FameSafe
The first step is to register the FamiSafe account.
- Location Tracking & Geo-fencing
- App Blocker & Web Filtering
- Web Filtering
- Screen Time Control
- Smart Parental Control Setting
Step 2: Install Famisafe
You need to go to play store or Google Play and download FamiSafe on your child's phone.
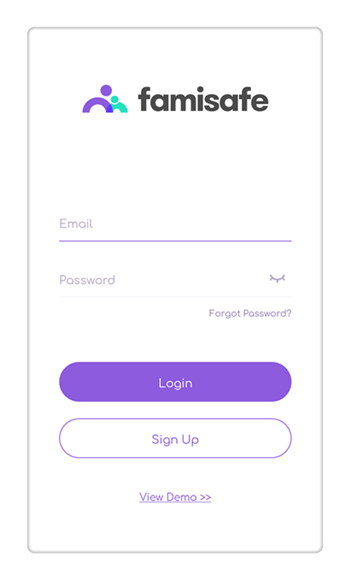
Step 3: Connect and Monitor
Step 3 is to connect the application so that you can start monitoring your kid's phone from your phone using Famisafe.

Step 4:
You can now monitor the child's android cell phone remotely by accessing FamiSafe applications from any device.
Step 5:
To access the device features using the FamiSafe application, just click on the control panel icon. In case you wish to monitor the browsing history, click on the 'web history' icon option. The icon will display all the websites visited on the child cell phone, indicating the timestamps.
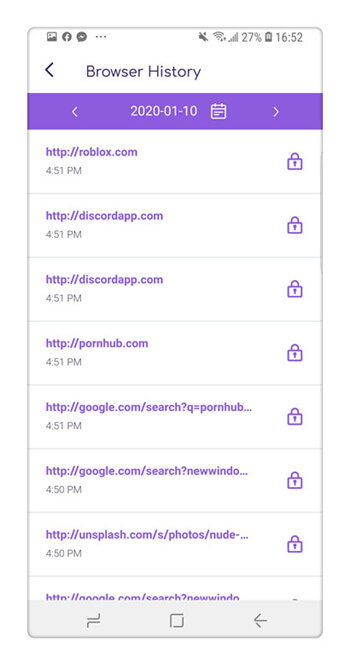
Step 6: Block app
For you to block any app, go to the "App Block" icon located at the left panel. From this icon, you will be able to block browser website or any other inappropriate application installed by your child.
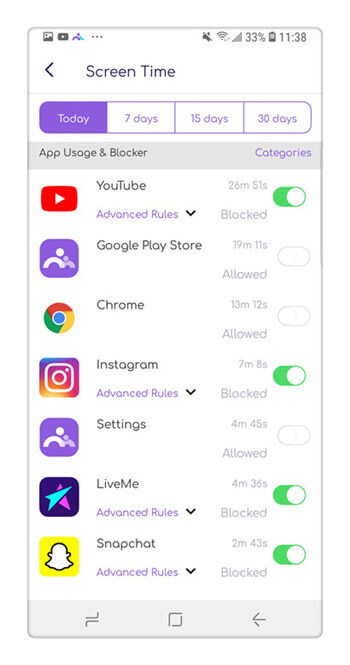
You will be able to limit the child device or cell phone by visiting the "Screen time" icon, but you need to provide the time and the date to enable the restrictions.
FamiSafe is the best application that will help you to monitor your child's cell phone without him or her knowing the concept. It cheap and simple to use, always available when you need it, by following the simple steps you will be able to block websites Chrome on your kid phone. FamiSafe will help you to block websites, check browser history, track the device location, and track the device GPRS. The features make FamiSafe the best and a must-have parental control and monitoring tool for your kid. FamiSafe is the best app that will help you to block websites chrome. The article clearly explains steps to follow on how to block websites on chrome.




Thomas Jones
chief Editor