The internet can be full of distractions — and sometimes, dangers. From social media to adult sites, it's easy for focus and safety to slip away. If you use Firefox, learning how to block websites on Firefox is a simple yet powerful way to protect both productivity and your family.
Whether you're trying to stay focused at work or guide your kids' online habits, this quick guide shows you every effective method — from Firefox settings to parental control apps like FamiSafe, which block unwanted sites across all browsers in just a few taps.
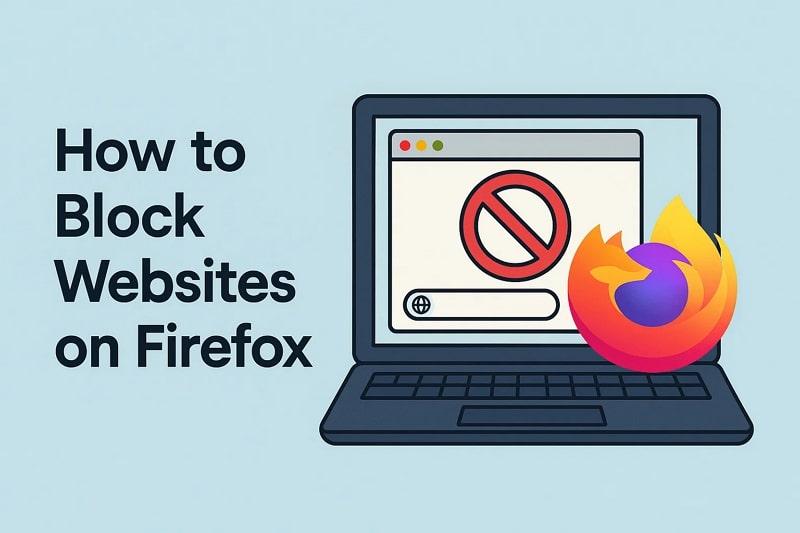
Table of Content
Part 1. 4 Methods to Block Websites on Firefox: Which One Is the Best
Before technical details, have an overview of each method for how to block websites on Mozilla, and choose the best-suited one:
| Methods | Platform Supported | Ease of Use | Customization Options | Effectiveness |
| Built-in Privacy & Permissions Settings | Windows and Mac | Easy | Limited to adding a URL for the website to block data. | It's effective for basic control but less comprehensive for complete website blocking. |
| Add-ons & Browser Extensions | Windows, Mac, and Android | Moderate | High-level features include setting schedules, whitelists, blocking categories, and password protection. | Extensions like BlockSite and LeechBlock NG offer customizable blocking and scheduling protection for enhanced control. |
| Host File or Network-Level Filters | Windows and Mac | Advanced | Moderate-can block any website, but changes require manual editing of files/settings. | Blocks websites at the system or network level, preventing access across all browsers; highly effective. |
| Parental Control App (FamiSafe) | Works on all devices (Windows, Mac, Android, iOS) | Very Simple | Very High-can block websites, set schedules, track usage, filter content, and monitor activity. | Blocks websites across all browsers, including Firefox; also offers content filtering. |
Part 2. How to Block Websites Data on Firefox Using Built-in Privacy and Permissions Settings
Firefox offers a privacy-focused approach that involves restricting certain sites from storing cookies. In the Privacy and Security menu, you can enter a specific website URL and block it, preventing it from storing cookies. Although this Firefox parental controls doesn't completely block access, it prevents those sites from storing dangerous data on your device. To block websites on Firefox, follow this tutorial and restrict websites:
Step 1. First, access the Three Lines icon and choose the Settings option from the menu.
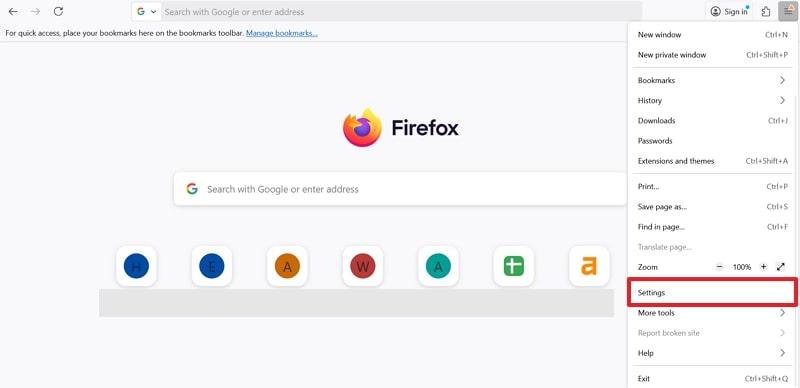
Step 2. Now, select the Privacy and Security tab and press the Manage Exception option to restrict site data.
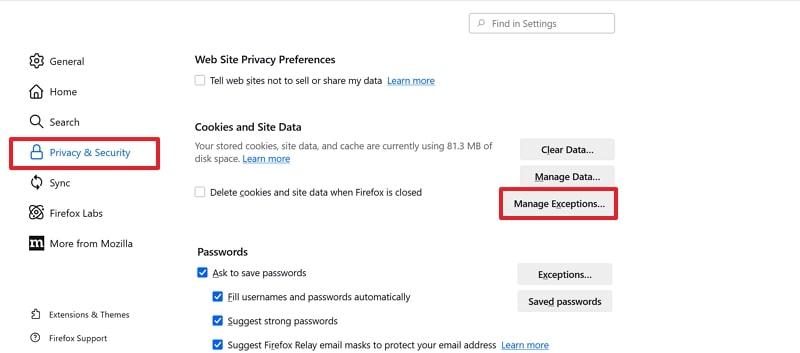
Step 3. Paste the URL for the website, press the Block button, and choose the Save Changes option to confirm the action.
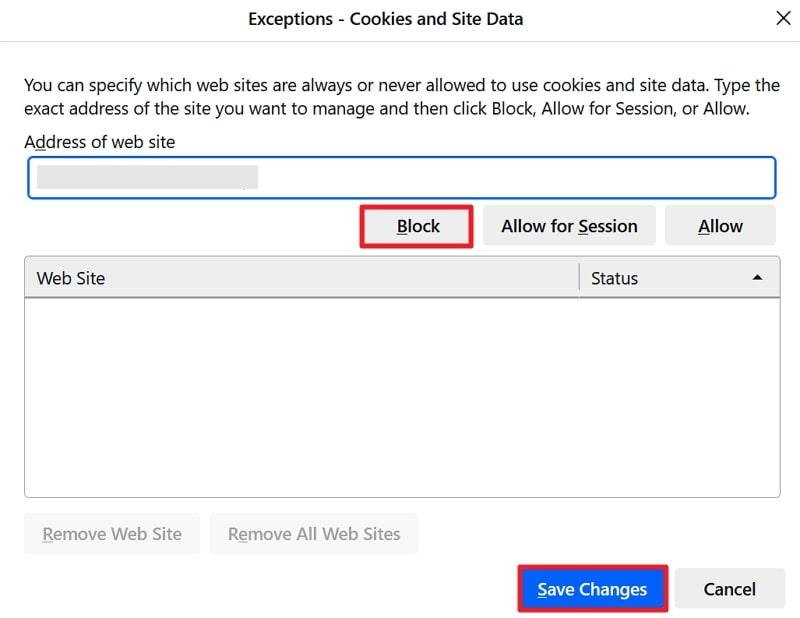
Part 3. How to Block Websites on Firefox Using Add-ons and Browser Extensions
Browser Extensions and Add-ons take website blocking to another level through advanced customization and automation. It's a valuable approach that offers more flexibility, allowing you to block sites by category, set time limits, or even create whitelists.
These extensions mean fewer interruptions while including options like password protection, daily time trackers, and scheduling tools. To learn how to block websites on Mozilla Firefox, explore the manual and use add-ons to block sites:
For Windows
Step 1. Search for Block Site, and press the Add to Firefox option to install the extension.
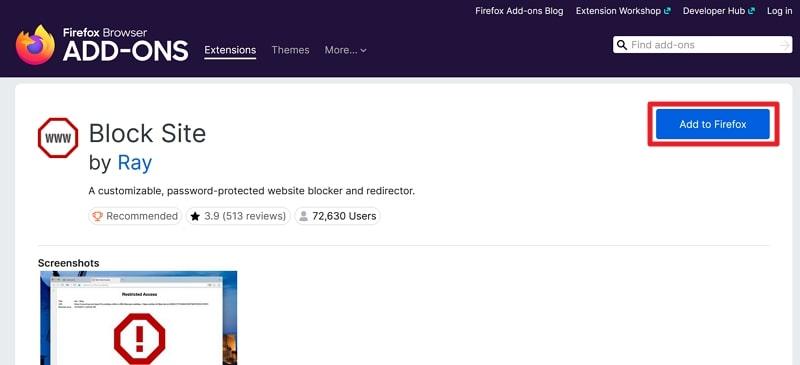
Step 2. Access the Extensions icon, choose the Block Site option, and press the Settings icon. After this, hit the Options from the drop-down menu.
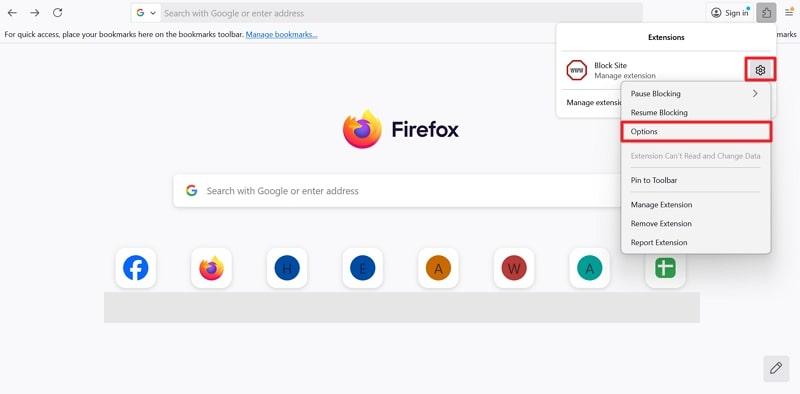
Step 3. Type the URL for the website, press the Add button, and scroll down for the Save Option button. Next, open a new tab on Firefox and try visiting the website you added to the block list.
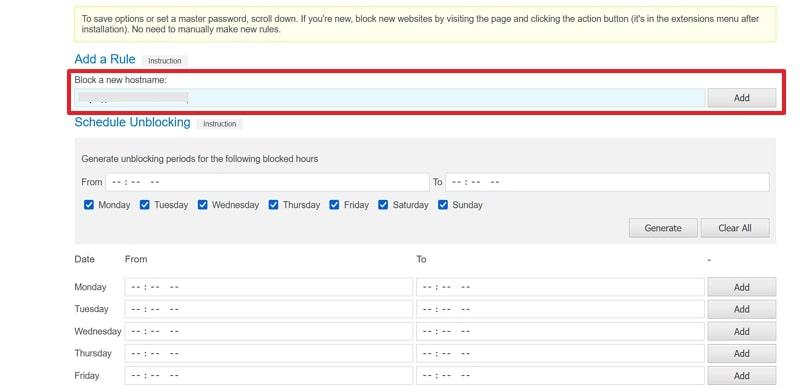
For MacBook
Step 1. Add Block Site as a Firefox extension, then access the Extension icon and press the Settings icon to proceed.
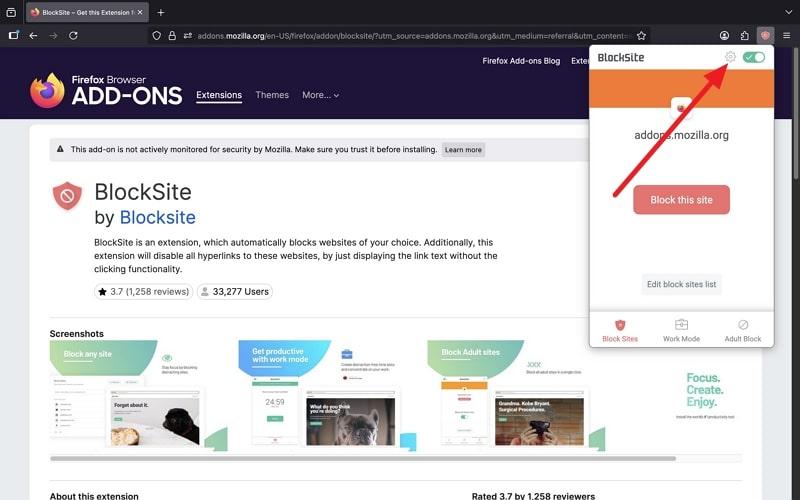
Step 2. Next, open the Block Sites option, enter the URL for the website, and press the Add icon.
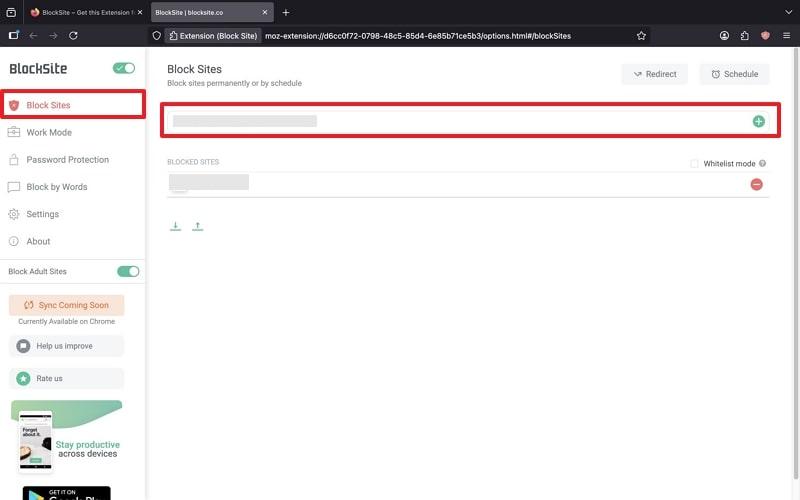
For Android
Step 1. Install LeechBlock NG as a Firefox extension, access the Three Dots icon, and choose the Extensions option. Here, select the LeechBlock NG extension and press the Settings option to block the website.
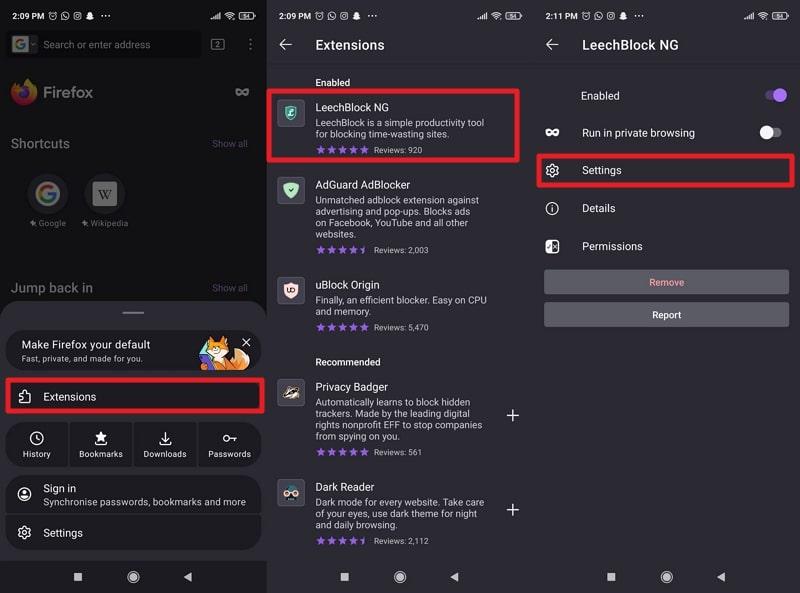
Step 2. Now, enter the website to block, set blocking rules, and tap the Save Options button to restrict the website accordingly.
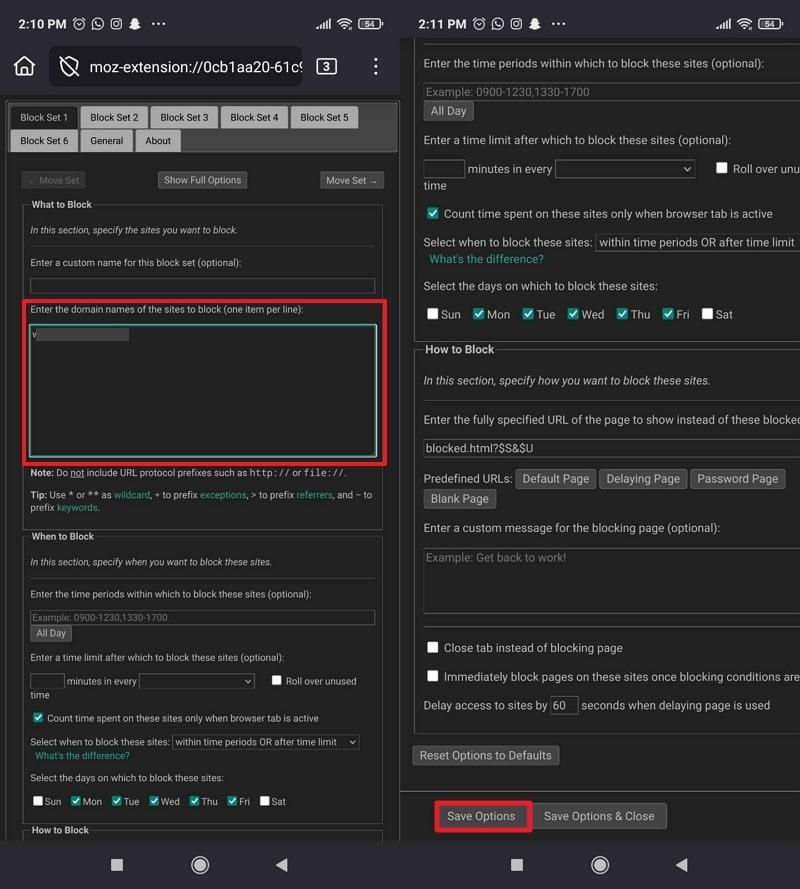
Part 4. How to Block Websites on Firefox Using Host File or Network-Level Filters
For users who require a more technical approach, the Host File approach is an option that doesn't rely on browser extensions. It operates at the system level, ensuring that blocked websites remain inaccessible regardless of the browser used. If you are using this method to block websites on Firefox without add-ons, you're essentially restricting access directly from your computer. Adhere to the tutorial and block sites using the host file:
For Windows
Step 1. Locate the Host file in your File Explorer, expand the Open With option, and choose the Notepad option. At the bottom, follow this format: 127.0.0.1 (website URL you want to block) 127.0.0.1 (website URL).
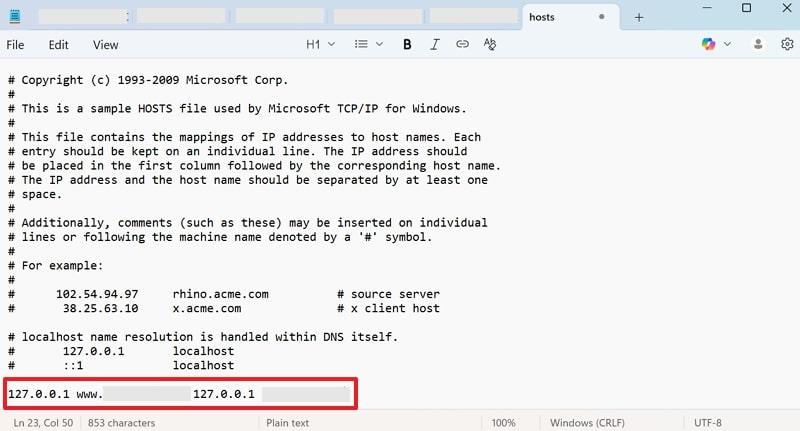
Step 2. Once done, press the File tab and select the Save option to block the website from the system.

For Mac
Step 1. Find Terminal on your Mac, type "sudo nano /etc/hosts" in the given space, and press the Return key.
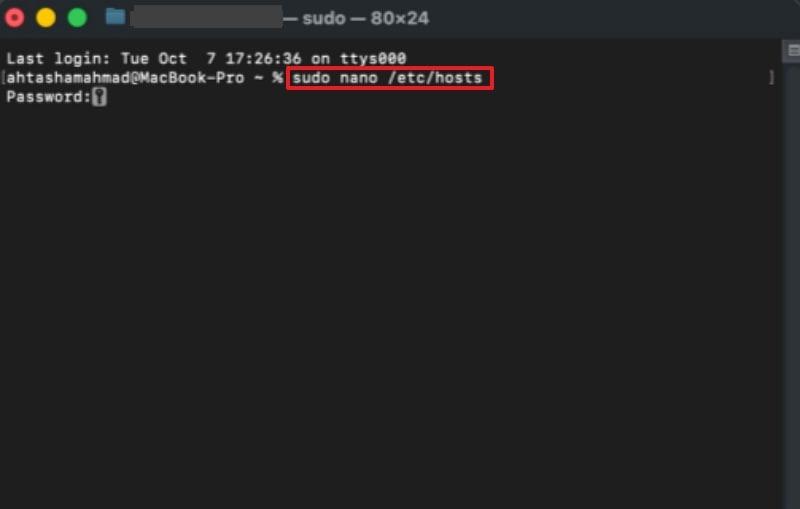
Step 2. Now, type 127.0.0.1, enter the URL you want to block next to the input line, and hit Return. Next, press Command + O, then Command + X to save changes and exit the text editor.

Part 5. How to Block Websites on Firefox Using a Parental Control App
Sometimes, blocking websites directly on Firefox isn't enough—especially when kids switch to other browsers or devices. That's where a dedicated parental control app like FamiSafe makes a real difference.
With FamiSafe, parents can block websites by category (e.g., adult, gambling, or social media), set time limits, and view browsing history—even in private mode. Its Web Filter and Safe Search features automatically screen harmful content, ensuring kids only access age-appropriate material.
- Web Filter & SafeSearch
- Screen Time Limit & Schedule
- Location Tracking & Driving Report
- App Blocker & App Activity Tracker
- YouTube History Monitor & Video Blocker
- Social Media Texts & Porn Images Alerts
- Works on Mac, Windows, Android, iOS, Kindle Fire, Chromebook
To block websites on Firefox using FamiSafe:
To safeguard your child's online browsing, go through the provided tutorial, and stay focused on their digital activities:
Step 1. Access Web Filter Feature and Specify the Categories
Access the Web Filter feature and toggle the website categories you want to block.

Step 2. Add an Exception and Block the Desired Website
From the Exceptions tab, press the Add Exception option to add a website and choose the Block option.
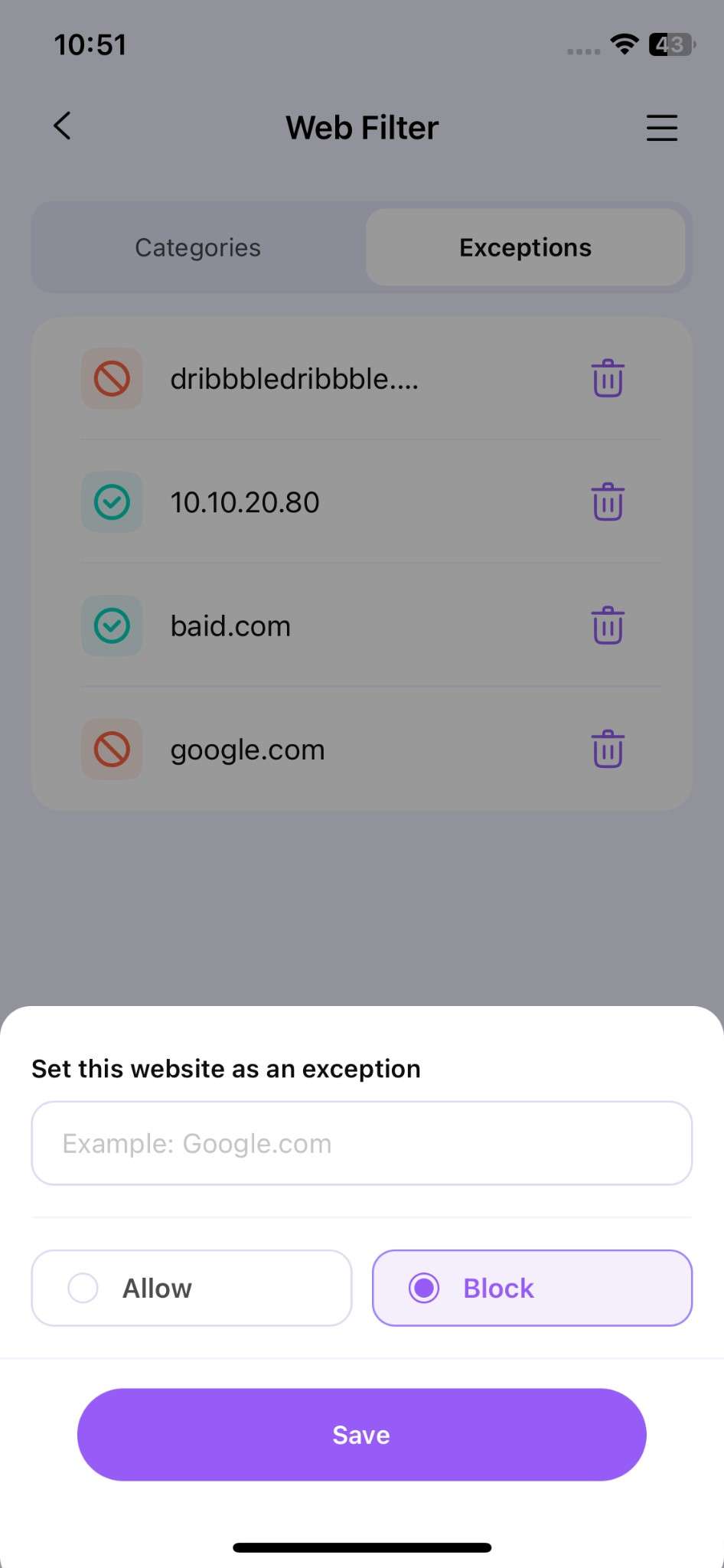
Conclusion
Blocking websites on Firefox helps you take back control — keeping your workspace distraction-free and your family safe online.
But if you want smarter, cross-browser protection, FamiSafe does more than Firefox alone: it filters harmful sites, tracks activity, and helps you manage screen time easily.
💡 Try FamiSafe free today — protect your family's digital world in just 3 minutes.
Frequently Asked Questions
-
Q1. Can I password-protect my blocked websites on Firefox?
Indeed, there are third-party extensions, such as BlockSite, that allow users to password-protect blocked websites. This guarantees that only authorized individuals can modify or remove restrictions, thereby adding an extra layer of control. -
Q2. Why are my blocked websites working on Firefox?
After learning how to block websites on Mozilla, if your blocked websites are still accessible, check for issues like an outdated Firefox. Besides this, cache clearance and browser updates can help resolve browser rules that conflict with the problem. -
Q3. Does Firefox have a built-in parental control feature?
Firefox itself doesn't have any dedicated parental control feature, but it does include privacy tools that allow you to manage site data. For more in-depth control, consider apps like FamiSafe, which offer features such as web filtering and screen viewer for .



