How to Block Websites on Computer and Phone?
Restrict a Website on Computer and Phone
ALL TOPICS
- Desktop Web Blocking
- Web Blocking Apps
- Website Blocking Tips
Jun 10, 2025 Filed to: Web Filtering Proven solutions
There are times when, for whatever reason, we want to block websites that we do not want to be visited on our computer. Sometimes it is necessary to prevent access from our PC to sites or web pages, which by their characteristics we do not want the people with whom we share the use of our equipment to access them. The reasons can be multiple and different in each case, can be sites with adult content or a similar style, sites that we do not want to be accessed for reasons of educational, political, religious, racist language, obscene, etc. You need to prevent your child from accessing this sort of certain web pages from your computer. So, it is important to know how to block websites on computer.

5 Methods to block websites on computer and phone
To block a web page you have to follow a series of steps depending on your operating system and your device. Then you will learn how easy it is to block websites, which is useful for different reasons such as improving the security of your computer equipment or preventing access to certain types of web pages.
There are different ways to block websites. You can choose to block websites only on specific browsers, throughout the operating system or on your router. Below, we show you 5 different methods on how to block websites on computers.
- How to block a website on Windows 10 and Windows 7?
- How to block a website on Mac?
- How to block certain websites on mobile phones?
- How to block a website on iPhone and iPad?
- How to block a website on Android phone?
1. How to block a website on Windows 10 and Windows 7?
One of the pillars of the Internet is the DNS system that translates easy-to-remember names like www.google.com into equivalent IP addresses (8.8.8.8). Your computer also has something called a HOSTS file that can have this information stored locally while using DNS servers to reach websites. This can be used to block websites that unwanted. We have tested this method with Windows 7 and Windows 10.
Make sure you have administrator access on your computer. Log in to your PC with an administrator account and go to C:\Windows\System32\drivers\etc\.

Double-click on the file called "hosts" and select Notepad in the list of programs to open the file. Click on OK The last two lines of your hosts file should read "#127.0.0.1 localhost" and "#::1 localhost".
In case you cannot edit the file, you must right-click on the file called hosts and select Properties. Click on the Security tab, select the administrator account, and click on Edit. In the pop-up window, select the account again and check Total Control. Click Apply> Yes. Now click on OK in all pop-up windows.
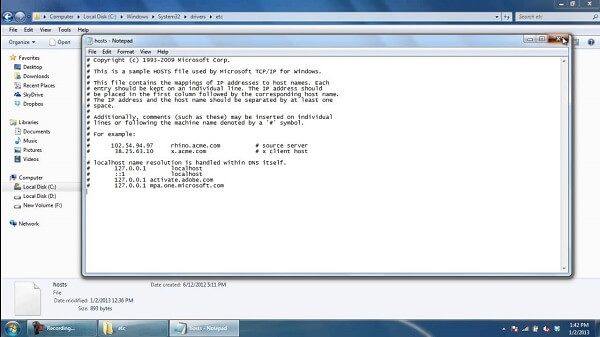
At the end of the file, you can add the addresses to block websites. You just need to add a line to the end of the file using 127.0.0.1. Then put the website name you want to restrict. This will transmit the name of the site to your local PC.

To block Google, for example, add "127.0.0.1 www.google.com" to the end of the file without the quotes. You can block as many sites as you want in this way, but remember that you can only add one per line.
Repeat this step until you have added all the websites you want to block.
Now close the hosts file and click Save. Restart the computer for the changes to take effect and you will see that all websites are blocked.

However, this method can't filter other all the porn websites. To filter adult websites or block specific websites, parents can try FamiSafe for free on Google Paly and app store.
The parental control software can not only identidies and filter out over 10 risky web categories on Windows 7/8/10 mainstream browsers, but also monitor kids' deleted or incognito Internet history to know whether they visit porn websites. Parents will get instant alerts when kids open blocked websites.
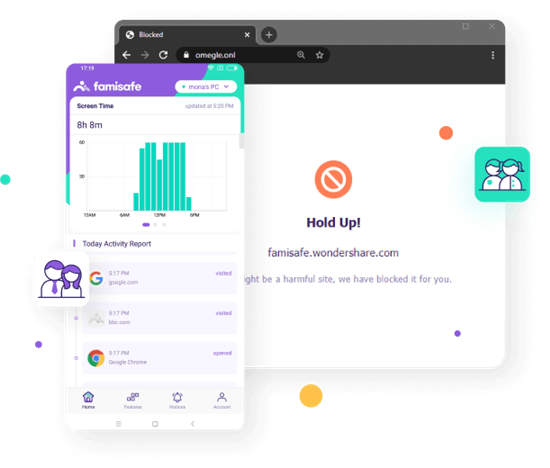
- Web Filter & SafeSearch
- Screen Time Limit & Schedule
- Location Tracking & Driving Report
- App Blocker & App Activity Tracker
- YouTube History Monitor & Video Blocker
- Social Media Texts & Porn Images Alerts
- *Works on Mac, Windows, Android, iOS, Kindle Fire
2. How to block a website on Mac?
Here's how to block websites on computer in MacOS:
Make sure you have administrator access to your Mac. Now open Terminal. You can find it in /Applications/Utilities/Terminal.

Type sudo nano/etc/hosts and press enter. Enter the user password (login) when requested.

This will open the /etc/hosts file in a text editor. Enter the name of the website in a new line in this format "127.0.0.1 www.blockedwebsite.com". For each website that you want to block, start a new line, and type the same command with just the name of the website that is being replaced. When finished, press Ctrl + X and then Y to save the changes.
Enter the command sudo dscacheutil -flushcache and press Enter or restart your machine to make sure that the websites are blocked.

3. How to block certain websites on mobile phones?
All those who have minors in their care are sooner or later with the following dilemma: how to prevent them from accessing content that may hurt their sensitivity? The most obvious case is that of pornography, explicit violence, drugs, etc. The great parental control software FamiSafe should be your best choice in that case. It is a solution block websites that show content not appropriate for children and also allows remote control through the browser of any computer that has installed the program. Furthermore, it is available for iOS and Android with 3-day free trial.
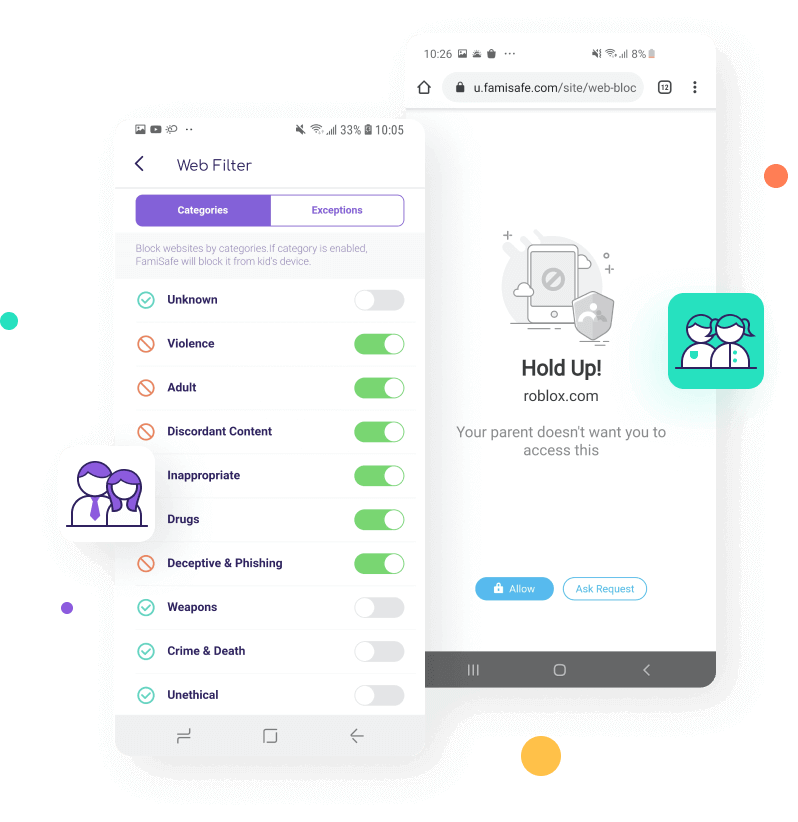
- Web Filter & SafeSearch
- Screen Time Limit & Schedule
- Location Tracking & Driving Report
- App Blocker & App Activity Tracker
- YouTube History Monitor & Video Blocker
- Social Media Texts & Porn Images Alerts
- Works on Mac, Windows, Android, iOS, Kindle Fire
Features:
- Block certain websites and monitor private Internet history
- Enable SafeSearch to filter risky search result
- Monitor texts on main social media platform
- Block certain apps or app categories
- Track and schedule screen time
- Flexible remote control and get weekly activity report
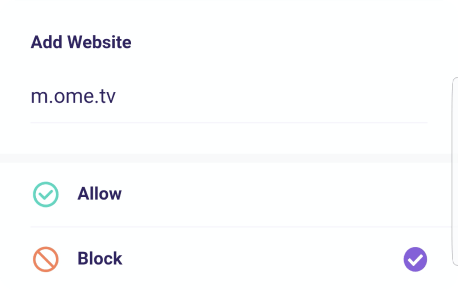

Note: How to block websites on Firefox?
It is very simple to block websites in any browser. Here, we are showing how to block websites on computers using Firefox. You need to install an add-on called BlockSite in Firefox and also trail the following steps:
Install the add-on, press ctrl + shift + a, and click on Extensions on the left. Now click on Options in BlockSite. In the pop-up window, click Add and enter the name of the website you want to block. Repeat the process for all websites that you do not want to access. Click on OK.
4. How to block websites on iPhone and iPad?
Apple has some parental control tools that allow you to block websites. That is how:
Go to Settings> General> Restrictions.
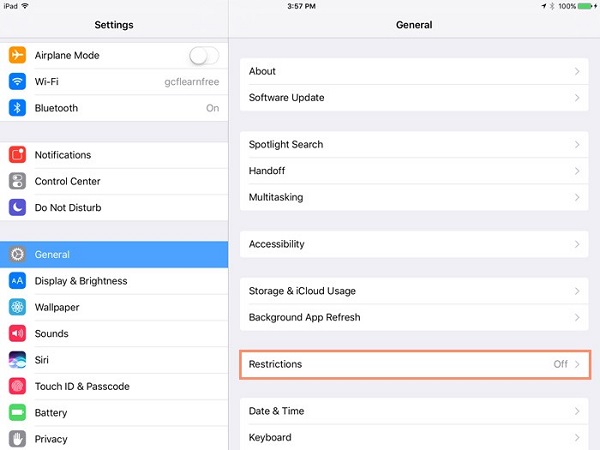
Click Enable restrictions. Now set an access code for the restrictions. This should ideally be different from the password you use to unlock your phone.

After setting the password, scroll down, and touch Websites. Here you can choose to limit adult content or allow access to specific websites.
There is a shortlist of permitted websites including Discovery Kids and Disney on definite websites only. Nevertheless, you can add sites by clicking on "Add a website" also.
Apple blocks websites that are considered offensive if you tap Limit adult content, but you can whitelist websites by selecting Add a website to Always Allow or blacklist by tapping Deny.
If you try to access a blocked website, a message appears indicating that you are restricted. Tap Allow website and enter the password restrictions to open that website.

5. How to block website on Android phone?
On Android, you will have to edit the hosts file on your device to redirect the sites you want to block. You will need a file manager and a text editor. The easiest option is to use our favorite application ES File Explorer, which allows you to do both. Is that how it works:
Install the ES file browser, open the ES File Explorer and press the "/" button at the top. Tap on system> etc.

In this folder, you will see the hosts file - tap on it, and on the pop-up menu, tap the text. In the next pop-up, touch ES Note Editor.

Touch the three-point button on the top right and press edit.
Now, you are editing the file, and to block websites, you want to redirect your DNS. To do this, just start a new line, and type "127.0.0.1 www.blockedwebsite.com" for each website you want to block. For example, you must enter 127.0.0.1 www.google.com to block Google.

Restart your Android device.
One of the great advantages offered by the network is that on the Internet we can find almost everything and without moving from the sofa at home. However, this is a double-edged sword, since certain contents may be within the reach of the smallest of the house. This makes one of the concerns of parents to protect their children from certain content that is available to anyone. There are some applications that offer their own settings on how to block websites on computer. But we will suggest you use the great parental control solution FamiSafe. Unquestionably, you will be successful to block websites with harmful or undesirable content on your kid’s device. From the App Store or Google Play, you can download it without any costs. Don’t be late to try it.




Thomas Jones
chief Editor