How to Block Websites on Mac
Methods to Block Websites on Mac
ALL TOPICS
- Mac Parental Control
- Windows Parental Control
- https://famisafe.wondershare.com/app-review/
- Other Desktop Parental Control Tips
Jun 10, 2025 Filed to: Web Filtering Proven solutions
There's no escaping the fact that our children need to use computers in their everyday lives. From a younger age, computers can be used as a learning tool to help them learn a language, solve math problems, do research, and develop their computer skill.
As they grow older, they will use computers to complete their homework, study, and then into the world of work as one of the most common tools they'll be using. While computers are an essential part of modern-day society, connecting to the internet doesn't come without its dangers.

Using computers as a tool is extremely beneficial, there are so many websites out there that can be deemed too unsuitable for children, and can even cause long-term damage, such as psychological damage, and conditions such as anxiety and depression; especially through excessive use.
Websites that contain information like pornographic, gambling, violent, drugs can all cause negative effects on young kids. As a responsible parent, it's up to you to proactively block these websites until your children are of the right age to access them.
Today, we're going to explore three easy and powerful methods to block websites on your Mac, helping you to maintain control of the content your children are accessing.
4 Methods to Block Websites on Mac
Method #1 Use FamiSafe - the Best Website Blocker for Mac
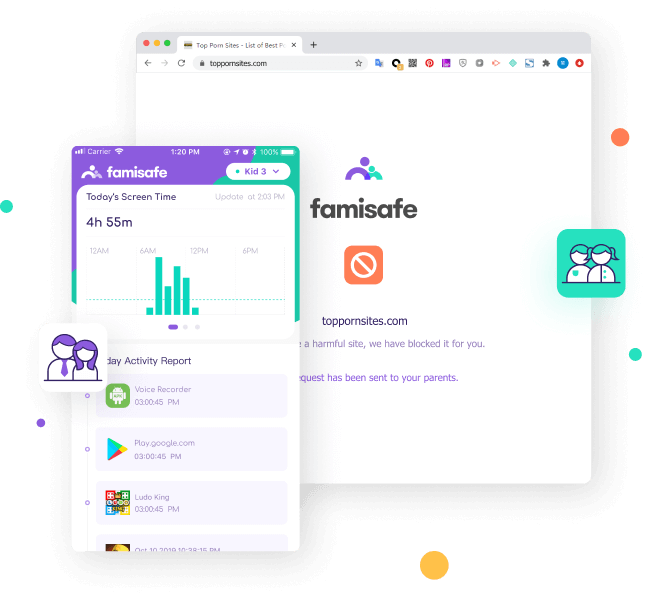
As one of the best parental control apps for mac, FamiSafe never stops to make itself better. To meet parents' need to block websites on Mac, FamiSafe has come up with the Mac version. The website filter feature of FamiSafe is powerful. You can block any websites on the instant your kids click and open it. Let's have a closer look at FamiSafe's feature.
1. Website Tracking and Content Filtering
Using the FamiSafe app, you'll be able to apply web content filters to help block out content that you don't want your child to access. You can also block access to individual websites as and when you please using the onscreen menus. FamiSafe also provides real-time browser history tracking, you can check which websites your kids have viewed, even if they use private mode.
2. Activity Monitoring
One of the leading FamiSafe features is seeing how long your child is using their device, what times they are accessing it, and which apps they are using. This means you have all the information you need to track your child's digital diet, so you can ensure they are living a balanced life.
3. App Control and Management
In addition to being able to see which apps your child is using, you'll also be able to block access to them. You can also set up schedules to completely block access to certain apps, or the entire device.
Say your child is supposed to be sleeping, studying, spending time with the family, or going to bed, you can block access, so your child remains undistracted.
4. Full Remote Control
Unlike other parental control apps, you won't need access to your child's device to make the changes you need to make. Say your child is in school and they are using their phone in lessons, you can simply apply blocks from your phone instantly, without having to be near it.
5. Multiple Platforms Supported
Unlike other websites blocker for mac that are restricted to macOS only. FamiSafe supports iOS, Android, Kindle Fire and Windows platforms. With one FamiSafe account, parents can monitor up to 30 devices of different operating systems.
- Web Filtering
- Location Tracking & Geo-fencing
- App Blocker & App Activity Report
- Screen Time Limit & Schedule
- Explicit Content & Suspicious Photos Detection
Method #2 - Enable Mac Parental Controls
The first, and perhaps easiest method, to block a website on a Mac computer is enabling the parental control settings that Apple has built into the device. Here's how to use it.
Step #1
Click the Apple icon in the top left-hand side of your Mac and select the System Preferences option.
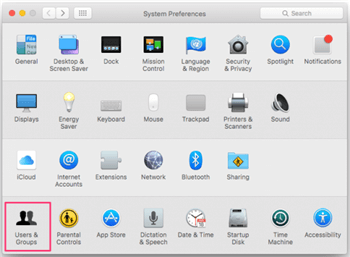
Step #2
Click the Users & Groups option, followed by the "+" sign in the bottom left-hand corner.
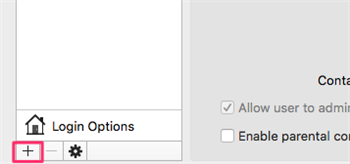
Step #3
Select the Managed with Parental Controls option to enable parental controls on the user group.
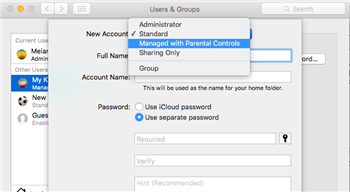
Step #4
Fill out the onscreen instructions, including the name of the account, the range group of your child, and create a password so these settings cannot be changed easily.
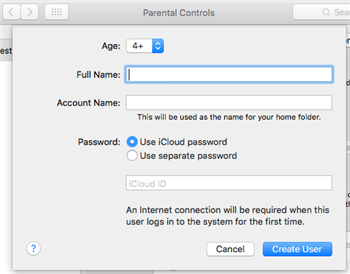
Step #5
Head back to the System Preferences menu and select the Parental Controls option. In the top menu, select the Web option.
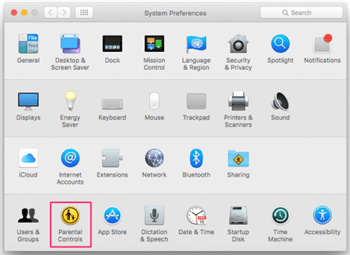
Step #6
Here, you can select to enable adult content filters to block harmful websites, as well as allowing or blocking certain websites as you choose. Make sure you're applying the settings changes to the child account you just made when blocking websites on Mac.
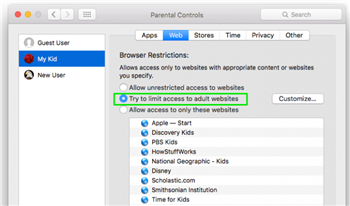
Method #3 - Using the Hosts File
This is perhaps the most complicated method, and not recommended for parents who have limited technical skill. However, it is one of the most effective methods that give you more control over blocking websites on Mac.
Step #1
Open up the Utilities menu on your Mac and open the Terminal menu.
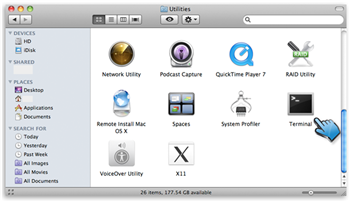
Step #2
In the terminal, type the following line of code;
"Sudo /bin/cp /etc/hosts /etc/hosts-original" (without the "marks)
You may need to insert your computer's administrator password to continue.
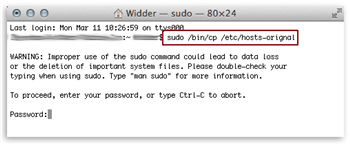
Step #3
Where your local IP address is written (something like 127.0.0.1), type the URL of the website you want to block. Here, you only need to type in the "www." Address, and don't need to include any HTTP type address.
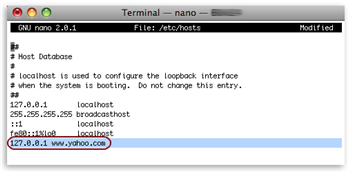
Step #4
When you're happy with your entry, hold down the Control key, and press Q to save your settings and the website will be blocked. Note: you may need to restart your system for the changes to be fully enabled.
Method #4 - Using In-Browser Blockers
Depending on the web browser you're using, perhaps Chrome or Firefox, you can download plugins to help you when it comes to blocking websites on Mac. While this is the easiest method, it may be easy for your child to learn how to change the settings back to normal.
For this example, we'll use the Firefox browser, but the process will be similar for all browsers.
Step #1
Open a blank browser window and click the Options menu on the right-hand side. Scroll down the list and select the add-ons option.
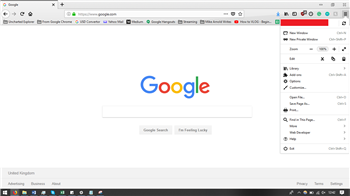
Step #2
In the search bar in the top right-hand side, type "website block."
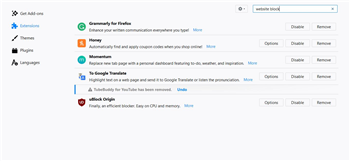
Step #3
Now simply browse the list of available add-ons that can install and choose the one that suits what you're looking for. You can see all the reviews for each plugin, and all the features each plugin provides.

Step #4
Once you've chosen the one you want to use, click the Add to Firefox (or your browser) button for the plugin to automatically install. Now the plugin will be displayed on the menu at the top of your browser.
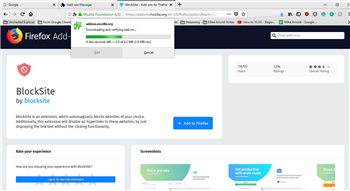
Step #5
Now simply open the plugin menu and choose the website you want to block using the onscreen instructions of the plugin that you chose! That's everything you need to know when it comes to learning how to block websites on Mac.

When it comes to taking control of your child's digital diet and making sure they are only viewing appropriate content on the internet, there are many options for you to use, regardless of whether you're controlling a Mac or a mobile device.
FamiSafe is easily one of the most complete, feature-rich apps out there, and while it's available for both Android and iOS devices, it's easily one of the most universal. The app is free to download from your respective app store, and with a three-day free trial, you can easily see whether this is the app for you.




Thomas Jones
chief Editor