Since streaming platforms like YouTube provide invaluable educational and entertainment content, it is widely used among all age groups. However, many users struggle to manage their children's online activity on this platform because some inappropriate content out there might negatively impact young viewers. That’s why it’s crucial to restrict unlimited access to this platform and help prevent exposure to inappropriate content.
Luckily, there are multiple ways that parents can create a safer digital environment for their kids. This article will help you explore how to block YouTube on a computer using different methods. Additionally, you will find the best parental control tool to protect your child more effectively.

Table of Content
- Method 1. Block YouTube on PC via the Hosts File
- Method 2. Ban YouTube on PC via Leverage Browser Add-Ons and Extensions
- Method 3. Block YouTube on PC via Configure Router-Level URL Filtering
- Method 4. Block YouTube on PC via Set Up DNS Filtering
- Method 5. Block YouTube on PC via Activate Parental Supervision Tool
- How to Block YouTube on Computer for Kids

Method 1. Block YouTube on PC via the Hosts File
Method:
Step 1. Access the Notepad app with Run As Administrator and navigate to the File menu to select the Open option.
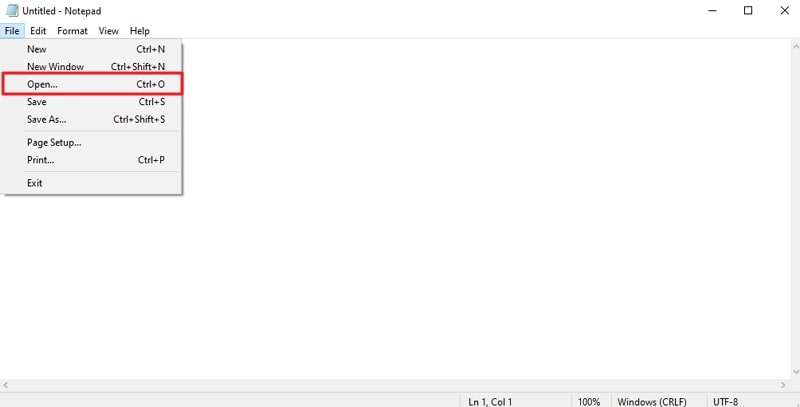
Step 2. Then, navigate to “Local Disk(C:) > Windows > System 3.drivers > etc > hosts.” Next, right-click on it and choose the Properties option.
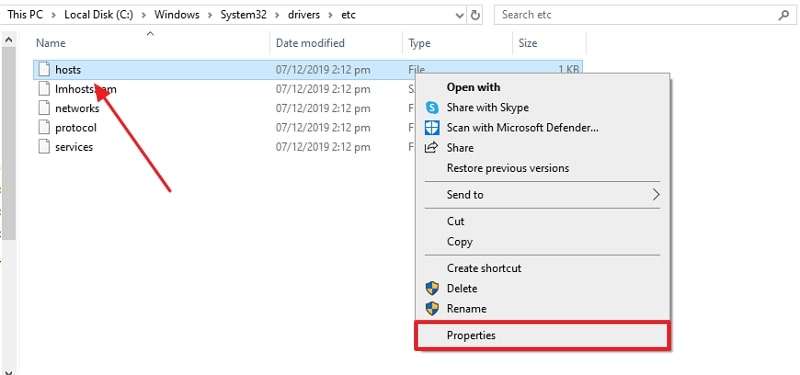
Step 3. Afterward, navigate to the Security tab and press the Edit button. Then, allow the Full Control permission by checking their box and hitting the Ok button.
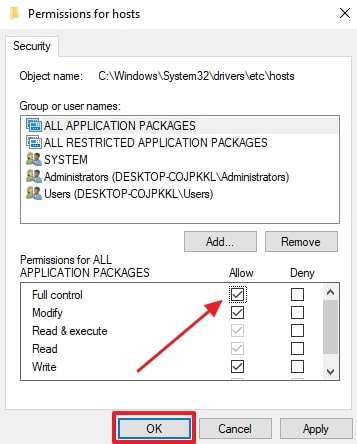
Step 4. Following this, double-click the host file to access it in the notepad. Now, provide the text containing YouTube’s address at the bottom. Add “127.0.0.1”, press the Tab button, and add youtube.com. Now, save the file in a Text Document format and restart your desktop to apply changes.
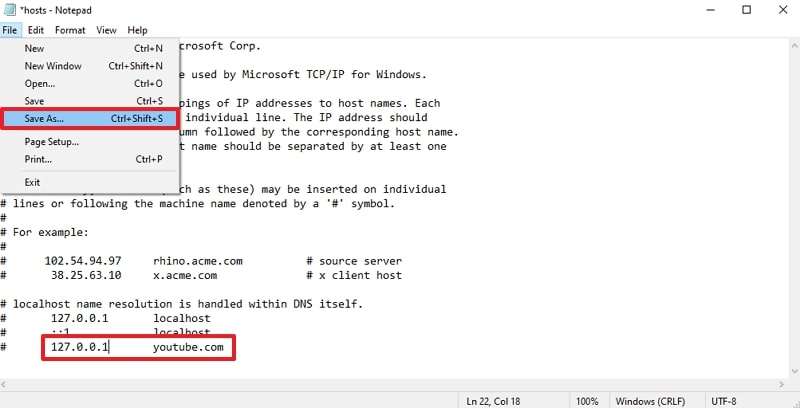
Benefits:
This method prevents access to YouTube across all browsers and applications on the computer.
Why It’s Useful:
It is an effective way to control access without relying on external software. Parents can use this method to prevent kids from bypassing restrictions by switching browsers.
Method 2. Ban YouTube on PC via Leverage Browser Add-Ons and Extensions
Method:
Step 1. Navigate to the browser where you want to block YouTube and search for the “BlockSite” extension. Then, open it and press the Add To Chrome button to install the extension.
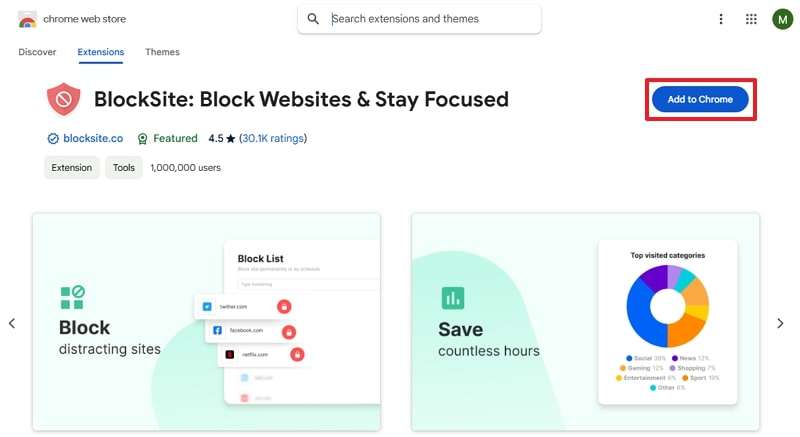
Step 2. Afterward, access its settings interface and hit the +Add To Block List button in the Block Sites tab.
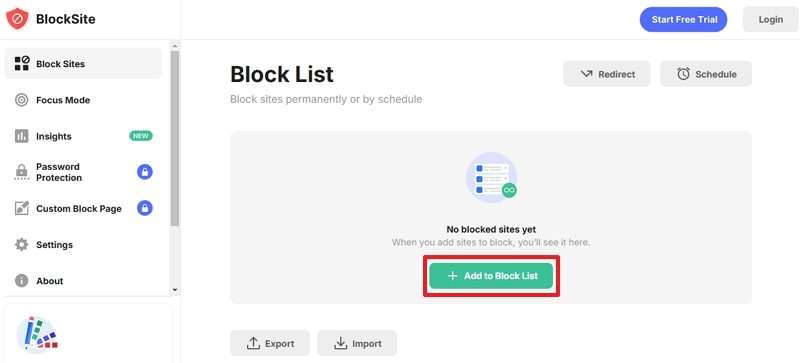
Step 3. Now, choose youtube.com and press Done to ban this platform only on this browser.
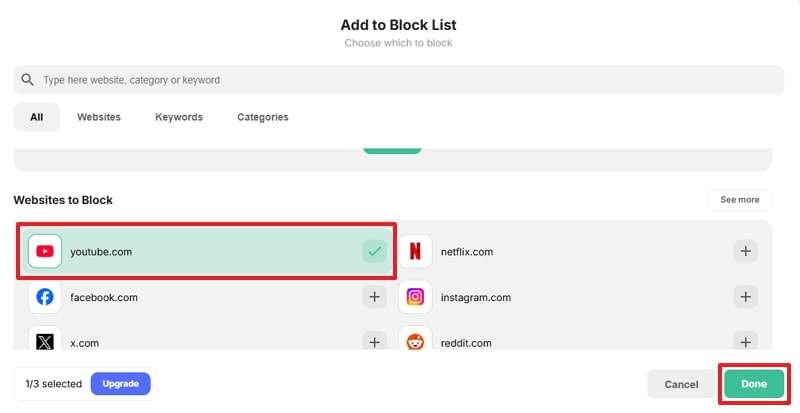
Benefits:
The primary benefit is that installing this extension takes only a few clicks and requires no technical knowledge.
Why It’s Not the Best:
This method only affects one browser and does not apply to other devices on the network. Users can simply switch to another browser to bypass the restriction when the platform is blocked.
Method 3. Block YouTube on PC via Configure Router-Level URL Filtering
Method:
Step 1. Open your router site on your browser and navigate to its Settings. Then, choose Network Security and go to the URL Filtering section. Now, press the +Create New Rule button to add the platform to the block.
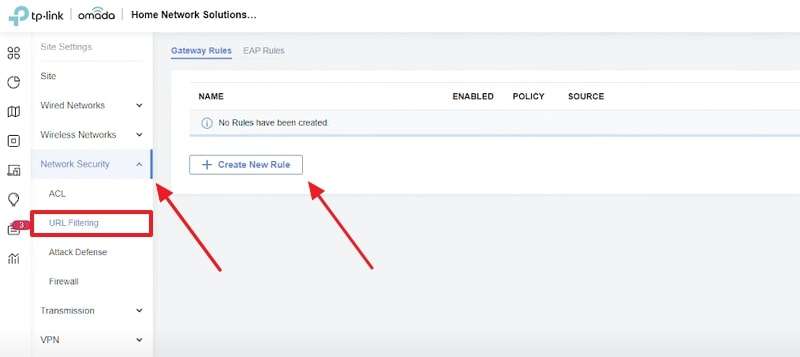
Step 2. Next, enter YouTube’s URLs and other settings like the below image. Once done, hit the Apply button to block this video-sharing platform successfully.
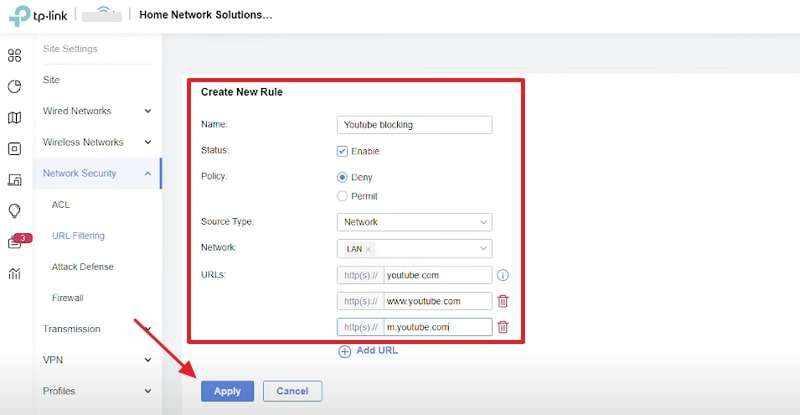
Benefits:
This method can prevent access to YouTube across all connected devices, including PCs, smartphones, and tablets.
Why It’s Not the Best:
Not all users have administrative access to the router, which makes it difficult for some to set up URL filtering. Users can also access YouTube by switching to mobile data or other Wi-Fi networks.
Method 4. Block YouTube on PC via Set Up DNS Filtering?
Method:
Step 1. Access your desktop settings and navigate to Network Connections. Then, click the Change adapter setting and right-click on your active network to access its Properties.
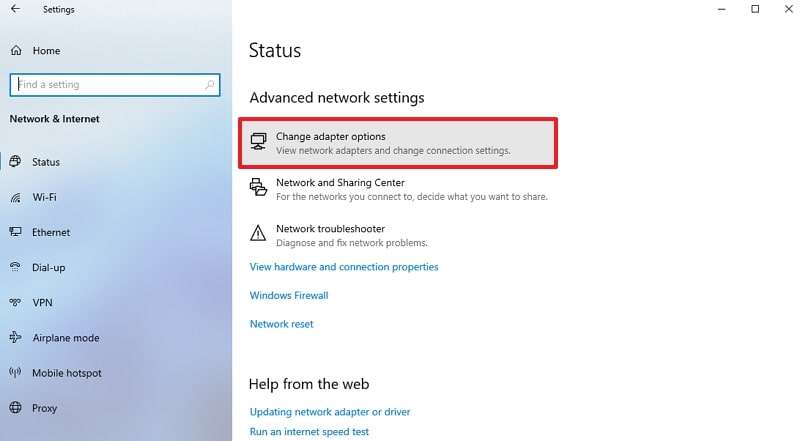
Step 2. Next, choose the Internet Protocol Version 4 (TCP/IPv4) setting and select Properties. Now, tick the Use the following DNS server addresses option, and enter “208.67.222.222” in the first box and “208.67.220.220” in the second box. Press the Ok button to save this setting on your PC.
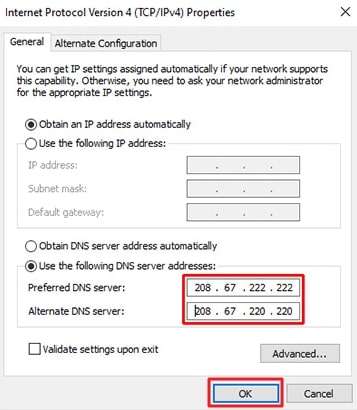
Step 3. Following this, access OpenDNS and open it with your associated email address. Then, go to the Settings tab, enter your network IP, and press the Add This Network button.
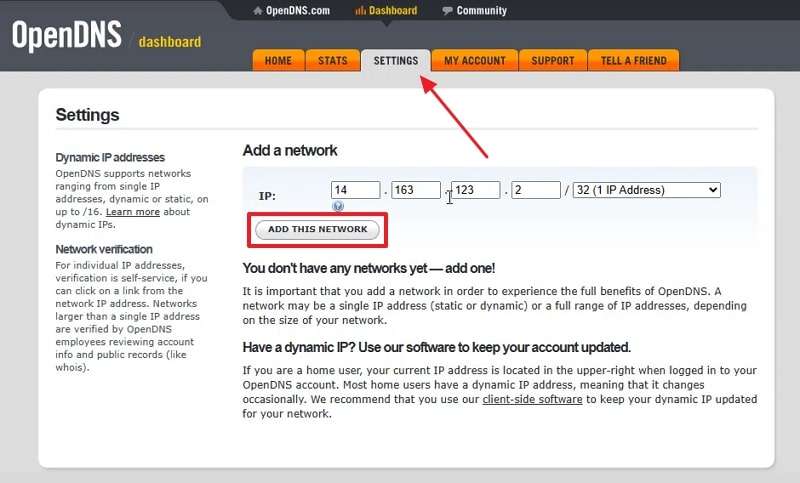
Step 4. Afterward, enter your preferred network name and hit the Done button on the newly appeared dialogue box.
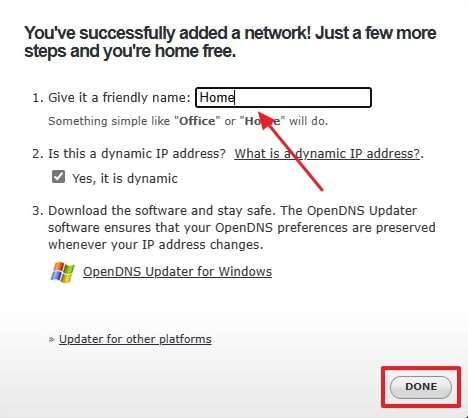
Step 5. Now, go to your added network settings and enter the domain like youtube.com after selecting the Always Block option. After that, press the Add Domain button to learn how to block YouTube on a PC successfully.
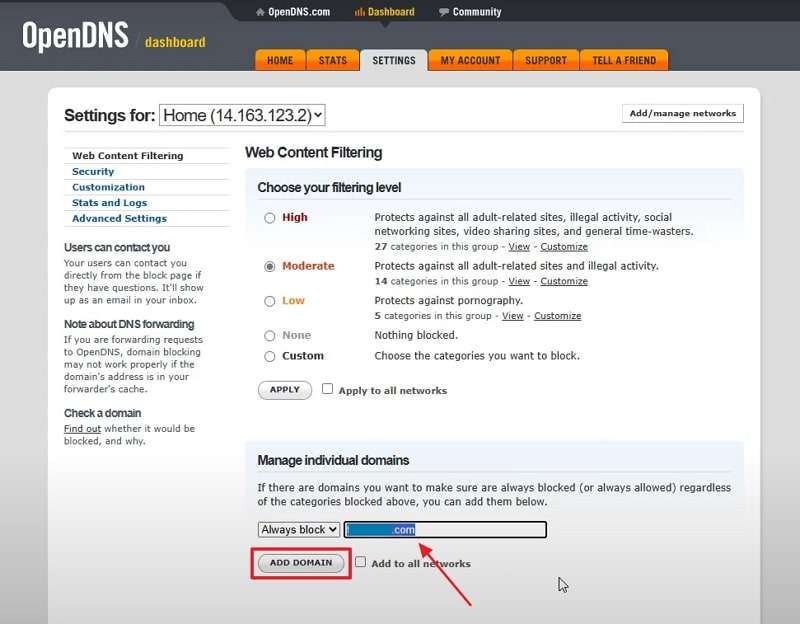
Benefits:
DNS filtering works at the network level, so installing third-party apps or browser extensions is unnecessary.
Why It’s Not the Best:
Users can bypass the restriction When manually changing these settings on their device. Another drawback is that setting up DNS filtering involves modifying network settings, which may be challenging for inexperienced users.
Method 5. Block YouTube on PC via Activate Parental Supervision Tool
Method:
Step 1. To initiate, visit the Microsoft Family Safety website and click the Sign In button to register an account with your email or phone number. After that, just press the Add a Family Member button to add your preferred profile to continue.
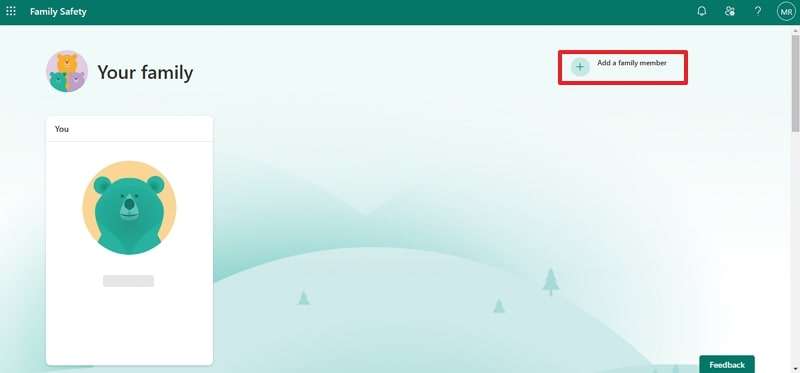
Step 2. When you open the dialogue box, select the Member option and click Next. You must include the member's email address or phone number. Additionally, you can send an invitation to your family member via WhatsApp. So, complete this step by clicking the Next button and continuing with the process.
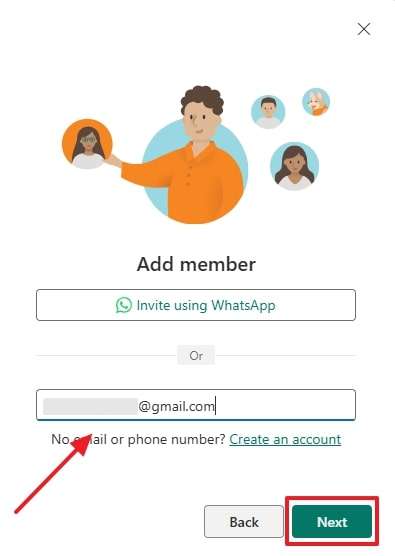
Step 3. After linking the members, proceed to the primary interface of this Family Safety app. Now, select the person's profile to open the extra settings for a particular individual.
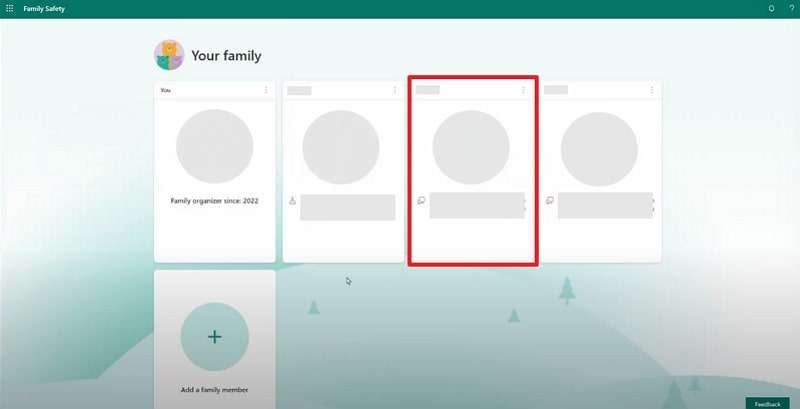
Step 2. Go to the Content Filters section to adjust its settings. Next, enable the toggle for Filter Inappropriate Websites and Searchers. Afterward, turn on the Only Use Allowed Apps toggle and add YouTube in the Blocked Sites section.
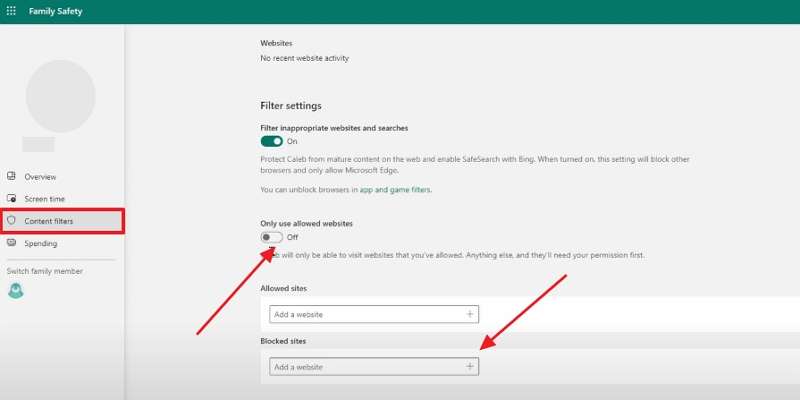
Benefits:
Parents can adjust settings and restrictions remotely from their Microsoft account without physical access to the child’s device.
Why It’s Not the Best: Parents and children must have Microsoft accounts linked to Family Safety, which may not be convenient for everyone. Unlike third-party parental control apps, this method does not explicitly offer advanced filtering or time-based restrictions for YouTube.
How to Block YouTube on Computer for Kids - Parents Guide
While the above methods help restrict YouTube, they may not provide complete control, and kids can still find ways to bypass restrictions. Parents need a reliable parental control app to ensure a safer online experience. To cater to these needs, we recommend you use the Wondershare FamiSafe application. It offers a Web Filter feature that helps block YouTube and other inappropriate websites.
Parents can manually add specific websites to the block or allow lists and make changes remotely without needing access to the child’s device. Additionally, it lets parents monitor browsing history, even if the child uses incognito mode.
- Set Screen Time & App Rules
- Capture Instant or Scheduled Screenshots
- Web Filter & Safe Search
- Location Tracking & Driving Report
- App Blocker & App Activity Tracker
- YouTube History Monitor & Video Blocker
- Social Media Texts & Porn Images Alerts
- Available on Multiple Platforms
Step 1. Access the Web Filter of FamiSafe
After setting up your device with your kid’s computer, select the Web Filter feature from the app’s main display.

Step 2. Enable the Preferred Web Filter Toggle
Afterward, activate the switch beside the website category you wish to block in the Categories section.

Step 3. Block YouTube On Your Kid’s Device
Then, navigate to the Exception tab and select Add an Exception to include YouTube. Now, choose the Block option and press the Save button to block this platform.

Conclusion
Blocking YouTube is essential for parents who want to manage their kid’s screen time and ensure online safety. The above article explains several methods to learn how to block YouTube on a PC that helps to restrict access. However, these methods have limitations, as some kids may still find ways to bypass them.
Hence, if you’re looking for a more secure solution, a parental control app like FamiSafe is the best choice. It provides advanced web filtering, safe search, and remote management features. Take charge of your child’s online safety today—install FamiSafe and enjoy peace of mind, knowing they’re protected from harmful content across all devices.



