How to Set up YouTube Parental Controls on iPhone
Set up YouTube Parental Controls iPhone
ALL TOPICS
- YouTube Parental Control
-
- How to see your YouTube history?
- Put parental controls on YouTube
- Delete TikTok Account without Phone Number
- Ways to block YouTube channels
- Ways to Get Somone's IP Address and Hide IP Address
- A complete guide on YouTube parental control
- Kids safe YouTube alternative
- Top 5 TikTok Alternatives
- Methods to restrict YouTube adult content
- Social Media App Parental Controls
- Parental Control Tips
Jun 10, 2025 Filed to: Block YouTube Proven solutions
YouTube is the most popular video hosting and sharing platform in the world. Each day, millions of people access YouTube and post videos of all kinds. Besides adults, there is also a huge demographic of kids and teenagers on YouTube as well. Needless to say, a parent should make sure that their kids won’t access any inappropriate content on YouTube. To do this, you can take the assistance of restrictions on iPhone YouTube. Read on and get to know more about iOS parental controls on YouTube.
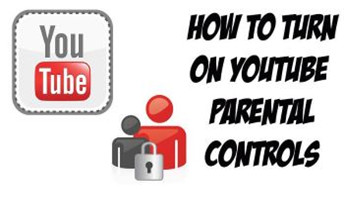
Table of Content
How to Setup YouTube Parental Controls on YouTube App for iPhone, iPad, iPod Touch?
The easiest way to restrict your kids from accessing any inappropriate content on YouTube is by using its native restriction feature. The "Restriction Mode" is a replica of Safe Mode on YouTube. It will make sure that your kids will only access appropriate content that is marked safe for their viewing. Therefore, you can start by turning on the YouTube parental controls for iPhone/iPad/iPod Touch by following these steps.
1. Firstly, launch the YouTube app on your iOS device. If you haven’t logged in, then sign in with your account credentials.
2. Now, go to your Accounts and tap on its "Settings".
3. From all the provided options, tap on "Restricted Mode Filtering".
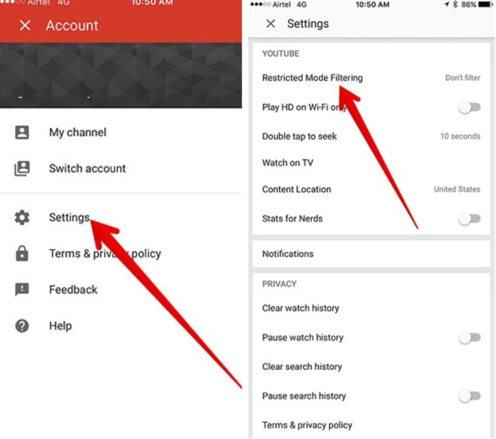
4. Simply turn the option on and set the restrictions to the "Strict" level.

Afterward, you can just exit the settings. This will make sure that your kids won’t access any inappropriate content on the device.
How to Setup YouTube Parental Controls on Safari on iPhone?
Besides using the YouTube app, kids can also access the platform by visiting YouTube’s website on a web browser. Therefore, besides using YouTube parental controls on its app, you need to enable the same features on web browsers as well. The technique is quite similar for all the web browsers like Chrome, Safari, Firefox, etc.
1. To start with, simply launch the web browser on your device and go to YouTube.com. Also, sign-in to your account (or your kid’s account) by using the right credentials.

2. Visit its settings by tapping on the hamburger icon at the top.
3. If you haven’t signed in, then you can do the same from here as well. Afterward, simply visit your account settings.

4. Go to the "Restriction Mode" and turn it on. Furthermore, you can set its level as strict here as well.

How to Setup YouTube parental controls on Chrome on iPhone?
For the users who prefer Google Chrome, instead of Safari to watch videos on YouTube.com, here is the way to setup Parental Controls:
1. Go to YouTube.com and log in
2. Click the account icon on the top right of the YouTube page
3. Click Restricted Mode at the bottom of the dropdown list
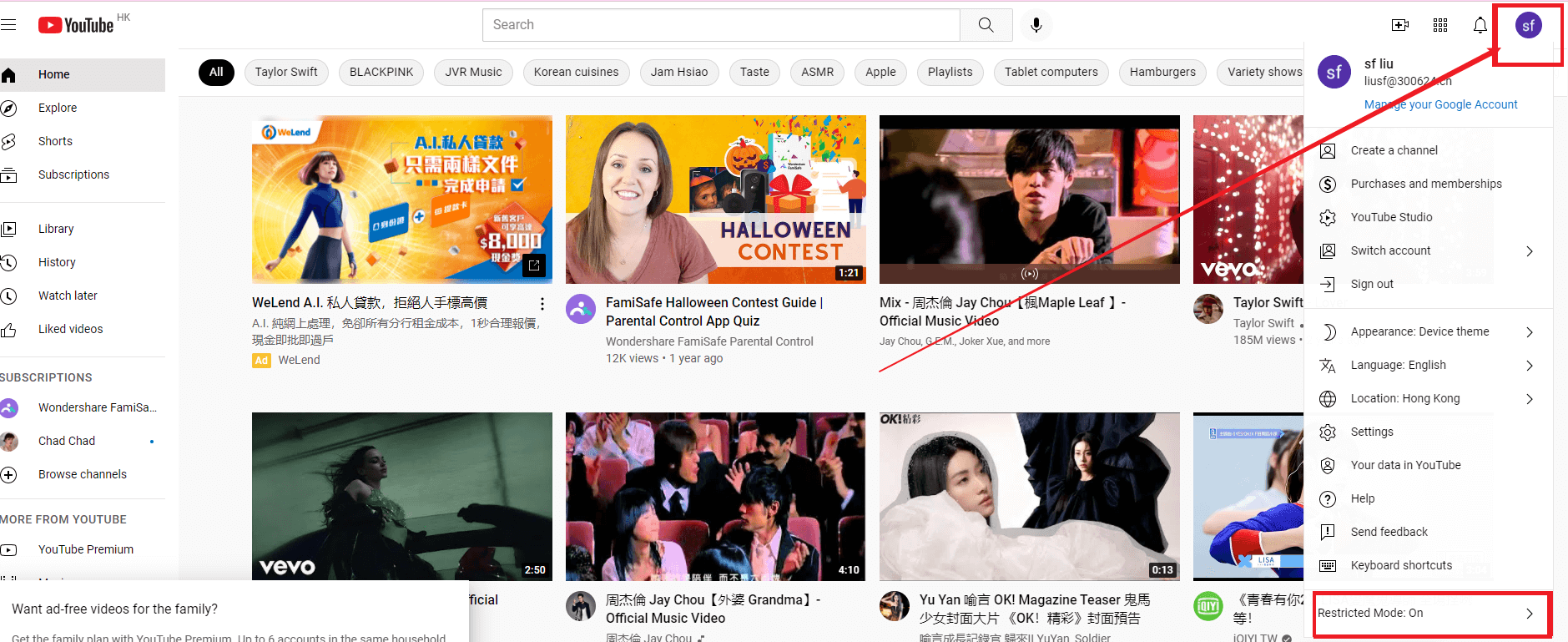
4. Turn it on by sliding the button to the right. Then all is set.
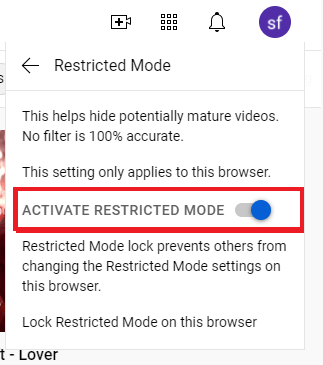
Tip: How do I block the YouTube website on iPhone running ios 12 and above?
- Click Settings on the Home screen.
- Tap Screen Time and choose Content & Privacy Restrictions.
- Tap Content Restrictions and click Web Content.
- Tap Limit Adult Website options.
Why is YouTube not Good for Kids?
Owned by Google, YouTube is the most popular video-sharing social platform in the world. Therefore, it can be a bit tough to monitor how our kids use it. The following are some of the negative effects of YouTube.
- YouTube addiction is a real thing. The chances are that your kids can spend hours every day watching YouTube videos instead of doing their homework or sleeping.
- Kids get influenced by what they watch on YouTube. Therefore, they might start following any celebrity who might not be a good influence on them.
- There are also tons of violent, vulgar, and other kinds of inappropriate content on YouTube. Your kid might get exposed to such content at an early age.
- Even some cartoon parodies on YouTube have indecent content. They might lure your kids and expose them to adult content before the rightful age.
- Your kids can also befriend strangers on YouTube, who can turn out to be a predator.

Since there are so many negative things related to YouTube, it is recommended to only install YouTube Kids on your little one’s mobile. Though, they can still access the app behind your back. In this case, you can implement YouTube parental controls iPhone.
How to Block the YouTube App and Browser on iPhone using FamiSafe?
Even though the above YouTube parental controls on the iPhone can be helpful, it can easily be bypassed by young kids. For instance, kids can just sign out of the account and log-in to another account to access unrestricted content. In this case, you would need a dedicated parental control app. We recommend FamiSafe as it is extremely easy to use and comes with tons of features. You can remotely block YouTube on the device and even set a screen limit for their iPhone as well.
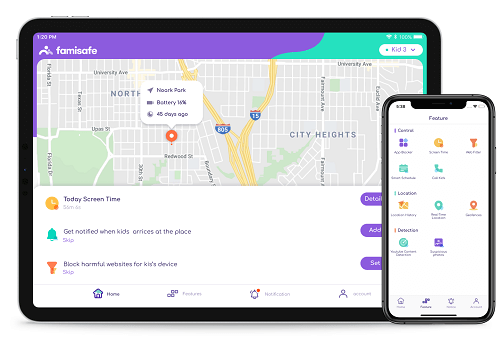
- Parents can use FamiSafe to block YouTube (or any other app) on their kid’s iPhone remotely.
- The website filter allows parents to block youtube on the Safari browser easily.
- Set time limits for the YouTube app so that your kids won’t get addicted to it.
- YouTube Content Detection feature will help you monitor the videos you kids watched online and notify you if they are watching videos that contain sensitive information.
- You can also track the real-time location of the device, view the location history, and even set geo-fences to receive alerts when your kids enter or leave the set area.
- No need to root or jailbreak the device.
- All the device control and monitoring features can be implemented remotely through your phone after you complete the setup on your kid's device.
To learn how to implement YouTube parental controls on the iPhone using FamiSafe, you can follow these steps:
- Firstly, you need to install the FamiSafe app on your phone and your kid’s device. To do this, go to its website or the App Store page.
- Launch the app on your phone and create your user account. Afterward, sign-in with your account credentials.
- Select which device would be used by the parents and kids.
- To set up the kid’s device, you need to specify its platform as well. For instance, in this case, it will be iOS.
- Follow the same drill on your kid’s phone as well and make sure that both the devices are successfully linked.
- That’s it! Now, you can just go to the FamiSafe app on your phone and access all of its amazing features. To block an app, you can just go to the "App Blocker" option.
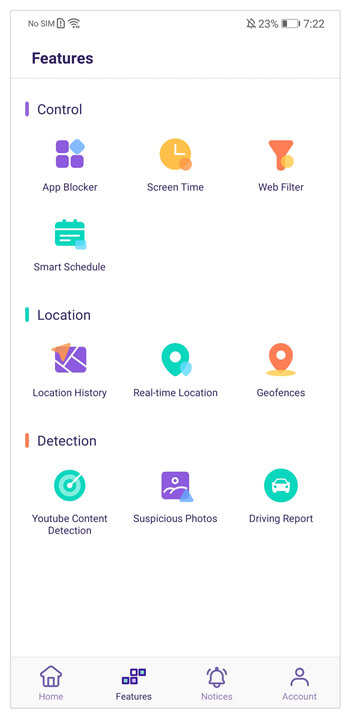
How to restrict YouTube on Safari?
From the Web Filter option, parents can also block YouTube websites on Safari or filter websites by categories.
To restrict YouTube on iPhone Safari, you will need to follow the below steps:
- Tap Web Filter and then tap Exceptions.
- Tap Exceptions and tap Add an Exceptions.
- Enter www.youtube.com and choose Block. Your kids will not be able to visit YouTube on Safari.
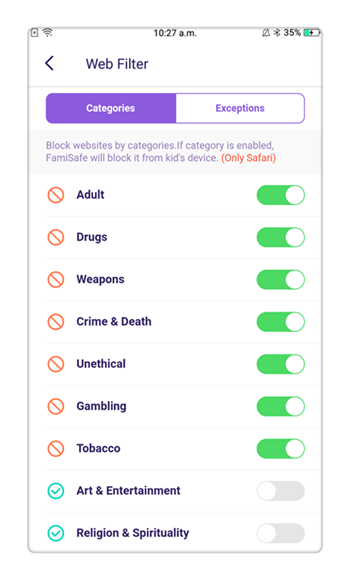
How to restrict the YouTube app on iPhone?
From the App Blocker option, you can block YouTube (or any other app) on the device instantly. You can also set time limits for any app here as well.
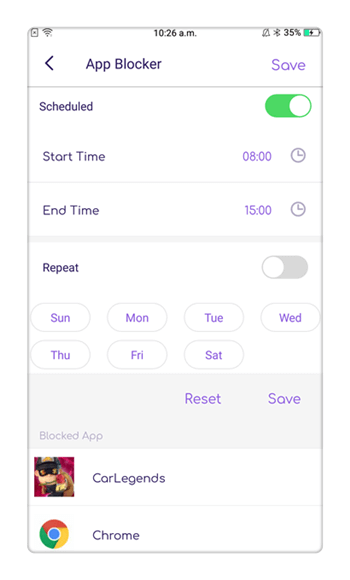
If you want to set time duration for YouTube, then tap the "Screen Time" feature and tap "Set Screen Time Limit" to limit the total screen time usage.
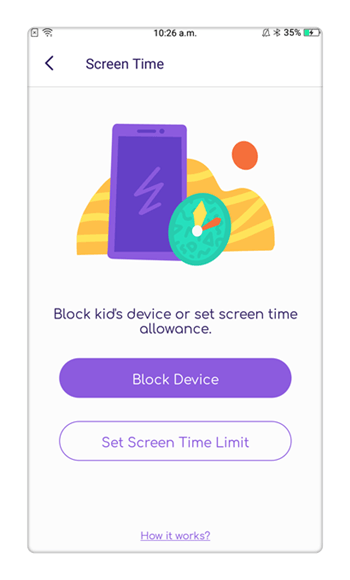
Now when you know how to set up YouTube parental controls iPhone, you can easily fulfill your requirements. Go ahead and download FamiSafe on your device and make sure you create a nurturing online space for your kids. Affordable and easy to use, it is available for just $9.99 a month.
- Location Tracking & Geo-fencing
- App Blocker
- Web Filtering
- Screen Time Control
- Smart Parental Control Setting




Thomas Jones
chief Editor