How to Set Parental Controls on my Netflix?
Keep Adult Content Away from Your Kids
ALL TOPICS
- YouTube Parental Control
-
- How to see your YouTube history?
- Put parental controls on YouTube
- Delete TikTok Account without Phone Number
- Ways to block YouTube channels
- Ways to Get Somone's IP Address and Hide IP Address
- A complete guide on YouTube parental control
- Kids safe YouTube alternative
- Top 5 TikTok Alternatives
- Methods to restrict YouTube adult content
- Social Media App Parental Controls
- Parental Control Tips
Jun 10, 2025 Filed to: Parenting Tips Proven solutions
Netflix is one of the biggest streaming services in the world, with an unlimited source of content to explore. Mostly, family members use the same Netflix account with individual profiles. Though, sometimes kids can access Netflix adult content without letting their parents know. To control this, you can use Netflix parental controls and other security measures. We have discussed them in detail right here.
Table of the Content
As you know, Netflix has a huge range of content of all kinds. Therefore, your kids can stumble upon adult content and porn movies on Netflix. If they access such content at an early age, it might impact their psychology in more ways than you can imagine. Therefore, it is of utmost importance that you block Netflix adult content for their profile. To restrict these porn movies on Netflix, you can check Netflix history and use the Netflix parental controls.
How to Set Parental Controls on my Netflix Account?
Netflix provides some basic features that can help parents block adult content and porn movies on Netflix. Ideally, there are two ways to block Netflix's adult content. You can use Netflix parental controls to set up a PIN for adult content or create different accounts for your child altogether. The Netflix parental controls can only be accessed by the primary account holder (owner of the account).
Method 1: Create different profiles for kids
The easiest way to block Netflix adult content is by making different profiles for your kids. In this way, they would only access age-appropriate content. To use Netflix parental controls, follow these steps:
1. Log in to your Netflix account and click on the “Manage Profiles” option from the home page.
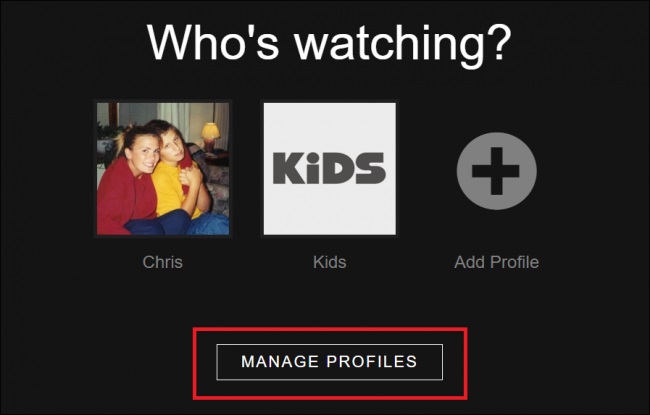
2. Select your kids' profile and specify the type of content you want them to access. There are different levels of content that you can select.
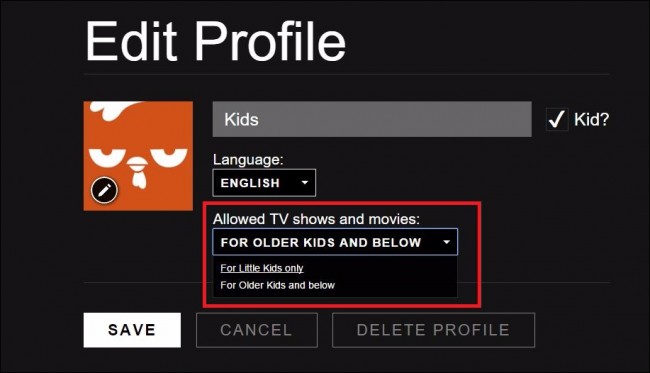
3. Save your changes and visit your kid’s profile. You can view that only age-appropriate content will be displayed there.
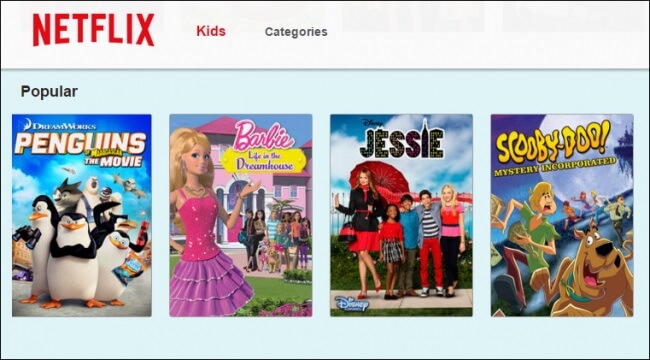
4. Furthermore, you can go to their profile and view their activities to further keep an eye on them.
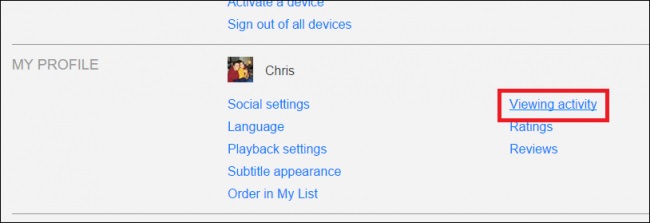
Method 2: Set PIN and other restrictions
Another way to block Netflix adult content is by setting up a PIN for any inappropriate content. This is a more advanced Netflix parental controls option as your kids can only access the content if they know the secret PIN.
1.To start with, select your account and go to the account settings.
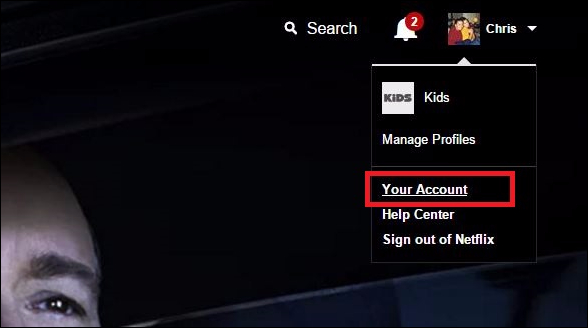
2. Under the “Settings” tab, you can find a link for “Parental Controls”. Click on it to continue.
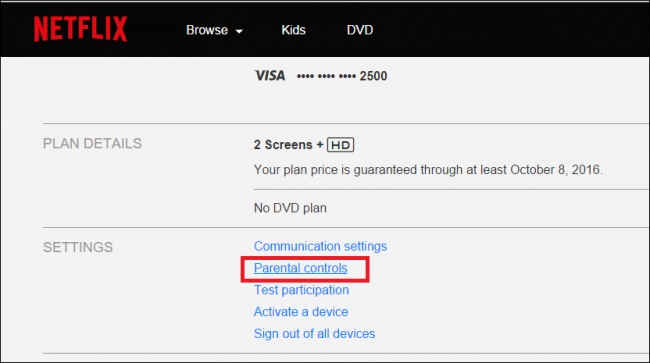
3. Confirm the password of your account to proceed.
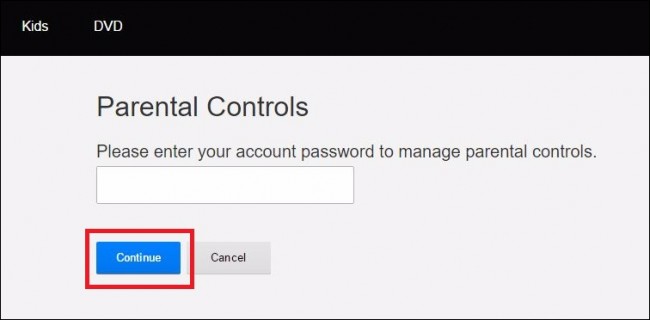
4. From here, you can set a 4-digit PIN to protect any inappropriate content. Also, you can set up an age restriction for the protected content as well.

5. Save these settings and continue watching Netflix. To access any restricted content, you would have to specify the 4-digit PIN first.
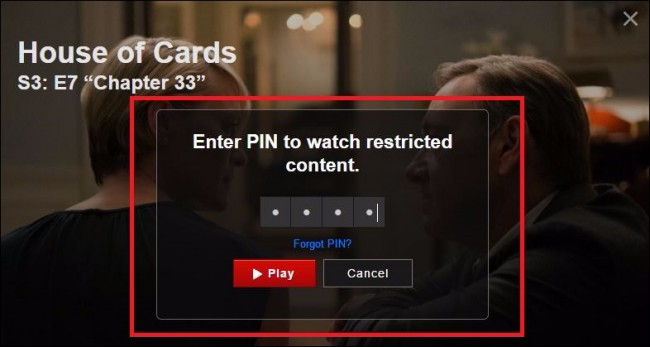
Can I Set Netflix Parental Control Time Limits?
Sadly, there is no way to set time-based limitations on Netflix as of now. If your kids know the credentials of the Netflix account, then they can access the platform whenever they want. They can watch it on their computer, tab, and mobile by visiting its website or using its app.
Though, some third-party tools can restrict the mobile usage of your kids. We will explore this in the coming section.
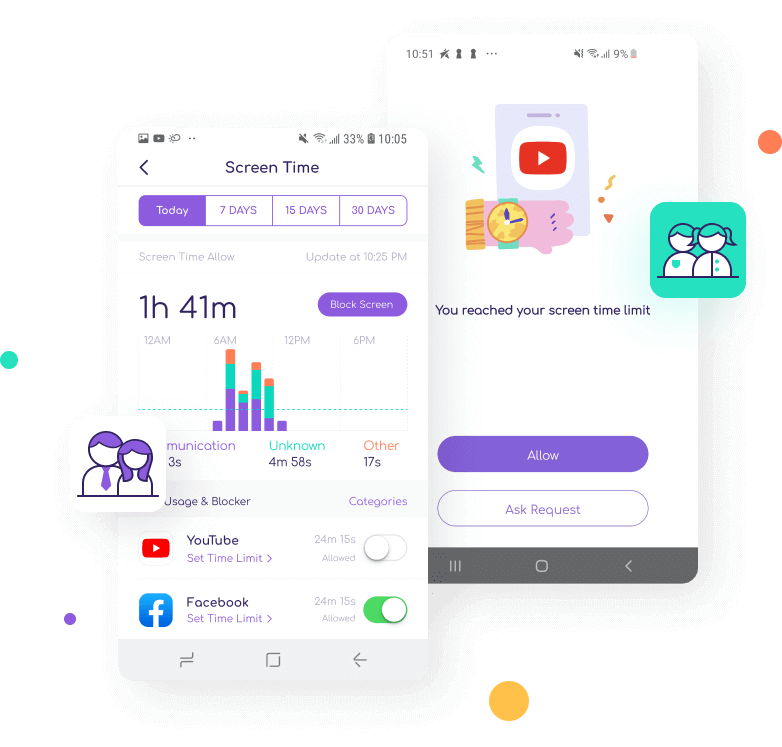
- It can track the real-time location of the device.
- You can also access the past location history and set geofences as well.
- It allows us to block any app or website remotely. Therefore, you can block/unblock Netflix from your kid’s device whenever you want.
- Also, you can set up time-based restrictions on the device as well.
- FamiSafe allows us to access the browser history and all the other details of the device.
- You can remotely control and monitor the device usage through any computer, tab, or mobile.
- No need to root the device to use FamiSafe
How to Set Netflix Parental Control Time Limits using FamiSafe?
With FamiSafe, you can easily set scheduled restrictions on the device and monitor its use as well. To do this, follow these steps:
Register a FamiSafe account within the App. You may register on either your phone or your kid's phone. The same account applies to both devices.
- Web Filter & SafeSearch
- Screen Time Limit & Schedule
- Location Tracking & Driving Report
- App Blocker & App Activity Tracker
- YouTube & Tik Tok History Monitor; Video Blocker
- Social Media Texts & Porn Images Alerts
- Works on Mac, Windows, Android, iOS, Kindle Fire
1. Make some settings on both Kid's and parent's phones.
2. Connect and monitor the kid's phone from the parent's phone using Famisafe. FamiSafe is the most reliable parental control app for location tracking, app blocking, web filtering, screen time control, and more. You can start your control now!
3. You can go to FamiSafe’s app to monitor or control the device. From the control panel, go to “App Block” to block/unblock any app remotely.
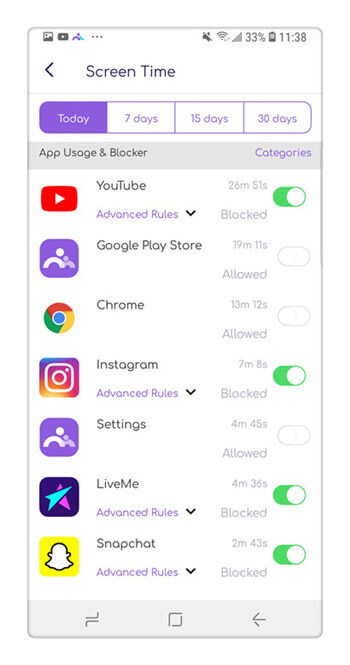
4.To set time-based restrictions, go to the “Screen Times” option and set up the time duration for the device usage.
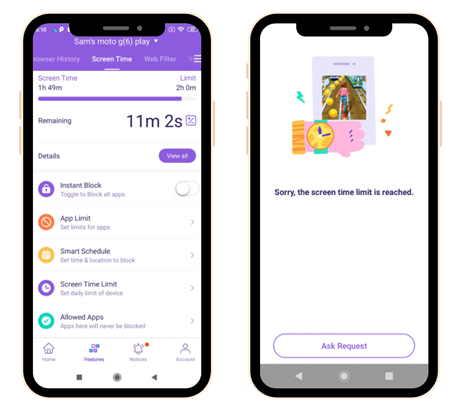
Who knew it would be so easy to use Netflix parental controls. Additionally, to restrict device usage, you can use a dedicated parental control and monitoring tool like FamiSafe. It is a highly advanced tool that will let you keep a strict eye on your kids and their device usage. Go ahead and try this tutorial and feel free to share it with your friends to teach them how to block Netflix adult content from their kids.





Thomas Jones
chief Editor