Do you want to keep your child safe while they play games? The Xbox family settings app is perfect for this. Xbox family settings app helps parents control and monitor their child's gaming activity. Xbox family settings online is a great way to keep your child safe and happy.
Also, if you often worry about your child spending too much time on Xbox, this guide is here to help. Family settings Xbox 360 helps you manage screen time and set boundaries. With Xbox family restrictions, you can set rules that help your child balance gaming with other activities. Now, keep reading!

Table of Content
Part 1: What Is the Xbox Family Settings App?

The Xbox family settings app is an essential tool for parents to control and monitor their children's gaming activities. This app provides a comprehensive way to ensure that your child engages with their Xbox in a safe and balanced manner. With the app, you can set screen time limits, choose age-appropriate content, and monitor your child's gaming habits.
The Xbox family settings online feature enhances its utility by allowing you to manage your child's Xbox usage from anywhere. Whether you're at work, traveling, or simply not at home, you can still access and adjust the settings to ensure your child's gaming environment is secure. This flexibility makes the Xbox family settings app an invaluable resource for parents seeking to maintain oversight and balance in their children's gaming activities.
Pricing: Free
Supported Platforms: iOS and Android
Key Features:
- Xbox Screen time: This feature lets you set daily or weekly time limits. This helps avoid too much gaming and ensures they have time for other activities.
- Content filters: Choose age-appropriate content for your child. This means they can only access games and apps suitable for their age.
- Activity reports: This helps you understand their gaming habits and make decisions.
- Communication settings: Control who your child can talk to while gaming. This ensures they interact only with people you trust.
- Purchase limits: Manage spending on Xbox. This prevents unauthorized purchases and helps you control gaming expenses.
Part 2: How Does the Xbox Family Settings App Work?
The Xbox family settings app works by allowing parents to set rules for their child's gaming. You can create a family group and add your child's account. This way, you can monitor and control their gaming activity.
The app lets you set screen time limits, manage content, and control communication. You can also view activity reports to see how much time your child spends on Xbox.
By setting parental controls on Xbox, it helps you understand your child's gaming habits and keep them safe. The Xbox family settings online feature allows you to make changes anytime, anywhere.
Part 3: How to Use Xbox Family Settings App
Using the Xbox Family Setting app is straightforward and user-friendly. This app allows parents to manage their child's gaming experience with ease. By following a few simple steps, you can download the app, create a family group, set up screen time limits, manage content and communication, and view activity reports.
Let's dive into how to use the Xbox Family Settings app to keep your child’s gaming safe and fun.
Step 1: Download the Xbox family settings app on the phone. Head to the App Store or Google Play. Search for the app. Once you find it, tap the download button and install it on your device.

Step 2: Next, create a family group within the app. Open the app on the device. Sign in with your Microsoft account. Select ""Create Child Account" " Add your child's account to this group by entering their email address or selecting their profile from your contacts. This step allows you to manage and monitor their gaming activity effectively.

Step 3: Set screen time limits for your child's gaming to ensure a balanced routine. Navigate to the screen time settings within the app. Here, you can set daily or weekly limits for how long your child can play. For example, you might allow two hours of gaming on weekdays and three hours on weekends. These limits help prevent excessive gaming and encourage your child to engage in other activities.
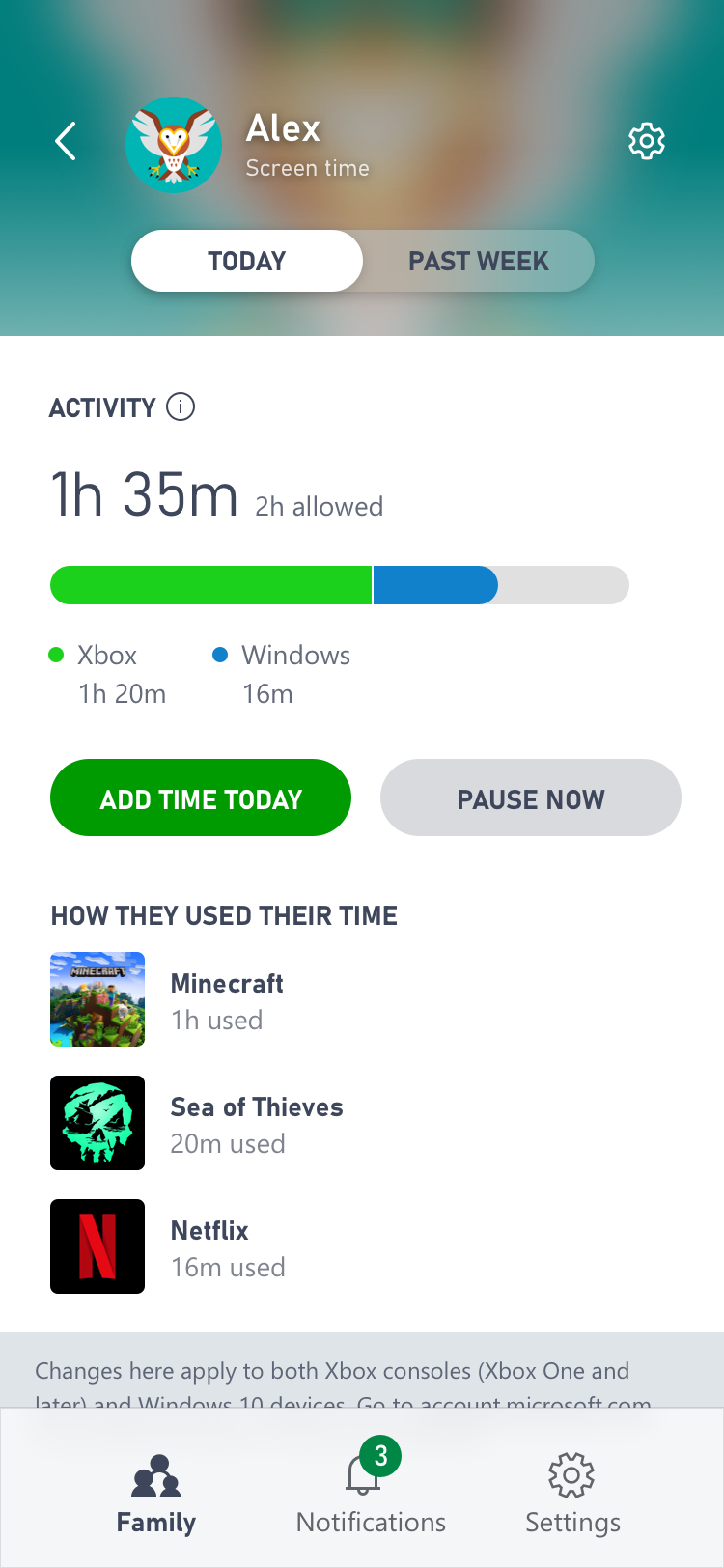
Step 4: Within the app, go to the content filters section. Select games and apps suitable for your child's age. You can also manage who they interact with during gameplay.

Set preferences to allow communication only with friends or restrict it further as needed. These settings ensure your child accesses suitable content and interacts with trusted individuals only.
Step 5: Check activity reports to see how your child uses their Xbox. In the app, go to the activity reports section. Here, you will find detailed information about their gaming habits, including the games they play, how long they play each game, and their overall screen time.

This information helps you make informed decisions about their gaming activity. If necessary, you can use the Xbox 360 remove family settings feature to adjust or change the settings.
By following these steps, you can effectively use the Xbox Family Settings 360 app to create a safe and enjoyable gaming environment for your child.
Part 4: Best Alternative to Xbox Family Settings App
FamiSafe Parental Control app is an excellent alternative to the Xbox Family Settings app. While the devices that can be controlled differ, both apps offer similar features for managing a child's playtime or screen time. Xbox Family Settings is primarily related to gaming, but FamiSafe helps you achieve the same goals across multiple platforms.
FamiSafe Parental Control helps parents monitor and control their child's digital activities. It is available on iOS and Android, making it accessible to most users.
Steps to Use FamiSafe Parental Control:
Step 1: Download the FamiSafe app from the App Store or Google Play. The download is free and straightforward.

Step 2: Create a family account and add your child's profile. This lets you manage and monitor their activity.
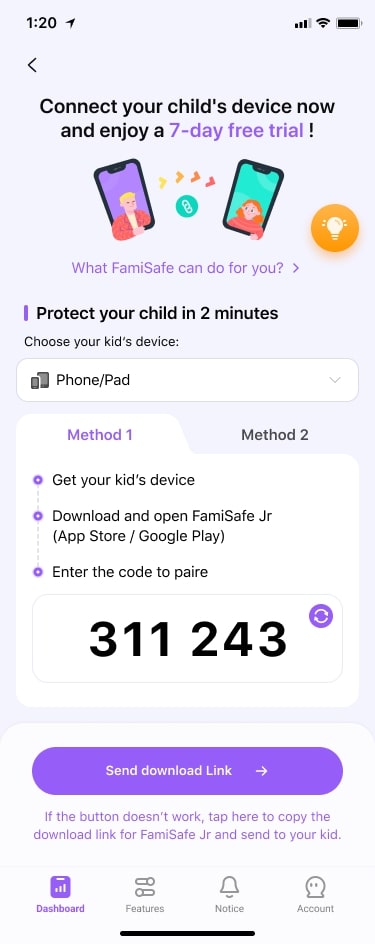
Step 3: Set screen time limits and content filters. FamiSafe Screen Time feature helps your child balance screen time and ensures they access age-appropriate content.

Step 4: Monitor your child's activity with detailed reports. This helps you understand their digital habits and make informed decisions.

Part 5: Pro Tips to Manage Xbox Family Restriction Settings
Managing Xbox family restriction settings effectively can enhance your child's gaming experience while ensuring their safety. By applying a few pro tips, you can optimize screen time, enforce age-appropriate content, monitor activity reports, and establish clear rules. These strategies will help you create a balanced and secure gaming environment for your child.
Let's explore some practical tips for managing Xbox family restrictions with ease.
- Communicate with your child about the importance of screen time limits. Explain why these rules are in place and how they help.
- Review and adjust settings regularly to match your child's needs. As they grow, their needs and habits may change.
- Use content filters to ensure age-appropriate gaming. This helps protect your child from unsuitable content.
- Monitor activity reports to understand gaming habits. This helps you make informed decisions about their gaming.
- Set clear rules and consequences for breaking them. This helps your child understand the importance of following the rules.
Conclusion
The Xbox family settings app is a powerful tool designed to keep your child safe while gaming. With this app, you can set various limits to ensure a balanced gaming experience. Use it to establish screen time restrictions, ensuring that your child does not spend excessive hours on gaming. Manage content by choosing age-appropriate games and apps, protecting your child from unsuitable content. The app also allows you to monitor activity, giving you insights into your child's gaming habits and helping you make informed decisions. Aside from Xbox games, children are also prone to be addicted to cell phone or computer games. Therefore, proper device control and time management are essential. Some professional AI parental control apps can help you like FamiSafe.



