YouTube Parental Control
Here are the completely foolproof ways to set parental controls on kids' YouTube of different devices.
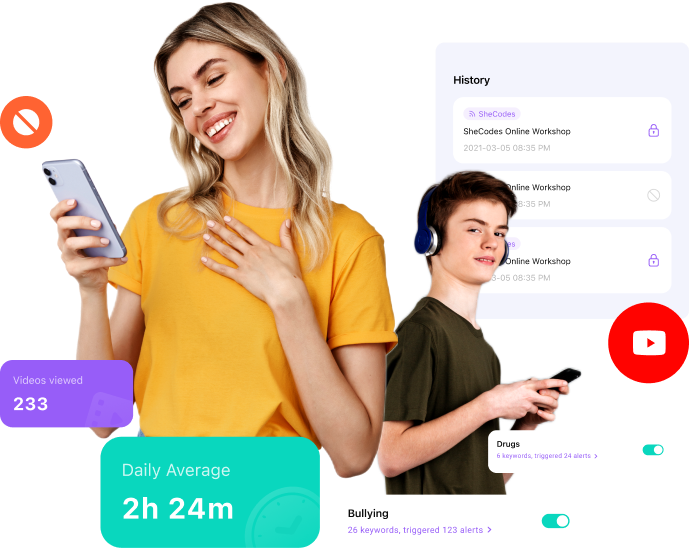
What Parents Should Know About YouTube

Dangerous Challenge & Viral Videos
There are lots of dangerous and viral videos on YouTube and most of them are shared quickly. One YouTuber may post a video of themselves doing something unusual like eating very spicy food or jumping in a river before you know it. The video gets many views and likes, more and more people want to join in and share their videos.

Age-inappropriate Video Content
YouTube is the biggest video-sharing website in the world, sometimes content does not violate their policies, but it may not be appropriate for your kids. Even though YouTube has their own team to review the videos or has mechanisms to remove explicit and harmful content, but some offensive or disturbing content can still slip through.

YouTube Addiction
Kids are the most vulnerable to YouTube addiction due to its cool features and an endless supply of content. According to a research, 28% of teens spend more than an hour at a time on YouTube, 16% of teens spend between one and two hours on the site and 12.5% of teens watch more than two hours of videos at a time.

Inadequate Supervision and Control
Cyberbullying on social media can happen to anyone at any time as social media is the most common platform. The Ditch the Label finds that 92% of young people use YouTube and 10% of them have experienced cyberbullying on it.
Part 1: How to Use YouTube's ‘Restricted’ Mode to Set YouTube Parental Controls?
Incorporated by Google, YouTube Restricted Mode is a brilliant tool that helps users filter out any disturbing content from their accounts. When Restricted Mode is activated, clips containing any inappropriate materials get screened out by the algorithm and blocked. Parents can better control the content children see. Although it is not 100% foolproof, it ensures a cleaner, safer, and controlled YouTube viewing experience for families. Find out how to utilize Restricted Mode to set YouTube Parental control.
1.1 Turn on Restricted Mode on Browser
1 Access the YouTube website and sign in to your account.
2 Click the account profile at the top right.
3 Toggle on Restricted Mode option.
1.2 Turn on Restricted Mode on App
1 Launch YouTube app and tap on the account profile.
2 Find and tap on Settings at the end of the list.
3 Click on General then turn on Restricted Mode.
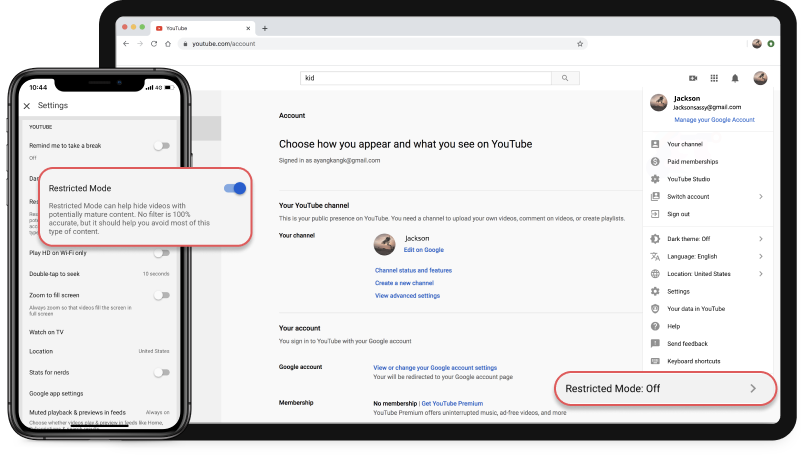

Control Restricted Mode for your family
Parents can also turn on Restricted Mode in child's account by using Family Link. Once enabled Restricted Mode by this app, kids can't turn off the Restriction setting on any of their signed-in devices. But when they turn 13, they can easily turn off the restriction by creating a normal Google account.
Pros:
A. Help a great deal at protecting kids from YouTube content.
B. Protect kids from learning vulgar language and demeaning content.
C. Avoid trauma caused by watching violent activities, natural calamities and
tragedies.
D. Prevent kids from emulating harmful behaviors like substance abuse and sexual
activities.
Cons:
A. Easily bypass by using a proxy website, VPN or adding an NSFW.
B. Kid can create another account to bypass.
C. Disturbing videos still can slip through on YouTube.
Part 2: How to Use FamiSafe
to Set YouTube Parental Controls?
FamiSafe is a widely used parental control application designed with incredible features that allow parents to monitor kids' phone activity remotely. It is available for use on Android as well as iOS devices. It helps parents to manage screen time, monitor their whereabouts, filter web content, and get notified of malicious content on their kids’ phones. It can also track app usage and allow app blocking if needed.
2.1 YouTube Parental Control on Android
FamiSafe Android parental control solution provides you with YouTube content detection and app control. For suspicious texts on YouTube, parents can connect their kids' YouTube accounts and detect inappropriate video titles, descriptions and comments from which kids have subscribed liked, posted or commented. For YouTube app control on Android, parents can view all video history and block some disturbing videos or channels.
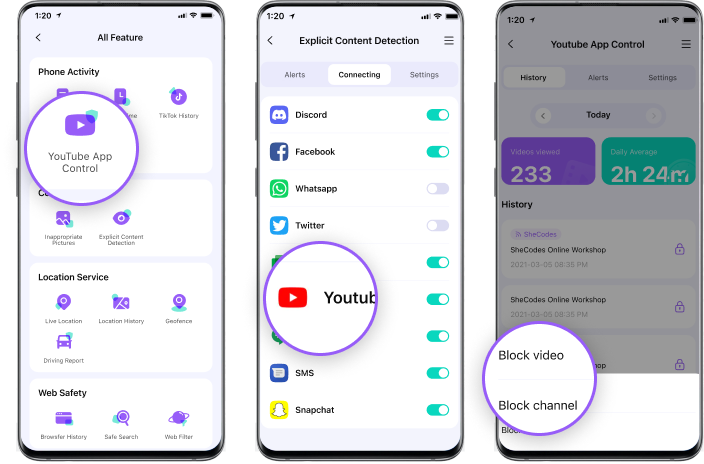
2.2 YouTube Parental Control on iOS Device
FamiSafe iPhone parental control solution can help parents track risky keywords from inappropriate video titles, descriptions and comments that kids have subscribed, liked, posted or commented. Parents will get alerts if there are danger signs on your kids' iPhone or iPad.
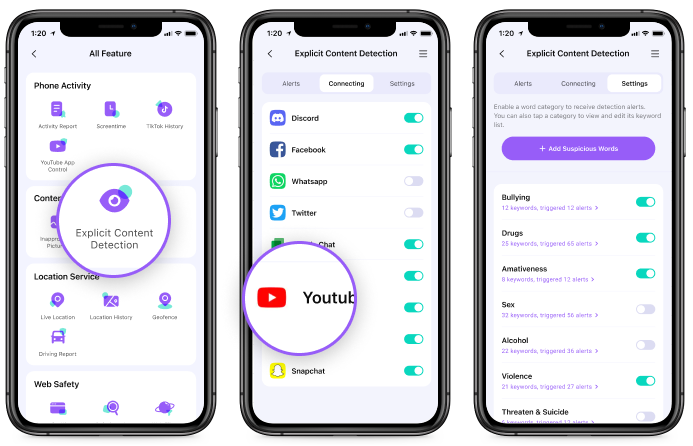

Control YouTube Screen Time and Block App
FamiSafe also provides screen time and app blocker features which parents can use to control how much time that kids can spend on YouTube and if kids are addicted to YouTube, they even can block it.
Pros:
A. Check watch history of YouTube content and block malicious videos and channels on
Android.
B. Easy to monitor the kid’s phone activity from the comfort of your seat.
C. Enable you to manage screen time remotely.
D. There is a free trial, and its subscription plans are affordable.
Cons:
A. The iPhone version has limited features.
B. For iOS device, it can only block apps by category.
Part 3: How to Use GooglePlay or iOS
Setting
to Set YouTube Parental Control?
In this part, we will look at setting YouTube Parental control on Android and iOS devices. For Android users, there is Google Play parental control that lets parents manage downloaded apps and ensure ads shown are age-appropriate and avoid impulsive and accidental purchases. In the case of iOS parental control, parents can enable Screen Time in the Settings. With the right age and appropriate alterations set, as per your preferences, you can freely let your kid use your iOS gadget.
3.1 How to set parental control in Google Play store?
1 Tap on Apps & Games. And enter a PIN for the first time.
2 Select your preferred rating by tapping on the check button.
3 Click on Save.
4 Repeat the same process for Movies, TV, Music, and Books.
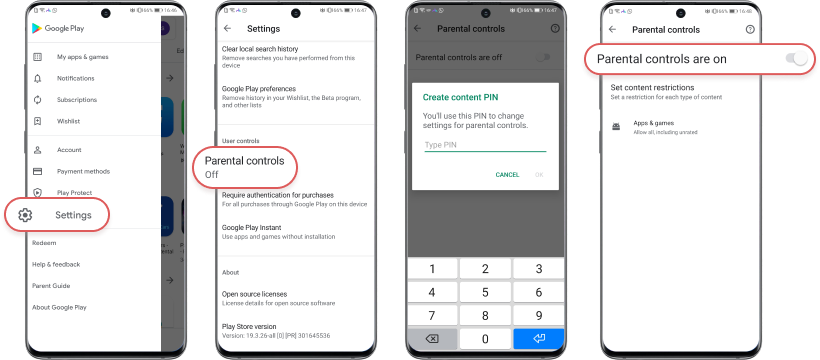
3.2 How to set parental control in iOS setting
1 Go to Settings and scroll down to Screen Time.
2 Click on Content & Privacy Restrictions.
3 Go to iTunes & App Store Purchases.
4 Set to Don’t Allow
5 Tap on Content Restrictions to limit YouTube websites
6 Tap App Limits and choose app categories to set screen time limit.
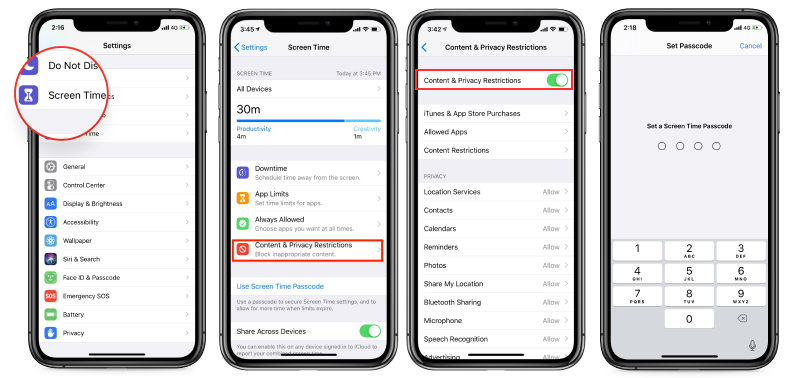
Pros:
A. Safety from possible malicious software.
B. Don’t have to purchase anything extra.
C. Realistic and steady in-built parental control settings.
Cons:
A. Lack of a cross-platform solution. You cannot restrict kids’ iPhone devices from
Android.
B. Limited security. Don’t offer an anti-virus or malware solution.
C. Easily bypassed using a new account or third-party apps.
Part 4: Turn to YouTube Kids
YouTube Kids is designated for kids under age 12 to explore their interests and watch videos in a contained experience. According to the age of your kids, you can choose Preschools (age 4 or under), Younger(age 5 to 7), Older(age 8 to 12) to determine the types of videos available on the app. Moreover, you can also set screen limits, block videos, check view history with YouTube Kids.
How to set parental controls on YouTube Kids
1 In the app, tap the Lock icon at the bottom.
2 Answer a simple multiplication problem, or enter the number that appear. Or enter the passcode you set.
3 Select Setting to edit and change your kid’s profile.
4 Select Timer to set a screen limit for the app.
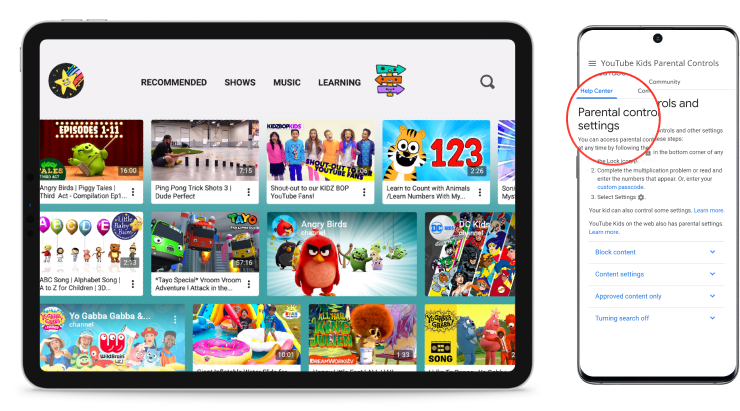
Pros:
A. Filtered videos to keep kids safe.
B. Provide parental control features like screen limit, video blocker.
C. Allow parents to check view history.
D. Easy to use and set up for parents
Cons:
A. Kids can use the YouTube website or simply download a YouTube app on their
devices to watch the videos they want.
B. The parental-control lock is easily bypassed.
C. Some inappropriate content may still slip in.
Part 5: Use Google SafeSearch for YouTube Parental Control
Google SafeSearch is a feature that uses algorithms to filter inappropriate images, writings or websites page from search results. It is useful to keep your kids safe from explicit results like pornography, violence when they are browsing alone. The feature can be locked on and only switched off with a password you set.
5.1 Turn on Google SafeSearch on your browser
1 Go to Search Settings.
2 Find “SafeSearch filters”.
3 Click the box next to “Turn on SafeSearch” to turn the feature on.
4 Scroll down and click on “Save”.
5.2 Turn on Google SafeSearch on App
1 Launch the Google app.
2 Tap on the three dots right at the bottom right corner.
3 Tap Setting > General.
4 Scroll down and find the “SafeSearch” tab and toggle it on.
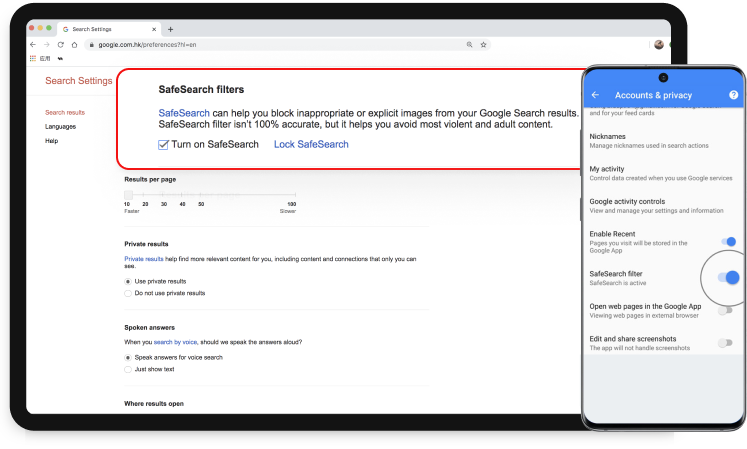

Note:
SafeSearch only works on Google’s search results. It won’t prevent users on your network from finding explicit content through other search engines or by navigating directly to explicit sites.
Pros:
A. Protect kids from explicit content online.
B. Kids will not be able to turn off the feature if it is locked on unless they have
the password.
Cons:
A. Some acceptable sites may be blocked.
B. Can not block all explicit content.
C. Kids can simply use a different search engine like Yahoo, Bing.

