Get started with FamiSafe by installing & registering a FamiSafe account on the parent's end first. You can also take a look at the app by entering with guest mode.
Here are the steps to register a FamiSafe account on parent's phones.
Step 1: Download FamiSafe from Google Play or App Store by searching for FamiSafe directly. Or you can download FamiSafe by Taping the below download buttons.
Step 2: Go through the FamiSafe new features.

Step 3: Register a Wondershare ID for FamiSafe or log in with an Apple, Google, and FaceBook ID.

Step 4: Continue as a parent and connect kids' phone with the QR code or pairing code. (Learn more in the 2nd part)
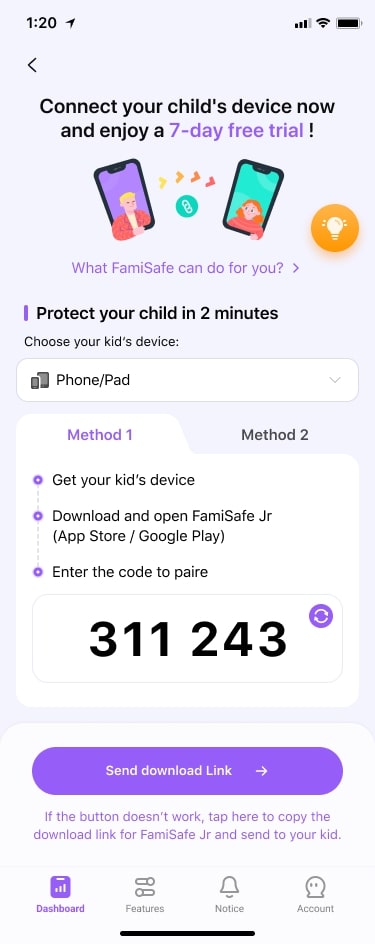
Step 5: After the pairing and authorization on the kids' end, set up basic parental control with the started wizard and you are good to go.
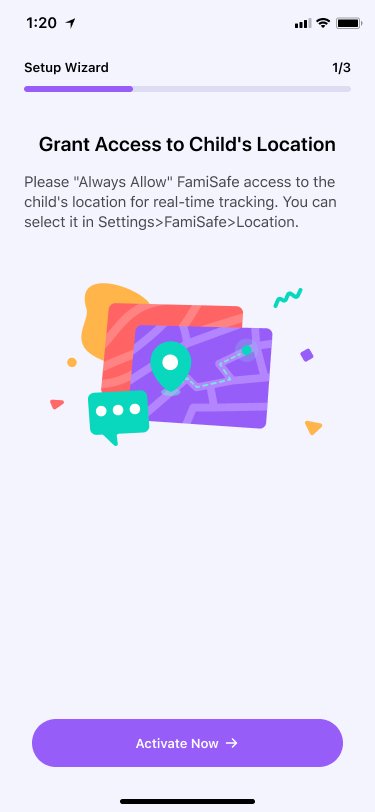
FamiSafe can be used to monitor Android, iOS, Kindle Fire, Windows, Mac and Chromebook devices. Parents need to tie up kid's devices before they can start to configure their kids' devices.
Method 1: Pair with code
Step 1: You can search for Fammy on the Google Play or App Store of your kid's Android device or Tap the below button to download directly.
Step 2: After you complete the installation, launch Fammy on your kid's devices. Type in the pairing code you get on the parent's end.
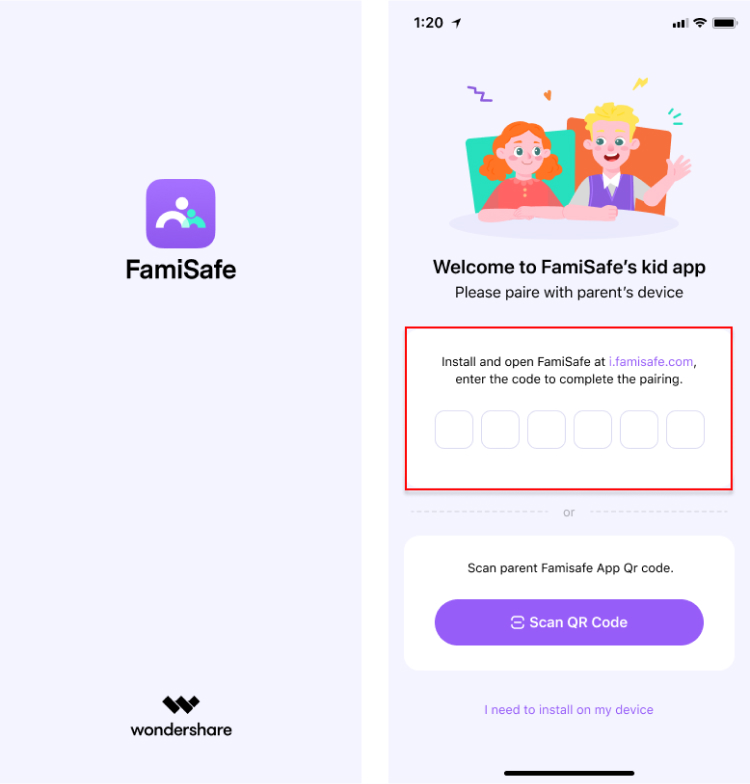
After the pairing process, complete information about your kids and grant access to Fammy so it can manage kids' phones.
Method 2: Pair with QR code
Now with FamiSafe, you can scan the QR code on the parent's end with the kids' phone to install Fammy and complete the pairing automatically.
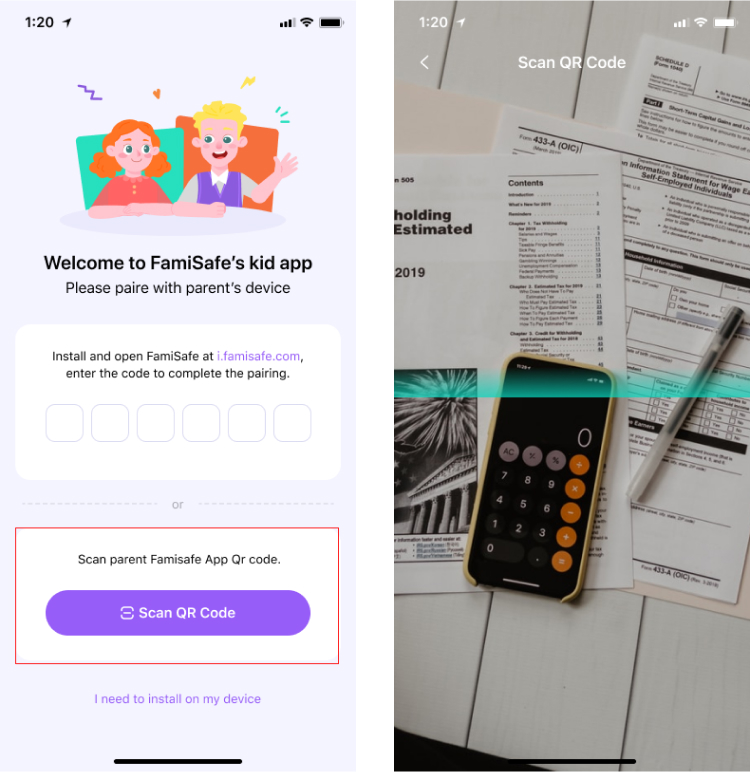
Tips: To learn about how to uninstall FamiSafe from Android devices, please refer to this FAQ.
How to Connect Child's iOS Device:
How to Connect Child's Android Device:
Step 1: Download FamiSafe on the kid's device.
FamiSafe is available on the Amazon App Store. Click on the below button to download the app on your kid's Kindle Fire.
Step 2: Log into your FamiSafe account.

Step 3: Choose the identity as Kid and enter the kid's nickname and age.
Step 4: Grant certain access to FamiSafe.
To ensure the best performance of FamiSafe on your kid's Kindle Fire tablet, you need to grant certain access to FamiSafe first.
1. Activate Accessibility on kid's Kindle Fire tablet to allow FamiSafe to limit app usage and keep kids from online dangers.


2. Activate display over other apps to make sure that FamiSafe can display over blocked apps.

3. Activate App Supervision to access the detailed app activity report.

4. Activate Notification Access to allow FamiSafe to monitor the notification on the kid's tablet.

5. Activate Device Administrator Permission to set remote screen control.

6. Activate Contact List & Location Permissions, tap Allow on the pop-up window.

Step 5: You are all set!
Step 1: Download Fammy for PC
You can download FamiSafe for PC version here.
Step 2: Pair with code
Type in the pairing code on FamiSafe parent's end.

Step 3: Complete kid Info
Fill in the name and age of kid, then choose an avatar.

The set-up is completed. You can mange kids' PC from FamiSafe parent's end now.

- Download FamiSafe on your kid's Mac device.
- Launch the pkg file and follow the quick setup instructions to complete the installation.

- Log into your FamiSafe account on the pop-up window. You can also choose to connect the kid's Mac using pairing code by clicking the Pair with Code option.

- Enter your child's nickname and age, click Continue.

- FamiSafe is now protecting the kid's Mac device.
Step 1: You need to install FamiSafe extension first on your Chrome webbrowser. Visit FamiSafe extension homepage directly or find the extension by searching FamiSafe in Chrome Web Store. Then click Add to Chrome in the extension homepage to install it.

Step 2: After the installation, you will be prompted to connect Fammy app, and you can use FamiSafe control functions only after you install both FamiSafe extension and Fammy app. Click Connect Now in the page to go on.

Step 3: At this point, the Chromebook will launch the Google Play Store and jump to the Fammy app page. We will click Install and wait for the installation to finish. By the way, you can also click the below button to download Fammy app directly.

After that, we need to log in or pair with the parent's device in the app, and get the required system permissions. The steps can be found in: How to set up FamiSafe in kids' Android devices?
Note: Not all features on FamiSafe for Android device are available on the Chromebook edition. These below features are removed:
- Explicit Content Detection: SMS, Twitter, and Kik
- Driving Report
- Inappropriate pictures
- Content Manage: Do not allow SMS and Do not allow camera

Step 4: After you finish setting all the permissions on the app, the app will automatically connect with FamiSafe extension and show 'This Chromebook is now protected!' on Famisafe extension homepage.

Finally, you can set rules for Chromebook and view various device information in the parental settings.
To ensure the best performance of FamiSafe, you will need to grant certain access to it first.
Step 1: Activate Accessibility to allow FamiSafe to access the needed information. Follow the on-screen prompts to finish the process, then tap Accept and Allow to continue.
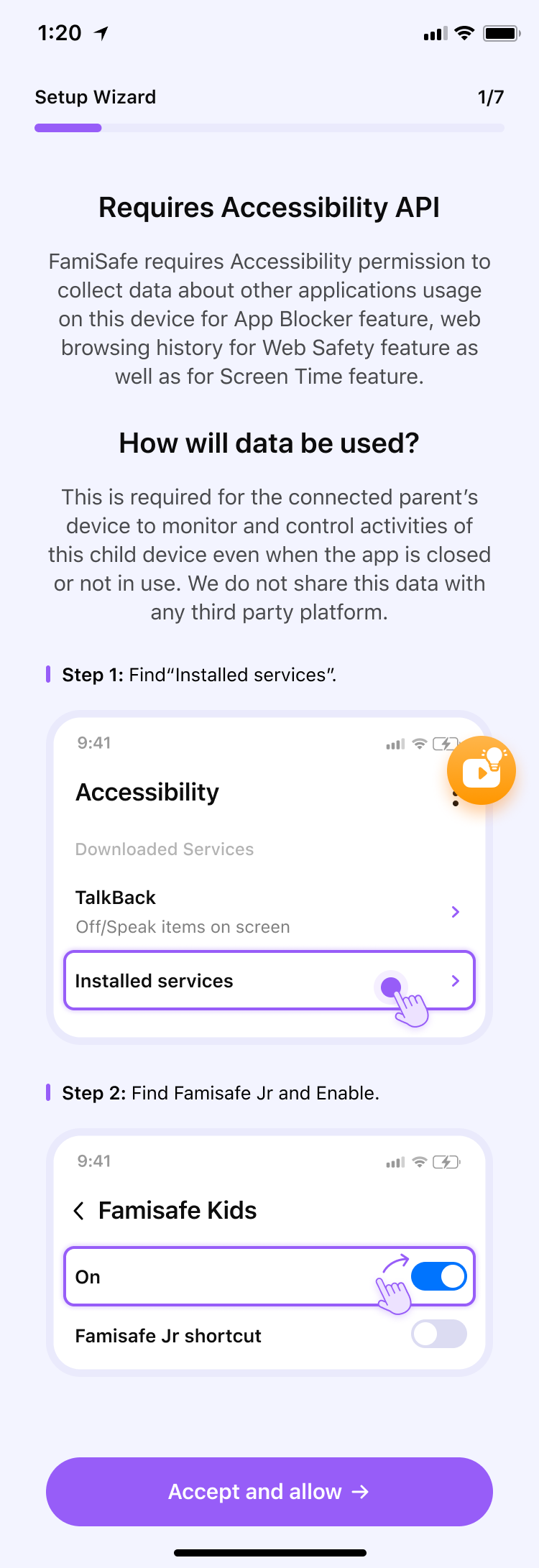
Step 2: Activate app supervision to allow FamiSafe to generate activity reports. Then, tap Enable Now.
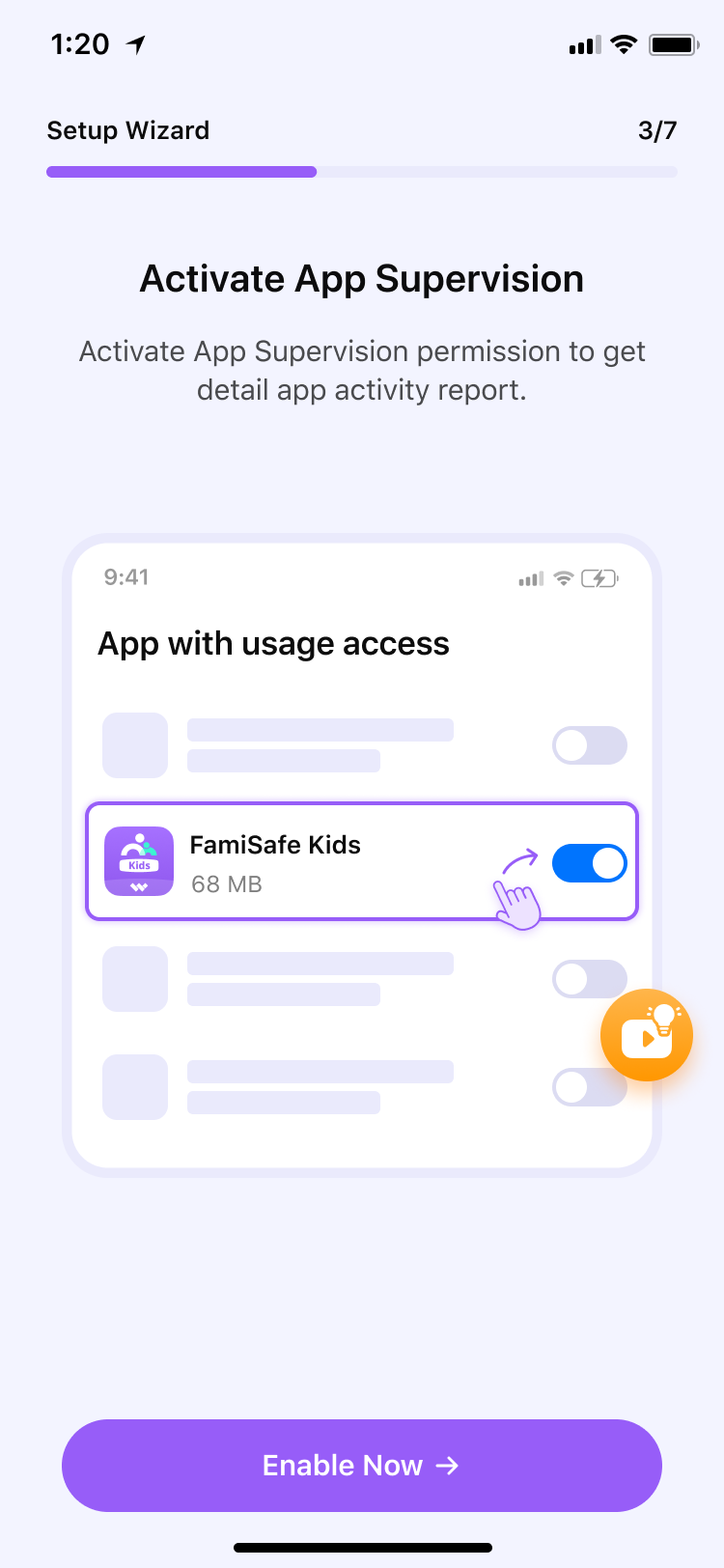
Step 3: Activate notification access to allow FamiSafe to capture the messages kids received. Tap Enable Now again.
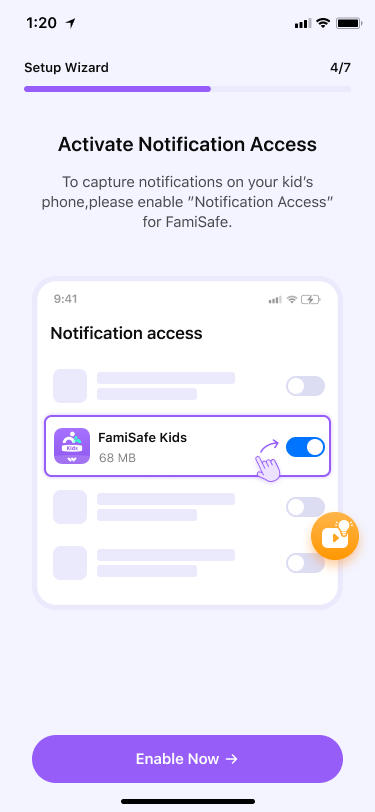
Step 4: Activate device administrator permission to allow FamiSafe to set screen time and stop force quit or uninstallation by kids. Tap Enable Now again.
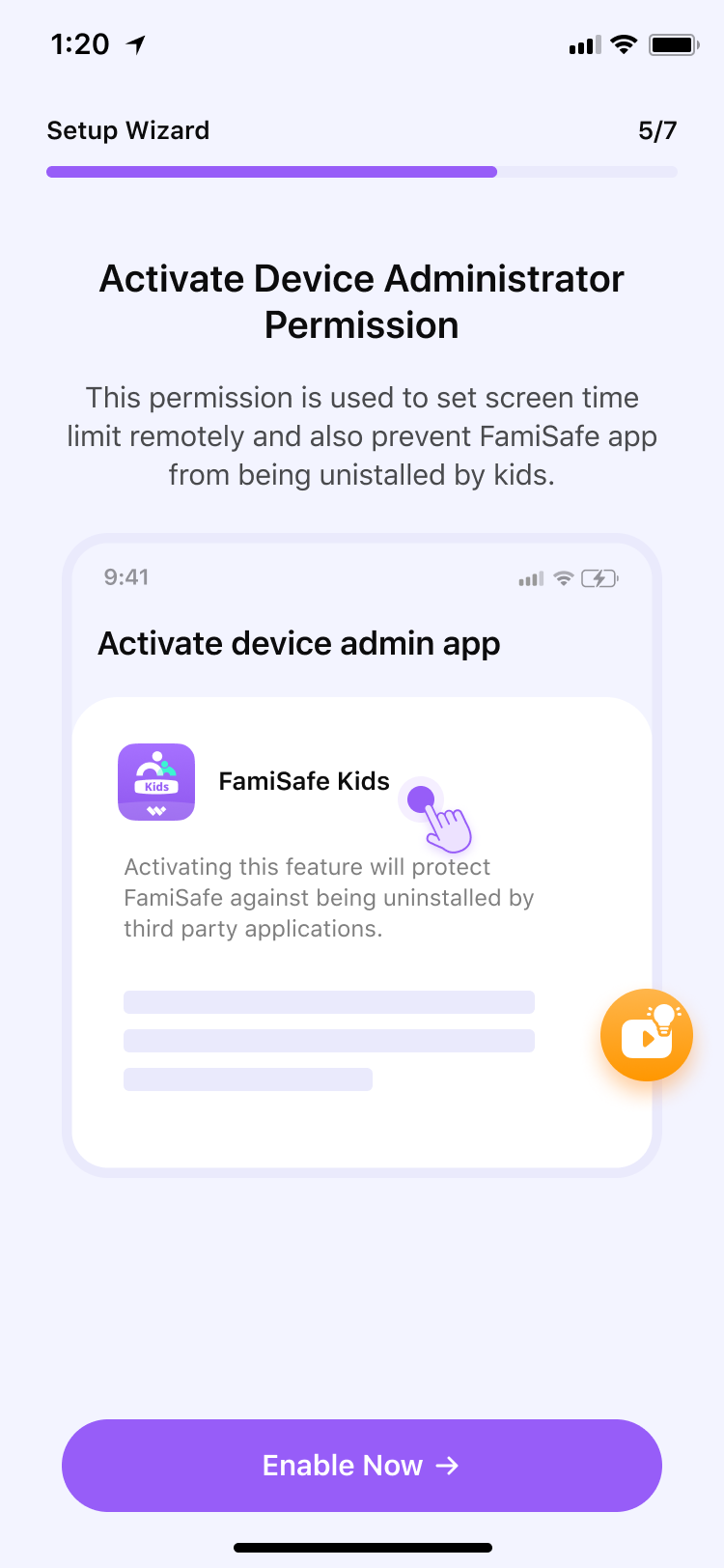
Step 5: Activate location to allow FamiSafe to track kid's GPS location information. Tap Enable Now to finish the process.
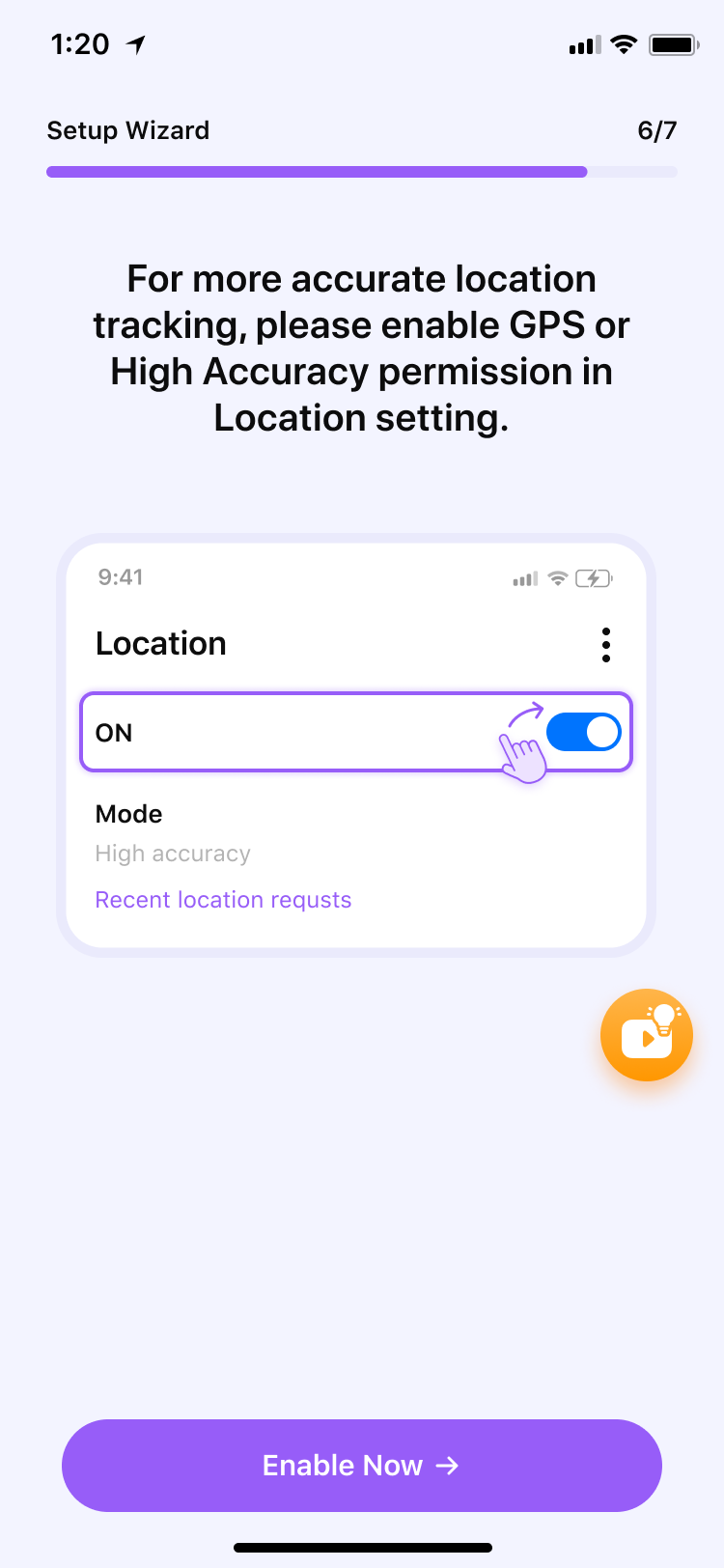
To ensure the best performance of FamiSafe, you will need to grant certain access to it first.
Step 1: Activate Accessibility to FamiSafe in "Settings">"FamiSafe">"Location".

Step 2: Grant access to the device's photos, microphone, and motion & fitness activity to ensure FamiSafe works properly.

Step 3: Please prepare a computer and have your child's device and a USB cable to unlock more features.

Step 4: Enable content blockers in Safari to block inappropriate information for kids. Go to "Settings">"Safari">"Content Blockers" and enable FamiSafe.

Keep an eye on kids' online activities and keep them safe online with FamiSafe trustworthy Android parental control solution.
Screen Viewer enables parents to remotely capture screenshots of their children's devices. These screenshots can be taken manually or automatically at timed intervals ranging from once every 5 minutes to once every 30 minutes while the child's device is in use.
What you can do with FamiSafe-Screen Viewer:
- Take instant screenshots of your device's screen.
- Get scheduled timed screenshots (every 5, 10, 15, 20, 25, and 30-minute intervals) from your children's devices.
- Detect images with high levels of nudity and explicit content.
Help keep your child safe with FamiSafe-Screen Viewer.
How-to-Use:
Step 1: Enter "Screen Viewer" Feature
You can access the "Screen Viewer" feature from "Dashboard", "Features" and "Phone Activity" of the sidebar on the right, where all the functions are listed.

Step 2: Enable "Screen Viewer"
Click on the (1)"Enable" button at the bottom or (2) the button in the "Settings" section to activate the feature. Once activated, a new menu will expand, offering the "Interval", which allows you to schedule screenshots at intervals ranging from once every 5 minutes to once every 30 minutes.

Step 3: Get Screenshots from Children's Devices
Once activated, the homepage card will transform into a shortcut preview card, you can view total screenshots, and suspicious screenshots, and also perform instant screenshots. After setting the interval, you could also wait for the timed regular capture of the child's screen.

Step 4: Detect Suspicious Screenshots
If there is inappropriate content in the child's screenshots, it will be flagged.

You can view all the screenshots of children's devices in the "Screenshots Gallery" and also use the "suspicious filter" to sort out images that contain suspicious information.

Important Notes About FamiSafe-Screen Viewer:
For Android Child Devices:
- If the child's device is in a screen-off state, the screenshot function cannot be activated.
- Fammy on your children's devices needs to be upgraded to version 7.1.5.
- Screen Viewer can only be available on Android child devices running OS 11+.
- No action is needed to enable Screen Viewer on Android child devices. Screen View will automatically record when your child's Android device is being used.
Stay connected and informed about your child's safety with FamiSafe S.O.S. Alert. Get real-time alerts on your phone and keep a watchful eye on their whereabouts by accessing their location history.
What you can do with FamiSafe-SOS Alert:
- For children: send instant SOS & emergency alerts.
- For parents: receive immediate SOS alert sent by children.
- Avoid potentially dangerous situations.
Protect your child and prevent danger with FamiSafe-SOS Alert
How-to-Use:
In Children's Devices:
Step 1: Enter "SOS Alert" Feature
Children can access the "SOS Alert" feature from "Dashboard" and "Features".



Step 2: Send SOS Alarm
After clicking the SOS button on the child's end, you will enter the SOS sending page, where there is a 5-second cool-down period. During this period, you can either click the "Cancel Signal" button to cancel the sending or the message will be sent successfully after 5 seconds if not canceled.


In Parent's Devices: the SOS function is enabled by default on the parent's end.

For Parents to Receive the SOS Alert:
The parent can receive a push notification or pop-up message for the SOS. Clicking on "View Details" will redirect you to the "Live Location" or "Location History" page to view the specific location information.



With the One-Way Audio feature, you can enjoy unparalleled peace of mind through effortlessly monitoring the sounds around your children on their Android devices. By triggering real-time recordings from your child's Android device, parents can evaluate their child's surroundings, proactively manage potential risks, and ensure their safety.
Protect your child and prevent danger with FamiSafe One-Way Audio
Note: One-Way Audio feature can only monitor children's Android devices.
How-to-Use:
Step 1: Enter "One-Way Audio" Feature
You can access the "One-Way Audio" feature from "Features" and "Phone Activity" of the sidebar on the right, where all the functions are listed.


Step 2: Start recording the sound around your kid
Then you could tap to record the sound around the kid.

Step 3: Finish the recording process.
You can pause the recording of surrounding sounds on the child's devices at any time. The generated recording files will be stored in "My Recording", where you can open, rename, delete, and share them.


Note:Kid can disable the One-Way Audio feature on the "Account Info" page. After disabling this feature, parents will no longer be able to listen to the surroundings of the child's end.

Parents can closely monitor their child's phone usage with Calls & Messages, which allows them to track phone texts and calls on their kids' devices. Additionally, this feature can identify sensitive or inappropriate language, giving parents the ability to proactively safeguard their children from potential dangers and negative influences.
Protect your child and prevent danger with FamiSafe Call & Messages
How-to-Use (For Android Devices):
Step 1: Enter the "Call & Messages" Feature
You can access the "Call & Messages" feature from the "Features" dashboard and "Phone Activity" of the sidebar on the right, where all the functions are listed.


Step 2: Enable "Call & Messages" Feature
Follow the instructions on the app to enable the "Call & Messages" Feature.

Step 3: Download Fammy Plus
Follow the instructions on the product and download Fammy Plus


Step 4: Authorize Fammy Plus
Complete the authorization process (the Fammy Plus icon will remain invisible on the desktop throughout the process).


Step 5: Experience "Call & Messages" Feature
After downloading Fammy Plus and completing the authorization process, the function will be automatically and default enabled. Users can view the contacts and communication details that have been communicated with the child on the function page.

Users can also set contacts as blacklisted and block calls from contacts in the blacklist.

Note: Fammy Plus is in stealth mode on the desktop, thus entering or Uninstalling the app are both done through Fammy operations.


What you can do with FamiSafe's Activity Report:
- Check the daily phone usage details in a timeline format.
- Provide information about when and what apps are used, or which websites are visited.
- Free to check the activity report of any date.
How-to-Use:
Step 1: Locate Activity Report Feature
After launching and logging in FamiSafe on your device, click the 'Report' icon on the Dashboard page.

Step 2: Check Recent Device Activity
See the used apps daily on the report page.

Step 3: Check Detailed Information
For specific apps, you can also tap to see detailed pages or videos visited.
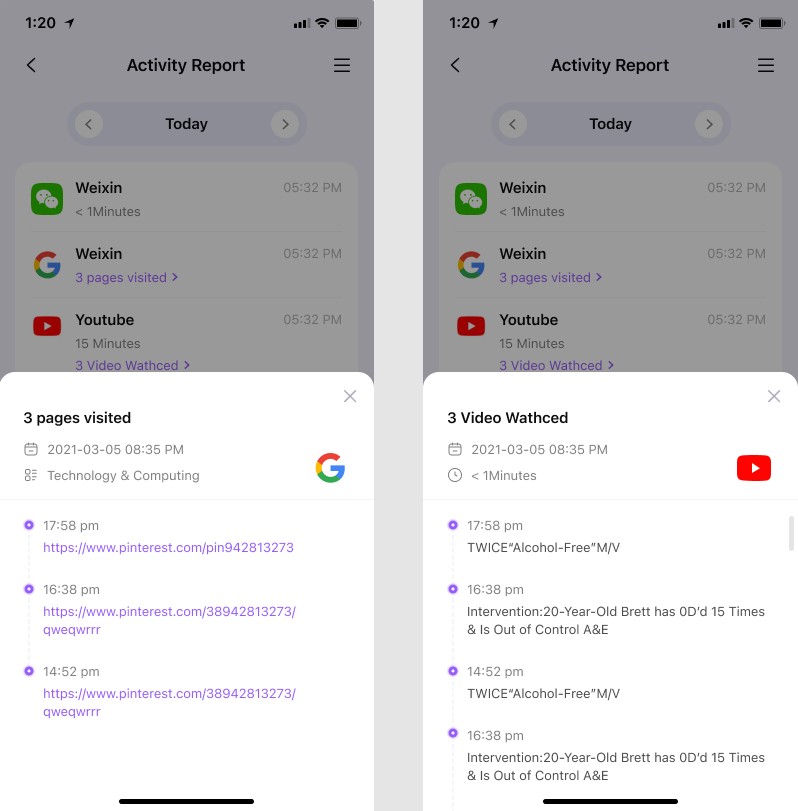
You can block any apps on kids' phones instantly with this feature.
How-to-Use:
Step 1: Navigate to the feature list
Tap the “App Rules”icon from the main interface, as shown in the figure. It'll take you toward the features list.
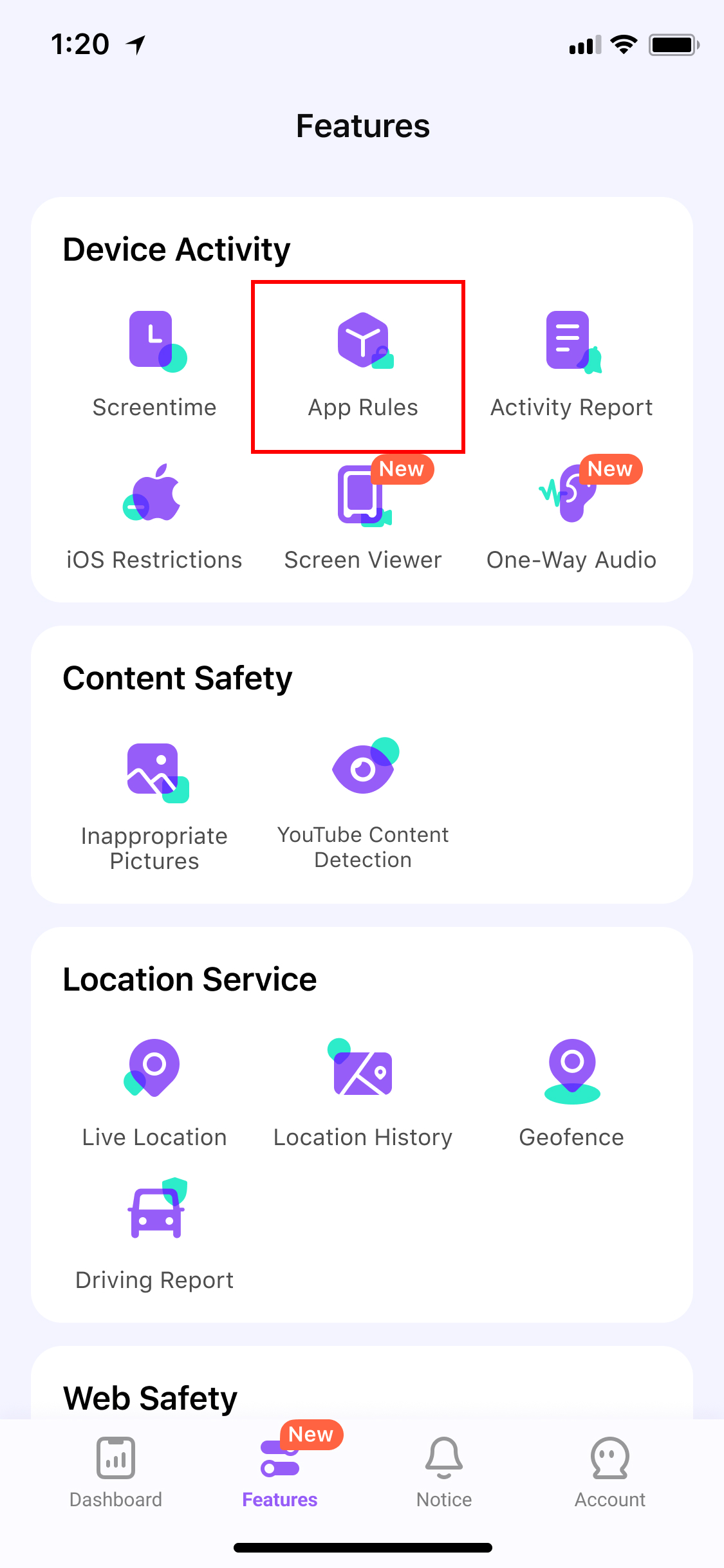
Step 2: Go to App Rules Feature
Now, you can see the blocked apps from the “App Rules” option. It'll also show your Kid's device's blocked social media sites and games.
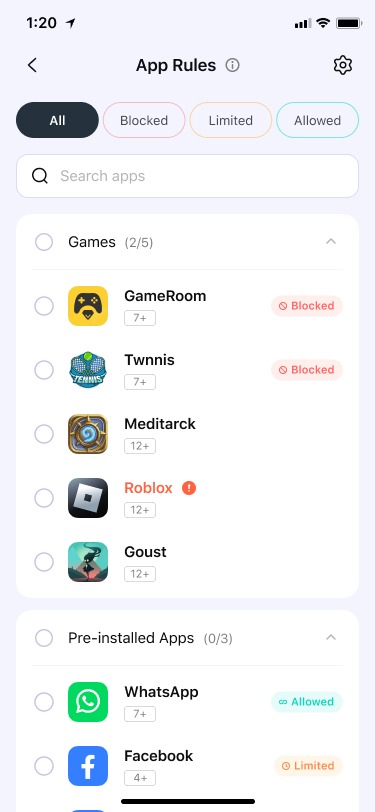
Step 3: Block the Apps Installed on Kid's Phone
Browse through the apps installed on the child's device to assess especially those apps that are age-rated 17+. If there is a need to set rules, toggle on the switch of any app to block it directly.

What you can do with FamiSafe's Screentime:
- Set up a screen time limit for kid's device.
- Set the unvailable time range for kid's device.
How-to-Use:
Step 1: Locate Screentime Feature
In the main interface, tap on the “Screentime” icon.

Set Limits for Kid's Android Devices
On Screen Time Limit:
You can enter Screen Time Limit and enable this feature. Then, customize the time limit for the restricted apps.

Tips:
The Screen Time Limit rule will come back into effect at 7:00 am rather than 0:00 am the next day.
On Downtime:
You can enter Downtime to create a time schedule for all apps or the spcifice app one by one.

What you can do with FamiSafe's Web Filter:
- Block websites by category, FamiSafe's database has more than 10 categories of websites. Parents can block the category they do not want their kids to access.
- Block or allow websites by adding Exceptions.
How-to-Use:
Step 1: In the main interface, select the “Features” at the bottom. The features will be shown, then tap on the “Web Filter” feature.
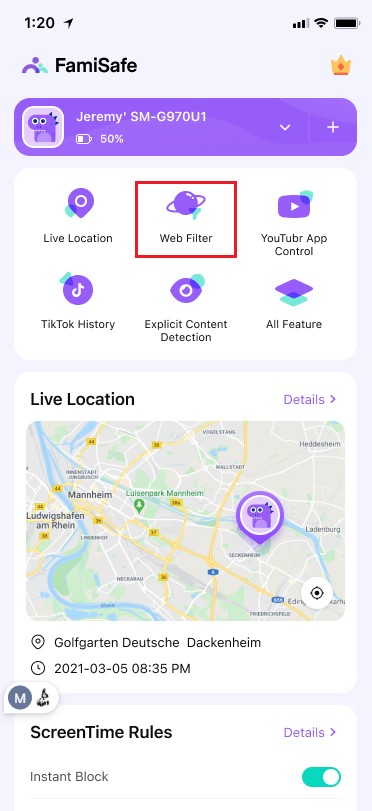
Step 2: Under Categories, toggle on the switch next to the website category you would like to block.

Step 3: Under Exceptions, tap Add Exception to add a website, choose whether to block or allow access to it.
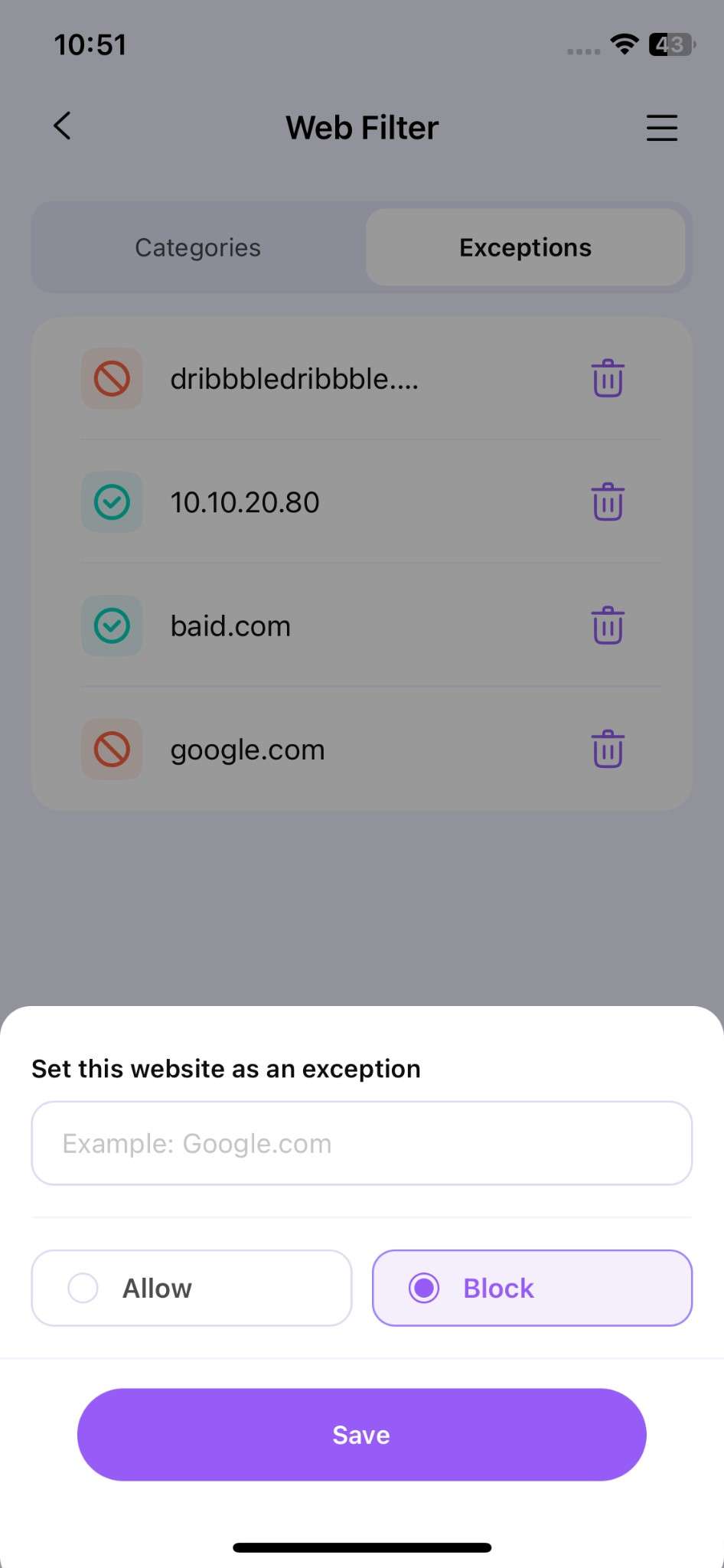
What you can do with FamiSafe's YouTube App Control:
- Check the YouTube app watch history.
- Block inappropriate YouTube videos or channels.
- Monitor and detect any suspicious text in the description, title, comments of the videos watched, posted, or commented by your kids.
How-to-Use:
Step 1: Locate YouTube App Control Feature
In the main interface of the FamiSafe app, go to the “Details” of the YouTube App Control. It'll enter you into the YouTube App Control feature.

Step 2: YouTube Usage History Check and Block
In the interface of YouTube App Control, you can take a look at the number of videos viewed, daily hours spent on YouTube, and detailed videos that kids watched. Also, you can block the video or channel in history.

Step 3: Alerts Management
Check "Alerts" sorted by FamiSafe to learn the categories of toxic videos, including alcohol, drugs, and so on.

Step 4: Suspicious Word Library Management
Check "Setting" in the interface of YouTube App Control and view the suspicious words library. Enable the categories sorted by FamiSafe to receive alerts. You can also add words by tapping the "+" icon.
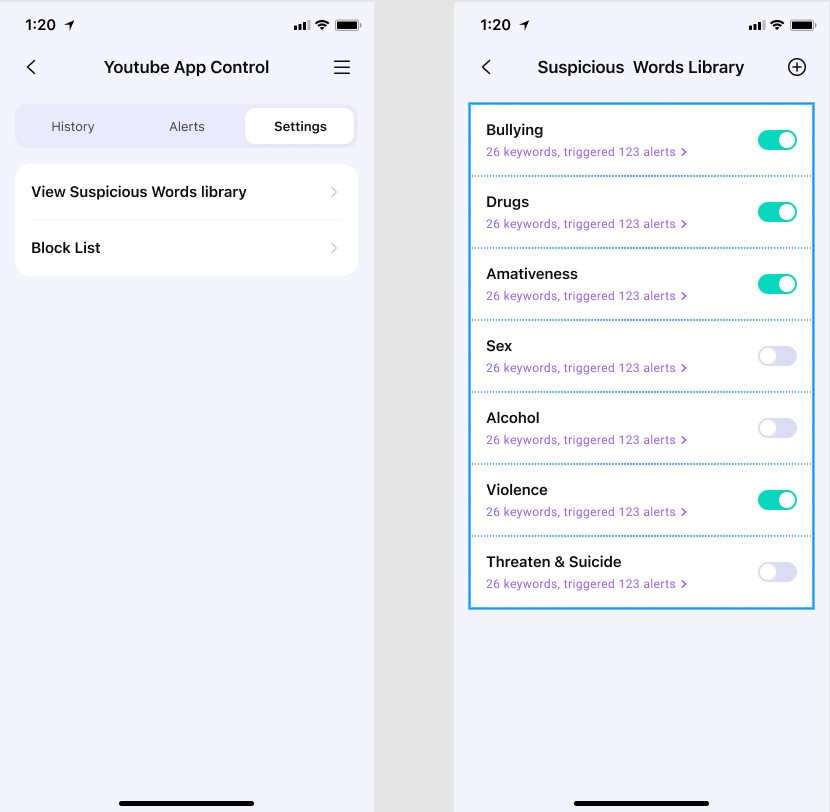
Step 5: Block List Management
Check "Setting" in the interface of YouTube App Control and view the block list. You can check both videos and channels you blocked before. Tap the Lock icon to unlock those videos.

What you can do with FamiSafe's Safe Search:
- Safe Search will block the kid's browser search results if the search term includes explicit content.
How-to-Use:
Step 1: Locate the Safe Search Feature
In the main interface, tap on the “Features” at the bottom. Then select the “Safe Search” feature.

Step 2: Enable Safe Search
Toggle on the switch next to Enable Safe Search to enable the feature.
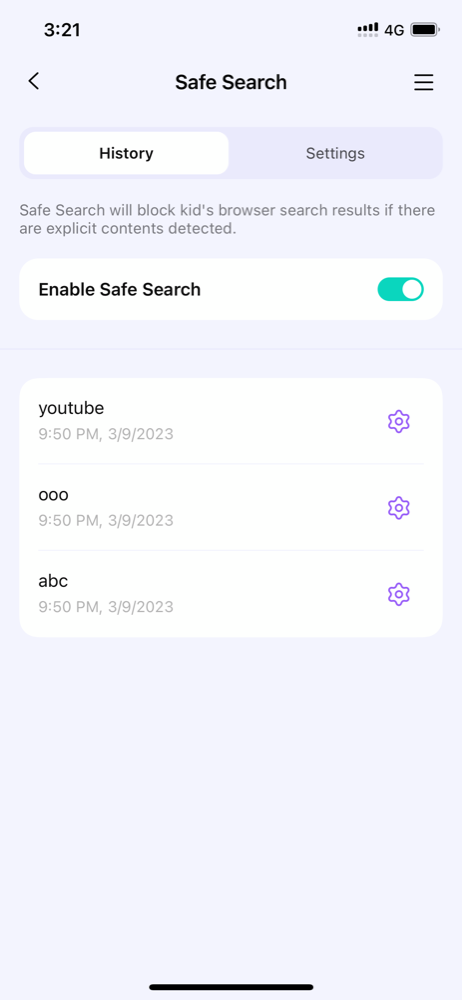
Step 3: View Search History and Set Rules
Tap the Gear icon to block or allow a search word in the search history list.

Step 4: Add Suspicious Words
Check "Setting" in the interface of Safe Search and view the suspicious words library. Enable the categories sorted by FamiSafe to receive alerts. You can also add words by yourself.
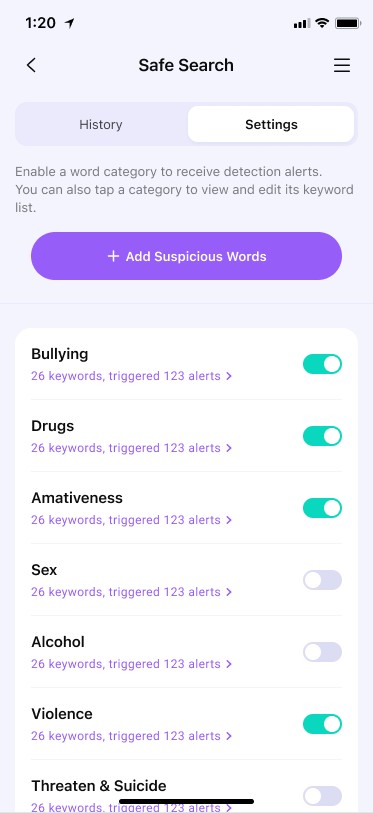
Function:
Check the current location of your kid's device
How-to-Use:
Step 1: Locate Live Location Feature
In the main interface of FamiSafe app, tap "Live Location" to enter the feature. As a key feature, the Live Location section is also displayed as a map.

Step 2: Check Live Location of Your Kid
You can check the real-time location of your kid. Note that the feature can eat up a lot of power of kid's phone.

What you can do with FamiSafe's Location History:
- Check where your kids have been.
- View location history of the past 30 days.
How-to-Use:
Step 1: Locate Location History Feature
In the main interface of the FamiSafe app, select “Details” of Live Location , and it'll enter you into the Location History.

Step 2: Check Location History of Your Kid
You can check the location history of your kid with signs on the map and specific location details.

What you can do with FamiSafe's Geofences:
Set up a specific area to get notified when kids enter or leave the area.
How-to-Use:
Step 1: Tap the “Features” at the bottom to enter the “Geofences” section.

Step 2: Tap Add a geofence. Enter a name for the geofence and search for the location you would like to set as a geofence.

Step 3: Choose the range you would like to apply to the geofence area and tap Save.

Step 4: You will get notified under Notice when your kids enter or leave the area you set up.

What you can do with FamiSafe's Explicit Content Detection:
- Monitor up to 14 social media platforms: YouTube, WhatsApp, Instagram, Snapchat, Facebook, Discord, Hangouts, Google Chat, Messenger, Messenger Lite, SMS, Reddit, Twitter, Kik, and detect any explicit content.
- If explicit content is found, parents can review the messages.
How-to-Use:
Step 1: Locate Explicit Content Feature
Go to “Explicit Content Detection” from the Features page.

Step 2: Enable Detection
In the Explicit Content interface, tap "Connecting" and you will see a list of apps that FamiSafe can detect. Toggle the switch on to enable detection.
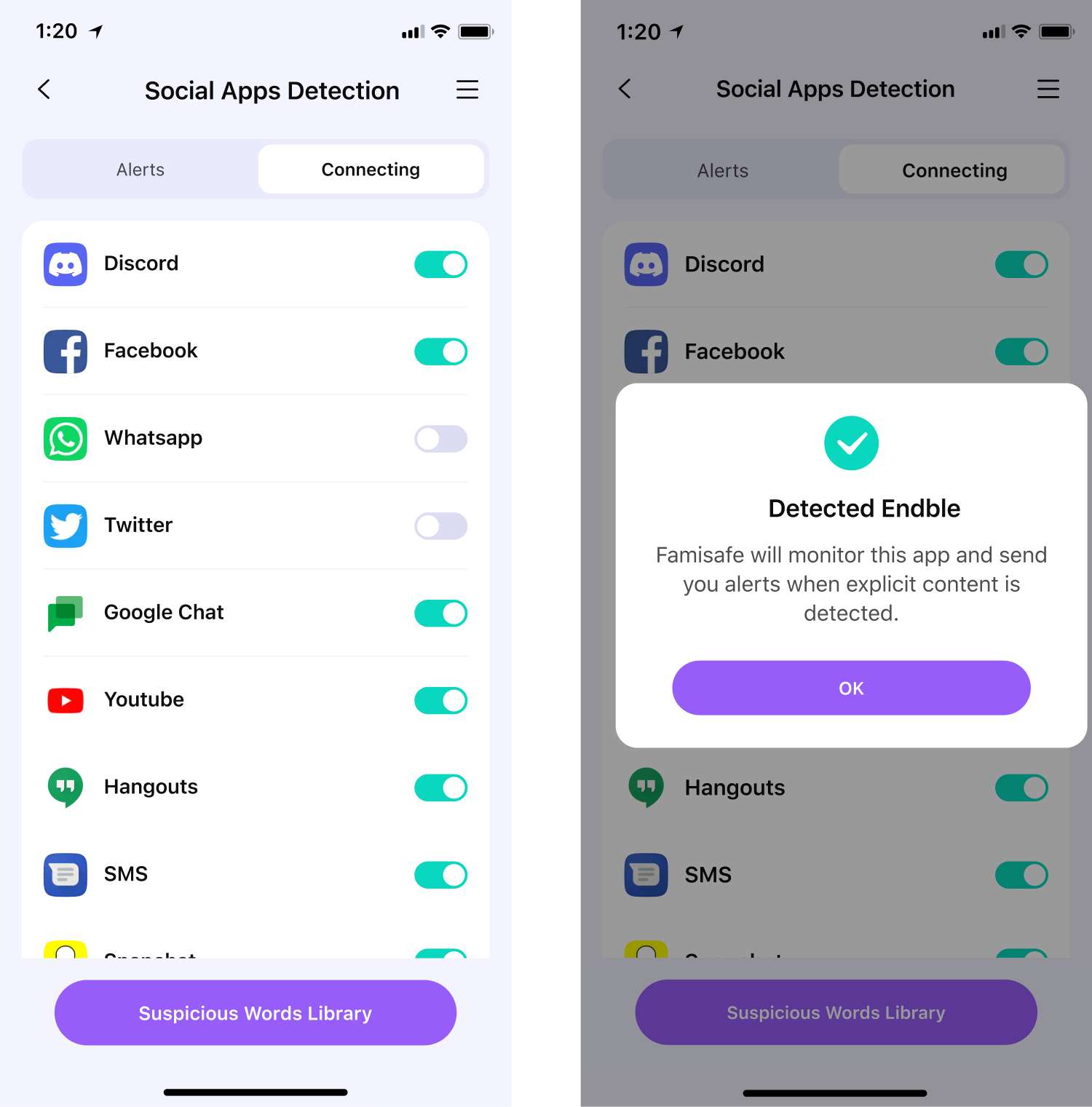
Step 3: Check the Alerts
In the Explicit Content interface, tap "Alerts" to check the alerts triggered by dangerous keywords involving drug, cyberbullying, and sex on kid's phone.
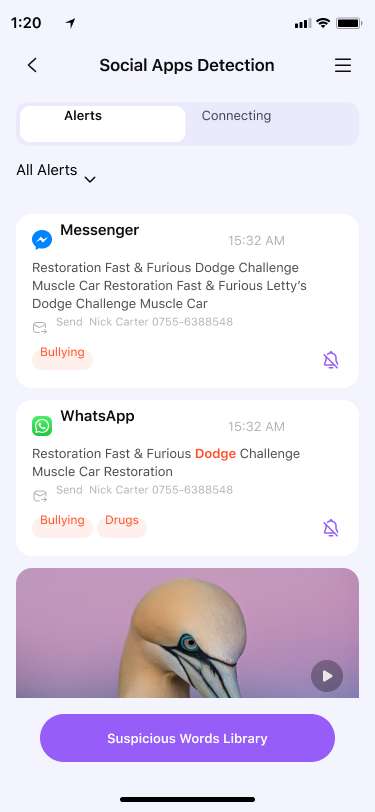
Step 4: Add Suspicious Words
In the Explicit Content interface, set and add any suspicious words you want to detect. Also, here's the place to view all suspicious words library.
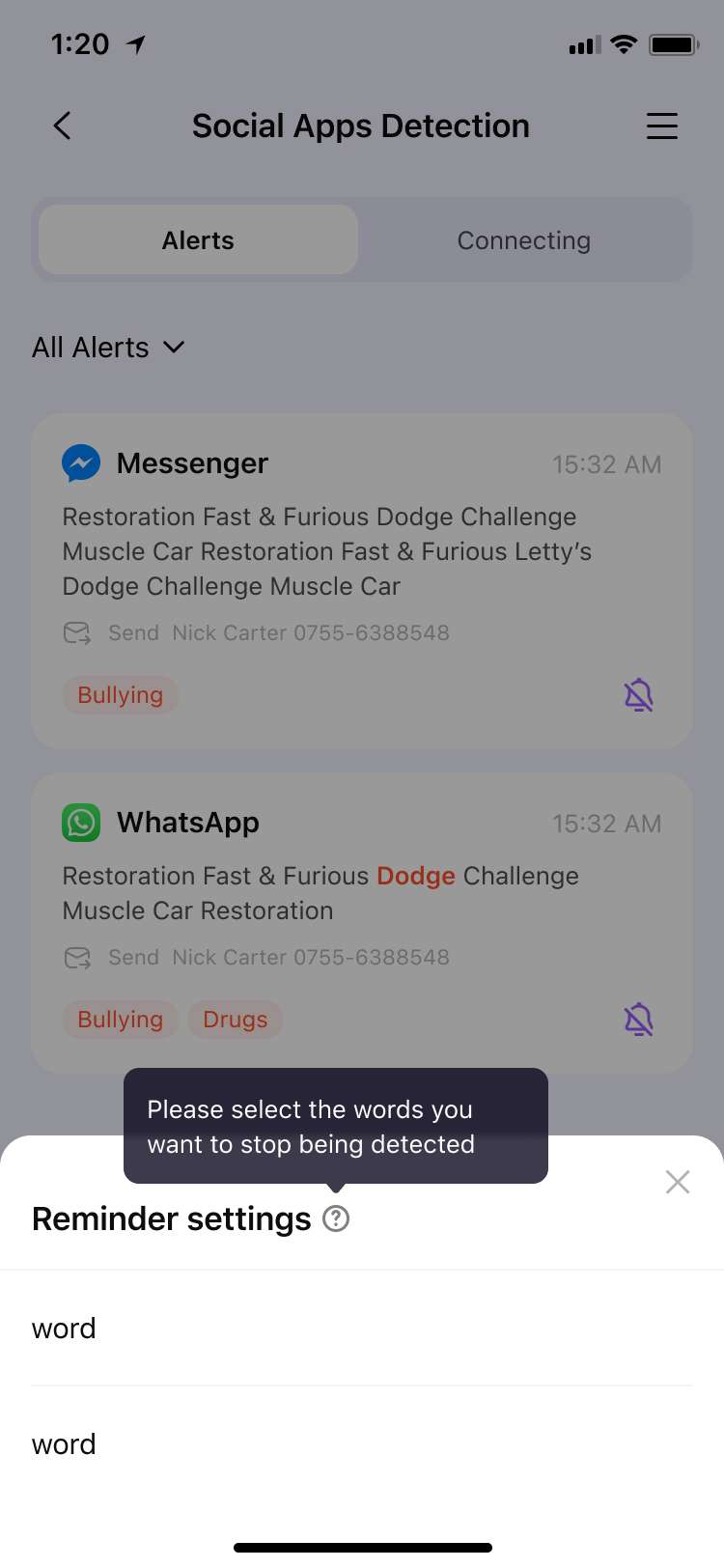
What you can do with FamiSafe's Suspicious Photos:
- Detect photos in your kid's album that contain adult content.
- The detected photo will be uploaded to the parent's end for further review.
How-to-Use:
Step 1: Locate Inappropriate Pictures Feature
Go to “Inappropriate Pictures” from the Features page.
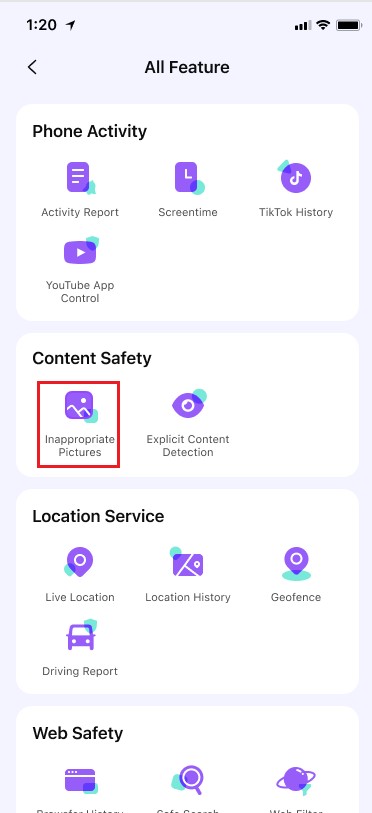
Step 2: Enable the Detection
Tap the "Switch to detect" button to enable detection. After enabling the option, you can check detection records.

Step 3: Pictures Management
After the detection, you can choose to blur or delete any inappropriate pictures.

Step 4: Adjust Detection Accurate Level
Go to the "Setting" section to change the accurate level of the detection. A higher accuracy level leads to fewer explicit photos.

What you can do with FamiSafe's Driving Report:
- Get a detailed view of your kids' driving details. Check information like the highest speed, number of over speed, hard braking, and more for each single driving record.
- View the driving routine of each trip.
- Review weekly driving summary with your family member, including information like driving duration, average speed, etc.
How-to-Use:
Step 1: Go to the “Driving Report” from the Features page.

Step 2: Tap Enable to enable the feature and get to know your kid's driving behaviors.

Step 3: You can also enable the feature by tapping the setting icon on the right top corner.

Step 4: Set the speed limit so that FamiSafe will record the number of over speeding.

Step 5: Tap the Driving Details to view the driving information of each trip.

Step 6: Tap Weekly Summary to view the weekly report. You can tap the [or] to view the report of past weeks.

What you can do with FamiSafe's TikTok History:
Check your kid's TikTok usage history and know what videos the kid watched.
How-to-Use:
Step 1: Locate TikTok History Feature
In the main interface of the FamiSafe app, go to the "Details" of the TikTok App History. It'll enter you into the TikTok App History feature.

Step 2: Check the Daily Data Report
In the TikTok History interface, you can check the daily time kids spend on the app and the number of videos.
Step 3: Check Details of Video
In the section below, you can also see the detailed preview and text of the video.

What you can do with FamiSafe's Browser History:
- View kid's browser history.
- Set visited websites as an exception to be blocked or allowed.
How-to-Use:
Step 1: Locate Browser History Feature
Go to “Browser History” from the Features page.

Step 2: Check History by Days
Tap on the "<" or ">" to check the browser history of the previous/next day or tap on the date to check the history of a specific day.

Step 3: Blacklist or Whitelist a Site
Scroll to check the kid's browser history. Tap the Lock beside the website address to set the website as an exception, and you can choose to block or allow it.

How-to-Use:
Step 1: Click on the AI assistant icon on the main screen.

Step 2: Answer any questions inputted by the parents (regardless of language) and provide appropriate responses. Also, alert parents when detecting children searching for inappropriate content on the browser.

AI Assistant is also available on kids' devices.
How-to-Use:
Step 1: Click on the AI assistant icon on the main screen.

Step 2: Answer any questions asked by children (regardless of language) and provide appropriate responses. Also, provide preset questions to inspire children to ask questions.

How-to-Use:
Step 1: Access "Activity Report" Panel
In the main interface, you can open the “Report” directly. Here you can obtain the detailed report from App Usage & Blocker.

Step 2: View Apps Usage
Based on the device usage on the children's app, track and provide the specific duration of the app with the longest usage time for the day.

Monitor kids' device usage and protect them from online dangers with FamiSafe's reliable iPhone parental control solution.
Screen Viewer enables parents to remotely capture screenshots of their children's devices. These screenshots can be taken manually or automatically at timed intervals ranging from once every 5 minutes to once every 30 minutes while the child's device is in use.
What you can do with FamiSafe-Screen Viewer:
- Take instant screenshots of your device's screen.
- Get scheduled timed screenshots (every 5, 10, 15, 20, 25, and 30-minute intervals) from your children's devices.
- Detect images with high levels of nudity and explicit content.
Help keep your child safe with FamiSafe-Screen Viewer.
How-to-Use:
Step 1: Enter "Screen Viewer" Feature
You can access the "Screen Viewer" feature from "Dashboard", "Features" and "Phone Activity" of the sidebar on the right, where all the functions are listed.

Step 2: Enable "Screen Viewer"
Click on the (1)"Enable" button at the bottom or (2) the button in the "Settings" section to activate the feature. Once activated, a new menu will expand, offering the "Interval", which allows you to schedule screenshots at intervals ranging from once every 5 minutes to once every 30 minutes.

Step 3: Get Screenshots from Children's Devices
Once activated, the homepage card will transform into a shortcut preview card, you can view total screenshots, and suspicious screenshots, and also perform instant screenshots. After setting the interval, you could also wait for the timed regular capture of the child's screen.

Step 4: Detect Suspicious Screenshots
If there is inappropriate content in the child's screenshots, it will be flagged.

You can view all the screenshots of children's devices in the "Screenshots Gallery" and also use the "suspicious filter" to sort out images that contain suspicious information.

Important Notes About FamiSafe-Screen Viewer:
For iOS Child Devices:
- If the child's device is in a screen-off state, the screenshot function cannot be activated.
- Fammy on your children's devices needs to be upgraded to version 7.1.5.
- Screen Viewer can only be available on iOS child devices running iOS 14+.
- Screen Viewer can only take screenshots once your child allows Screen Broadcast from within Fammy on their device.

Stay connected and informed about your child's safety with FamiSafe S.O.S. Alert. Get real-time alerts on your phone and keep a watchful eye on their whereabouts by accessing their location history.
What you can do with FamiSafe-SOS Alert:
- For children: send instant SOS & emergency alerts.
- For parents: receive immediate SOS alert sent by children.
- Avoid potentially dangerous situations.
Protect your child and prevent danger with FamiSafe-SOS Signal
How-to-Use:
In Children's Devices:
Step 1: Enter "SOS Alert" Feature
Children can access the "SOS Alert" feature from "Dashboard" and "Features".



Step 2: Send SOS Alarm
After clicking the SOS button on the child's end, you will enter the SOS sending page, where there is a 5-second cool-down period. During this period, you can either click the "Cancel Signal" button to cancel the sending or the message will be sent successfully after 5 seconds if not canceled.


In Parent's Devices: the SOS function is enabled by default on the parent's end.

For Parents to Receive the SOS Alert:
The parent can receive a push notification or pop-up message for the SOS. Clicking on "View Details" will redirect you to the "Live Location" or "Location History" page to view the specific location information.



Parents can closely monitor their child's phone usage with Calls & Messages, which allows them to track phone messages and calls on their kids' devices. Additionally, this feature can identify sensitive or inappropriate language, giving parents the ability to proactively safeguard their children from potential dangers and negative influences.
Protect your child and prevent danger with FamiSafe Call & Messages
How-to-Use (For iOS Devices):
Step 1: Enter the "Call & Messages" Feature
You can access the "Call & Messages" feature from the "Features" dashboard and "Phone Activity" of the sidebar on the right, where all the functions are listed.


Step 2: Enable "Call & Messages" Feature
Follow the instructions on the app to enable the "Call & Messages" Feature.

Step 3: Connect to Your Kid's Device
Connect your kid's device and see their calls and messages.

Step 4: Perform the First Backup
Perform the first backup according to the guidance provided within the app's product interface.

Step 5: Experience "Call & Messages" Feature
After the first backup is successful, the function will be automatically and default enabled. Users can view the contacts and communication details that have been communicated with the child on the function page.
Note: Two dimensions of data records can be displayed: 1. Calls and Texts; 2. Texts (which are relatively faster to update the records).

You can block any app on kids' IOS devices, or block by rating and time. To be aware, you need to connect kids' IOS devices to pc for the first time.
How-to-Use:
Step 1: Locate App Rules Feature
In the main interface, select the "Features" at the bottom. The features will be shown, then tap on the "App Rules" feature.
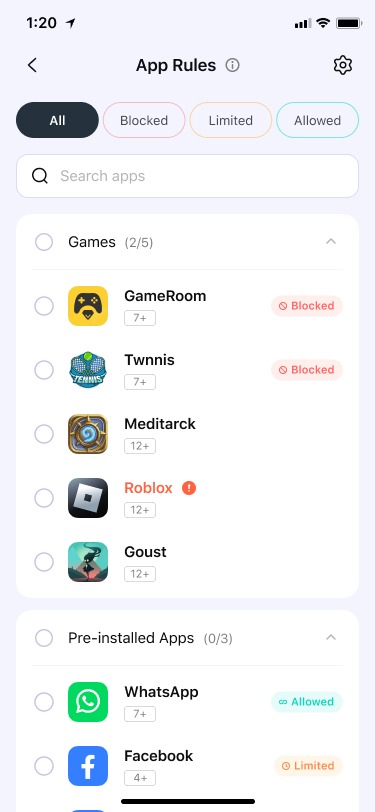
Step 2: Block Apps on Kids Phone
You can select and block any app on kids phone.
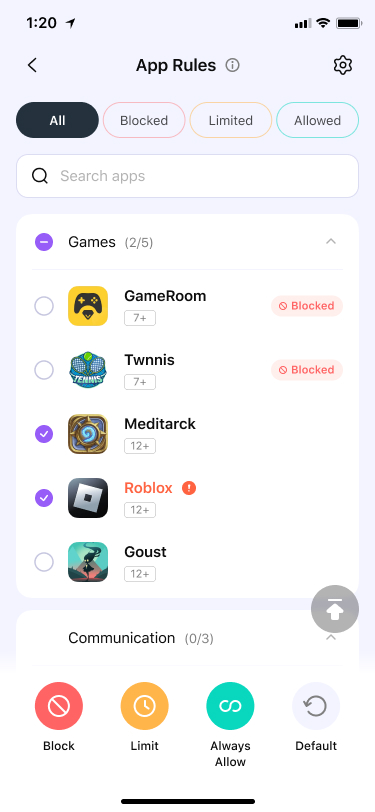
Step 3: Connect and Pair
Connect Kids' IOS devices to PC and Pair with Your phone.

What you can do with FamiSafe's Browser History:
- View kid's browser history.
- Set visited websites as an exception to be blocked or allowed.
How-to-Use:
Step 1: Locate Browser History Feature
Go to “Browser History” from the Features page.

Step 2: Check History by Days
Tap on the "<" or ">" to check the browser history of the previous/next day or tap on the date to check the history of a specific day.

Step 3: Blacklist or Whitelist a Site
Scroll to check the kid's browser history. Tap the Lock beside the website address to set the website as an exception, and you can choose to block or allow it.

What you can do with FamiSafe's Screen Time:
You can set app limits for kids' IOS devices but first, you need to install the IOS profile.
How-to-Use:
Step 1: Locate Screentime Feature
In the main interface, tap on the “Set Rules” icon.

Step 2: Set App Limits for Kid's iOS Devices
Tap "App Limit " and limit any app by individual or category; and then you can set the time limit you want.
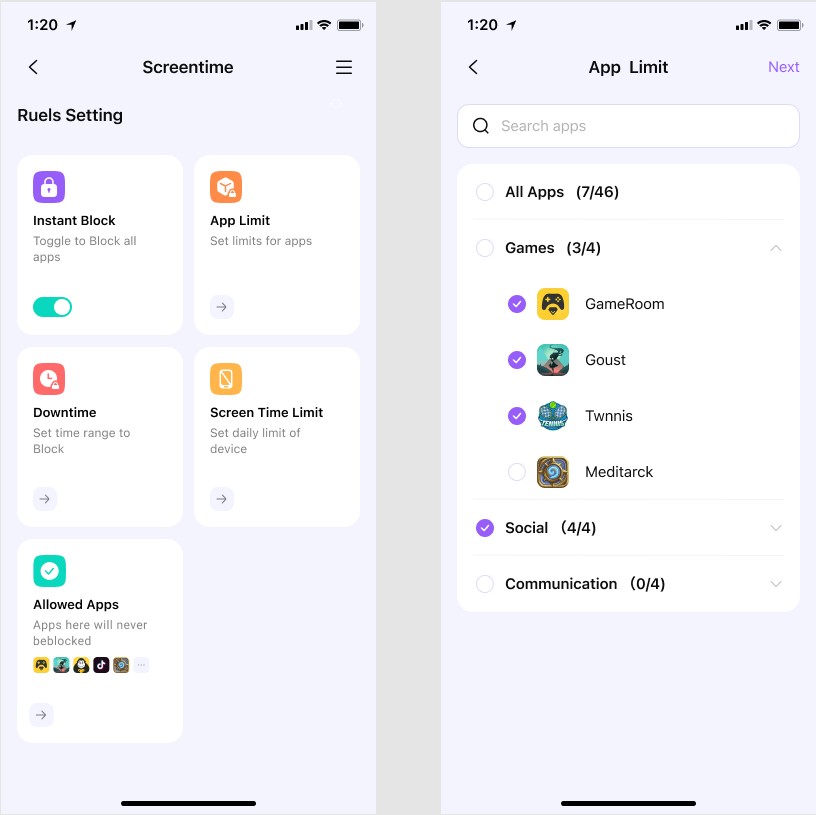
Step 3: Install the iOS profile
Please open the FamiSafe app on the kid's IOS device, you will see a tutorial about "Installing the iOS profile" and follow the guide to install it.

Step 4: Set Screen Limit for Kid's Phone
Tap "Screen Time Limit", and enable the screen time limit. Then, you can set a countdown to block kids' devices.

What you can do with FamiSafe's Web Filter:
- Block websites by category, FamiSafe's database has more than 10 categories of websites. Parents can block the category they do not want their kids to access.
- Block or allow websites by adding Exceptions.
How-to-Use:
Step 1: In the main interface, select the “Features” at the bottom. The features will be shown, then tap on the “Web Filter” feature.

Step 2: Under Categories, toggle on the switch next to the website category you would like to block.

Step 3: Under Exceptions, tap Add Exception to add a website, choose whether to block or allow access to it.
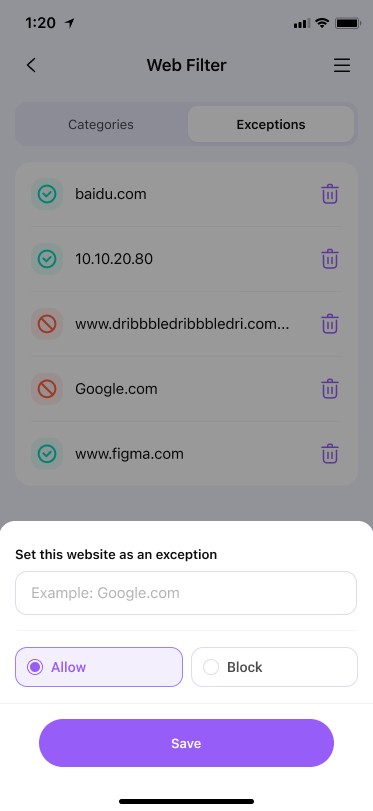
What you can do with FamiSafe's Safe Search:
Automatically filter explicit content from Google and Bing search results.
How-to-Use:
Step 1: In the main interface, tap on the “Features” at the bottom. Then select the “Safe Search” feature.

Step 2: Turn the toggle next to Enable Safe Search to enable the feature.

What you can do with FamiSafe's iOS Restrictions:
Block in-app purchase and explicit content from Apple Books.
How-to-Use:
Step 1: Tap the “Features” at the bottom, then select “iOS Restrictions.”

Step 2: Turn the “Toggle On” next to any feature you want to manage.

Step 3: Then you'll come up with some instructions. Follow them to proceed with this action.

Function:
Check the current location of your kid's device
How-to-Use:
Step 1: Locate Live Location Feature
In the main interface of FamiSafe app, tap "Live Location" to enter the feature. As a key feature, the Live Location section is also displayed as a map.

Step 2: Check Live Location of Your Kid
You can check the real-time location of your kid. Note that the feature can eat up a lot of power of kid's phone.

What you can do with FamiSafe's Location History:
- Check where your kids have been.
- View location history of the past 30 days.
How-to-Use:
Step 1: Locate Location History Feature
In the main interface of the FamiSafe app, select “Details” of Live Location , and it'll enter you into the Location History.

Step 2: Check Location History of Your Kid
You can check the location history of your kid with signs on the map and specific location details.

What you can do with FamiSafe's Geofences:
Set up a specific area to get notified when kids enter or leave the area.
How-to-Use:
Step 1: Go to “Geofences” from the Features page.

Step 2: Tap Add a geofence. Enter a name for the geofence and search for the location you would like to set as a geofence.

Step 3: Choose the range you would like to apply to the geofence area and tap Save.

Step 4: You will get notified under Notice when your kids enter or leave the area you set up.

What you can do with FamiSafe's YouTube Content Detection:
- Monitor any suspicious keywords in descriptions, titles, comments of the videos watched, posted, or commented by your kids.
- Get alerts when risky keywords are detected.
How-to-Use:
Step 1: Go to “YouTube Content Detection” from the Features page.

Step 2: After that, you can access this feature from the main interface. You'll get this notification when you tap on “Details” the first time. Select “Ok” to continue.

Step 3: You can see the YouTube activity of your kid's device in the “Alerts” section of the YouTube Content Detection feature.

Step 4: You can also block Suspicious Words on Kid's YouTube using the “Settings” option.

Step 5: If you want to add suspicious words, tap “Add Suspicious Words” and write any word there.

What you can do with FamiSafe's Suspicious Photos:
- Detect porn photos in kid's phone album.
- Receive alerts of porn images.
How-to-Use:
Step 1: Locate Explicit Content Feature
Go to “Inappropriate Pictures.” from the Features page.

Step 2: Check the Alerts
In the Inappropriate Pictures interface, you can check the alerts detected on kid's phones and sent by FamiSafe.

Step 3: Adjust Detection Accurate Level
Go to the "Setting" section to change the accurate level of the detection. A higher accuracy level leads to fewer explicit photos.
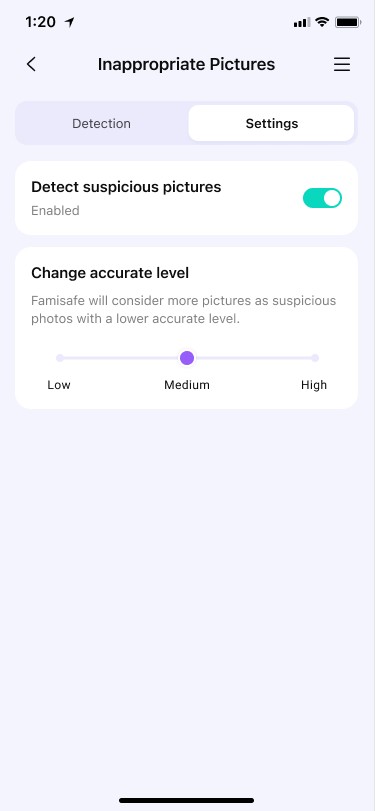
What you can do with FamiSafe's Driving Report:
- Get a detailed view of your kids' driving details. Check information like the highest speed, number of over speed, hard braking, and more for each single driving record.
- View the driving routine of each trip.
- Review weekly driving summary with your family member, including information like driving duration, average speed, etc.
How-to-Use:
Step 1: Go to “Driving Report”from the Features page.

Step 2: Tap Enable to enable the feature and get to know your kid's driving behaviors.

Step 3: You can also enable the feature by tapping the setting icon on the right top corner.

Step 4: Set the speed limit so that FamiSafe will record the number of over speeding.

Step 5: Tap the Driving Details to view the driving information of each trip.

Step 6: Tap Weekly Summary to view the weekly report. You can tap the [or] to view the report of past weeks.

How-to-Use:
Step 1: Click on the AI assistant icon on the main screen.

Step 2: Answer any questions inputted by the parents (regardless of language) and provide appropriate responses. Also, alert parents when detecting children searching for inappropriate content on the browser.

AI Assistant is also available on kids' devices.
How-to-Use:
Step 1: Click on the AI assistant icon on the main screen.

Answer any questions asked by children (regardless of language) and provide appropriate responses. Also, provide preset questions to inspire children to ask questions.

How-to-Use:
Step 1: In the main interface of the FamiSafe app, go to the "Activity Report" feature.

Step 2: Based on the device usage on the children's app, track and provide the specific duration of the app with the longest usage time for the day.

Check app usage and the online activity on Kindle Fire. Help kids get away from internet dangers and social media addiction with FamiSafe Kindle Fire parental control solution.
What you can do with FamiSafe's Activity Report:
- Check kid's daily usage details in a timeline format.
- Provide information about when and what apps are used, or which specific websites are visited.
- Free to check the activity report of any date.
How-to-Use:
Step 1: Tap Features on the navigation bar > Tap Activity Report.

Step 2: Scroll to view the Kindle Fire activity, tap on the "<" or ">" to check the activity report of the previous or next day.
Step 3: Tap the date to select the date you would like to check.
Step 4: To check which websites are visited under the Activity Report section, tap the "x page visited" to get the details.

What you can do with FamiSafe's Screen Time:
- Provide 4 types of screen usage reports: daily, 7 days, 15 days, and 30 days for parents.
- Check how much time has been spent on one specific app.
- Get to know how much time is spent on each app.
- Block all apps by one tap.
- Set up usage limits for apps on kid's Kindle Fire device.
- Set up Smart Schedule to block the chosen app during a particular time or at a specific location.
- Set up Time Limit for the app and block the app when the limit is reached.
- Manage allowed apps list to always allow chosen apps.
How-to-Use
Step 1: Tap Features on the navigation bar > Tap Screen Time.

Tap on the +/- next to the remaining screen time to temporarily extend or reduce screen time.


Step 3: Tap View All to check the detailed screen usage reports.

Step 4: Tap on the icon next to the chosen app to allow/block/set advanced limit rules.

Step 5: Tap Smart Schedule to set up a different schedule to block chosen apps for different times or places..
Step 6: Tap Set Smart Schedule to add a schedule. You can enter or choose a name for the schedule.

Step 7: Turn on the toggle next to Set a time period to apply schedule for a specific time > Choose the Start Time and End Time. You can choose to use the same schedule for every day or customize the schedule for different periods of different dates.

Step 8: Customize the allowed apps list by tapping Allowed Apps.

What you can do with FamiSafe's Web Filter:
- Block websites by category, FamiSafe's database has more than 10 categories of websites. Parents can block the category they do not want their kids to access.
- Block or allow websites by adding Exceptions.
How-to-Use:
Step 1: Under Categories, toggle on the switch next to the website category you would like to block.


Step 2: Under Exceptions, tap "add exception" to add a website, choose whether to block or allow access to it.

What you can do with FamiSafe's Browser History:
- View kid's browser history.
- Set visited websites as an exception to be blocked or allowed.
How-to-Use:
Step 1: Tap Features on the navigation bar > Tap Browser History.

Step 2: Scroll to check the kid's browser history. Click the lock icon beside the website address, then choose to block or allow it.

Step 3: Tap on the "<" or ">" to check browser history of the previous/next day or tap on the date to check the history of a specific day.
What you can do with FamiSafe's Explicit Content Detection:
- Monitor up to 8 social media platforms: WhatsApp, Messenger, Messenger Lite, YouTube, Instagram, Facebook, Twitter, Kik, and detect any explicit content.
- If explicit content is found, parents can review the messages.
How-to-Use:
Step 1: Tap on Features > Explicit Content Detection.

Step 2: You need to connect the account first. Under Connect Accounts, tap Connect Account next to the social platform you would like to monitor. You need to enter your kid's account information to connect.

Step 3: Under Potential Issues, you can view the issues detected here.
Step 4: To manage the suspicious text base, you can tap on the vertical three-dot on the right top corner and tap Suspicious Text Base. There are more than 10 categories of suspicious textbase. You can turn on or off the switch beside the category to enable or disable it.

Step 5: If you would like to add words to the text base, you can tap the category and tap Add to add a keyword to the category directly.

Step 6: To add new suspicious words, you can also tap the vertical three-dot on the right top corner and tap Add Suspicious Word. Type in the suspicious word and choose its category and then tap Save. You can also delete the word by tapping the x next to it.


What you can do with FamiSafe's Suspicious Photos:
- Detect photos in your kid's album that contained adult content.
- The detected photo will be uploaded to the parent's end for further review.
- You can also delete the photo, after you delete it, it will disappear on your kids' tablet.
How-to-Use:
Step 1: Tap Features and then tap Suspicious Photos.

Step 2: Tap on the three vertical dots on the right top corner and then tap Settings.

Step 3: Turn the toggle next to detect suspicious photos on.
Step 4: Detected suspicious photos will be shown under suspicious photos with a red notice point.
Step 5: Tap it and check the suspicious photos.
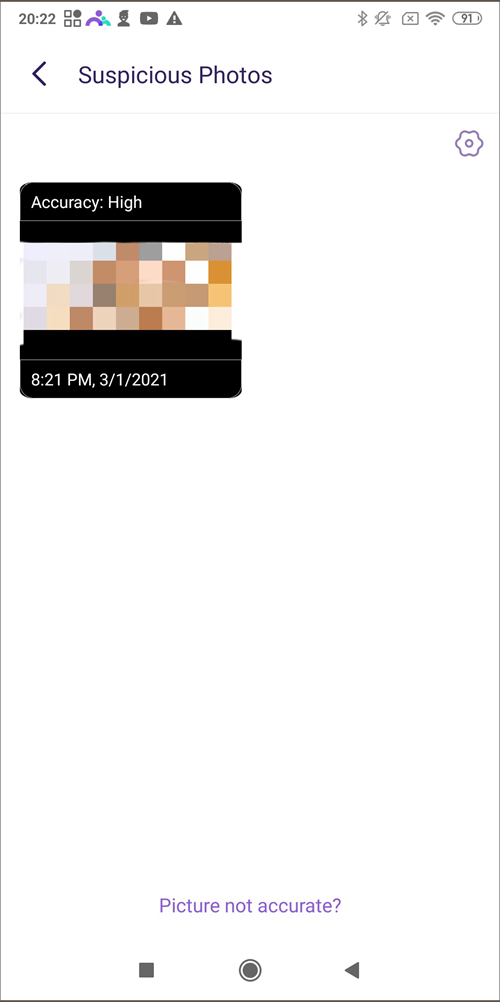
Step 6: Tap "Edit", then select the photo, click the delete icon.

Get to know what kids are up to on their Windows or Mac devices. Help parents to understand kid's digital usage habits and keep them safe from online dangers and other threats with the FamiSafe Windows & Mac solution.
What you can do with FamiSafe's Activity Report:
- Check the kid's Windows or Mac activity details in the timeline form.
- Get the information about which app has been used and for how long.
- Access to previous activity reports.
How to Use Activity Report:
Step 1: Locate Activity Report Feature
Oepn FamiSafe app, access "Features" and tap "Activity Report".

Step 2: Check Daily Phone Usage Report
In the "Activity Report" interface, you can check the software or websites used every day on kids' computer.

Step 3: Check Detailed Information
For specific website visted, tap the site URL and you will be will be redirected to the corresponding official website.
What you can do with FamiSafe's App Rules:
- Block application on the target Windows or Mac device.
- Set up time limit rules and additional restrictions for apps.
- Set up the whitelist for apps.
How-to-use:
Step 1: In the Feature interface of FamiSafe, tap "App Rules" directly.

Step 2: To block the application, you can choose and then tap "Block" on the bottom. Next, you can switch to "Blocked" page to see all blocked apps.

Step 3: To set time limits,you can choose and then tap "Limit" on the bottom. Here you can enter the "App Time Limit" screen. Enable this feature and you can set a time usage plan for kids. Besides, you can switch to "App Downtime" and enable this feature to create a time schedule.

What you can do with FamiSafe's Screen Time:
- Set up a screen time limit for kid's Windows/Mac computer.
- Set the unvailable time range for kid's computer.
How-to-Use:
Step 1: Locate Screen Time Feature
In the "Dashboard" or "Feature" page of FamiSafe, you can tap "Screentime". Here you can limit the whole usage for kid's computer.


Step 2: Limit Screen Time for Kid's Computer
In the "Screen Time Limit" interface, you can open the "Enable Screen Time Limit" feature.Here you can customize the time limit for the restricted computer.

Step 3: Set Downtime for Kid's Computer
Access "Downtime" and tap "Add Downtime" to decide when to block your kid's computer. Here you can create different time schedules and customize the schedule names.

What you can do with FamiSafe's Browser History:
- Check the browser history of the target Windows/Mac device.
- Block suspicious websites in one tap.
How to Use Browser History:
Step 1: Locate Browser History Feature
In the main interface of FamiSafe app, access "Browser History" on "Features".

Step 2: Check History by Days
Tap on the "<" or ">" to check the browser history of the previous/next day or tap on the date to check the history of a specific day.

Step 3: Blacklist or Whitelist a Site
Scroll to check the kid's browser history. Tap the Lock beside the website address to set the website as an exception, and you can choose to block or allow it.

What you can do with FamiSafe's Web Filter:
- Block websites by category. FamiSafe has more than 10 built-in website categories that cover Violence, Adult, Drug, Weapons, and more.
- Add Exception to block or allow a specific website.
How-to-Use:
Step 1: In the main interface of FamiSafe app, tap "Web Filter" to enter the feature.

Step 2: Under Categories, toggle on the switch next to the website category you would like to be blocked.

Step 3: Under Exceptions, tap Add an Exception to add a website address.

Step 4: Enter the website address and choose whether to Allow or Block it, then tap Save.
Keep an eye on kids' online activities and keep them safe online with FamiSafe trustworthy Android parental control solution.
What you can do with FamiSafe's Activity Report:
- Check the daily device usage details in a timeline format.
- Provide information about when and what apps are used, or which websites are visited.
- Free to check the activity report of any date.
How-to-Use:
Step 1: Tap Features on the navigation bar > tap Activity Report.
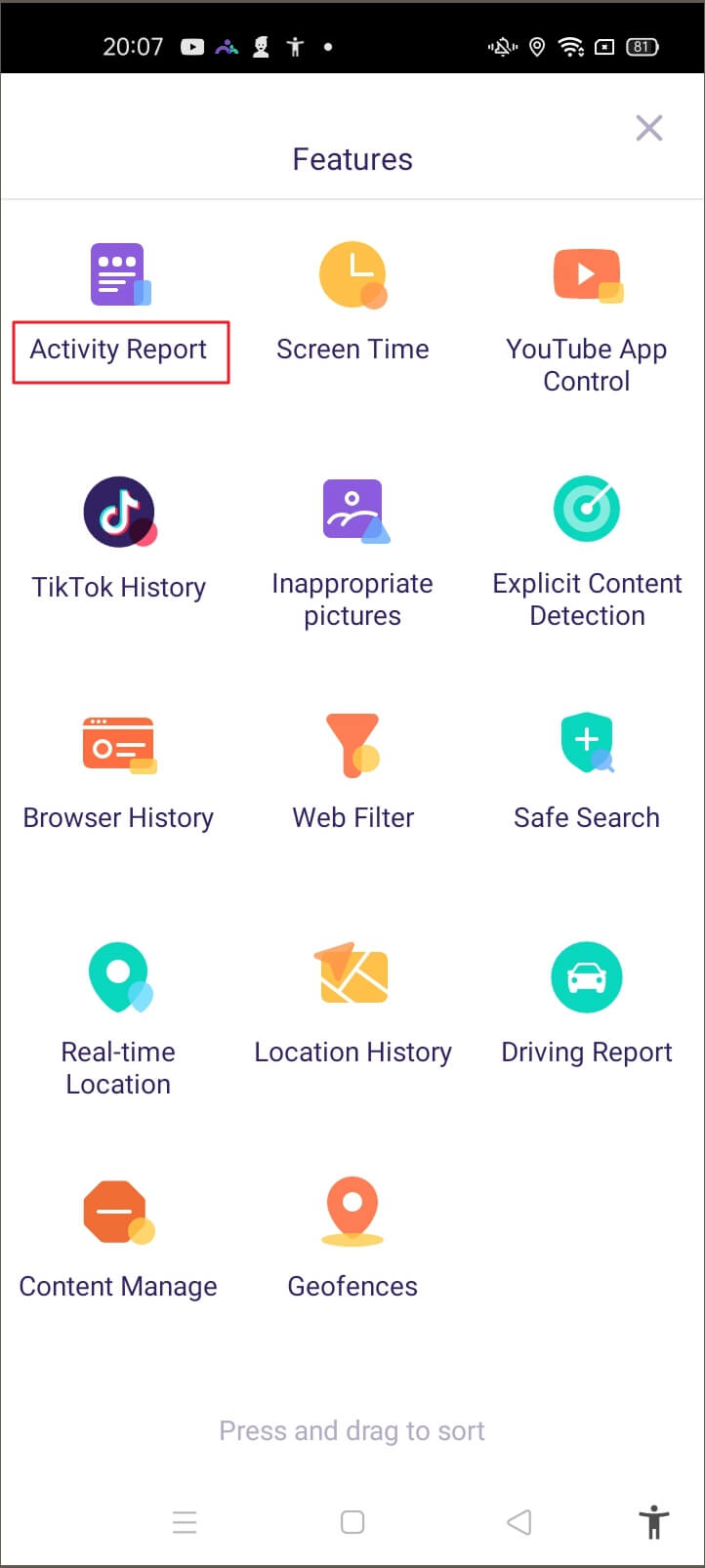
Step 2: Scroll to view the phone activity, tap on the "<" or ">" to check the activity report of the previous or next day.
Step 3: Tap the date to choose the date you would like to check.
Step 4: To check which websites are visited under the Activity Report section, tap the "x page visited" to get the details.
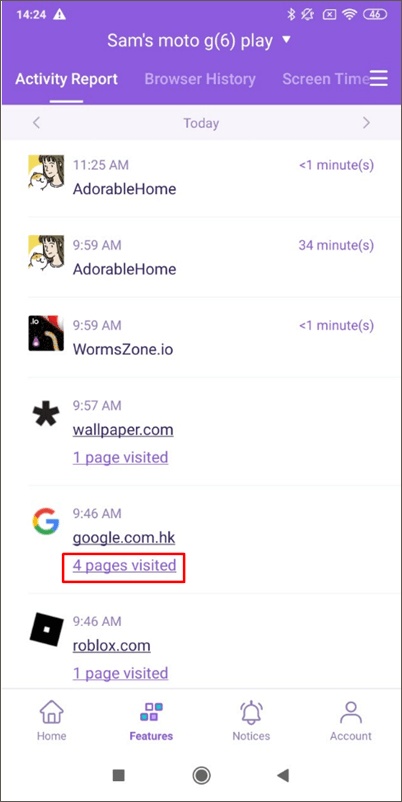

What you can do with FamiSafe's Browser History:
- View kid's browser history.
- Set visited websites as an exception to be blocked or allowed.
How-to-Use:
Step 1: Tap Features on the navigation bar > Tap Browser History.

Step 2: Scroll to check the kid's browser history. Tap the Lock beside the website address to set the website as an exception, and you can choose to block or allow it.
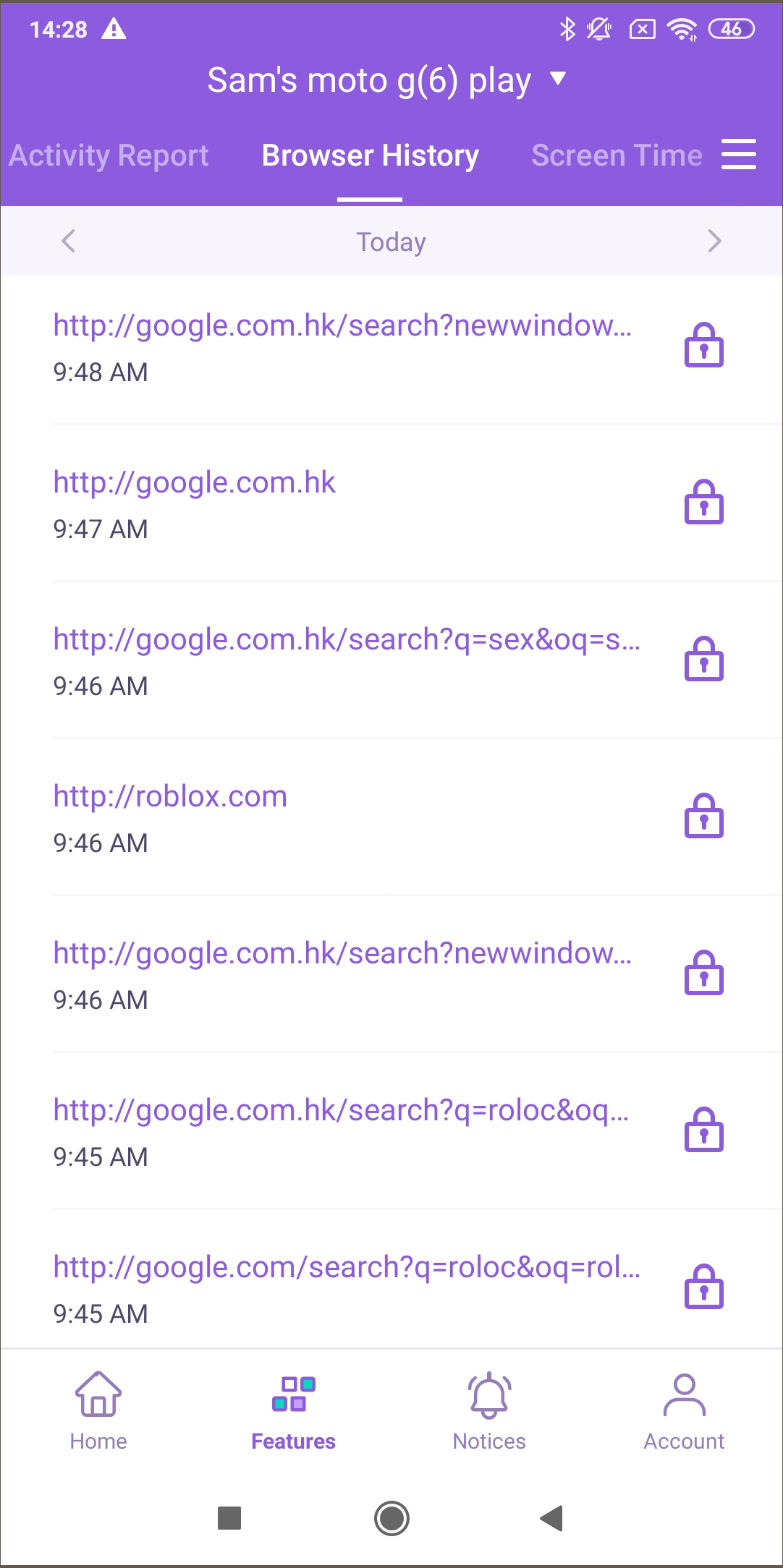

Step 3: Tap on the "<" or ">" to check the browser history of the previous/next day or tap on the date to check the history of a specific day.

What you can do with FamiSafe's Screen Time:
Provide 4 types of screen usage reports: Daily, 7 Days, 15 days, and 30 days for parents.
- Block all apps on one tap by using the Instant Block feature.
- Set up a screen time limit for the devices.
- Check how much time has been spent on one specific app or one type of apps.
- Set up App Limit for the app and block the app when the limit is reached.
- Set up Smart Schedule to block the chosen app during a particular time or at specific locations.
- Customize the allowed apps list.
How-to-Use:
Step 1: Tap Features on the navigation bar > Tap Screen Time.

Step 2: Tap on the +/- next to the remaining screen time to extend or shorten total screen time usage temporarily.
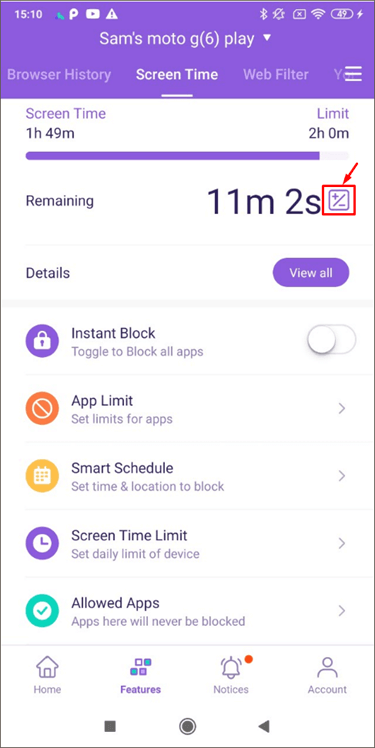
Step 3: Tap View All to check screen usage reports.
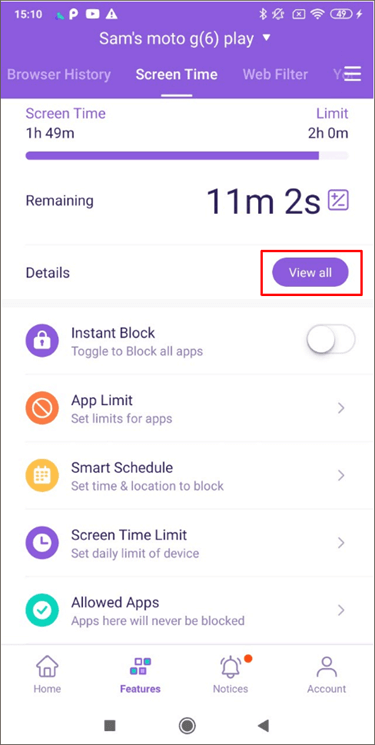
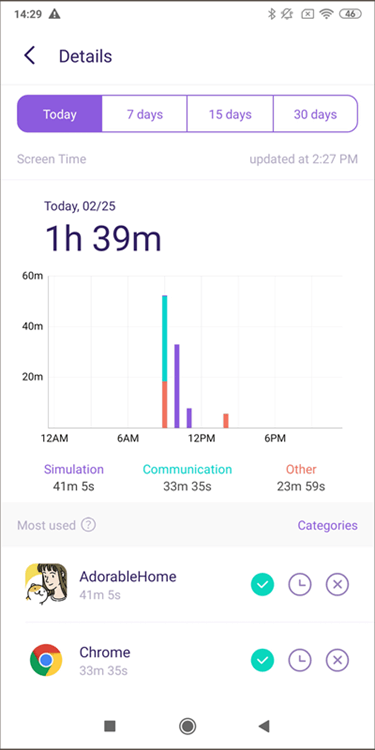
Step 4: Tap on the icon next to the app you would like to set a limit to allow/block/set advanced limit rules.


Step 5: Tap App Limit to set Time Limits or Restriction Schedule for apps.
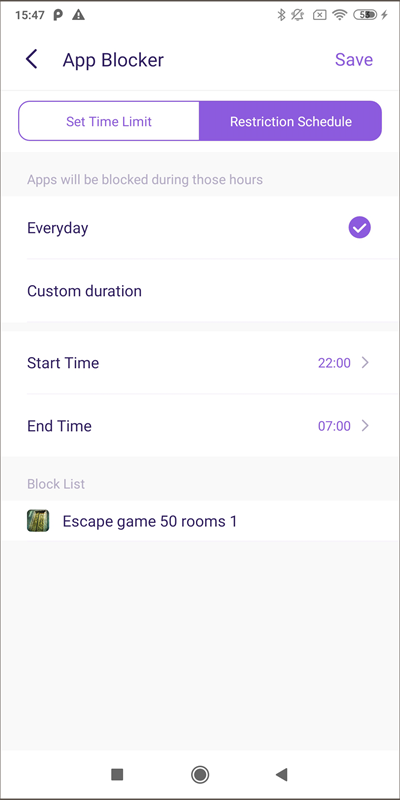
Step 6: Tap Smart Schedule to set up a different schedule to block chosen apps for different times or places.

Step 7: You can enter or choose a name for the schedule.
Step 8: Turn on the toggle next to Set a location to apply the schedule if you would like to trigger the schedule by location. Search for the place you would like to add a geofence.
Step 9: Turn on the toggle next to Set a time period to apply the schedule for a specific time > Choose the Start Time and End Time. You can choose to use the same schedule for every day or customize the schedule for different periods of different dates.


Step 10: Customize the allowed apps list by tapping Allowed Apps.
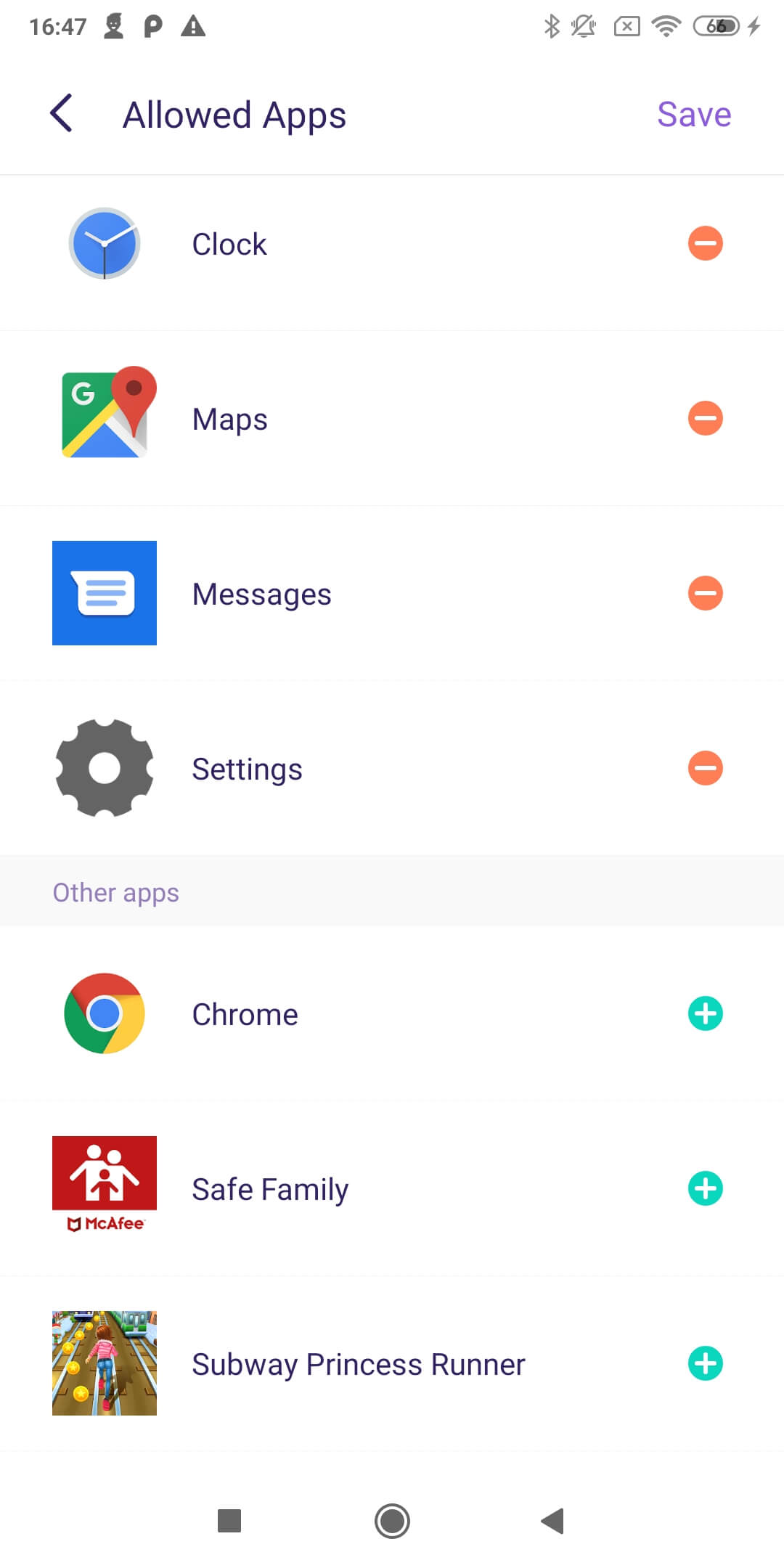
What you can do with FamiSafe's Web Filter:
- Block websites by category, FamiSafe's database has more than 10 categories of websites. Parents can block the category they do not want their kids to access.
- Block or allow websites by adding Exceptions.
How-to-Use:
Step 1: Launch FamiSafe > Tap Features > Tap Web Filter.
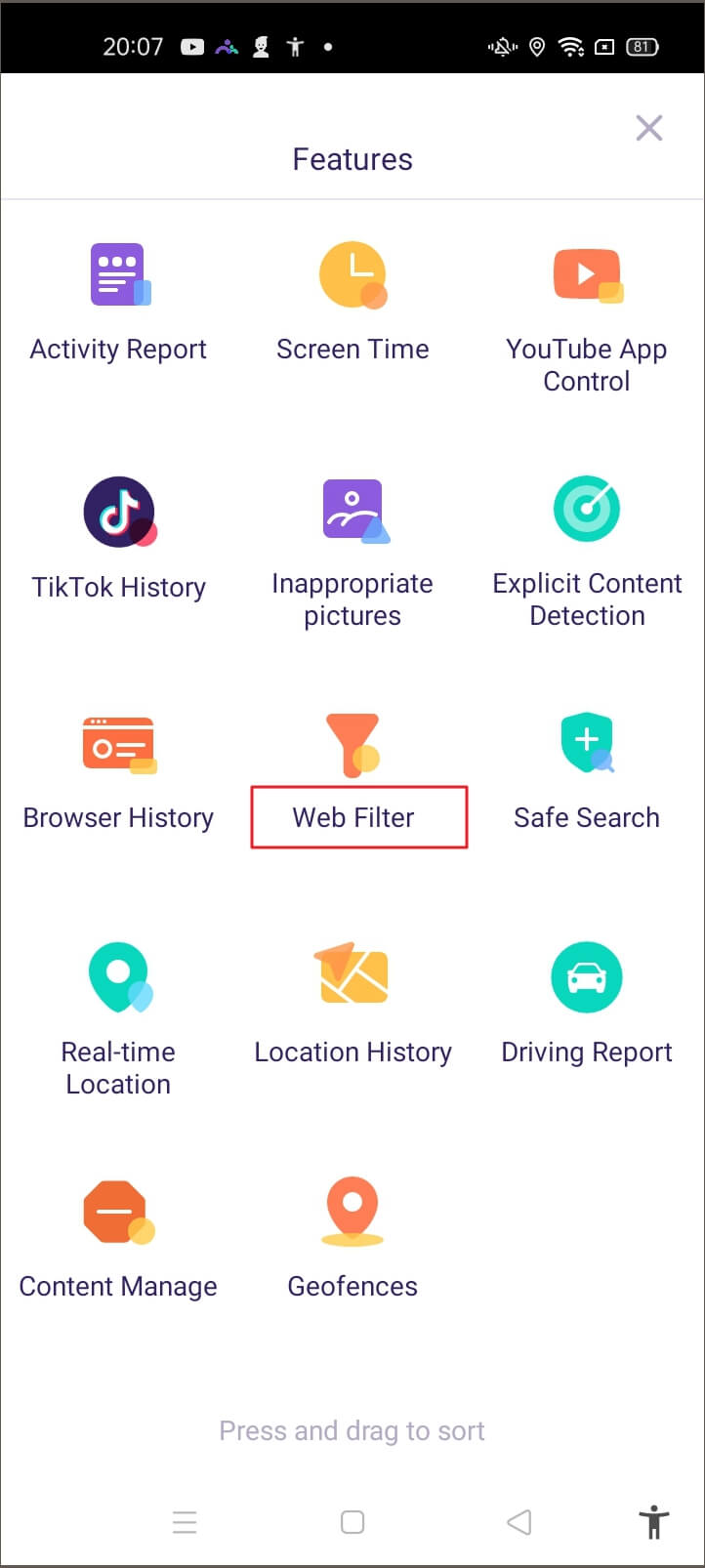
Step 2: Under Categories, toggle on the switch next to the website category you would like to block.
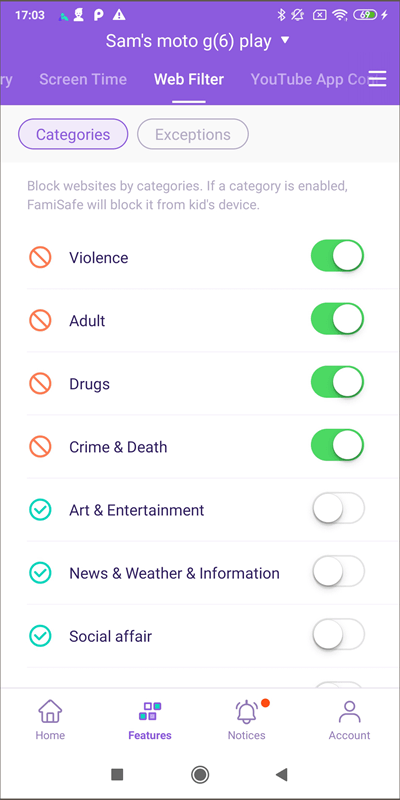
Step 3: Under Exceptions, tap Add Exception to add a website, choose whether to block or allow access to it.

What you can do with FamiSafe's YouTube App Control:
- Check the YouTube app watch history.
- Block inappropriate YouTube videos or channels.
- Monitor and detect any suspicious text in the description, title, comments of the videos watched, posted, or commented by your kids.
How-to-Use:
Step 1: Tap on Features > Tap YouTube App Control.

Step 2: Tap History to view the kid's watch history on YouTube App, tap the Lock icon next to the watch history to block the video or the channel, tap on the World icon can open the video on the browser.

Step 3: Under Potential Issues, you can check videos that contain suspicious text

Step 4: To view history or potential issues of different days, you can tap on the "<" or ">" to move to the previous or next day or tap the date to choose the date you would like to check.
Step 5: To manage the suspicious text, you can tap on the three vertical dots on the right top corner and tap Suspicious Text Base. There are more than 10 categories of suspicious text. By toggling the switch beside the category, you can enable or disable the category.

Step 6: To manage the suspicious text under a different category, you can tap the category first, then tap Edit to manage or add the word.

Step 7: If the word you would like to monitor does not fall into any categories provided, you can tap on the three vertical dots on the right top corner and tap Add Suspicious Word to add one.

Step 8: To check the videos you blocked, you can tap the three vertical dots and tap the Black List. By tapping the Lock icon beside the video, you can unblock the videos.

What you can do with FamiSafe's Safe Search:
- Safe Search will block the kid's browser search results if the search term includes explicit content.
How-to-Use:
Step 1: Tap Features > Safe Search.

Step 2: Toggle on the switch next to Enable Safe Search to enable the feature.
Step 3: Under Search History, you can view the history of the blocked search terms. By tapping on the Lock next to the blocked search term to block or unblock it.
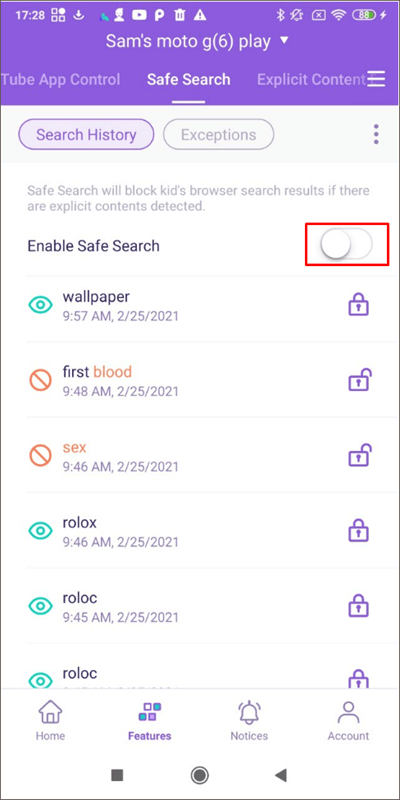
Step 4: Under Exceptions, you can add words to be always allowed or blocked to search by tapping Add an Exception. After you tap Add an Exception, you can enter the word and choose whether to Allow or Block it.

Step 5: To delete the exception, you can tap the dustbin icon next to it. A pop-up will appear to ask you to confirm the delete.
Step 6: To manage the suspicious word base, you can tap the vertical three-dot on the right top corner and tap Suspicious Text Base to check and manage the suspicious word you would like to monitor.

Step 7: You can add suspicious words by tapping the vertical three-dot on the right top corner and tap Add Suspicious Word to be blocked or allowed.

Function:
Check the current location of your kid's device
How-to-Use:
Step 1: Real-time location will display under Home, or you can go to Features > Real-time Location to check.

Step 2: Tap on the Refresh icon on the right top corner to refresh your kid's location.

What you can do with FamiSafe's Location History:
- Check where your kids have been.
- View location history of the past 30 days.
How-to-Use:
Step 1: Tap Features and then tap Location History.

Step 2: You can check the location history in timeline form.
Step 3: Tap on "<" or ">" to check the location history of the previous or next day. Or tap on the date icon to choose the date you would like to check.

What you can do with FamiSafe's Geofences:
Set up a specific area to get notified when kids enter or leave the area.
How-to-Use:
Step 1: Tap Features > Geofences.

Step 2: Tap Add to add a geofence. Enter a name for the geofence and search for the location you would like to set as a geofence.
Step 3: Choose the range you would like to apply to the geofence area and tap Save.

Step 4: You will get notified under Notice when your kids enter or leave the area you set up.
What you can do with FamiSafe's Explicit Content Detection:
- Monitor up to 8 social media platforms: WhatsApp, Messenger, Messenger Lite, YouTube, Instagram, Facebook, Twitter, Kik, and detect any explicit content.
- If explicit content is found, parents can review the messages.
How-to-Use:
Step 1: Tap on Features > Explicit Content Detection.
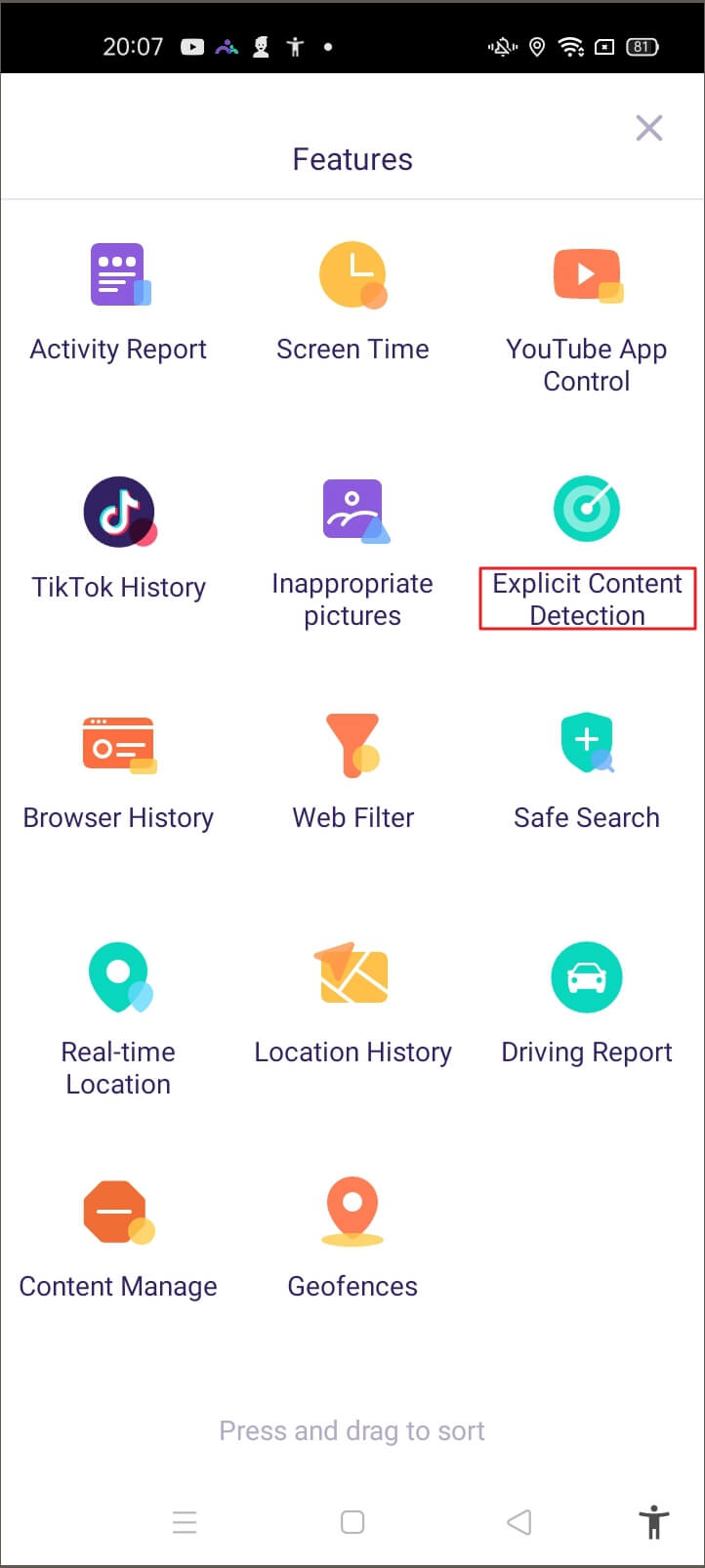
Step 2: You will need to connect the account first. Under Connect Accounts, tap Connect Account next to the social platform you would like to monitor. You will need to enter your kid's account information to connect.
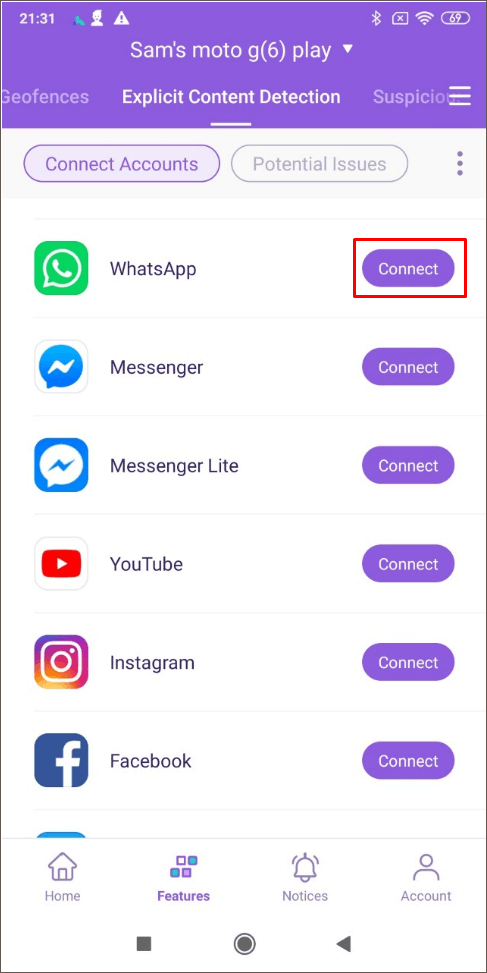
Step 3: Under Potential Issues, you can view the issues detected here.
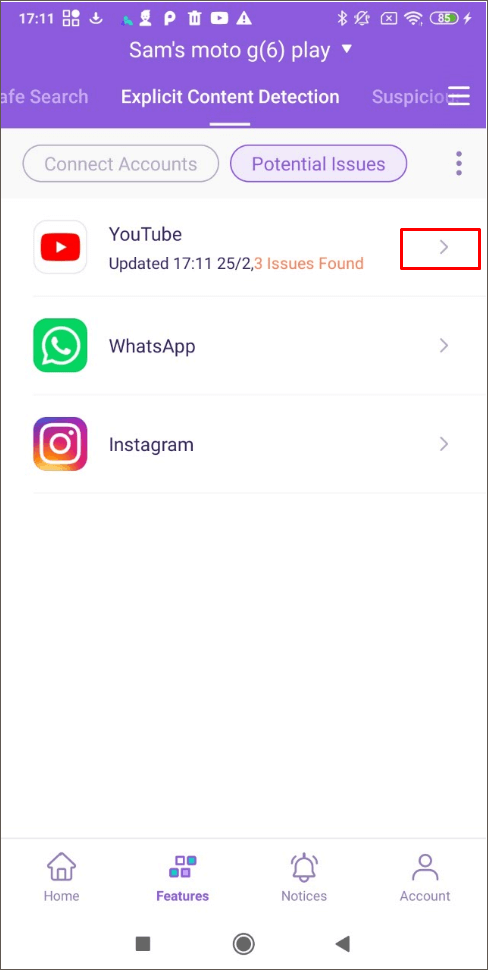
Step 4: To manage the suspicious text base, you can tap on the vertical three-dot on the right top corner and tap Suspicious Text Base. There are more than 10 categories of suspicious textbase. You can turn on or off the switch beside the category to enable or disable it.
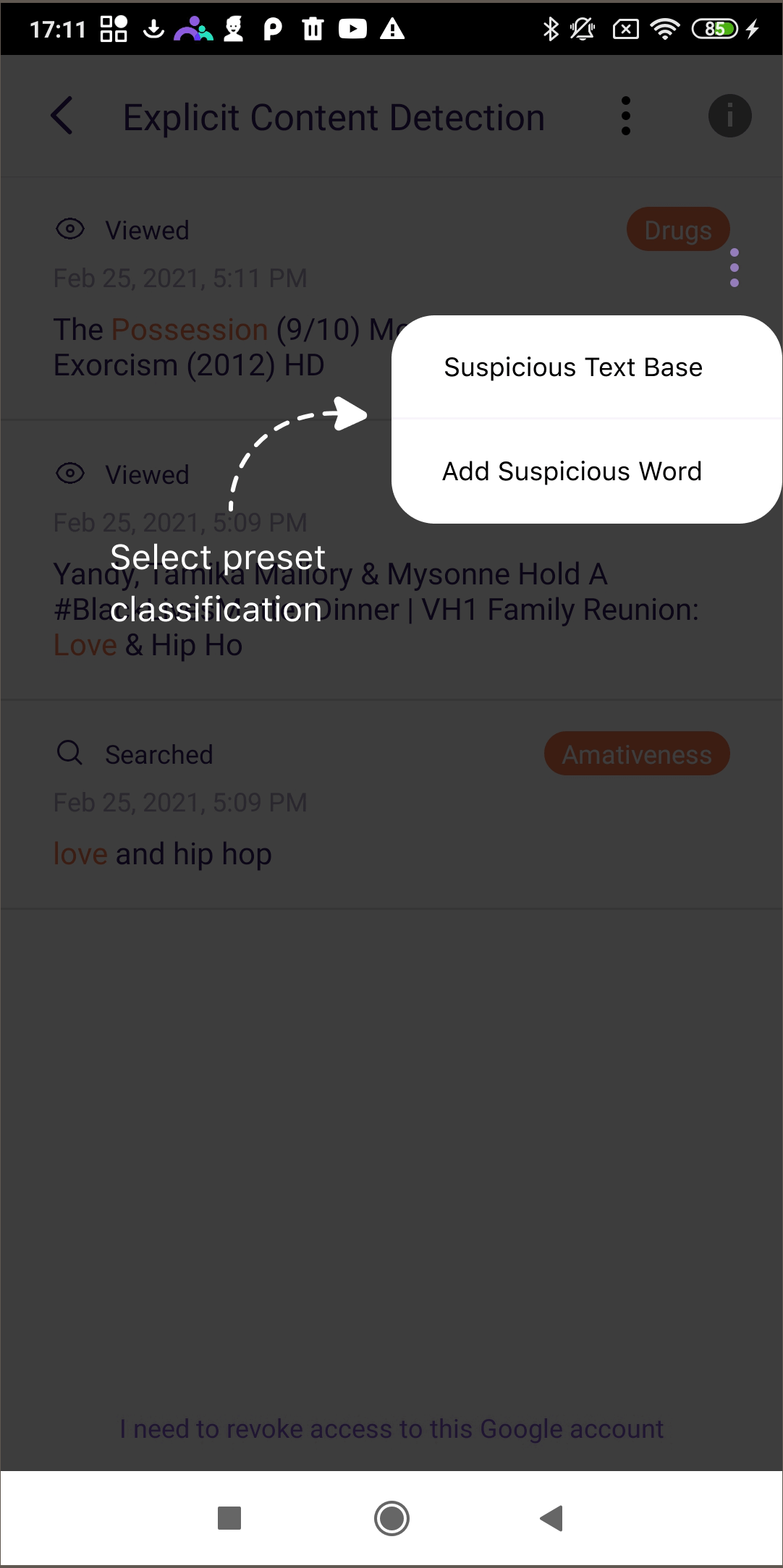
Step 5: If you would like to add words to the text base, you can tap the category and tap Add to add a keyword to the category directly.
Step 6: To add new suspicious words, you can also tap the vertical three-dot on the right top corner and tap Add Suspicious Word. Type in the suspicious word and choose its category and then tap Save. You can also delete the word by tapping the "x" next to it.

What you can do with FamiSafe's TikTok History:
Check your kid's TikTok usage history and know what videos the kid watched.
How-to-Use:
Step 1: Tap Features > TikTok History.
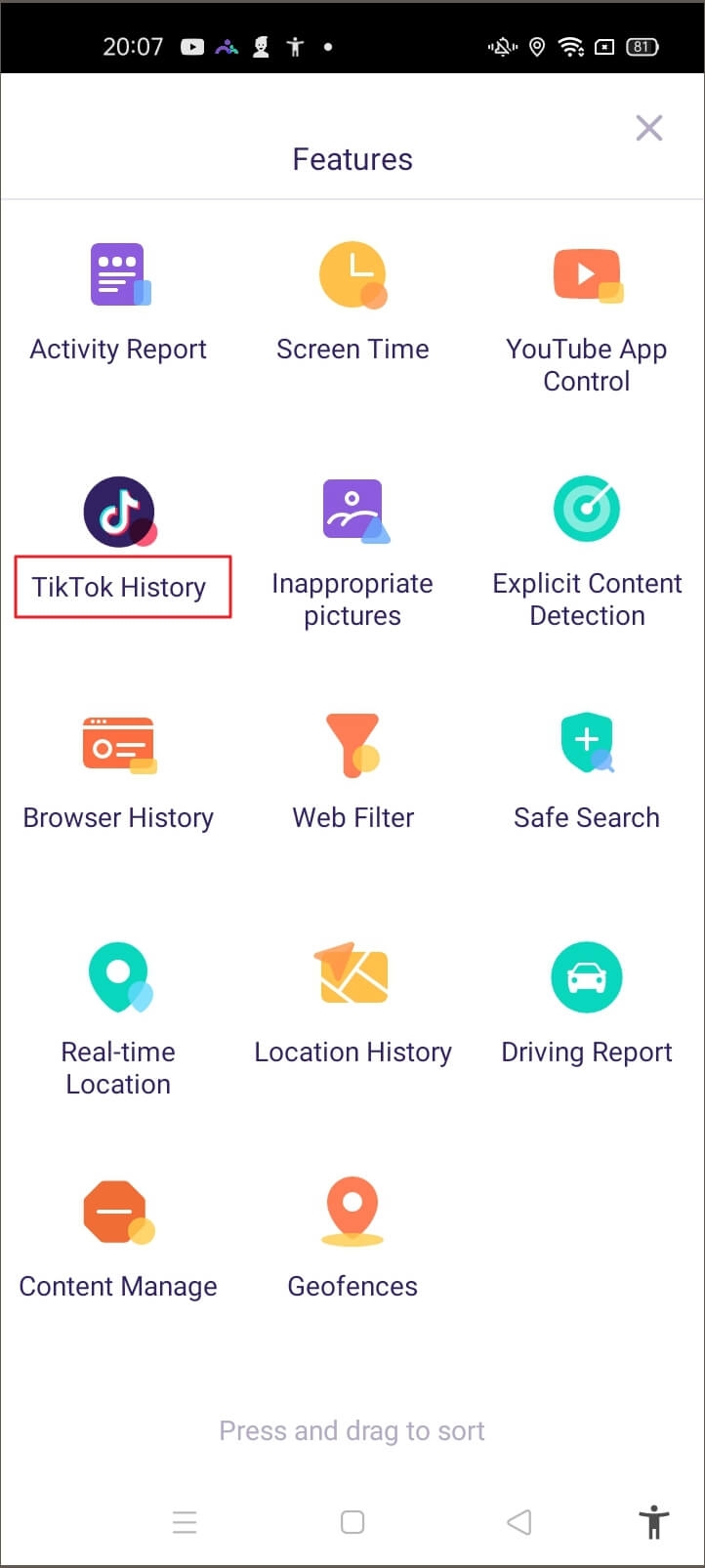
Step 2: Scroll to view the TikTok History, tap on the "<" or ">" to check the TikTok History of the previous or next day.
Step 3: Tap the date to choose the date you would like to check.
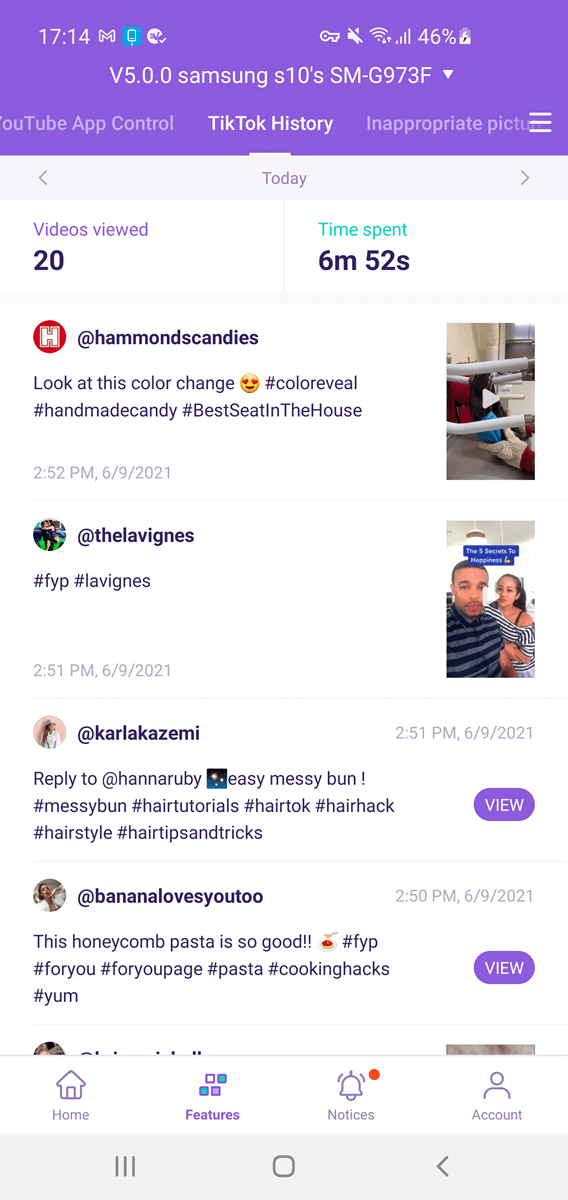
Step 4: To check which channels are visited under the TikTok History section, tap the "VIEW" to get the details.
Function:
Stop kids to install apps.
How-to-Use:
Step 1: Tap Features on the navigation bar > Content Manage.

Step 2: Turn the on or off button to restrict kids app downloads.

How to Uninstall FamiSafe from Parent's Devices
The procedure of uninstalling app is slightly different on different brands of Android devices. To avoid confusion, we recommend the following method that works on most Android devices:
How-to-Uninstall:
Step 1: Open Settings.
Step 2: Tap on Apps or Application manager.
Step 3: Tap on FamiSafe. You may need to scroll to find it.
Step 4: Tap Uninstall.
For iOS 14 and previous OS
How-to-Uninstall:
Step 1: Tap and hold on the FamiSafe icon on the home page until the icon starts to wiggle.
Step 2: Click on the “x” icon in the upper left of FamiSafe.
Step 3: Delete FamiSafe from your iOS device
For iOS 14 and later version:
How-to-Uninstall:
Step 1: Tap and hold on the FamiSafe icon on the home page until the icon starts to wiggle.
Step 2: Click on the “x” icon in the upper left of FamiSafe.
Step 3: Choose Delete App to remove the app from the device.
How to Uninstall FamiSafe from Kid's Device
To prevent kids from uninstalling Fammy from their Android devices without parent's consent, we have added uninstall protection for Fammy. Here is a detailed guide to uninstall Fammy from kid's Android device.
How-to-Uninstall:
Step 1: Open Fammy app.
Step 2: Tap on Uninstall.
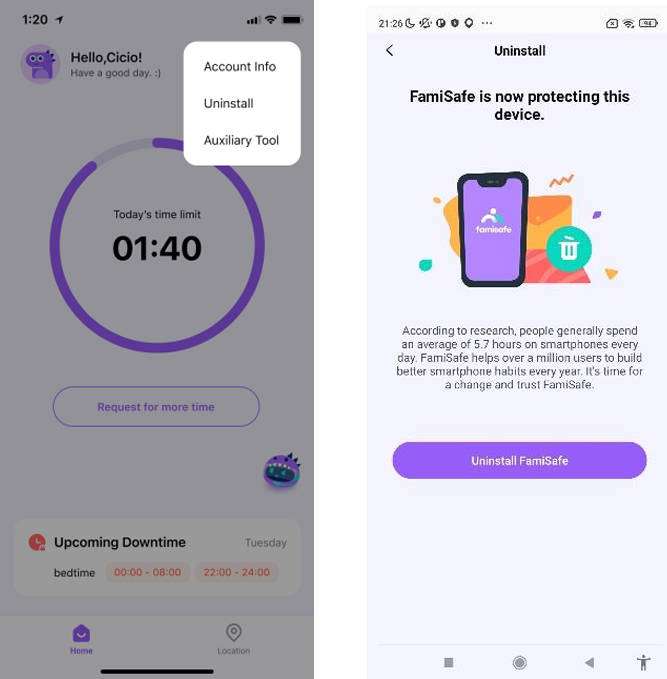
Step 3: Enter your FamiSafe account password. You can choose to enter your own FamiSafe account password (the credentials used to log in to the parent's app), or you can enter the PIN code that has been set in the parent's app (found at: Account—>PIN set).
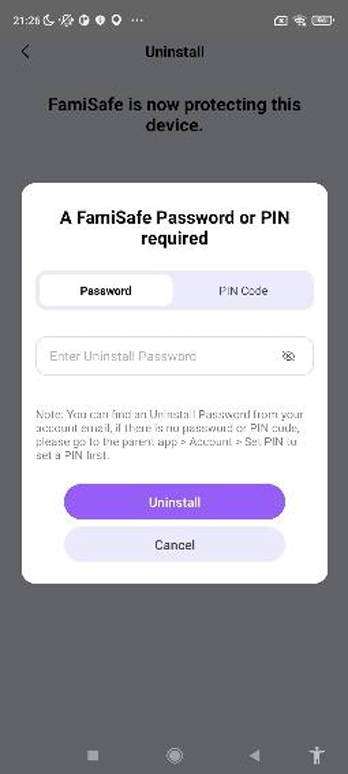
Step 4: Tap on OK on the pop-up window, and the Fammy app will be uninstalled on your child's device.
Fammy Plus is an auxiliary tool launched after version 8.0, primarily designed to assist users in obtaining call and message information from their child's device and to block necessary accounts as required.
Under normal circumstances, Fammy Plus also has a mechanism to prevent children from uninstalling it, and it cannot be directly removed by long-pressing the app icon. Additionally, since the logo for Fammy Plus is hidden by default, to uninstall it normally, please follow the instructions provided below:
If you only wish to uninstall Fammy Plus:
After entering Fammy, tap the settings button at the top right corner, select "Auxiliary Tool", and enter the parent's account password or the Pin code to unlock the parent's app. You will then see the button to uninstall Fammy Plus.
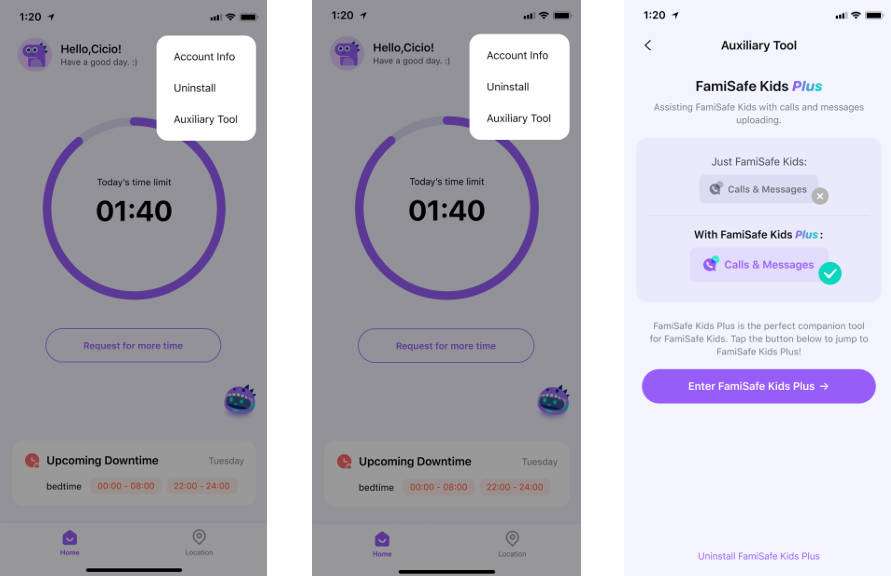
If you wish to remove not only Fammy Plus but also Fammy:
You can follow the steps to uninstall Fammy from the child's Android device as outlined in the instructions for "Uninstalling Fammy". Once Fammy has been successfully uninstalled, the anti-uninstall mechanism for Fammy Plus will no longer be active, and you can remove it directly.
Situation 1:
Never used FamiSafe Connect on the computer for upgrading supervision. First, you need to delete the FamiSafe profile in Settings > General > Device Management menu. Then if the Fammy icon still appears on the home screen, you can uninstall it by longpressing. If there is a white icon (web bookmark) also, delete it in the same way.
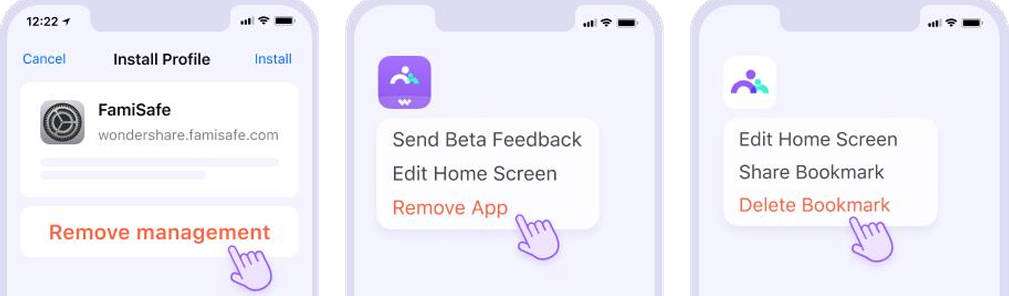
Note: If you need to reinstall FamiSafe on your kid's iOS device, please make sure you have deleted both the app and the MDM file from the device first. After that, you can reinstall FamiSafe from App Store and follow the on-screen instruction to reinstall the MDM file. Situation 2: Once used the FamiSafe Connect on the computer for upgrading supervision. You need to use FamiSafe Connect on your computer to remove device supervision. If there is a white icon (web bookmark) on the home screen, you can delete it by long-pressing.
Situation 2:
Once used the FamiSafe Connect on the computer for upgrading supervision. You need to use FamiSafe Connect on your computer to remove device supervision. If there is a white icon (web bookmark) on the home screen, you can delete it by long-pressing.
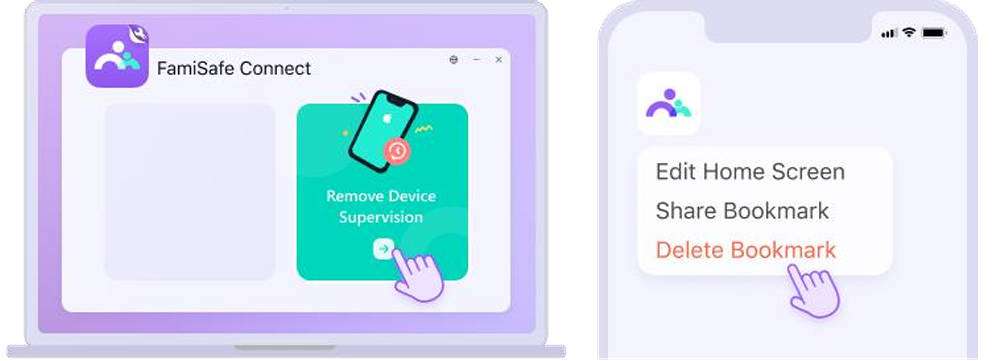
Note: If you need to reinstall FamiSafe on your kid's iOS device, please make sure you have deleted both the app and the MDM file from the device first. After that, you can reinstall FamiSafe from App Store and follow the on-screen instruction to reinstall the MDM file.
For Amazon Fire HD 6 and higher,
How-to-Uninstall:
Step 1: From the Home screen, open Setting and deactivate FamiSafe's Device Administrator Permission;
Step 2: Choose “App & Games”;
Step 3: Select “Manage AllApplications”;
Step 4: Swipe right to show “All” apps;
Step 5: Select FamiSafe and tap “Uninstall”.
For older devices:
How-to-Uninstall:
Step 1: Tap on Setting icon on the Home page, deactivate FamiSafe's Device Administrator Permission first to uninstall it.
Step 2: Select “Applications”;
Step 3: Se the filter to “All Applications”, then choose FamiSafe;
Step 4: Tap Uninstall to delete the app.
How-to-Uninstall:
Step 1: Click the Fammy icon in the lower right corner of the taskbar.
Step 2: Click Quit Fammy. Enter the password of your FamiSafe user account to continue, and close the FamiSafe program.
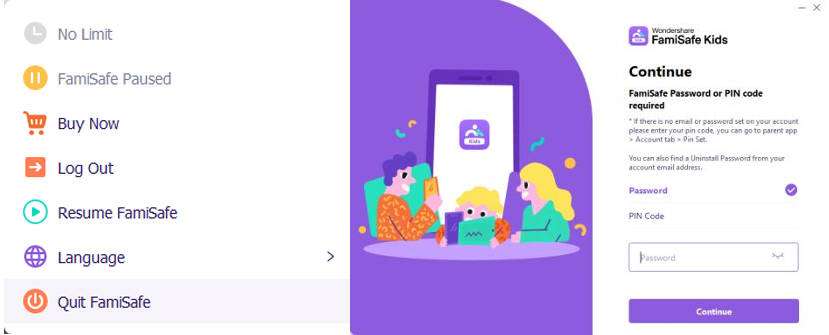
Step 3: Go to Control Panel and select Uninstall or Change Programs.
Step 4: Choose Wondershare FamiSafe and click Uninstall. Follow the prompts and click Next to finish the uninstallation.
How-to-Uninstall:
Step 1: On your kid's Mac, go to Library > Application Support > Famisafe > bin and find FamisafeUninstall.app
Step 2: Launch the FamisafeUninstall application
Step 3: You will need to enter the Mac password on the popup window to continue.
Step 4: You will find a program named FamiSafe Uninstall on the Dock. Click it.
Step 5: Enter your FamiSafe account's password on the pop-up window for verification.
Step 6: Click Continue.FamiSafe is uninstalled from your kid's Mac.

The Most Reliable Parental Control App






