Parents Can't-Miss, Reducing Kids' Screen Time Now!
How much time do your kids spend online every day?
Amazing: screen time of 9 hours a day!
Beyond 6 hours every day!
According to CDC's investigation and research, the average child's daily use of mobile phones has reached 6 hours, and some children even spend more than 9 hours in front of electronic devices.
The Kids' screen time has been reduced by nearly 4 hours after using FamiSafe.
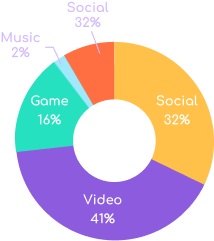
Prevent Excessive screen time
With excessive screen time,
your kids will:
- • Easily addicted to the electronic world;
- • Stay up late & lack of sleep;
- • Vision loss & weight gain;
- • Distracted in the study and decreased grades;
- Children's daily screen time is 8 times that of exercise time, and some children do not even do exercise at all.
Recommended screen times for your kids a day:

Kids' screen time preference
social apps








video apps








Normally, they spend at least 3 hours a day on this; most children who use FamiSafe spend at least half of their time on this.
Manages your kids' screen time by FamiSafe
Electronic devices are too attractive to children. Without the guidance and management of their parents, children would even be online all day long, which is not conducive to the growth and development of children. Children can access the Internet and there are many different devices, and sometimes you are not with them. This is why you need a comprehensive app like FamiSafe to help you manage your kids' screen time.

FamiSafe- the Parental Control App that manage your kids' screen time
• Activity Report: View the device usage in a timeline form. Check which application or website is used or visited at what time. Get to know what your teens are up to in real-time.
• Track & Limit Screen Time: Track how much time teens spend on their Macs and set up a daily screen time usage limit to restrict their usage. Parents can also block the device remotely.
• Browser History Checking: Know what teens are browsing or searching online to understand them better. Get the browser history simultaneously. You can also track browser records under incognito mode.
• Block & Filter Web Content: Block or allow specific websites. And filter sites by 7+ inbuilt websites categories that include Adults, Drugs, Gambling, Tobacco, Violence, and other categories.
• Flexible Schedule Setting: Set up different schedules to block or allow certain apps for different occasions. Parents can choose to block game when it is study time.
• Overused or Inappropriate Applications Blocking: Check which application is used most by teens or if teens are using inappropriate apps, set up an advanced rule to block the apps, or block it completely on the Mac.
• Multiplatform supported: Android, iOS, Fire OS, macOS, and Windows platform supported. It is never easier to keep track of children's online behavior on one app.

FamiSafe runs on kid's devices all day round to protect kids from both real-life and online dangers.

Whenever an issue is detected on kid's devices., parents will receive immediate notification on their end.

FamiSafe uses the RSA cryptosystem for secure data transmission. Your personal information is well-protected and only viewable by you.

A three-day free trial is provided for new users. Download and test the app first to see if it can meet your needs before you decide to make the purchase.

With one FamiSafe account, you can protect up to 5 devices with the monthly plan, 10 devices with the quarterly and annual plan.

FamiSafe values our customers and makes a great effort to ensure a great customer experience. Our support is available via email, telephone, and live chat.
How to manage kids' screen time on different devices?
Keeping tabs on children's online activities can be challenging. And The electronic devices commonly used by children have
corresponding screen time management settings. We have summarized the functions of these basic controls for you.
If you need further parental management and control, please continue reading.
Manage screen time on Android devices:
By using Digital Wellbeing & parental controls, you can view the total screen time of your child, as well as the unlock time and the number of notifications received under the total screen time. In order to reduce your child's screen time, you can set a daily timer for the most frequently used applications and specify the time that your child can use the screen every day.
In addition, you can also set the sleep mode to help children rest normally; set the focus mode to help children focus on learning or participate in other activities.
Find Digital Wellbeing and set timers on your child's device, then you can use Set up Your goals, Use Wind down mode, Use Focus mode to set up Parental controls to control the child's screen time.
In addition, parents can set Samsung Kids Mode for kids and use a PIN code to prevent them from exiting the children mode, thereby protecting your children from accessing potentially harmful content. The parental control function allows you to set restrictions on your child's use and customize the content provided.
Use Digital Balance to check your child's mobile phone usage, view the time your child spends on the phone, and set the application duration.
You select "This is my child's phone" in the settings to start monitoring your child's phone usage; monitor and limit screen time. You can press more to check the time on the screen and the app used in the past 24 hours or in the past seven days. You can also check how often the device is unlocked.
You must also set a screen time management PIN and security questions to ensure that only you can change the device screen time settings. And it can set daily screen time and bedtime limits to avoid phone addiction.
For Android devices, the device itself has these time monitoring and management functions, and their principles of action are similar, but this seems not enough.
Sometimes you only need to limit the use time of a certain device, such as prohibiting your child from opening a certain game or watching YouTube videos while studying; or sometimes you kids were not around but you want to know what there are doing on their devices; also you want your child put down the electronic equipment to study and exercise at the stipulated time. It only takes a few minutes to learn about FamiSafe, dedicated to helping you overcome these problems.
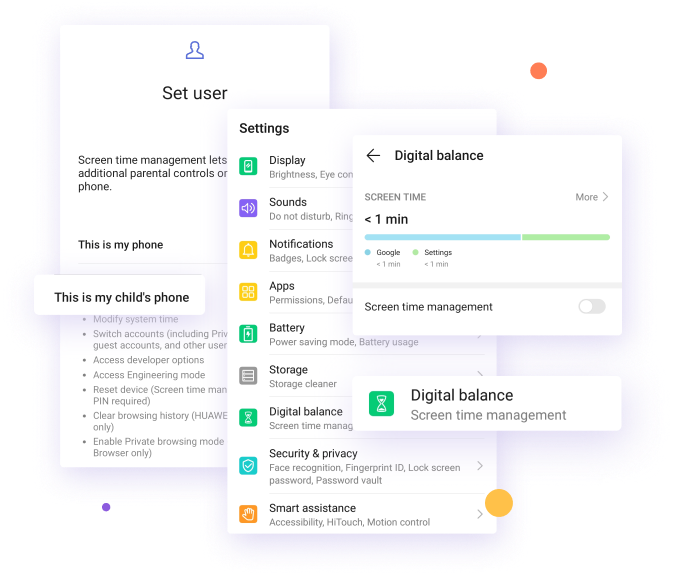
FamiSafe focuses on helping parents protect their children and let parents know more about children's digital world. After you use FamiSafe on your child's Android device, you can view your child's activity report on the device at any time on your own phone, and you can set a Smart Schedule for your child.
The most important thing is that you don't need to constantly question your children, or confiscate your children's mobile phones and check what they are doing. This may often make you quarrelsome. After using FamiSafe, you can set up some parental controls on your phone and help them develop better online habits.
Manage screen time on iOS/OS devices:
Set Screen Time on your kids' iPhone/iPad/ /Mac.
The iPhone Screen Time feature provides a daily/weekly Activity Report. To check the report, you will need to enable Screen Time on your kid's device first.
You can choose to set the screen time in the settings, then select "This is My Child's device" and set a special password to ensure that only you can control the child's screen time. Afterward, you can always get reports on how to use the device, application and website.
In addition, you can also use "Family Sharing" to configure your child's device from your own device. After setting up your child's device, you can also use the "Family Sharing" function to view reports and adjust settings directly on your own device to control your child's Downtime, App Limits, Communication Limits, Always Allowed, Content & Privacy Restrictions.
After setting the downtime, your child will not be able to use the device with the "Screen Time" feature enabled during this time period and will receive a reminder five minutes before the start.
Set App Limits to set daily limits for app categories, and limit the use of entertainment apps when your child needs to study or do other activities. App Limits refresh every day at midnight, and you can delete them at any time.
You can subscribe and purchase together with up to six members who use Apple devices. Family sharing supports iPhone/iPad/iPod touch with iOS 8 and above, and Mac devices with OS X Yosemite or above. After you add your child to the Family Sharing member, you can remotely control your child's screen time.
How old are the parental controls in Apple devices applicable to children?
The official recommended age is 8-12.
Can I monitor all my children through a mobile phone?
Yes, there are many parental monitoring apps on the market, such as FamiSafe. Parents can monitor at least 5 children's devices with their own devices.
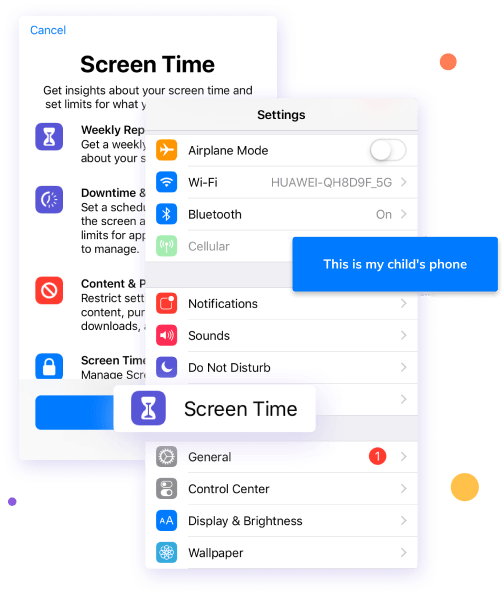
Yes! FamiSafe can help you realize cross-terminal parental monitoring, no matter if your child is using iOS, OS, Mac, Win or Kindle Fire device; you only need to hold your iPhone or Android mobile phone, you can grasp the child's device dynamics in one hand. And FamiSafe can also help you monitor suspicious content on your child's device, set up a geofence, and protect your child's safety when you are not around.
Manage screen time on windows:
If your child often uses a Windows system computer, you can actually manage your child's computer screen time. Windows 10 parental control allows you to set an appropriate access plan and limit the total usage for each day of the week. You can set daily total screen time limits and access schedules.
The time limit can be set from zero to twelve hours, in half-hour increments. By default, the total access time is unlimited. If your child needs to use their device outside of the screen time limit you set, they can choose to request another time. You will receive an email with options to approve or reject their request
First, please go back to the "Account" menu under "Settings". Under "Family and others" you will see your child's account and a new option to manage family settings online.
Windows 10's your information settings menu with highlighted online management family settings Click "Manage Family Settings Online" to open the Microsoft Family Parental Control page in the Web browser.
If your child's account is successfully set up, your parental control page should look like the following, with an entry for each child under your supervision, then you can:
Set up a sub-account; Limit screen time & Schedule screen time; Allow/block websites; Limit games; Check which apps and websites your child browses.
The parental monitoring function of the windows system is very limited. You must set it up on your child's device before using it. In addition, if you have a Microsoft account and use Microsoft Family Safety, you can also bind your child to your device to set screen time limits for apps and games (Windows, Xbox) on your child's device.
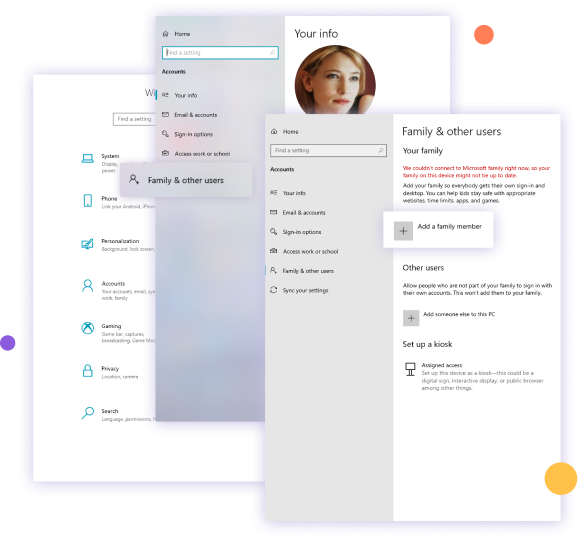
Yes! After you use the FamiSafe parental control app, you can easily manage your child's computer usage remotely. When you are not with your child, you want to know what they are doing on the computer, and sometimes worry that they may watch videos or play computer games for a long time and forget to study and exercise. You can limit it through FamiSafe's Smart schedule and App Block.
Manage screen time on Kindle Fire:
Enable parental controls on your child's device. After enabling parental control, create a parental control password of at least four characters. Select the date and time when your child cannot use the device, and set the total screen time to the time you want your child to use the tablet every day. You can also set the bedtime to prevent children from using the device during bedtime. Select the date and time when the child cannot use the device.
- Time limit
Amazon kids let parents set daily limits, or restrict certain categories (such as games and videos) while allowing unlimited reading time.
- Learn first
Set educational goals for children, and when they complete the goals, they will be rewarded with a certain screen duration. Encourage children to complete the learning plan first, and then earn the corresponding screen time for themselves.
Amazon Free Time Unlimited is suitable for children aged 3-12. And it contains one-child plans and family plans with up to four children. If your child only uses Amazon-related equipment, these parental controls can basically help parents.
Fire tablet, Amazon Fire TV, or compatible Kindle e-reader registered to the same account as the subscription. Apps and games from an Amazon Free Time Unlimited subscription cannot be accessed on Amazon Free Time for Android, only Fire tablets and Fire TV.

Yes! We know parents. Sometimes when a kid uses a fire tablet, they may also use an iPhone, or you have several children who use different devices and at different ages. It is simply daunting to manage their device usage. But don't worry, with FamiSafe, things become easier - you only need to bind your and your child's equipment through FamiSafe, and you can grasp all the child's equipment usage with one hand.
Other parenting tips to limit screen time

Lead by example

Encourage other activities

Explain why to limit the screen time

Keep screen off during activities

Earn screen time

Ensure efficient screen time
FAQ about screen time management
-
How to check the child's screen time on the iPhone?
Apple mobile phones do not support viewing parental control applications to view the time that a child uses a specific application, but you can use the battery data to understand the usage of your child's device. The specific operation is as follows: On your child's Apple device, open Apple Settings > Battery The "Settings" app on Apple, it will only display the battery used by each application, tap the "clock" icon in the upper right corner, you can see the time spent by each application in the foreground and background.
-
How to improve the Quality of Your Kid’s Screen Time?
1. Set a time schedule to allow children to earn screen time by completing some learning tasks. There is no screen time outside the specified time, such as before going to bed and eating.
2. Pay attention to network safety education, know what children are doing online and whether those activities are suitable for your children, such as violent games and restricted videos.
3. Guide children to use the internet to learn, such as watching cartoons that help children practice language, children's channels to teach children to sing, and encyclopedia content to help children expand their knowledge.
-
Should parents monitor their children?
Is it ethical to monitor children? This problem will bother you. You are afraid of invading your children's privacy, but you must also find a way to understand your children and guide them to some guidelines on the Internet. Limit your child’s screen time.
After all, parents are the most important guards and helpers in the online world of their children. If you want to know your child’s online activities, you can ask your child or check their device after gaining the child’s trust. But it’s best to use appropriate parental monitoring app to remotely monitor your child so that you don’t need to ask your child’s phone frequently to see what they are doing on it.
Communicate with your children in time to maintain the trust between you; for older children, you must also ensure that they are given enough private space and freedom.
-
Is there a kid mode for Android?
Yes, there have Kids Mode apps for Android parents. They can use Samsung Kids Mode, Vivo Kids Mode, or third-party apps like Zoodles Kids Mode to turn their devices into kids' digital playgrounds.
Screen Time Parental Control Blog

The Most Reliable Parental Control App














