Use Parental Control Router to Limit Kid's Internet Usage
Parental Control Router
ALL TOPICS
- YouTube Parental Control
-
- How to see your YouTube history?
- Put parental controls on YouTube
- Delete TikTok Account without Phone Number
- Ways to block YouTube channels
- Ways to Get Somone's IP Address and Hide IP Address
- A complete guide on YouTube parental control
- Kids safe YouTube alternative
- Top 5 TikTok Alternatives
- Methods to restrict YouTube adult content
- Social Media App Parental Controls
- Parental Control Tips
Jun 10, 2025 Filed to: Parenting Tips Proven solutions
Times have changed dramatically over the last few decades, and now it’s a common sight to see children, even those as young as one or two, with access to phones and tablet computers. However, this means they are connected to the internet and all the dangers that it holds.
As a parent, you must be aware of the problems this can cause to your child’s well-being now and their long-term health in the future. Today, we’re going to explore everything you need to know to protect your children from the dangers of the internet by introducing parental control routers and other powerful parental control tools.
Table of the Content
Why do we need to monitor the internet for our children?
Whether your child is three years old or 16, it’s so easy for your child to click on something they thought they wanted to see, but it takes them to something completely inappropriate and potentially even dangerous.
Visiting age-inappropriate content has been proven time and time again to be detrimental to the health of our children, especially with excessive use. But that’s just it. Internet addiction is becoming one of the most problematic conditions that children are developing, and it’s up to parents to be proactive in limiting their screen time so they find balance.
But how can you go about doing this? Taking away their devices altogether can lead to tears and tantrums, which, although necessary, can cause a huge amount of stress for you. Whether your child is into gaming, YouTubing, shopping, chatting, social networking, or whatever it is that they do online, here’s how you can be proactive in limiting it.
How to use your router to limit kid’s internet access?
The router is the device in your house that creates the Wi-Fi signals that your device picks up and connects to the internet. By using an internet-enabled device, you can access the settings of your router control and control the internet usage in your house. You may follow the below steps to manage your router limits.
Step #1 - Open your phone or computer’s web browser.
Step #2 - In your browser's URL bar, type ‘192.168.1.1,’ or search online for the appropriate IP address.
Step #3 - Enter your admin username and password. This can be found in your manual or on the back of your router control.
Step #4 - Open the ‘Access Restrictions’ option or the user settings menu.
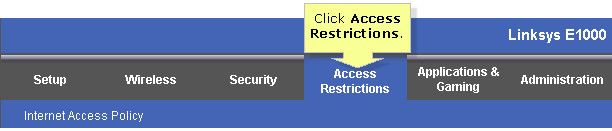
Step #5 - Configure your options. You can either change the overall ability to access the internet or limit it per device that’s connected.
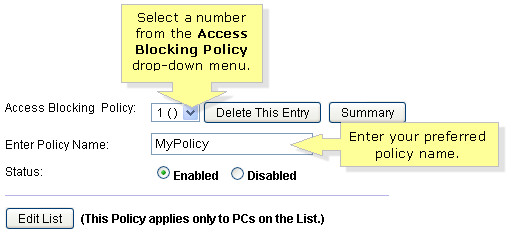

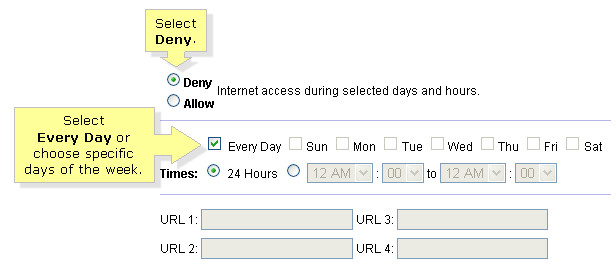
Step #6 - Save your settings when you are happy with them. You may even want to set up a password to protect your settings from being changed back. You can also block certain URLs and create multiple policies and security profiles.
What are the 3 Best Parental Control Routers?
A router with outstanding parental control features will help make restricting kid's online access easier. Here, we have handpicked the three best parental control routers for you.
#1 - Linksys AC1750
Linksys AC1750 is an affordable and high-quality parental control router that won’t let you down when it comes to internet speeds and the number of devices that you have connected, providing you with one of the best media experiences.
In terms of parental control, you’ll be able to download the Linksys app with this parental control router that gives you full control over the setting directly from your smartphone. This means you’ll be able to create guest networks, set passwords, time limits, and prioritize traffic in the house, all with the tap of a button.

#2 - Asus AC3100
By far one of the most popular parental control routers for parents across the US, Asus is a powerful, super-fast router control that can handle up to 8 devices with a solid and reliable internet connection speed. Integrated into the router, you’ll find the AiProtection software.
This is Asus’s parental router control software, where you can easily choose from several pre-set profiles and settings, access a range of filters, or customize your own settings entirely.

#3 - Router Limits Mini
If you’re looking for an affordable solution without having to fork out for a new router control altogether, you can always try your hand at the Routers Limit Mini. This simple device plugs into your existing router to provide you with a range of parental router control settings.
With the device plugged in, you’ll be able to set up easy usage schedules, block and unblock access from certain devices, pause internet connectivity and see exactly what content is being accessed, as well as browsing history.

10 useful options you can configure on your router
#1 - See who’s connected at any time, making sure only people you’ve authorized are logged on, and no one is using your network illegitimately.
#2 - Change your Wi-Fi channel to increase your Wi-Fi speeds and the data transfer rate of your internet media. This is ideal if many other people are using similar channels in your area.
#3 - Activate the ‘repeater’ mode. This is where you may have internet that doesn’t reach an area of your house. You can use another parental router on repeater mode to ‘repeat’ the signal.
#4 - Quality of Service (QoS). This is where you’ll be able to monitor and check all your speeds to ensure that everything is running as fast as possible and in the best settings.
#5 - Port Forwarding. By default, many parental routers will block the vast majority of incoming traffic. This means peer-to-peer transfers are limited. Port forwarding allows you to allow these connections.
#6 - Integrated firewall. In some cases, depending on the make and model of your router, you may have automatic built-in firewall software to protect you from viruses and other harmful computer files.
#7 - Network-Wide DNS Server. This is a setting that means you can change the entire DNS server from your whole network. This can help you achieve several things, like enabling parental controls of every device or running a faster DNS server.
#8 - The Dynamic DNS setting is ideal if you’re looking to connect to your current computer from across the internet. For example, this is perfect if you’re planning on hosting gaming servers or large file transfers.
#9 - Parental Controls. Of course, this will depend on the nature, make, and model of your parental router. Still, many models may come with extra or more unique parental controls that you’ll be able to explore and implement into your everyday life.
#10 - Reboot. Sometimes, the best way to solve a problem with your router is to turn it off and then back on again. In addition to the physical button, you should find the option in your dashboard.
How to manage your kid's online activity with FamiSafe?
In some cases, you might not want to block the internet entirely, but you may want to see what your children are up to. For example, if they’re supposed to be doing their homework, the internet might be essential for their work, but you’ll want to make sure they’re actually doing it.
In this situation, we would recommend you to use FamiSafe, the most reliable parental control app. FamiSafe is compatible with Android, iOS, Kindle Fire, Windows, and Mac devices. By installing FamiSafe on kid's devices, parents will easily manage their kid's online activity on their own devices. Moreover, FamiSafe offers a wide range of features for parents.
- Web Filtering
- Location Tracking & Geo-fencing
- App Blocker & App Activity Report
- Screen Time Limit & Schedule
- Explicit Content & Suspicious Photos Detection
With FamiSafe, you will be able to:
- Filter websites by categories to prevent kids from accessing websites that contain information like gambling, drug, violence, and pornography.
- Check kid's browser history to understand better what kids are up to.
- Track kid's device activity report to find out which app has been used.
- View the real-time GPS location of the kid's mobile device to make sure they stay in safe places.
- Set up Smart Schedule to block apps or restrict screen time for different occasions.
- Use Screen Time to check the total time spent on the device or set up a screen time limit.
With certain controls like the ability to block certain websites, you can actively block websites that your children are visiting based on the information you find in their browsing history. You can also use the Smart Schedule to set up a time for homework, bed, or family time. For example, if your child is doing homework between 7-8 pm, you can block all social networking apps during this time.
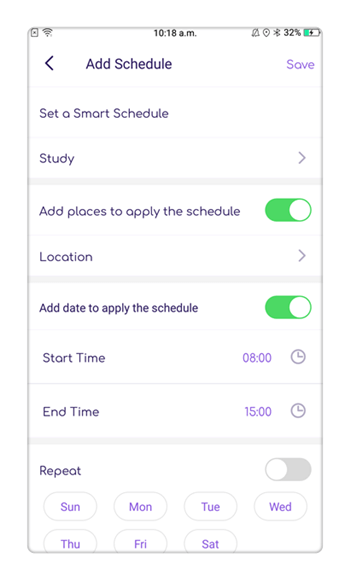
You’ll also be able to ban internet content based on its categories, such as gambling, adult, social networks, and pornography. Since you’ll be able to monitor internet activity so closely, you’ll also be able to simultaneously lookout for malicious content, such as adware and phishing sites, that could damage the security of your internet connection for all your device.
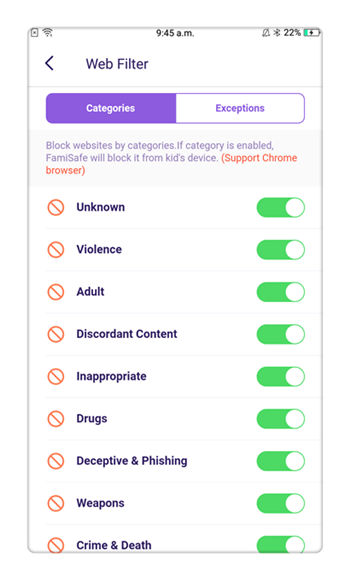
As you can see, when it comes to taking control of your internet router and limiting and tracking your children’s overall usage, there is a tonne of options available to you.
By investing the time to browse what options your router has available and how it all works is a great way to give you control over the internet network of your house, helping you to limit and manage how much time and what content your children are accessing online.




Thomas Jones
chief Editor