The Most Reliable Parental Control App
FamiSafe lets parents control kids' time spent on Discord, detect inappropriate content, and enables parents to block Discord with one simple tap. Don't miss this excellent app while learning how to live stream on Discord.
Discord is a voice-over-internet service that allows people worldwide to connect and discuss anything they like. Although Discord started as a platform for gamers, it has become a common platform used by most people to connect with others that share their interests. One of the top features of Discord is live streaming. With the live stream feature, you can show other users what you’re doing on your channel. The best part of learning how to stream on Discord is that you can stream anything you want, like TV shows, movies, gameplay, tutorials, etc.
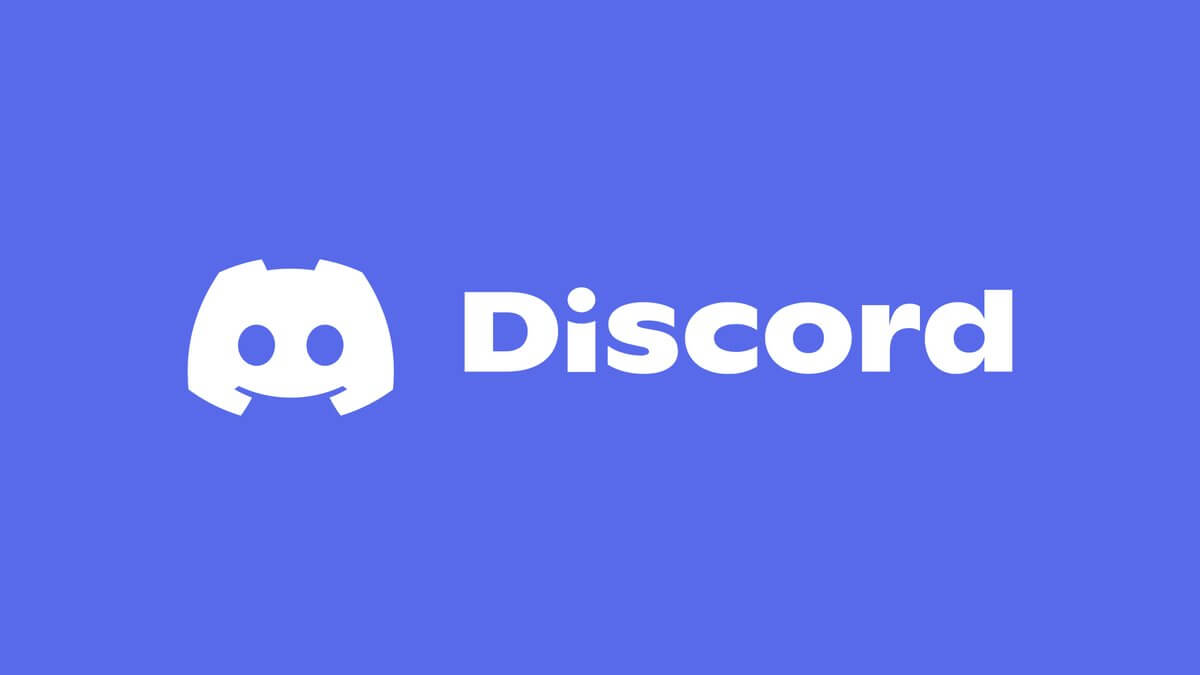
In this article, we’ll explain how to live stream on Discord. Additionally, we’ll troubleshoot some important questions that you would need answers to when learning how to stream with Discord. On that note, let's begin.
In this article
How to Live Stream on Discord over PC?
You can learn how to live stream on Discord using your Windows or Mac. However, it is only possible on the app, not from the browsers right now. Most times, Discord automatically detects the game you’re playing when you’re streaming and pops it into the chat. However, you have to learn how to stream on Discord first; keep reading to learn the steps.
- Firstly, open the Discord app and log in.
- On the left panel of the Discord menu, click on the server you would like to stream.
- Next, select the channel you want to use.
- Select a voice channel, and it will begin an audio connection with the app. On the lower-left corner of the screen, you’ll see Voice Connected.
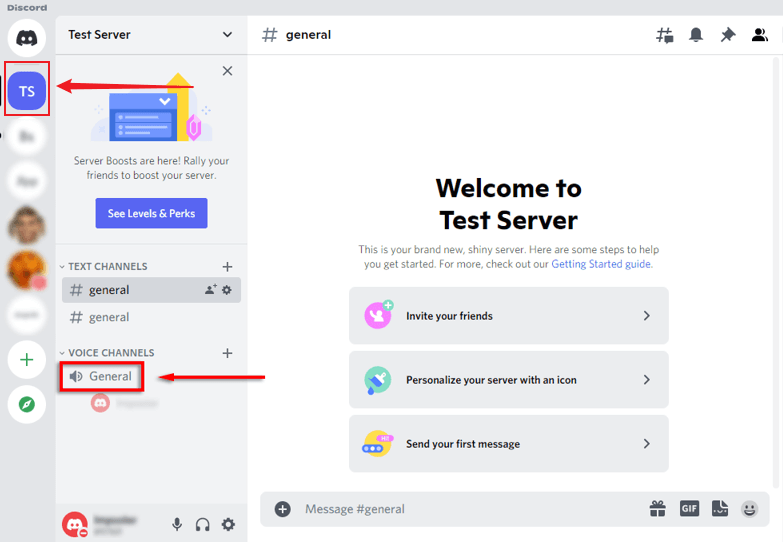
- Click on the Stream button placed beneath the server list, and now, click on Video, It will begin a video call. Your picture will appear on the bigger part of the screen.
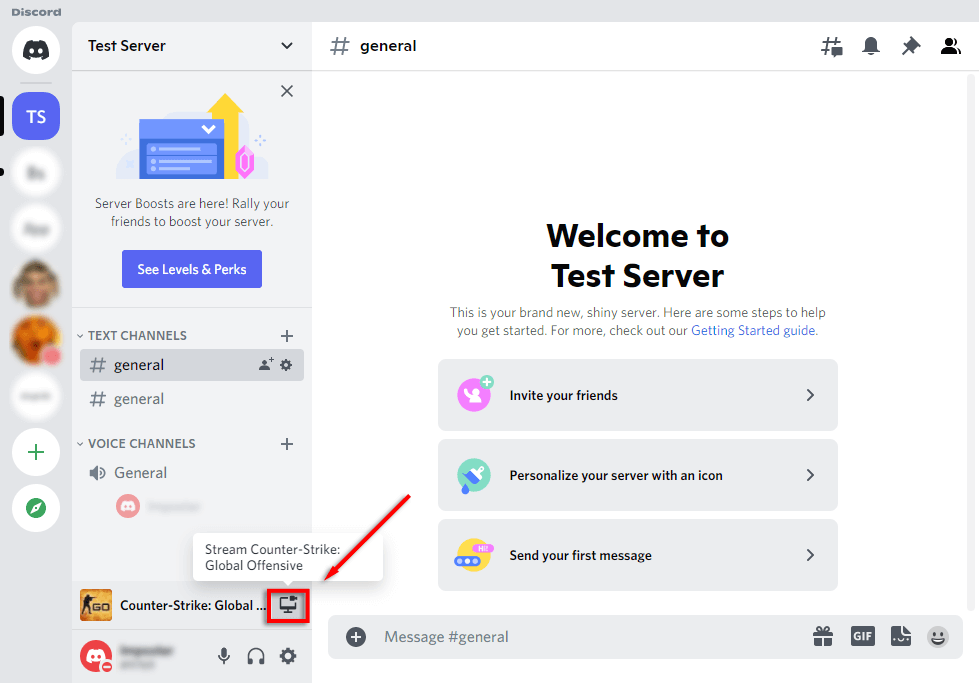
- If you want to share your screen, you’ll need to click the Screen option, and a small window will pop up. You can then choose the application window you want to share with the audience. You should note that the audio will not stream until you set it up.
- Click Sound to start streaming voice on your live stream to do this. You can change the audio device by clicking on user settings and Voice and Video.
- Next, click Go Live, which allows your audience to join your stream and see what you are sharing with.
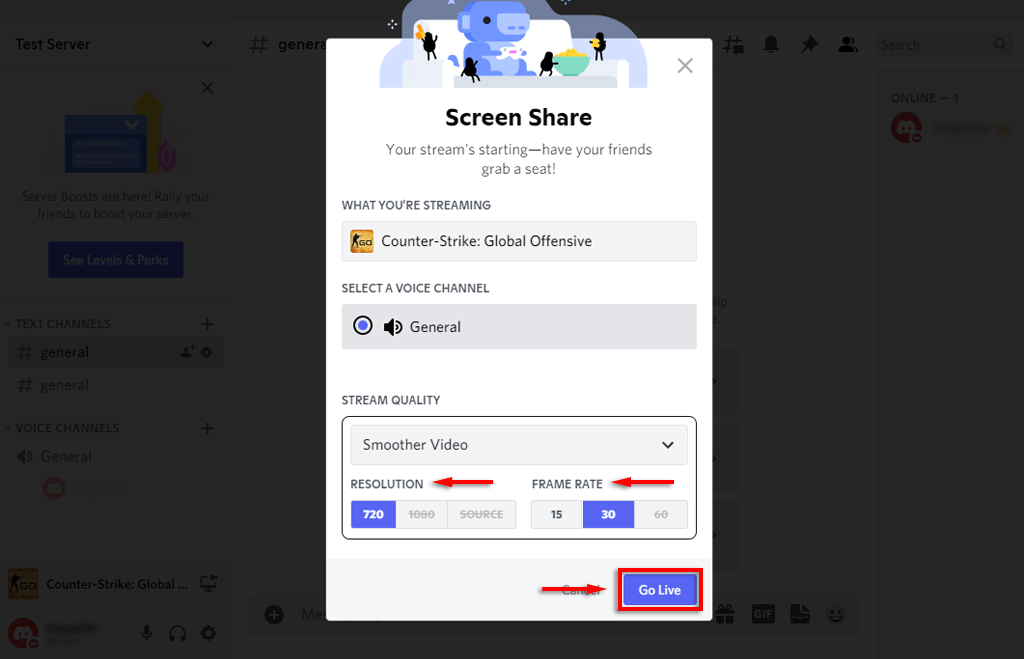
How to Add a Game on Discord to Stream?
In ordinary situations, Discord will automatically detect the game you’re playing when you try to stream the game. However, there are times when Discord doesn’t recognize the game, and you have to add it manually. If you want to learn how to stream games on Discord manually, follow the steps below.
- Firstly, go to user settings; you can access this by clicking the cog icon at the bottom of the screen.
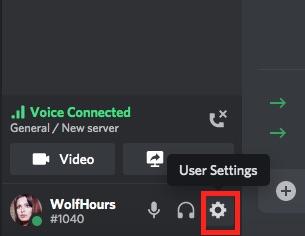
- Next, select Activity Status under the Activity Settings tab.
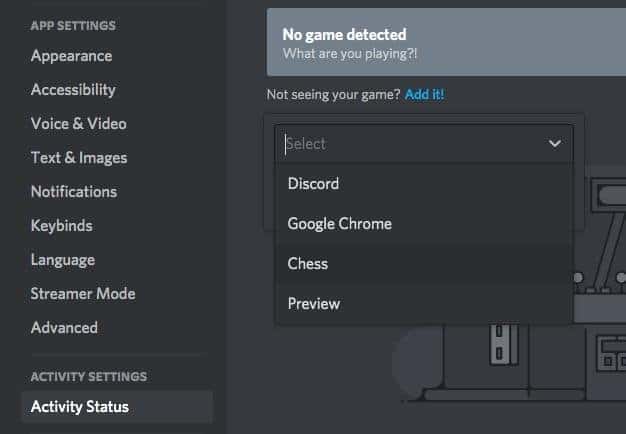
- Now, you will see a No game detected text, beneath which is a Not seeing your game? Add it! link. Click Add it! to proceed.
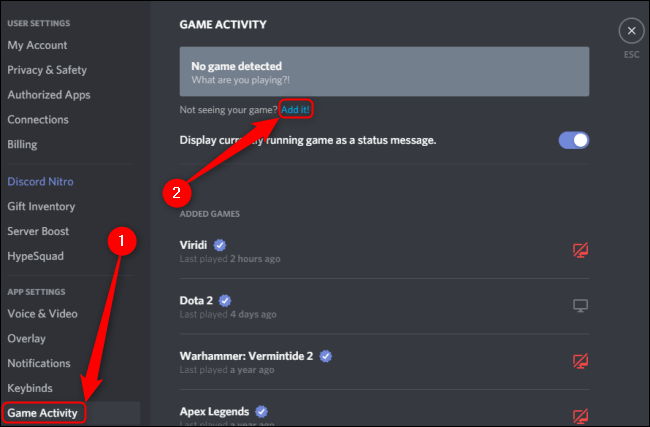
- A dropdown menu will appear, showing all the active programs running on your PC. Choose the game you want to broadcast from the list and then hit the Add Game button.
- After that, the no game detected section will become green and change to the game's name you added.
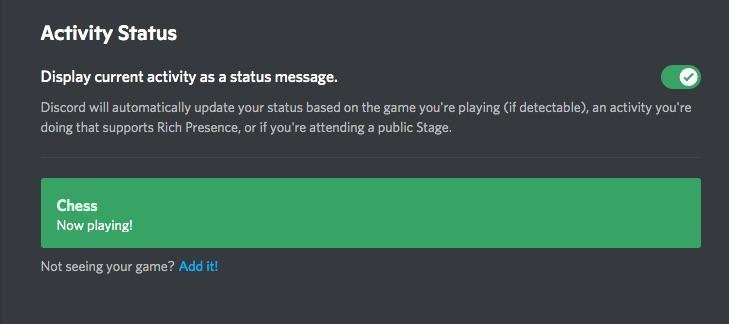
- After this, you can follow the steps above to start streaming your game to the channel.
How to Stream on Discord with your Webcam?
Sometimes, you would like to live chat while you are streaming. If you want to learn how to stream with Discord while your webcam stays open, you must follow the steps below.
- First, enter the voice channel that you want to stream with your Webcam.
- Click on the Video button at the left end of the Discord screen. You can always find it above your avatar.
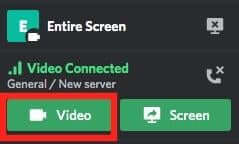
This will allow you to open your Webcam, and people can also connect to your stream.
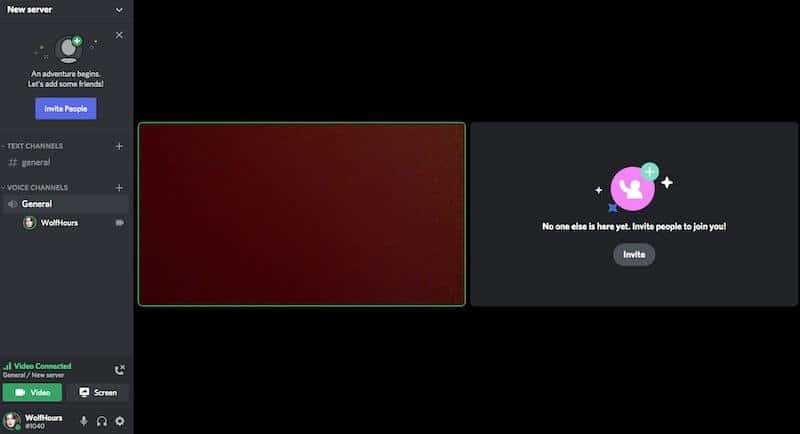
How to Switch Screen while Streaming?
After learning how to stream movies on Discord, amongst other things, you might be wondering how you can switch screens during a stream. It is pretty easy to do if you follow the steps below.
- On the channel where you’re streaming, click on the Screen button. You can find it next to the Video button.
- Now, click the Change Windows option and select the window you would like to switch to.
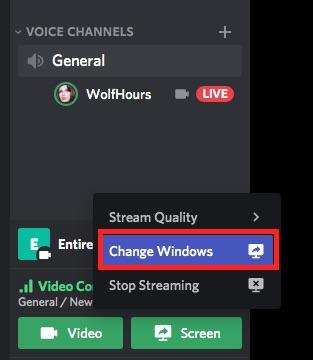
That’s all you have to do. Your Discord subscribers will be able to see the screen you’re broadcasting on the server.
How to Live Stream on Discord over the Phone?
Your PC is not the only device you can stream on; you can also stream on your mobile device. However, you should note that unlike the computer version of the streaming process, where you can share just a part of your screen, the Discord mobile app records your entire screen. Follow the steps outlined below to start live streaming on your Discord mobile app.
- First, you must visit the server you want to stream on and tap the voice channel you would like to share.
- Now, tap on Join Voice to proceed.
- Once you join the voice channel, click the phone-like icon at the end of the screen to start live streaming.
- A new window will appear; select Start Now when you want to start live streaming.
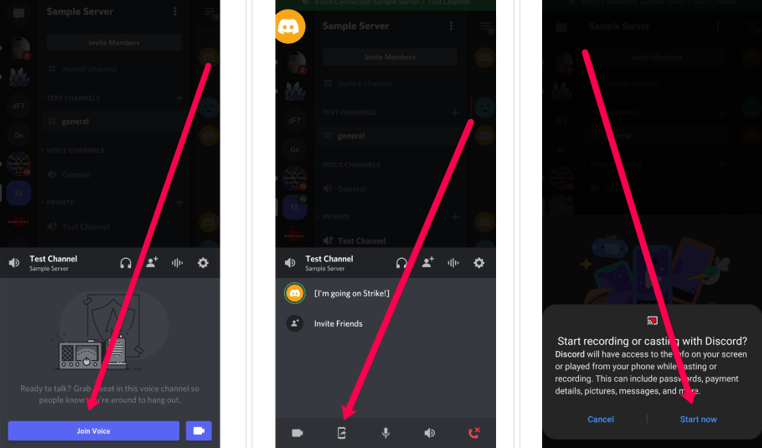
- After that, you can go to your app list and open the game or app you would like to stream to the channel. Note that Discord will stream the whole process.
- If you’re ready to stop streaming, tap on Stop Sharing, and the streaming process will end.
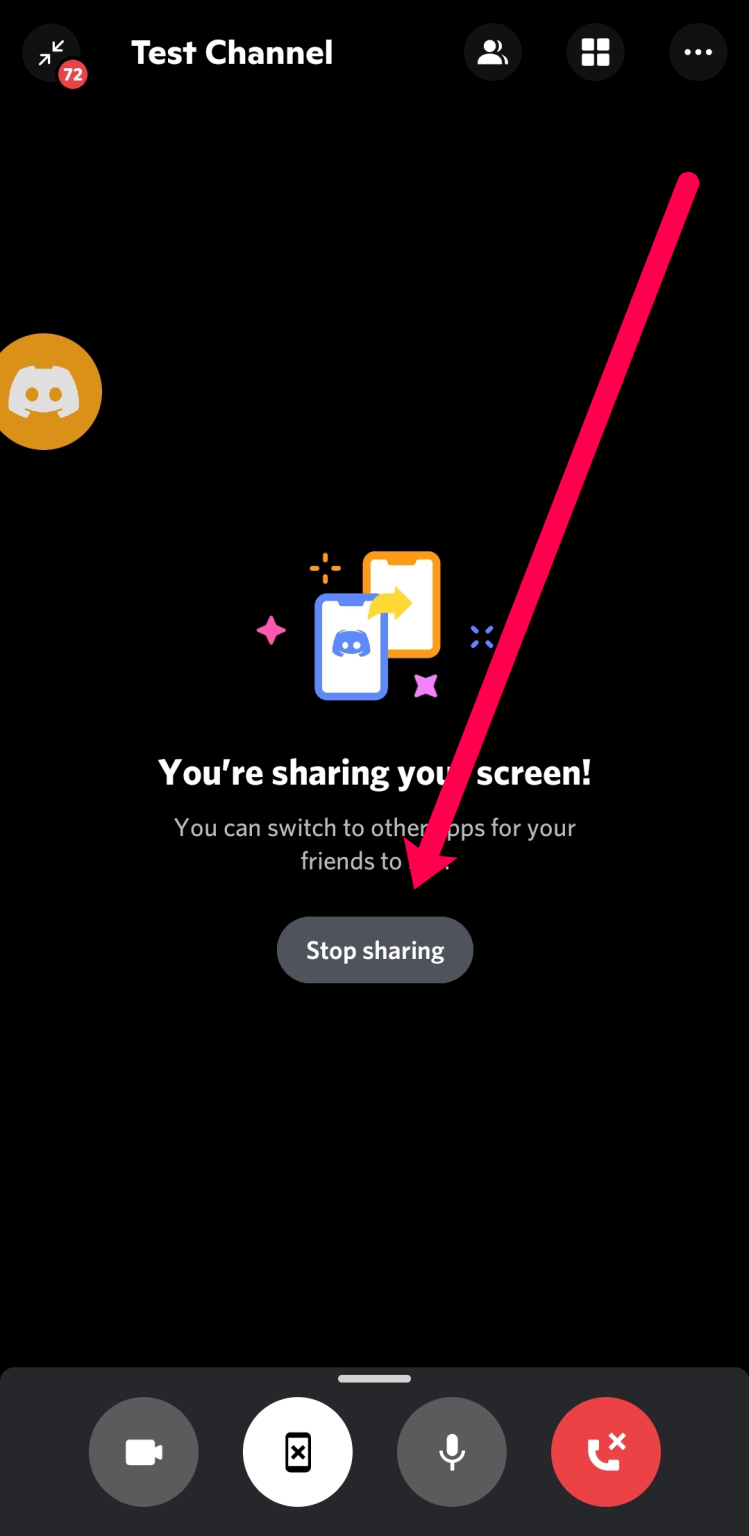
Benefits of Streaming on Discord
If you want to learn how to live stream on Discord, then the chances are that you’re not familiar with the concept. Due to this, you might be wondering what the benefits of this feature are. Below are some of the benefits you enjoy when you decide to learn how to stream on Discord.
- Discord allows you to stream no matter your time zone, location, or device. Therefore, your friends and fellow team members can know your real-time situation in the game.
- There’s no need for add-ons before you can enjoy screen sharing on the app.
- Streaming on Discord is easy as it supports all devices, and every device can also join a Discord stream.
- Discord also supports screen recording if you need to record your streaming to share it with other platforms or friends.
- You can easily share your gameplay when you learn how to stream games on Discord using the screen share feature.
- Learning how to stream on Discord is also great for offices, education, web support, training, presentations, etc.
Other Helpful Tips
1. What do I need to check if the methods don't work on my device?
Once you learn how to stream on Discord, you can start sharing your favorite games and movies with your favorite channels. However, there are times when you might come across some issues while streaming. To ensure that your voice and video settings are correct, you can follow the steps below.
- Open the Discord app, and click on User Settings by tapping the cog icon at the left corner of the screen.
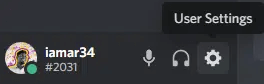
- On the left panel of the menu, select Voice & Video from the list of options, which will take you to a new Discord window with all the voice and video setting.
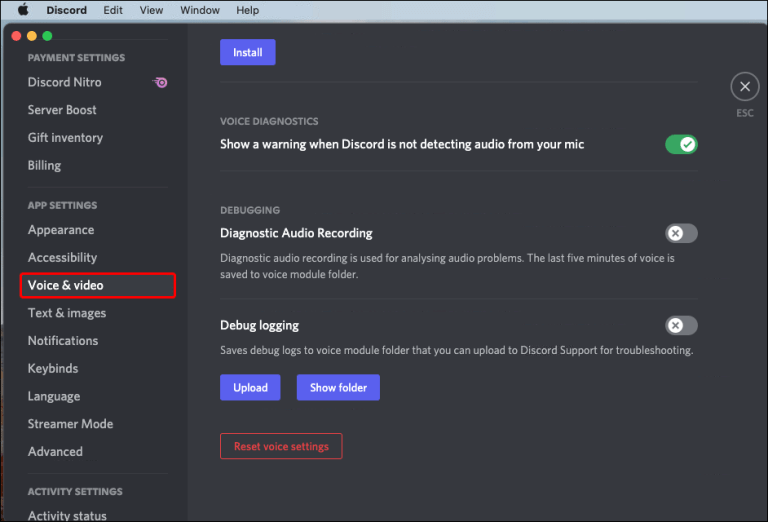
- Ensure that the output and input devices are selected under the Voice Settings section. You can also change the volume if you prefer one louder than the other.
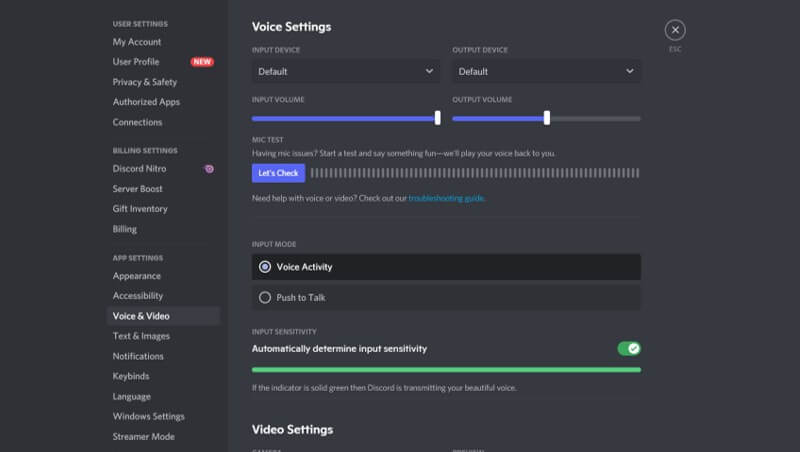
- Additionally, you can check the computer’s mic by clicking the Let’s Check button.
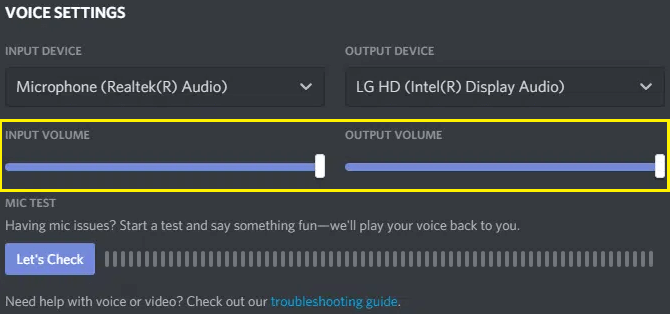
- Once you’re sure that everything is okay with the voice settings, you can scroll to the video settings and choose the right webcam or video device you would like to stream to.
- You can also test your webcam by hitting the ‘Test Video’ button like the voice input and output device.
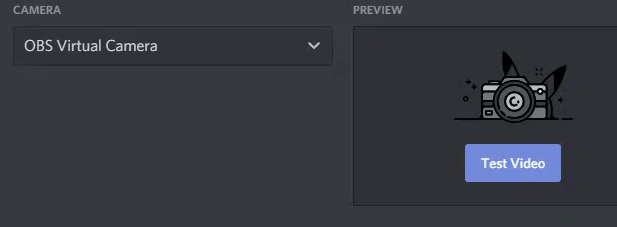
Beyond these settings, you also can edit the Noise Suppression, vocal diagnostic, echo cancellation, and many more streaming features. All these settings help improve the quality of your microphone and video streams.
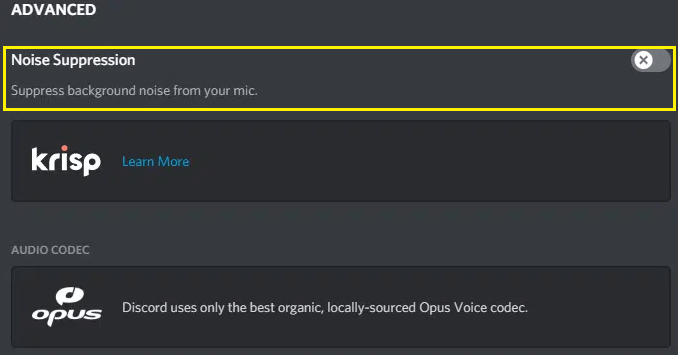
2. How to Watch a Stream on Discord?
Learning how to live stream on Discord isn’t everything; maybe there’s a live stream you would like to watch on Discord but don’t know how. If you’re on the server where someone is doing a live stream, you can easily join the stream with just a few clicks. This section outlines the few steps you should take when you want to watch a stream on Discord; let’s take a look.
- You will see a red LIVE badge next to the server's username on the list of server members, which informs you that there is a live stream. Click on the voice channel, and a window will pop up.
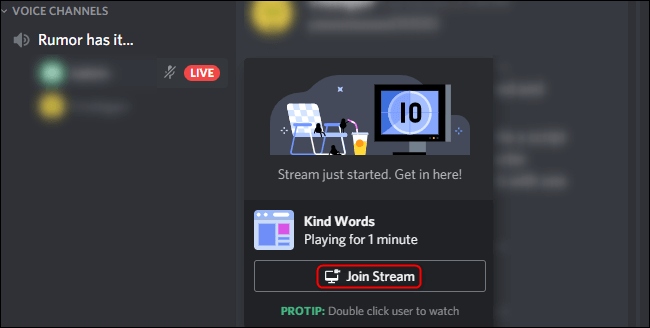
- From the new window, select the Join Stream option, and it will immediately connect you to the stream where you can start watching.
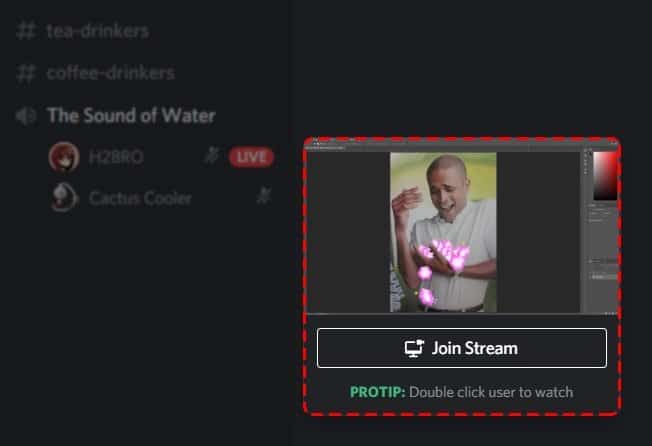
You can double-click on the screen to enlarge the stream if you prefer to watch it. Then, press the Esc button to minimize the screen to its original size.
3. How to Improve Streaming Quality?
Maybe you are not impressed with the streaming quality on Discord; chances are it is not the best quality available. However, there are options for you to change your Discord stream quality; below are the steps to follow.
- First, click on the Screen button above your name on the left Discord panel.
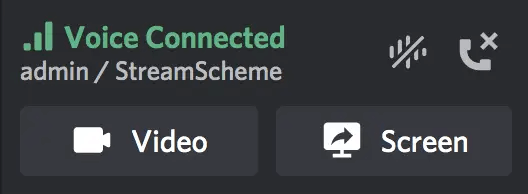
- Hover over the Stream Quality option from the list that appears. It will reveal different qualities; update your selection to higher streaming quality. Note that you need a Discord Nitro account to stream at 1080p.
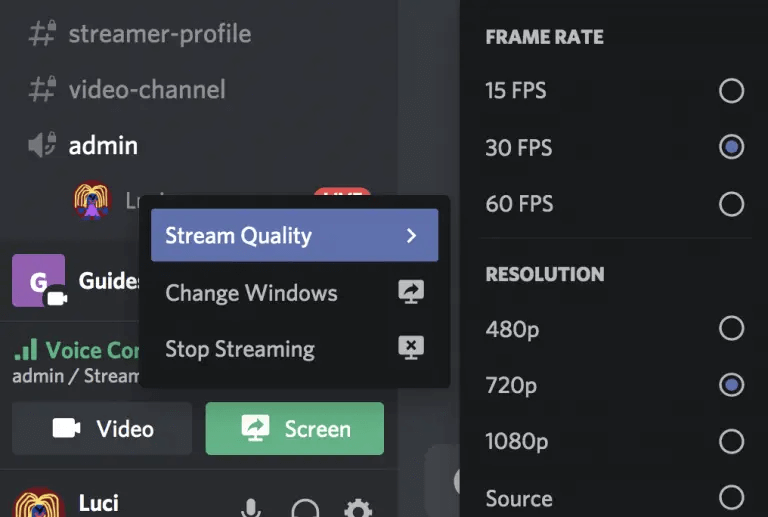
Alternatively, you can change the stream quality by hovering over your stream window; you can find it above the Discord chat. Next, select the Settings cog icon and choose Stream Quality from the options. You can then update your preference.
4. How Many People Can Watch your Streaming?
Wondering how many people can watch your streams is normal. Discord officially allows 10 people to join and watch a stream. However, the number increased during the Coronavirus outbreak to 50. Therefore, up to 50 people can attend your live stream. The increase seems to be permanent for now or as long as the company deems it necessary.
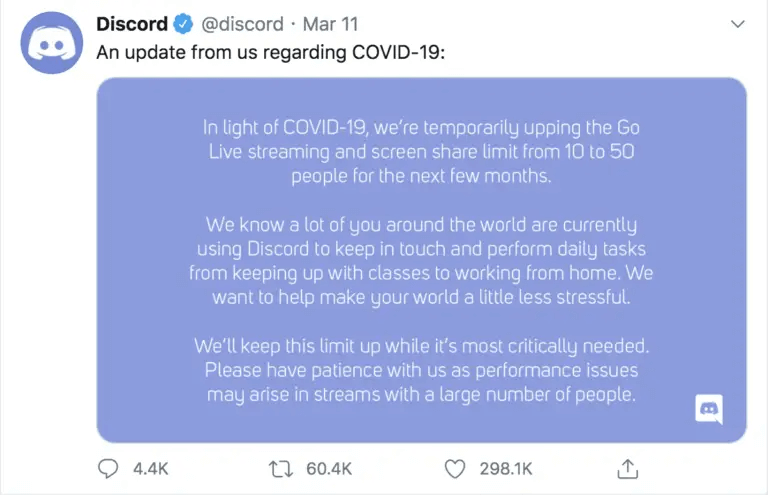
What is Wondershare FamiSafe?
Discord is safest when your kid uses it under adult supervision. However, you cannot always accompany your kid when they want to access the app. Since many people worldwide connect through Discord servers to discuss game-related topics, it is easy to divert into other conversations. To make it safe for your kid and protect them from cyberbullying, Discord addiction, and explicit content, it is best to use a parental supervision software like Wondershare FamiSafe.
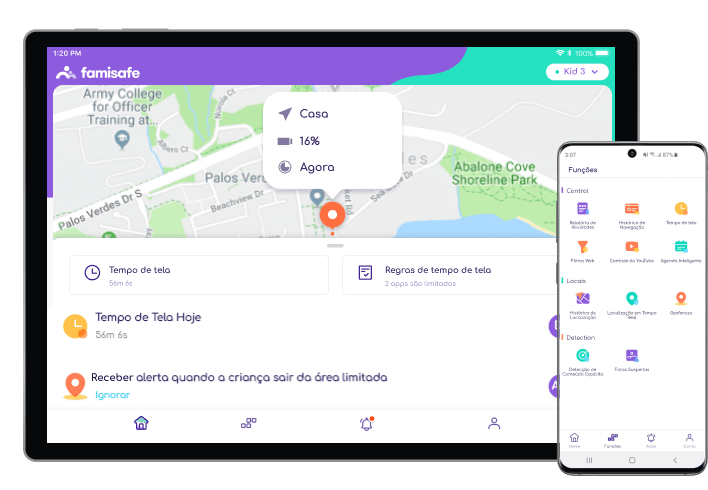
FamiSafe provides you with outstanding features to ensure your kid’s safety on Discord. It will help you measure usage while ensuring they are not exposed to explicit content. Some of the impressive features you can use to keep your kid safe on Discord include:
App Blocker
It can be difficult convincing your kid about the dangers of Discord. Therefore, you can use the App Blocker feature to cut off access to the app. Although the app icon will still appear on their screen, they won’t be able to access it. It will also come in handy when you want to promote a healthy digital habit. You can block apps permanently or for a limited time.
Activity Report
The activity report feature allows FamiSafe to monitor your kid’s daily online activity and presents you with results in a chronological format. It provides insight into your kid’s favorite apps and how much time they spend on Discord.
Screen Time
Another way you can limit distractions from studying when your kid is growing addicted to Discord is through the FamiSafe screen time feature. It helps you visualize your child’s device usage and allows you to limit the screen time. In addition, the app comes with a smart schedule that can help ensure healthy online habits. For example, you can set screen time restrictions and force your child to go off Discord while spending more time on other essential activities.
Explicit Content Detection
This feature notifies you when a kid receives or sends explicit content on Discord. It will track your kid’s apps and albums and informs you when something suspicious appears. It also notifies you when an offensive word is sent to your kid. You can view and delete the content remotely.
How to Use Wondershare FamiSafe?
Using Wondershare FamiSafe is relatively easy and falls into three steps. Once you download and install the app, follow the steps below.
Step One: Launch the app on your device and create an account as a parent, which allows the app to generate a pairing code you can use.
Step Two: Download the Fammy app on your kid’s device and launch it.
Now, register as a kid, and it will require you to enter the pairing code to link to your device.
Step Three: After linking to your device, grant permissions, and you can access the different features available on Wondershare FamiSafe now.
Conclusion
Learning how to stream on Discord is quite easy. Whether you’re looking to learn how to stream movies on Discord or you want to learn how to stream games on Discord, this article provides you with all the information you need to know. We also covered how to troubleshoot the voice and video settings when there are issues with the app. The number of gamers looking to stream their video games is continually increasing. Therefore, we hope the steps provided in this article simplify the process for you.

Wondershare FamiSafe - The Most Reliable Parental Control App
5,481,435 people have signed up.
Location Tracking & Geo-fencing
App Blocker & Web Filtering
Screen Time Control
Smart Parental Control Setting
Block In-app Purchase



