Kids Timer App: To Control Kid's Time on iPhone and iPad
Kids iPad/iPhone Timer Apps
All Topics
- Screen Time Hot Articles
- Screen Time Newest Articles
Jul 29, 2025 Filed to: Screen Time Control Proven solutions
If you didn’t agree that your kids are spending too much time on their mobile devices, you wouldn’t be reading this article. The truth is, that it is shocking how much time children spend scrolling through iPhones and iPads. You may be wondering how you can stop your kids from spending so much time online. Your sleepless nights are now officially over, in this article you are going to learn all about the kid’s timer app and the iPad timer app, and how you can use them to control the amount of time spent on a device.
If your kids’ devices are Android systems, read this Android guide to restrict your kids’ screen time.
Part 1: Best 4 Timer Apps for iPad/iPhone
In this part, you will know 4 popular choices for iPad timer app. And all of them can apply to iPhone. For your kids, using a timer app is a good way to improve their study efficiency. Now, have a look:
1. Pomodoro Focus Timer
The Pomodoro Focus Timer app is designed for people aiming to improve productivity through the Pomodoro Technique, which involves working in focused intervals followed by short breaks. This iPad Pomodoro Timer helps users plan and track their focus sessions, making it ideal for students, professionals, and anyone looking to minimize distractions. With a simple and intuitive interface, it promotes consistency and time management, encouraging users to accomplish tasks efficiently and without burnout.
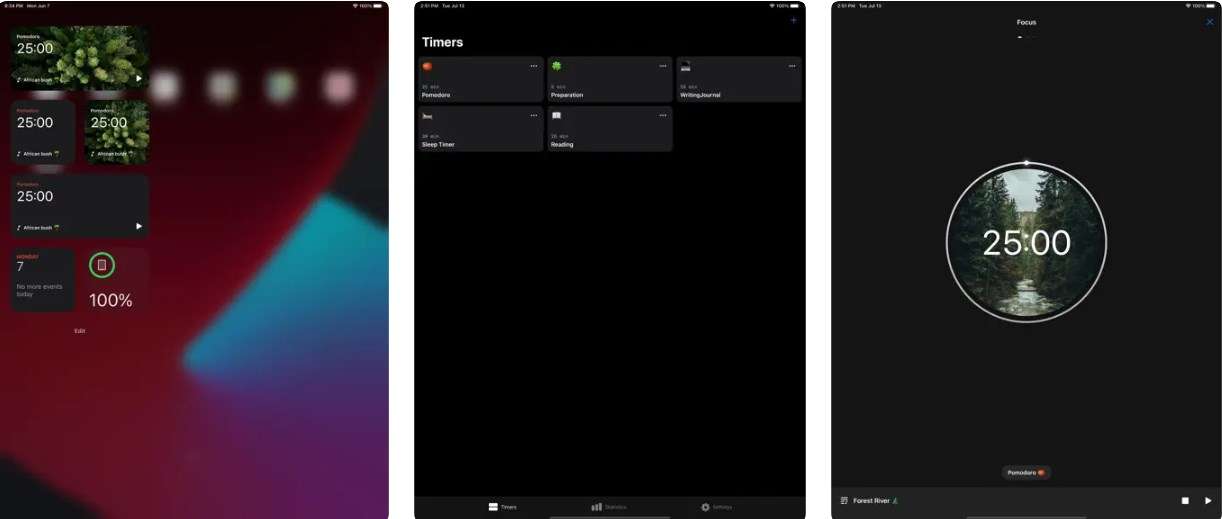
Key Features:
- Customizable timer intervals and break durations
- Session tracking to monitor productivity trends
- Notifications to alert users of work and break times
- Minimalistic and distraction-free interface
- Stats and analytics to improve focus sessions
2. Timer+ · Multiple Timers
Timer+ · Multiple Timers offers an advanced timer solution for users needing multiple concurrent timers, perfect for cooking, exercising, or managing various tasks at once. It allows users to set and label multiple timers simultaneously, streamlining workflows and helping with time-sensitive activities. With easy-to-use controls and a clean design, this app is valuable for multitaskers who want reliable time management across different activities.
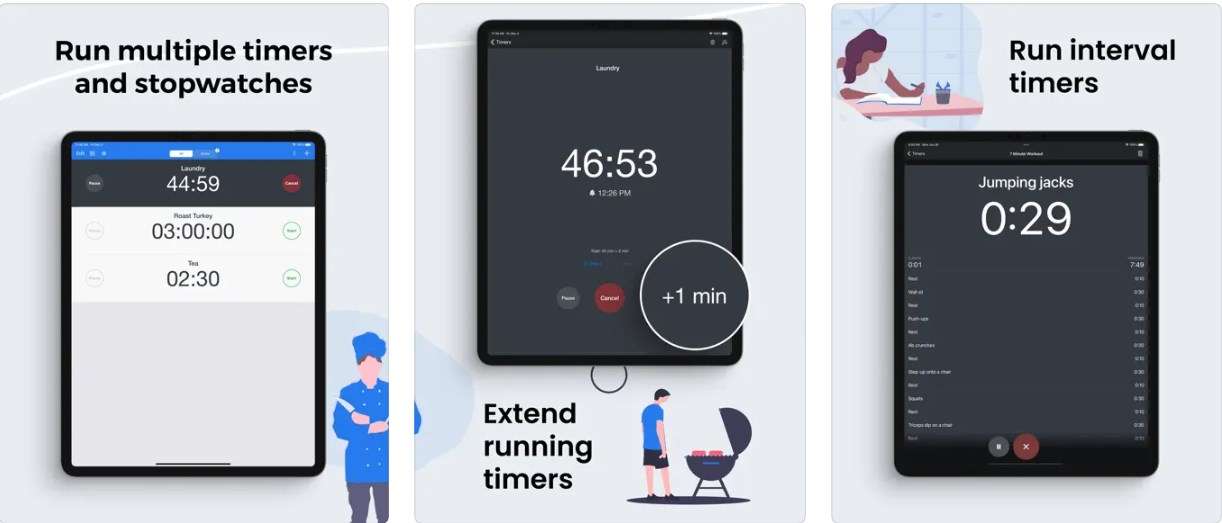
Key Features:
- Set unlimited timers with unique labels and durations
- Adjustable alarms with customizable tones
- Background running feature to keep timers active
- Simple and intuitive design for ease of use
- Option to save and reuse commonly used timers
3. Visual Countdown Timer
Visual Countdown Timer is a user-friendly app that uses visual representations to show time left, making it suitable for individuals and children alike. This app is particularly helpful for time-sensitive tasks, where a visual display encourages efficient time management. Ideal for home, school, or professional settings, it enhances focus by displaying time in an engaging and accessible way.
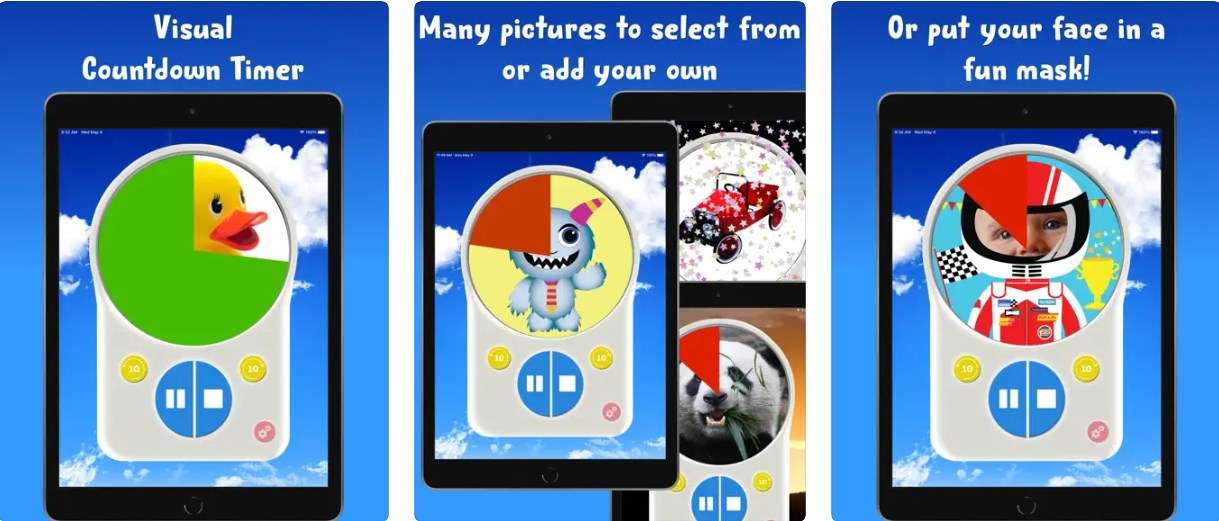
Key Features:
- Visual time countdown with engaging graphics
- Customizable countdown duration to suit various tasks
- Vibrant color themes to enhance the timer’s visibility
- Sound alerts for countdown completion
- Kid-friendly interface ideal for family and classroom use
4. Time Timer
Time Timer is a widely trusted app that visualizes time in an intuitive, easy-to-understand way, popular among educators, parents, and professionals. Using a red disc that gradually disappears as time elapses, it provides a clear visual of how much time remains, helping users stay on track with tasks or schedules. It’s particularly helpful for individuals who struggle with time management and helps reduce stress around time limitations.
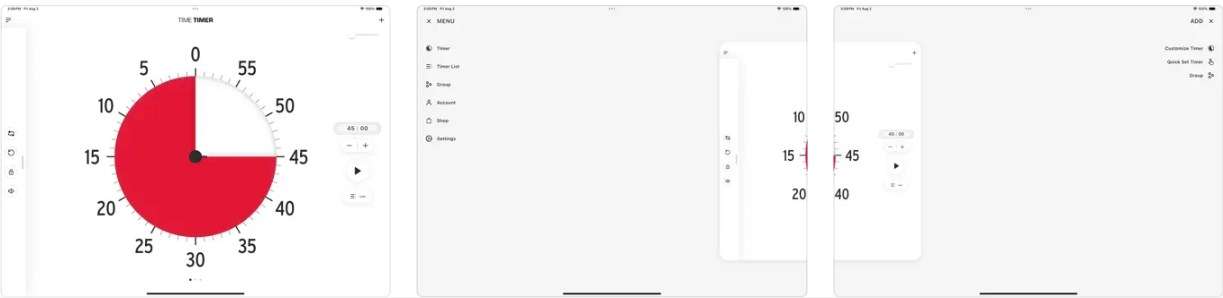
Key Features:
- Visual time display with a disappearing red disc
- Adjustable timer lengths for flexible time management
- Optional sound and vibration alerts for completion
- Sync across devices for consistent timing
- Child-friendly, making it useful for both personal and educational use
Part 2: Benefits of Time Control & Practical Tips for Parents
In case you are wondering if it’s worth the hassle to limit your kid's screen time using a kid’s timer app, studies have found that it is worth every minute. Read this teenage screen time guide to find the appropriate screen time for your kids.
A study conducted at Iowa State University by associate professor of psychology Douglas Gentile found that limiting the number of time children spent on devices had several benefits:
- Better sleep
- Better grades
- Reduced body mass index
- Reduced aggression
- Better social behavior
Parents will not notice these benefits immediately, in fact, there is a high chance that your kids will put up a fight. Therefore, some practical steps parents can try:
Practical Steps to Control Kids' Sreen Time
1. Set an Example:
Children become products of their environment, and if you are constantly scrolling through your phone, what right have you got to tell your kids not to do the same? Limit the amount of time you spend on your phone when your children are around, and they will soon follow suit.
2. Enforce the Rules:
In some households, the kids make the rules and not the parents, in such instances, tough love might be your only option. Enforce the rules concerning phone time, and if they are broken, administer the appropriate punishment.
3. Other Activities:
One of the reasons why children spend so much time on the phone is because they are bored. Spend more time doing activities such as board games, reading, playing sports, and arts and crafts with your kids.
4. Get Involved:
It’s easy to put your kids in front of a screen while you sort out your affairs. But without speaking to and listening to your children, you will never have an emotional connection with them which pushes them deeper into the online world.
5. Set Clear Expectations:
Children are good at manipulating their parents and will often find ways to get out of abiding by the rules. Let your kids know that you mean business by setting clear expectations about the time allowed to spend on devices, and refuse to compromise.
6. No Devices in Certain Rooms:
If your kids have a habit of bringing their devices to the dining table during meal times, put a stop to it. You can also enforce the rule that they can’t use devices while alone in their bedroom. This sends the message that screens are not to take priority in their lives.
7. Confiscate Devices at Bedtime:
Since most children sleep in their room, bedtime is the perfect opportunity for them to get on the phone. This leads to interrupted sleep patterns which have a ripple effect of not being able to concentrate in school and bad grades. The best way to prevent this is to take all devices from your children before they go to sleep.
Part 3: How to Control Your Kid's Time on iPad/iPhone Directly
You can keep an eye on how much time your kids spend on their iOS devices by using a default screen time tool. You can also put the digital wellness tool to use and create rules for your children to follow. You will need to put your kids’ phones onto the iCloud Family Sharing account, their names are added to a list in the Family Usage section. The main settings app screen is where you will find Screen Time:
1. Tap on your child’s name.
2. Select "Turn on Screen time."
3. You will then see a message telling you about the available features on the app.
4. Select "Parental Controls Setup."
5. Create a "Start and End time"
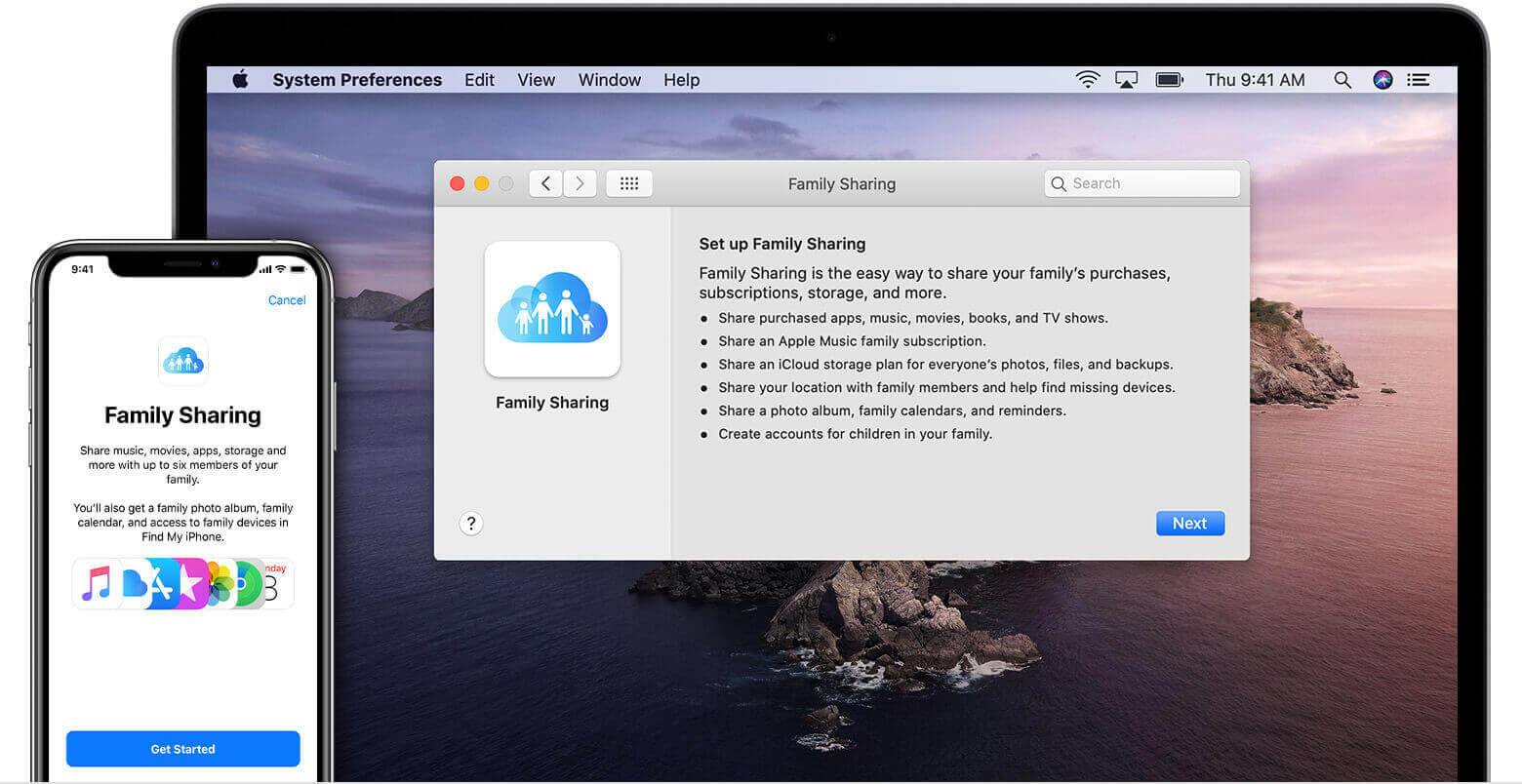
During the start end time, you can allow your kids to send messages, use other apps, and make calls, but you can control their usage. Other functions such as notifications are also turned off during this time. For the hours that your child is asleep, you can click on "Set Downtime."
1. The Apps Limits Page is where you set time limits for app usage. Once the time has been exceeded, your kids will need your permission to get more time. There are different app categories available, so you can customize app limits here.
After choosing which apps you want to restrict, tap on "Set" to select the time limit.
2. The final screen is content and privacy where you can block adult content. You can also request your permission be required to change privacy settings.
3. You will then create a four-number password.
4. You should now see a summary of the screen time settings you have chosen.
For some parents, they may want to further regulate and limit the use of their children's cell phone time especially if they are addicted to electronic devices. So is there a better way? The answer is yes, some specialized third-party parental control tools can help you, such as FamiSafe. In the next part, you will learn more details.
[Recommended] FamiSafe:The Most Reliable Screen Time Control App
FamiSafe is one of the most effective parental control apps for monitoring kids' screen time and set specific rules. Parents can download the app onto their phone, and place the required restrictions, giving you the peace of mind required when you leave your kids with a babysitter or family member.
FamiSafe Activity Report lets parents keep an eye on how your kids are using apps through the daily report for app usage which is sent directly to your phone. The report will let you know how many times a specific app has been accessed throughout the day. It also provides information about how long your kids spend in general using their devices. Once you find that your child is addicted to an app especially a gaming or social app, you can remotely limit the time of use or block the use. This feature enables you to restrict access during kid's homework time, bedtime, mealtime, or family time.
- Screen Time Limit & Schedule
- Monitor Real-time Screenshots on Kid's Devices
- Web Filter & Safe Search
- Location Tracking & Driving Report
- App Blocker & App Activity Tracker
- YouTube History Monitor & Video Blocker
- Social Media Texts & Porn Images Alerts
- Works on Mac, Windows, Android, iOS, Kindle Fire, Chromebook
How to Set Screen Time Control Using FamiSafe:
Step 1. Download FamiSafe on your phone and Fammy on child's iPad/iPhone.
Step 2. Set up a parent's account on your phone, and pairing your kids' device with yours. You can follow the on-screen introduction.
Step 3. After pairing, you can access Report and Screentime on Dashboard. Here you will learn kid's device usage details.
Step 4. On Screentime, you can limit kid's daily usage and unavaiable time for device. Besides, you can further set app limits or block via App Rules feature.
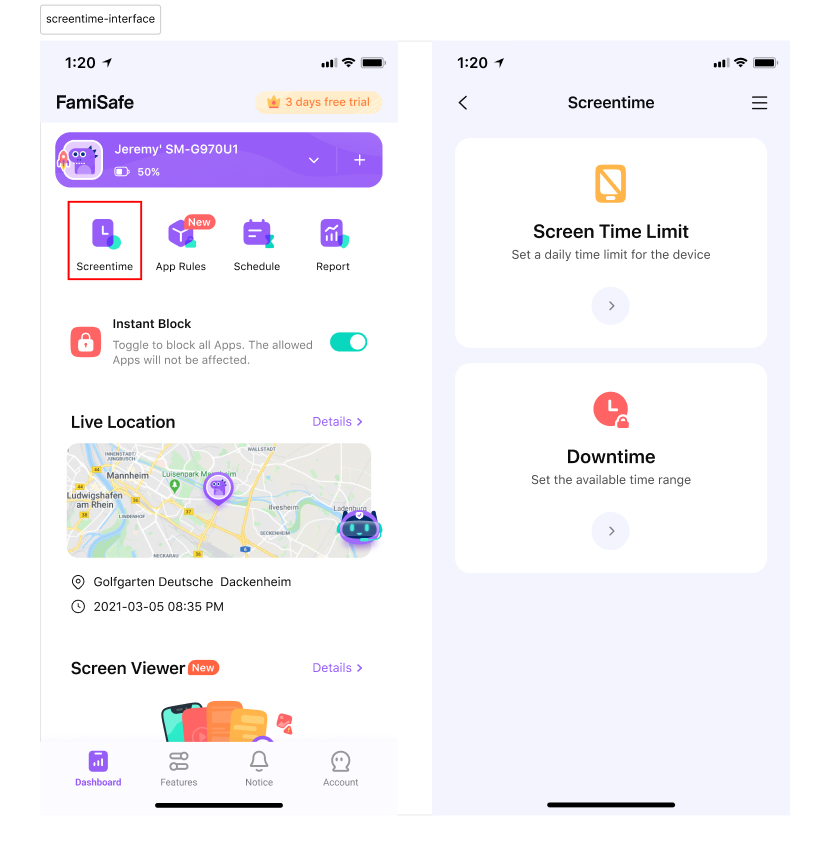
Now that you have know how to set a time limit on your kid's iPad/iPhone. It is more efficient to monitor your kids remotely than normal iOS timer apps.
Finally, you must establish boundaries with your children so that they can enjoy using their devices safely. Using a kid’s timer app or an iPad timer app, and other monitoring tactics to control your kids’ online activities is going to cause some friction in the household. Kids may resent this approach, and some of them even learn ways to fake screen time lower. Therefore, you must teach them the right way to use computers, different apps, and the internet. You should also spend time making them aware of the dangers, risks, and consequences of misuse, making it clear that you are installing parental control tools to protect them.





Thomas Jones
chief Editor