The Most Reliable Parental Control App
FamiSafe lets parents control screen time, detect inappropriate content, and track real-time location on kids' Samsung.
Samsung is known for bringing the latest and innovative technology trends. This is why you often see one after other new features in Samsung smartphones. One such feature is Samsung Screen Time.
Screen time on Samsung lets you know for how long you have used your smartphone. It also gives you information regarding the applications that have been used the most. Although this feature is useful for reducing screen time, many are unable to access it. If you are one among them, this guide on how to check screen time on Samsung is for you.
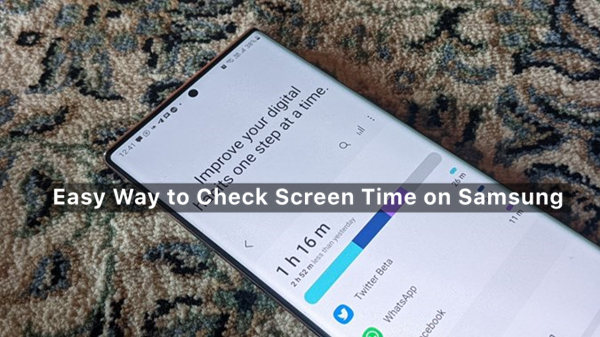
Part 1: Does Samsung Have Screen Time?
Yes, it does. Like many other Android smartphones, Samsung comes with a Samsung screen time tracker. You can easily track the screen time of your Samsung smartphone. It doesn’t matter whether you are looking for screen time on Samsung s24, screen time on Samsung s23, and so on. You can easily do so.
The good thing about the Samsung Screen Time is that it provides you with the overall screen time and provides you with accurate data about the time spent on a specific app. Apart from this, you can also check the number of times you have unlocked your smartphone and the number of notifications you have received.
We use to spend a lot of time on our smartphones and other gadgets like tablets and so. This makes us worry about spending too much time on screens. And why not so when it directly affects our eyesight and is responsible for various health issues. Such a situation is no exception, if not more prominent, in children.
This is why Samsung has developed a new and improved digital Wellbeing feature that lets you track screen time. It helps you to tracke your and your kids digital habits.Then, you can easily set a timer for each app accordingly. This will help you better to control you or your kid's screen time and build healthy habits together.
Part 2: How Do I Check My Samsung Phone Usage?
Samsung smartphones provide you with a Digital Wellbeing feature that lets you check screen time on Samsung.
For this, you are required to follow some steps:
Step 1: Go to “Settings” and select “Digital Wellbeing & parental controls”.
Step 2: Now, you have to tap on the three-dot menu. It will be on the top right. Select “Manage your data” to check Samsung phone usage.
Step 3: If you have not set it earlier, you can go to “Daily device usage” and toggle it ON.
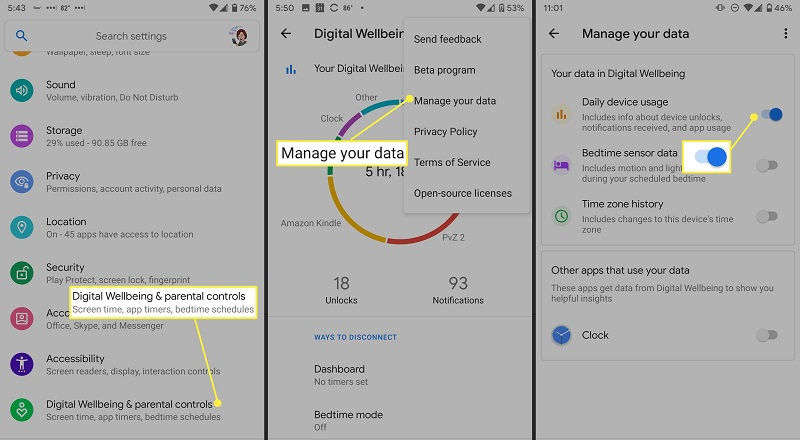
The circle graph will let you know which apps you were using. You will be able to see your total screen time inside the circle. Underneath it, you will see how many times the device has been unlocked and how many notifications you have received.
Note: You can also access Digital Wellbeing directly via an app shortcut. All you need to do is scroll down the main screen and toggle ON “Show icon in the app list”.
Part 3: How to Set Limits for Samsung Screen Time?
After checkig how much time you spend on Samsung, you can control the Samsung screen time by setting up app timers accordingly. Samsung screen timeout lets you set a daily timer for the apps that you use most. This means you need not worry about you or your kids spending a lot of time on screen. You can easily set the limit, and once this limit exceeds, you will automatically get a notification from the Samsung screen time tracker regarding screen timeout. This will grey out the app icon, and you will not be able to open it until after midnight, or you turn it off manually.
To set this, you can follow some steps below.The steps for setting up a timer for your kids are the same:
Step 1: Tap on the dashboard, and you will see a list of apps you have used frequently. You can tap on an app to view screen time, notifications, and the number of times it has been opened on a daily or hourly basis.
Step 2: Tap on the hourglass icon next to the app you want to set a timer for. Now you have to set the time limit as per your need. Once done, click on “OK”.
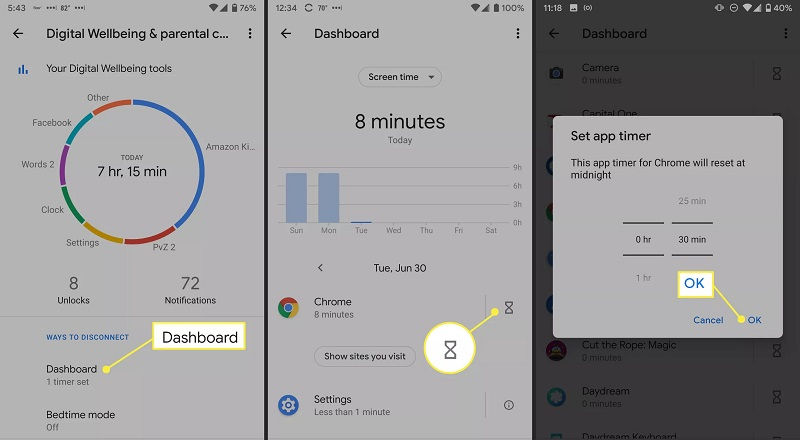
This will set the time limit for the screen successfully. So the next time you use your screen, and once the time limit exceeds, you will be notified, and the app will become inaccessible. You can wait until midnight or manually make adjustments to use the screen further. For children, limiting screen time can also help them focus better on learning and life.
Here are more articles about the Samsung Parental control:
How to Set Parental Controls on Samsung Tablet?
[Video Guide]How to Check Screen Time on Samsung or Other Android Devices?
Part 4: Limit Kid's Screen Time on Samsung Phone Without Them Knowing
Check your child's cell phone from time to time and set limits this may be offensive to your child. Then you can try a professional parental control software that allows you to monitor and manage your child's time remotely.
FamiSafe is one of the best screen time parental control apps for Samsung in the market. This app lets you easily track the kid’s app usage and detailed activity report. It also lets you manage how much time your kids can spend on Samsung phones. You can set smart schedules and block inappropriate social or gaming or other installed apps on your kid'd phone.
Let us have a look at some main features of this screen time control app:
- Check Kid's Activity Report: Activity Report featuregives you details of your kid's screen time remotely. It lets you know the time spent by your kid’s on Samsung phone. By viewing the report for a day, week, or even for a month. It lets you know how much time is spent on a specific app. Apart from this, you will also know the most used apps and the period in which the phone has been used most.

- Set Screen Time Limits: Screen Time feature help set a daily time limit for kid's device. Once the time limit is reached, the child's device will lock. Therefore, you don't need to worry about them overdoing their screen time on Samsung. Meanwhile, you can also use it to set unavailable time range such as Downtime to guarantee your child's sleep schedule.
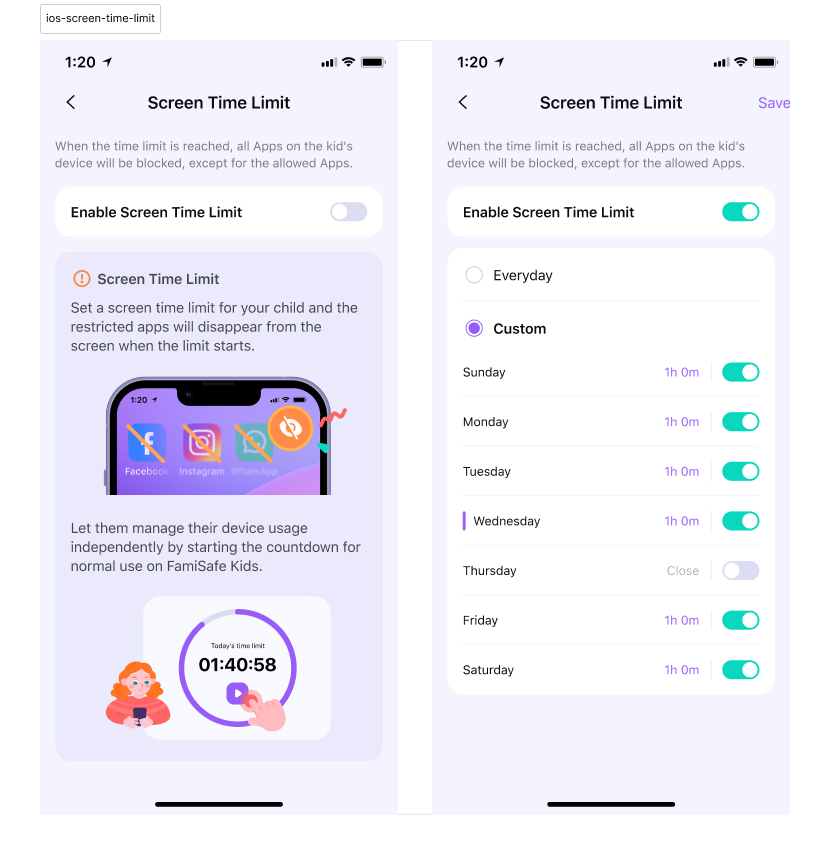
- Set App Rules Restriction: If you notice that your child is overly addicted to a game or social app, watch out for internet addiction. In this case, you can use the App Rules feature to limit the use of an app or simply prevent your child from using it. Apart from this, you can also customize the blocked app list to allowlist certain apps during the lockdown.
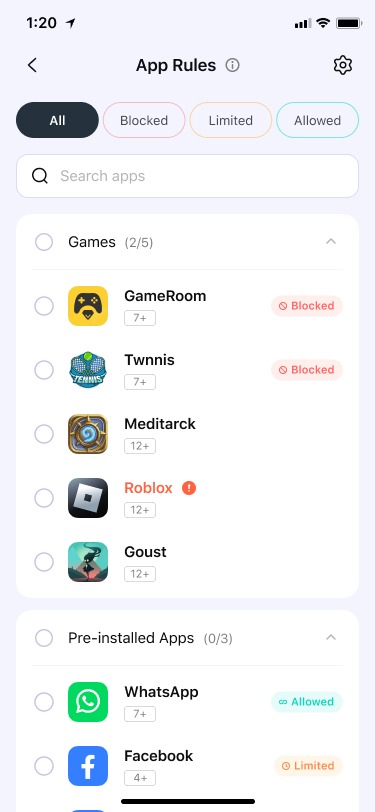
Part 5: Parental Control Tips
For parents, excessive cell phone use by children may trigger their concern. This not only affects the child's academic growth and physical and mental health, but can also expose the child to undesirable online environments at an early age. Therefore, reasonable and effective supervision of children's cell phone use is very necessary. A reiable Parental Control App is an essential choice for today's parents. There are tools like FamiSafe that allow you to limit screen time and other phone activities on Samsung, iOS, Chromebook, Kindle fire, Mac, and Windows computer. Meanwhile, it is a safeguard to know kid's updated statues. It deservers a try!
FamiSafe can let you manage up to 30 devices and cross-platform. It comes with advanced parental control features:
- Real-time Location to track a kid’s location
- Location History to check a kid’s location history by timeline
- GeoFences to create specific zones
- Activity Report to monitor device activity
- Smart Schedule to set screen time around specific locations
- App Rules to block specific apps
- Web Filter to block websites by categories
- Browser History (Even Android private or incognito browsing history)
- YouTube Monitor to detect inappropriate videos. You can also block certain YouTube videos or channels.
- Explicit Content Detection for monitoring suspicious texts on social media and SMS.
Apart from this, you can follow some simple tips.
Gadget-free Environment: The best thing that you can do is to prepare a gadget-free environment. It is good to spend time with your kids rather than spending unnecessary time on gadgets. Use gadgets only when there is a need to do so.
Keep your Kid’s room screen-free: It is good to keep your Kid’s room screen-free as many watch TV, play video games, access phones or tablets in the presence of a kid.(More tips to reduce screen time)
Spend time outside: It is good to take your kid to the lawn, garden, park, etc. This will let your kid experience the environment. This will also reduce the chances of spending time on screen.
Encouragement: This is one of the biggest solutions to limit screen time on Samsung for kids. Deal with them wisely, and they will follow you willingly.
Conclusion:
After reading this guide, I believe you have known how to check screen time on Samsung phones. Using the techniques presented here, you can easily check how much time you and your kids have spent on Samsung phone and which apps. You can also limit the screen time on Samsung by setting an app timer. This will help to encourage good habits for both you and your kids. You can further take things ahead by using a screen time control app like Famisafe. Have a try!




