The Most Reliable Parental Control App
FamiSafe lets parents control screen time, track real-time location and detect inappropriate content on kids' devices.
“How to set app limits on iPhone? I have access to the iOS Screen Time application of my child’s phone. I want to know whether it is possible to use the utility as a parental control tool?”
Keeping your kids safe is important, but it’s not always easy. Luckily, there are apps on Apple devices, such as Screen Time parental control, that can help you monitor what they’re doing and even manage the device for them if necessary.
Still, it could be a tricky process for a parent with no technical know-how to enable a parental control service on their child’s device. It is where the free iOS Screen Time feature comes in to help, which is simple to use. In this post, we will not only share the benefits of applying a parental control application but also how to set app limits on iPhone.
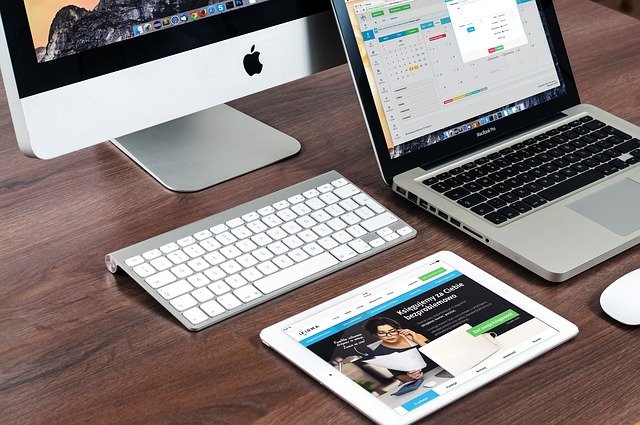
So, let’s begin!
Part 1: Introduction of Screen Time on iPhone
Did you know that the average person spends over six hours per day using their smartphone? With Screen Time, you can get a real-time report of how much time is spent by your child on their device.
Besides, you’ll also have access to set limits for what types of apps are allowed for your kid to watch in order not to exceed them! This way, it’s easier than ever before for you to manage the child’s devices more wisely so that they don’t end up wasting any precious minutes away from being productive.
The Screen Time menu allows you to view how much time you’ve spent on specific apps, as well as the number of times that your device was picked up in a given day or hour. You can also see charts for weekly reports on Monday morning, which provide an overview of all activities done with this app during those seven days prior.
Overall, Screen Time provides instant access to the parent to enable basic parental control functions to check out what content the child is viewing on the iPhone, iPad, or iPod. Additionally, with iOS Screen Time, you can prevent your child from being able to install or delete apps and make in-app purchases from iTunes or App Store.
Pros
It is free!
Built in IOS system 12 or above; no need to download and have full support from apple.
Give access to not only personal devices but also the management of family screen time.
Cons
It wokrs only on IOS platform.
It provides screen time management feature only.
Part 2: How to Use it as parental control App?
Now that you know what Screen Time parental control is, the next step is learning how to enable the feature on the child’s iPhone to keep track of their activities. In this section, we will discuss everything related to making the parental control app functional.
How to locate it?
Pretty much every iOS utility is accessible from the device’s Settings menu. Similarly, you will find Screen Time there, where you can easily manage it.
Step3How to setup Screen Time?
- Open Settings from the iPhone, and select the Screen Time button.
- Next, tap on the Turn On Screen Time tab.
- From there, press Continue and choose the This is My Child’s [Device] option.
- That’s it!
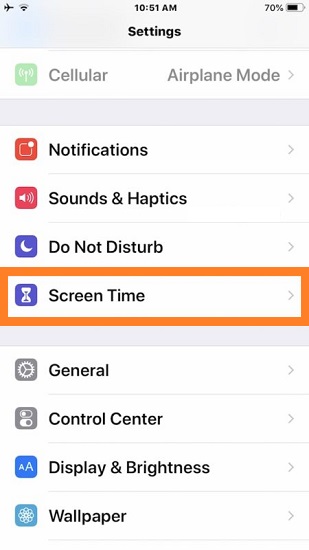
After turning on iOS Screen Time, you’ll be able to check out your usage habits in a few easy steps. First, navigate over the Settings app selecting “Screen Time.” You’ll see an overview of how much time was spent using what applications or websites - this includes everything from emailing friends via iMessage to playing games online!
Second- click on Date added at top right corner if needed for more specific information about when certain activities occurred during any given day.
Third, select between letting kids use their own devices without parental guidance (unless they have been blocked), monitoring them closely, and keeping some independence allowed only through approved apps such as YouTube Kids or Facebook Messenger. Privacy setting determines whether parents can monitor web activity remotely.
How to set passcode?
With Screen Time, you can keep your children safe by creating a dedicated passcode for accessing settings on the device. Make sure to choose one that’s different from what they use when unlocking their phone or tablet.
Besides, the passcode feature will allow you to set time limits and restrictions on your child’s device for the content they want, but not others. For example, if a parent wants only their grandparents allowed access, it can quickly be done with just one password.
The steps necessary come down to whether one uses Family Sharing with their family’s account - but either way, it should be simple enough.
The instructions to set the passcode If you are using Family Sharing to monitor the child’s activities are as follows:
Open Settings and access Screen Time.
Next, choose your child’s name under the Famil option.
From there, Turn on Screen Time and press Continue.
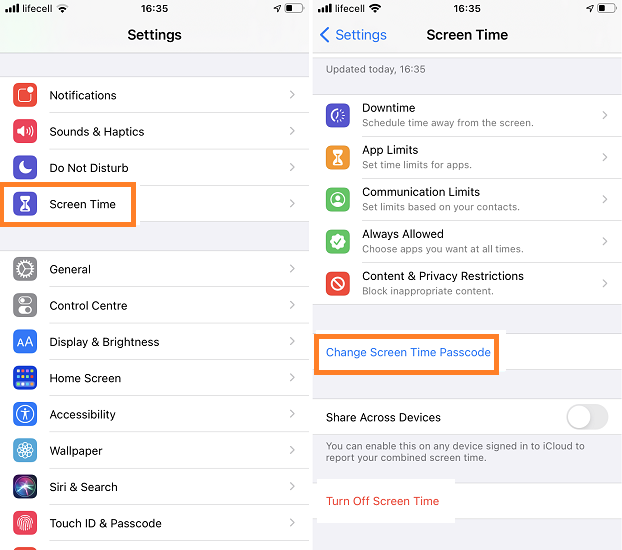
After that, you can enable specific features, such as Set up Downtime, App Limits, and Content & Privacy.
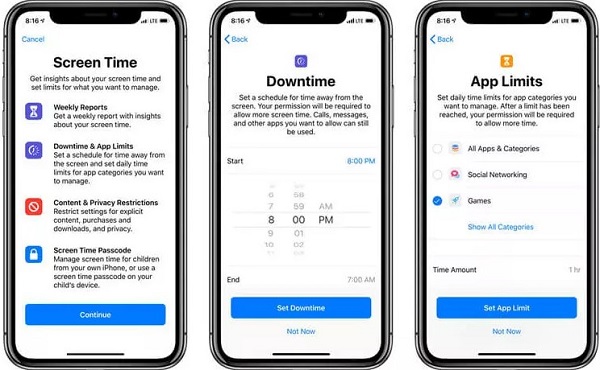
Afterward, press the Use Screen Time Passcode button, and enter/re-enter a strong passcode.
Lastly, enter the Apple ID and password.
If you are not using Family Sharing to check your child’s activities, then check out the steps below:
Go to Settings>Screen Time.
Press Screen Time and select Continue.
Hit the This is My Child’s [device] option, and Set up Downtime, App Limits, and Content & Privacy.
Next, select Use Screen Time Passcode, and type the passcode. Enter it again to confirm the process.
Finally, write down the Apple ID and password.
How to reset it?
In case you ever wish to reset the Screen Time passcode, the process is straightforward.
TipsHow to Reset Screen Time
- Access Screen Time menu from iPhone settings.
- Select the Change Screen Time Passcode option and press Change Screen Time Passcode.
- Now, tap on “Forgot Passcode?” and enter the Apple ID/Password before confirming the new Screen Time passcode.
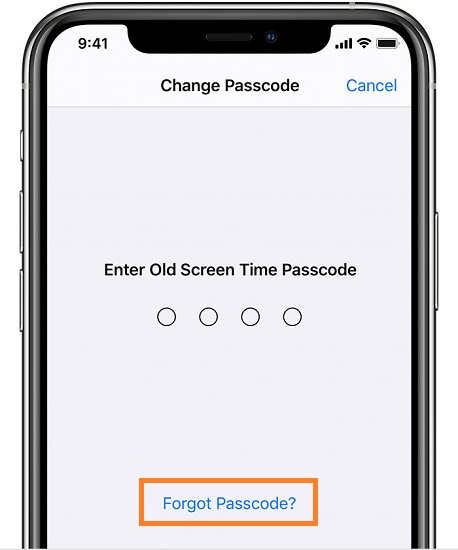
Part 3: How to set up app limits and downtime for kids?
You can set a time limit for the games and social networks category with Screen Time as well, so you don’t have to worry about those pesky games taking up all your data.
TipsHere’s how you can set up app limits:
- Open Screen Time from Settings, and turn it on.
- Next, tap on App Limits, and select the Add Limit button.
- There, you can choose multiple app categories.
- Select the category name and pick the app you wish to limit to limit a specific app.
- From there, tap on Next, and specify how much time you wish to allow the child to use a particular application on their iPhone.
- Finally, tap Add.
You can define what you want to do with your phone during Screen Time’s Downtime function. You’ll receive calls from contacts who have asked for permission and use apps that are allowed at all times of day!
Here’s how you can enable this handy feature:
Firstly, access Settings and select Screen Time.
Next, turn on Screen Time, and tap on the Downtime button.
From there, tap the Turn On Downtime. You can set the option Until Tomorrow or Until Schedule.
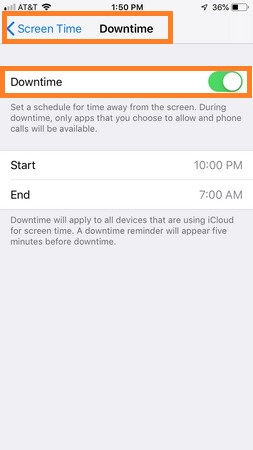
Part 4: What’s the best alternative to Screen Time Control on iOS devices?
iOS Screen Time is unarguably a practical option to monitor a kid’s on-screen activities from a distance. You can limit their app access and disable opening specific apps. However, the utility comes with its set of shortcomings.
One of the most significant issues with the Screen Time control app is that it doesn’t allow a parent to check the child’s real-time location. It is only limited to managing the overall iPhone usage time. Suppose you are concerned about your kid’s on-screen activities and even wish to know what places they visit after school. In that case, we suggest using Wondershare FamiSafe.
Additionally, FamiSafe lets the parents block specific apps and set their daily usage limit. Not only that, but you can also set a schedule of app usage and apply a screen time perimeter, which is easy to enable. It also offers you to select geofences and check out the child’s location history. The user-friendly application is accessible on iOS 9.0 or later.
Wondershare Famisafe
FamiSafe lets parents control screen time, track real-time location and detect inappropriate content on kids' devices.

Conclusion
Now you know all about the uses of iOS Screen Time and how to activate the feature on the child’s iPhone, iPad, or iPod Touch. The utility is handy and accessible. Still, it is not a proper parental control application but only an advanced-level service to limit the child’s screen time. If you wish to implement complete parental control functions on the kid’s iPhone, we recommend using FamiSafe.



