How to Set up Parental Control on Safari?
ALL TOPICS
- iPhone Parenting
- iPad Parenting
- iPod Parenting
Oct 23, 2025 Filed to: iOS Parental Control Proven solutions
Parenting in the twenty-first century requires digital boundaries, website safety, and online monitoring, especially as children spend more and more time with their devices. If you're a parent who wants to keep an eye on your child while they're online, you'll want to learn how to set Safari Parental Controls on iPhone, iPad, and Mac. Parental Controls are features built into these devices' operating systems that allow you to block adult material, create a list of websites your children are allowed to view, track their online activity, and more.
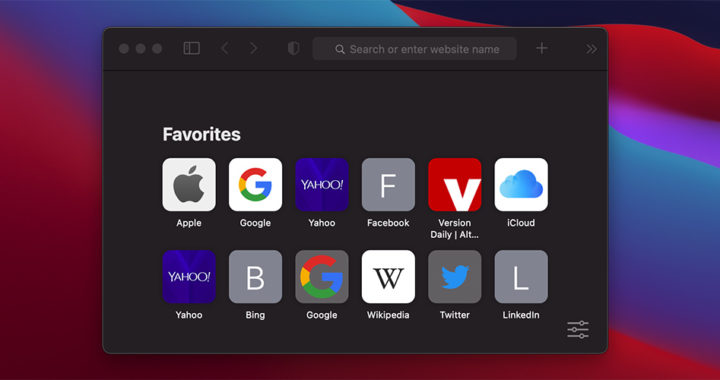
Safari is the default browser on all Apple devices, and it includes specific parental control options to keep your children safe online. First, you have to create a user profile for your child on the Apple device, then adjust the system settings to apply to Safari for these to work. For example, you can restrict iPhone or limit particular applications and features on your child's device using Content & Privacy Restrictions in Screen Time Safari. You can also establish restrictions for adult material, sales and downloads, and privacy on your iPhone, iPad, or iPod touch.
Keep reading this article if you want to learn more about restrictions on iPhone, screentime safari, safari parental controls iPad and iPhone, and safari parental control website:
Part 1: How to Use Built-in Safari Settings on iPhone and iPad?
Parental controls are also included in other Apple products. Because children obtain their first smartphones and tablets at a younger age than ever before, learning how to establish parental controls on iPhones and iPad is crucial.
Because the iPad and iPhone run on the same operating system, Safari Parental Controls on the iPad are nearly identical to those on the iPhone. Therefore, both are included under Screen Time. Follow these steps for Safari parental controls iPad and iPhone:
- Open Settings.
- Select Screen Time.
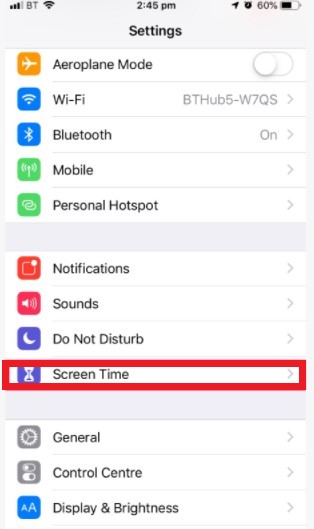
- Select Content & Privacy Restrictions from the drop-down menu.
- Turn on the Content & Privacy Restrictions button.
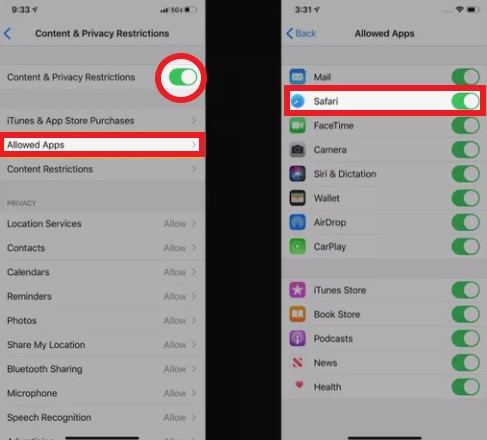
- Select Allowed Apps. Toggle the Safari slider off to entirely deactivate Safari and block online browsing on this device.
- Select Content Restrictions and click on Web Content.
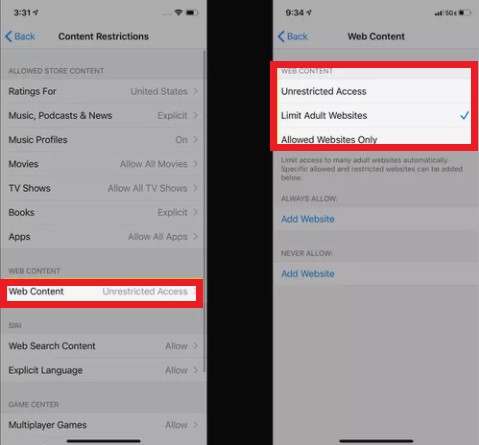
You will need to provide details to safari parental control websites, such as the website you wish to limit, depending on the level of access you allow.
- Unrestricted Access
- To give your child access to any website on the internet, simply click on this option.
- Limit Adult Websites
- Do you want to restrict websites that Apple considers to be adult? Select this option. Here you can also add your websites.
- If restricting adult material isn't enough, or you find a URL that has gotten through the gaps, you can always use limitations to ban any URL you wish.
- Select Limit Adult Websites.
- Under Never Allow, tap Add a Website.
- In the Website section, provide the URL of the website you want to block.
- At the upper left, select Back.
- This action should be repeated for each site you want to block.
- Allowed Websites Only
- By adding your children's addresses to this list, you can create a list of websites that they can only visit.
- Tap Allowed Websites Only to limit this device to only accessing a list of pre-defined websites.
- To add more websites to this list, hit Add Website and enter the website's address.
- Swipe right to left to delete sites from the list then hit Delete.
Part 2: How to adopt parental control in safari Mac?
Mac parental controls are simple to set up and can assist you in keeping track of screen usage, blocking websites, and restricting access to inappropriate information and personal images. In addition, you'll discover how to make your iMac or MacBook kid-friendly in this part rapidly.
Screen Time is also used on the Mac to allow parents control over Safari, although it is accessed differently. The steps in this section are for Macs running macOS Catalina (10.15) or above. Follow these steps to the safari parental control website:
- Select the Apple logo, then click on System Preferences. Select Parental Controls.
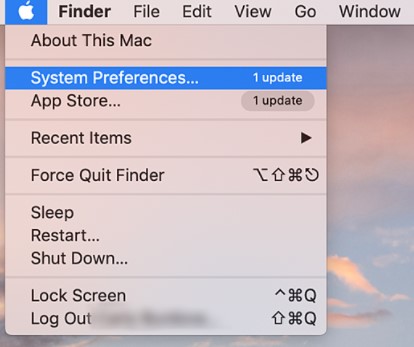
- To make modifications, click the lock symbol. When prompted, enter your password.
- Choose the user account for whom you wish to manage parental restrictions.
- Enable Parental Controls by clicking the Enable Parental Controls button.
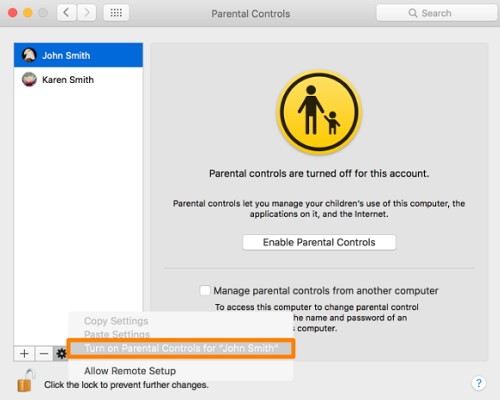
Go to the Web page. For example, to set up Safari Parental Controls websites, go to Content and select one of the options:
- Unrestricted Access: To give your kid access to any website on the internet, click this.
- Limit Adult Websites: Do you want to restrict access to websites that Apple has classified as adult? Select this option. Here you can also add your websites.
- Allowed Websites Only: This list contains a variety of websites, including Bing, Twitter, Google, Facebook, and others. To add a new site to the list, click Add. To remove a site from the list, click it in the list and then press the - button.
To prevent further modifications, click the lock button after you're done.
Part 3: How to Use FamiSafe to safeguard Safari usage better?
Parents and caregivers should consider a monitoring solution to examine the data their children encounter across text messages, email, social media, and more, in addition to putting parental restrictions on their child's device. Setting up digital boundaries is a great way to educate digital literacy, safeguard your children online, and feel comfortable handing over your prized computer.
Try FamiSafe, Know kids' whereabouts.
Are you ready to take your Safari parental controls iPad and iPhone to the next level? FamiSafe for iOS and Android provides robust parental controls and GPS location monitoring to keep your little explorers safe both offline and online. Know when your child has left school or returned home, when they've accessed problematic information or used their phone after hours, employ content blockers to make the internet age-appropriate, and keep track of their battery health. FamiSafe allows parents to:
- Filter websites by categories as it is powered by tens of thousands of pre-built websites, including drug, adult, and violent.
- Enable safe search to prevent search results from containing explicit information.
- Monitor the history of your child's browser, even if it's in private or incognito mode.
- FamiSafe can monitor 7+ social media networks at once.
- Keep an eye on social media applications and YouTube for explicit or abusive language.
- Set up an alert for offensive words that are detected on your child's device.
- FamiSafe assists parents in managing and protecting their children's whole internet lives.
- This tool can scan most popular applications and social media platforms for cyberbullying, online predators, suicide ideation, violent threats, and other problems.
- Screen time management and web filtering tools enable parents to set appropriate boundaries for their children's access to websites and applications, as well as when they can view them.
FamiSafe is the smart approach to keep on top of your child's digital life and assist them in securely navigating the internet.
Part 4: FAQ
Is it possible to blacklist a webpage in Safari?
Safari allows you to add websites to a blacklist or a whitelist, giving you more control over your surfing experience. In addition, it also enable you to block specific websites on Safari by simply entering the URL into the never allowed section.
How to Safari parental controls iPhone?
You can do safari parental controls on your iPhone. First, go to the Settings menu and choose Screen Time. Next, enter your Screen Time passcode after tapping Content & Privacy Restrictions. Then tap Web Content, then Content Restrictions. Finally, select from Limit Adult Websites, Unrestricted Access, or Only Allowed Websites.
What is the best parental control app?
FamiSafe is one of the best and most reliable parental control apps because it allows you to track real-time location, filter inappropriate content, and control screen time on your kid's device. It can be difficult for parents to protect their children from possible dangers such as cyberbullying and sexual predators. When inappropriate content is found on a teen's device, FamiSafe sends parents automated notifications. FamiSafe assists children in achieving a sense of balance and developing good digital habits.
How can I prevent my child from erasing their internet history?
You can quickly put restrictions on iPhones and prevent your child from erasing their internet history. To avoid browser history deletion, use parental controls. Also, make sure you keep an eye on your kids when they're online, based on their age.
Is it possible to set parental controls on a Mac?
Yes, it is possible to set parental controls on a Mac. You can limit and monitor a child's Mac usage using the Parental Controls feature in macOS, which includes turning off bad words in the Dictionary app and adult content in the iTunes Store, enforcing screentime safari, tracking app use, and more.




Thomas Jones
chief Editor