iPhone 8 and iPhone 8 Plus Parental Controls
iPhone 8 Parental Control
ALL TOPICS
- iPhone Parenting
- iPad Parenting
- iPod Parenting
Jun 10, 2025 Filed to: iOS Parental Control Proven solutions
There's no denying that technology has become a very central part of our everyday lives, and from a family perspective, this can become quite scary when our children are involved.
Children are starting to interact with digital devices from a younger and younger age, some even being able to use an iPad before they can speak.

As a responsible parent, it's up to you to make sure that your children are using their devices within moderation which will ultimately reduce the possibility of being exposed to dangerous and inappropriate content online, as well as minimizing the risk of technology addiction.
One of the best ways to do this is by applying parental control on their devices. This then allows you to have control over how the device is used and what content they can access, helping them to stay safe and healthy until they can make their own decisions.
Apple, who is aware of parent's need, have come up with some built-in parental control methods on the iOS system. There are also many third-party parental control apps on the market that can help parents to manage their kid's iPhone usage. Among these apps, we will be talking about FamiSafe today.
How to Set Up Parental Controls On iPhone 8 With Restrictions (iOS 8-11)
Restriction is the feature Apple developed and applied on iOS 8 to iOS 11. Its feature is mainly about content restrictions. Let's have a look at some of its features and how to use them.
1. Restrict Safari, Camera, FaceTime, Siri, And More
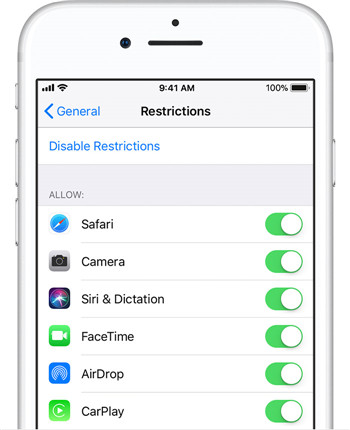
How-to-Use
- Tap the Settings icon from the main menu, tap General, and then scroll down to tap the Restrictions option.
- Under here, you'll see options for each integrated app, which can turn on and off as you please.
2. Restrict iTunes, iBook's, Apple Music, And App Store
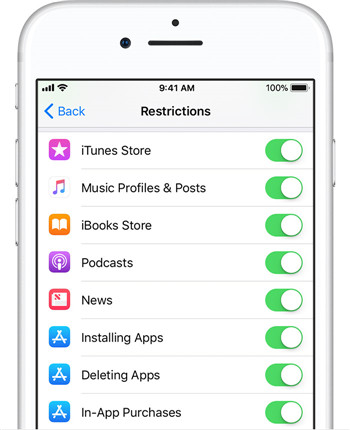
How-to-Use
- Access the Restrictions menu by scrolling down the Settings menu on your iPhone.
- Scroll down, and you'll find a selection of apps where you toggle access to apps as you require.
3. Restrict Content By Age Ratings, Block Websites, And Hide Explicit Language
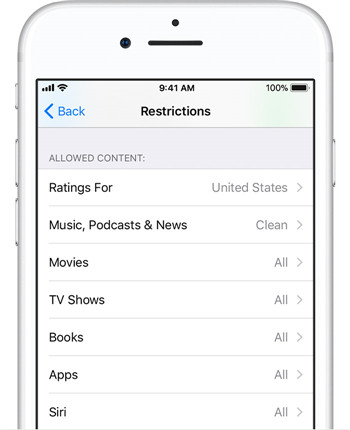
How-to-Use
- If you continue to scroll down the Restrictions menu, you'll find a sub-heading titled "Allowed Content."
- It's here you'll be able to choose what age-rated content the iOS user will be able to access, as well as to set up age-restricted limits for each area of the iPhone and hiding online content that contains explicit language.
- By navigating Settings>General>Restrictions>Websites, you'll be able to block access to certain websites
4. Restrict Privacy Settings
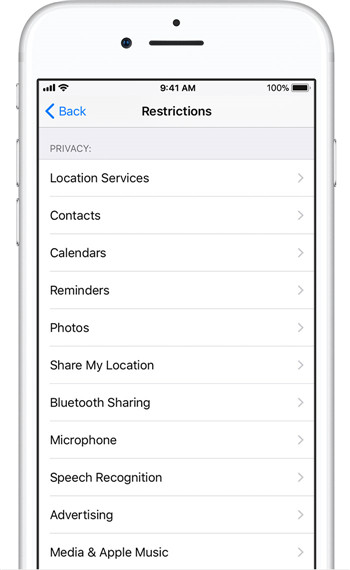
How-to-Use
- Remaining in the Restrictions menu, scroll down to the Privacy sub-menu where you'll be able to allow or block certain apps from utilizing the device's privacy settings.
- You can block all kinds of services, including location, access to contacts, calendar entries, reminders, and many more. This is a great way to stop your child from sharing content online with apps they shouldn't be, such as social media.
5. Restrict Account Changes, Volume Control, And Data Use
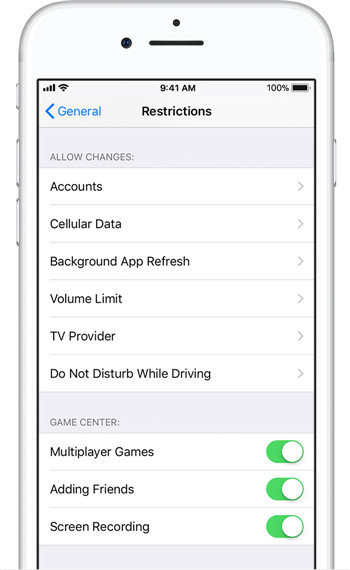
How-to-Use
- From the Restrictions menu, scroll down to the "Allow Changes' option.
- Here you'll be able to prevent your child from changing certain options that operate the device's system. This is the best way to stop your child from changing account settings, or settings that could mess with the phone's operational abilities.
6. Restrict Game Center With Parental Controls
On the Restrictions menu, scroll down to the Game Center sub-menu where you can control certain settings on the device that relates to the Games Center, such as being able to access multiplayer games, or recording their screen while they play.
Screen Time - the Stronger iPhone Parental Control with iOS 12
Although Restriction is pretty useful for restricting content on kid's iPhone 8, parents still want more. To answer parent's needs, Apple has released Screen Time with its iOS 12 in September 2018.
Using this new Screen Time functions, you'll be able to track just how often your child is using their device, set app and screen time limits, and see what content your children are accessing.
These parental controls iPhone features can be easily set up by navigating Settings>Screen Time, where all the settings will be. Here's how to control certain aspects.
1. Set App Limits
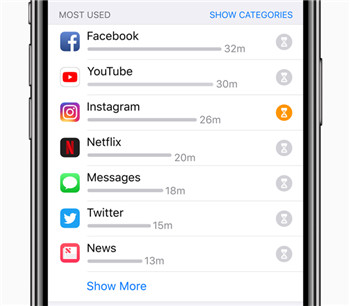
How-to-Use
- On the Screen Time menu, scroll down to the "App Limits' option.
- On this next screen, you'll see the most used apps on the device and a little hourglass icon. Tap the name of the app to set time restrictions on the app using the scrolling dials for hours and minutes per day.
- To add a new app limit, navigate Settings > Screen Time > App Limits > Add.
2. Review Your Child's Apps
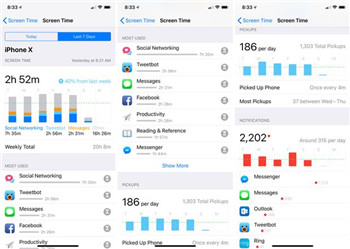
Seeing what apps your child is using is effortless thanks to Screen Time. By navigating to the Screen Time menu, you'll instantly see which apps your child is using and how long for, helping you to make the best decisions when it comes to which apps you should block or restrict.
You'll also be able to see how many times your child picked up their device, and how many times they have unlocked it, making this the best parental control for iPhone devices.
3. Restrict Siri Web Search
Siri has been a powerful virtual-assistance for most iPhone users. Kids who have an iPhone will use Siri to search web content. To prevent kids from accessing explicit content or searching on the internet, Apple has embedded Siri web search restriction with Screen Time.
How-to-Use
- Go to Settings and tap Screen Time.
- Tap Content & Privacy Restriction first, then tap Content Restriction.
- Find Siri on the list and choose the settings you would like to restrict.
Why I need FamiSafe when I already have Screen Time?
Compared with iPhone's Screen Time, FamiSafe is an all-in-one solution for parents who would like to apply parental control on iPhone 8, iPhone 8 Plus, or other iOS devices. Its supported features cover monitoring, tracking, and blocking. Moreover, one FamiSafe account can be used for devices of different operating systems: Android, iOS, and Kindle Fire.
FamiSafe - The Best Parental Control App for iPhone 8
The inbuilt parental control methods of Apple look great. However, if you are a parent who is looking for a more comprehensive solution, then you may need to consider third-party parental control apps. One of the most recent and most feature-rich parental control for iPhone applications to come to market is FamiSafe. In short, it's one of the most complete iPhone 8 parental controls experiences available and gives you all the tools you'll need to be a responsible and aware parent.
Here are some of the features you'll have access to;
- Real-Time Location Tracking
While your children are out and about, it's important to know where they are at all times. When they go to school, how can you be positive that that's where they are? If they're out with friends, how can you be sure they are where they say they are?
With FamiSafe, you'll be able to check the map to see exactly where your child is at all times, as well as viewing their location history, making sure you know they have only been at safe locations. You can even set up geo-fences to receive notifications if they go somewhere they shouldn't.
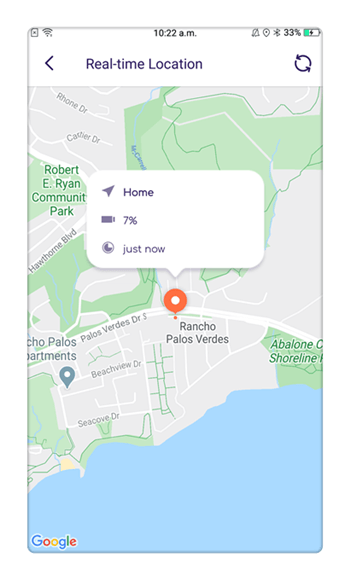
- App & Activity Control
It doesn't matter whether your children are supposed to be studying, going to bed, or simply spending time with the family, the lures of technology can become overwhelming and incredibly distracting.
FamiSafe will enable you to see exactly what apps are installed on your child's device, how often they are using them, what times they are using them, what apps are being uninstalled and how social media apps are being used.
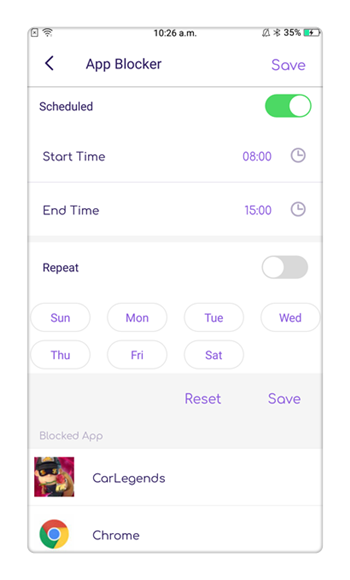
- Online Content Management
The internet is a fantastic tool, but for children it can also be an incredibly dangerous place, especially when it comes to interacting with strangers, viewing pornographic content, or other inappropriate media.
This app allows you to store all the device's web browsing history, so you can easily see what websites are being accessed. You can even block websites as you please to stop this from becoming a problem. What's more, FamiSafe also provides a feature called YouTube Content Detection to help you keep track of the videos your kids subscribed to or watched. You can check here to learn the importance of YouTube Parental Control.
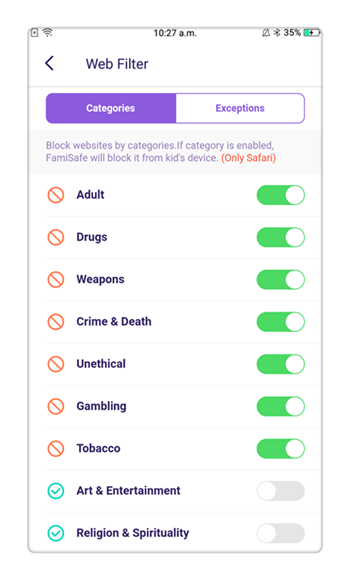
- Screen Time & Smart Schedule
Do you know how long your child is using their device for each day? It may surprise you to know that most children average around 4-7 hours a day, which means that your kids have spent one-third of their time on screen. Therefore, Screen Time is a must-have feature for parents. FamiSafe's Screen Time feature allows parents to set up a daily screen limit or block the screen on one tap. FamiSafe's Smart Schedule makes it possible for you to set up different plans for different occasions, ideal for bedtimes, family time, and for when they're in school.
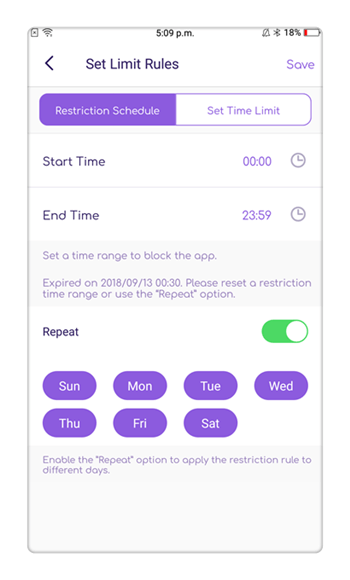
- Remote Control
Unlike other iPhone 8 parental control apps, you won't even need access to your child's phone when you want to make any changes. By installing FamiSafe on your device, you can make any changes and apply any blocks completely remotely, no matter where you are in the world.
How to Set Parental Controls on iPhone 8?
If FamiSafe seems like the iPhone 8 parental controls application you've been looking for, here's everything you need to know on how to set it up;
Step #1
Head over to the respective app store on your smartphone, and your child's phone. Search for "FamiSafe' and download it for free. The app should install itself automatically.
Step #2
On either phone, click the "Register' button to create an account using your email address and by creating a password. Once the account is made, sign in to the account on both devices.
Step #3
On your child's phone, be sure to select the "Kids' phone button and select Parent" on your device. You'll then need to go through the permissions that allow the app to run probably. Once you've accepted these permissions, you'll be ready to start tracking with full access to parental controls iPhone.
As you can see, moving into the future, there are many solutions available that can help you control the way that your child is using their phone. With so many reports emerging of phone addiction, especially in children, it's never been more important to take control and help your children have a healthy relationship with technology. If you're looking for full parental control for iPhone, FamiSafe provides you with all the settings and features you need to carry out this job effectively.






Thomas Jones
chief Editor