Are you wondering how to see and set up Screen Time on your iPhone? It's a great feature that helps you manage your device usage. With Apple Screen Time, you can monitor how much time you spend on apps, websites, and other activities, making it easier to maintain a healthy balance between screen time and other tasks.
You can easily see screen time on iPhone and adjust your habits for a healthier digital lifestyle. Learn how to use Screen Time today. Then, take control of your or your kids digital life.

Table of Content
Part 1: Why Is It Important to Manage Screen Time?
Managing screen time on your iPhone is crucial for your overall well-being. It affects your physical and mental health, productivity, and social interactions. Understanding why it matters can help you take control of your digital habits.
- Reduce eye strain. Constant screen time can cause eye strain. By controlling Apple screen time, you can reduce it.
- Promotes better sleep. Too much screen time can affect sleep. Managing it can help.
- Enhances productivity. Limiting screen time iPhone settings can boost productivity.
- Promotes physical activity. Reducing screen time allows for more engagement in physical activities.
- Improves social interactions. Reducing screen time can help with real-life interactions.
- Benefits mental health. Managing screen time can enhance mental well-being.
Part 2: How to See Screen Time on iPhone?
Knowing how to see screen time on iPhone is crucial for managing your digital habits. Screen Time iPhone helps you keep track of the time you spend on various apps and activities. It offers a clear view of your daily and weekly usage habits.
By learning where to find screen time on iPhone, you can make informed decisions to balance your screen time and improve your overall well-being.
To check screen time iPhone, follow these steps:
Step 1. Go to Settings on your iPhone. Tap on Screen Time. Here is where screen time on iPhone is located.

Step 2. You'll see your daily and weekly usage. This helps you monitor screen time iPhone settings. You can also check usage by app. This shows how to find screen time on iPhone easily.
Screen time iPhone settings allow you to view detailed reports. This helps you understand usage. Knowing how to see screen time on iPhone is the first step to controlling usage.
Part 3: How to Limit Screen Time on iPhone?
Setting daily limits can significantly help manage Apple screen time. It encourages better usage habits and ensures a healthy balance between digital and real-life activities. By implementing these limits, you can control your screen time on iPhone effectively, promoting better mental and physical health.
Follow these steps to set up screen time on iPhone:
Step 1. Open Settings. Tap Screen Time. Select App Limits. This is how to control screen time on iPhone.

Step 2. Tap Add Limit. This step is crucial to set limits. Choose categories or specific apps. Select what you want to limit.

Step 3. Set time limits and tap Add. This helps to limit screen time on iPhone.

Part 4: Forgot Screen Time Password on iPhone? Here’s How to Fix it!
Losing your Screen Time password on iPhone can be annoying, but there's a simple solution. If you've forgotten your passcode, you can reset it with your Apple ID. This helps you regain control over your screen time settings.
Follow the simple steps to reset the Screen Time password . Get back to managing your digital well-being effectively.
Forgot screen time password on iPhone? Follow this:
Step 1. Open Settings. Go to Screen Time. Remember, this is where screen time on iPhone is found. Tap Forgot Passcode.

Step 2. Follow the on-screen steps. These will guide you. Enter your Apple ID. This helps reset your passcode. Reset your passcode. This solves the problem if you forgot the screen time password on the iPhone.
Besides, if your screen time is not working, you can also try to fix it here.
Part 5: Best Parental Control App for Screen Time Management on iPhone
Wondershare FamiSafe is a great option for screen time control on iPhone. This app offers a variety of features that make managing screen time easier. One key feature is the ability to set app rules. With this, you can limit the usage of certain apps or categories of apps. This is very helpful for parents who want to control their children's screen time. It ensures that kids are not spending too much time on social media or gaming apps.
Another valuable feature of FamiSafe is the activity report. This provides detailed insights into how much time is spent on each app. It helps you understand which apps are consuming the most time. By reviewing these reports, you can make informed decisions on how to limit screen time on iPhone.
Additionally, FamiSafe can block inappropriate content and track real-time locations. It supports multiple devices, offering flexible screen time control. This makes it a comprehensive solution for managing screen time on iPhone.
Benefits of Using FamiSafe Screen Time Control on iPhone:
- It helps set limits on usage.
- It provides detailed activity reports. These help monitor usage.
- It allows you to block inappropriate content.
- It lets you track real-time location. This feature enhances control.
- It supports multiple devices.
- It offers flexible screen time control.
Step 1. Install FamiSafe from the App Store on your iPhone. Register for a FamiSafe account using your Apple ID, Google, or Facebook.

Step 2. Use the pairing code to connect your child's device to FamiSafe.
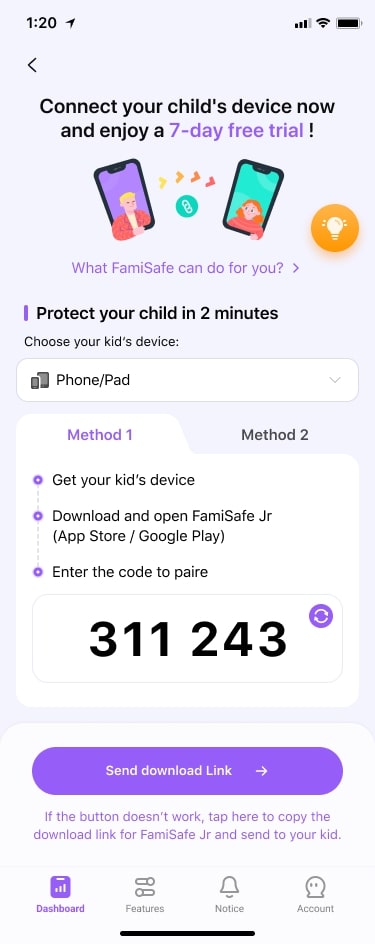
Step 3. Go to the Screen Time settings in FamiSafe and set daily limits for apps and categories. Customize app rules to block specific apps or categories. Turn on activity reports to monitor your child's screen time usage.
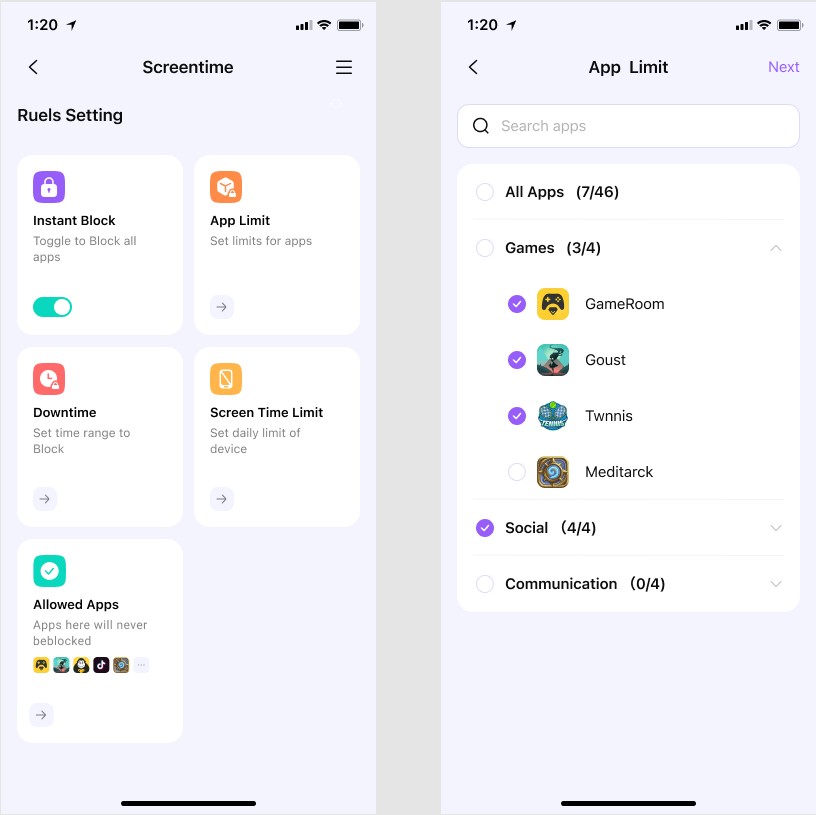
Step 4. Schedule downtime to restrict screen time during specific hours.

Step 5. Block inappropriate content and websites to ensure safe browsing.
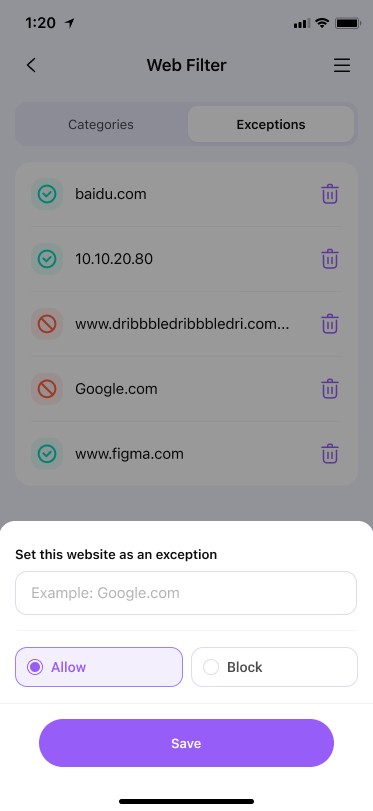
By following these steps, you can effectively manage and control screen time on your iPhone using FamiSafe.
Conclusion
Managing screen time on your iPhone is essential for maintaining a balanced and healthy digital lifestyle. With the features and tools available in Apple Screen Time, you can monitor your usage, set limits, and ensure that both you and your family use devices responsibly. This ultimate guide has provided you with the steps and tips to take control of your screen time effectively.
Ready to make a change? Start implementing the tips and techniques from this guide today. Enable Screen Time on your iPhone, set app limits, and schedule downtime to improve your digital habits. Take the first step towards a more balanced and mindful relationship with your devices. Make the most of Apple Screen Time and enhance your digital well-being.
FAQs
Where is Screen Time on the iPhone?
Screen Time is located in the Settings app on your iPhone. To find it, open Settings and scroll down until you see Screen Time. Tap on it to access detailed reports about your device usage. This helps you understand and manage your screen time effectively
Why does my iPhone say screen time will be limited?
Your iPhone says screen time will be limited because of the limits you set in Screen Time settings. These limits help control your usage of certain apps or categories. If you reach the set limit, the screen time will be restricted until the next day. This helps manage and reduce excessive screen time
How to find screen time on iPhone?
To find screen time on iPhone, go to Settings and tap on Screen Time. This section will show you detailed information about your app usage and device activity. It provides daily and weekly reports on how much time you spend on different apps, helping you track and manage your screen time.



