How to Remote Control Android Phone from PC without Rooting?
Control Android from PC
ALL TOPICS
- Android Parental Control App
- How to Set Android Parenting
- Other Android parenting tips
Jun 11, 2025 Filed to: Android Parental Control Proven solutions
In this digital world, it is common that almost every kid has a phone in their hand. And some kids are even more capable with the phones than their parents. But is the phone safe for your kids? The answer is no. That is why it is important to know how to remote control your kids’ phone.
According to the statistics, about 82% of the world's smartphone population runs on Android. So we will show you how to remote control Android Phones from a PC in this article.
It always required rooting to remote control Android phones from PC for a long time. However, times and technology have changed now, and you can control an Android phone from a PC without rooting. Keep reading to find out how.
Can I Control my Android Phone from my Computer?
Is that even possible in the first place? Yes, it is, and a simple reason why you would choose to control an Android from a PC would be; convenience, minimum fuss.
Whether at home or work, your PC just needs to be fired up and the ApowerMirror application launched. Then you will have a watchful eye and control on an Android phone from your PC directly. A phone needs constant attention; picking up, swiping, inconvenient screen timeouts, notifications, and password/pattern input, this can be very distracting, especially during working hours.
Children can be very mischievous when they think no one is watching, or around them. With ApowerMirror, you won't have to invade their room or space at every pang from your instincts. Just check on your screen and remote control their Android from PC.
You will be everywhere, without having to go everywhere, that is convenient.
Let's see how remote control of Android phones from your PC, without rooting, has been made simple and very user-friendly.
How to Remote Control Android Phone from PC without Rooting
This is the easy part, all you need is the app: ApowerMirror. There are two ways to install and use this app.
1. Going through USB:
- Step 1. On the Android phone, go to Settings > Developer Options, and turn On USB Debugging.
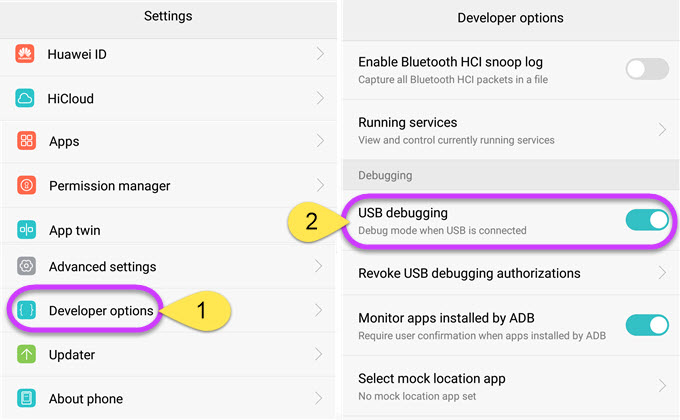
- Step 2. Using a USB Cable, connect the Android phone to your PC, validate "Always allow from this computer," then click "OK," for any prompts that pop up, asking you to permit USB Debugging.
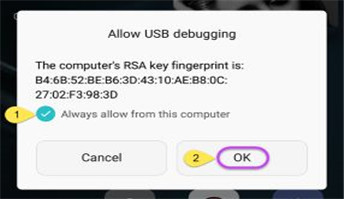
- Step 3. Give a moment for the app to install *automatically to your phone, after which a notification will pop up. Tap on "START NOW," and your android phone will be mirrored on your PC display, and you can now remote control your Android phone from your PC, without rooting.
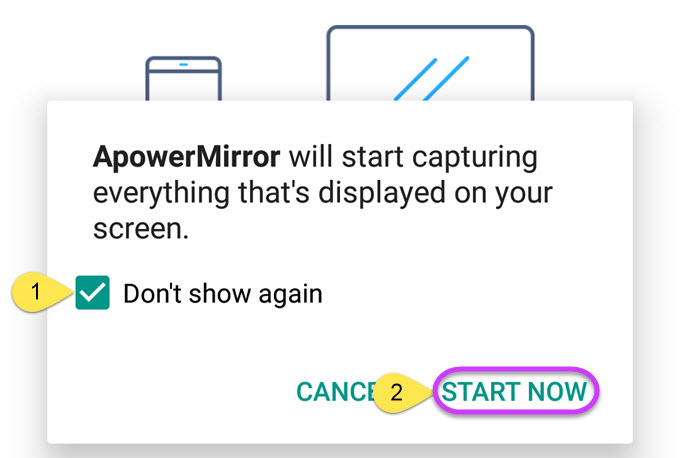
*Some phones may require a manual installation of the app. It's not a daunting task; get the android app here.
2. Going through Wi-Fi:
- Step 1. Make sure your PC and Android phone are connected to the same Wi-Fi network.
- Step 2. Download the ApowerMirror app for Android, from the Google Play Store.
- Step 3. Run the app after installation on your phone, and tap on the Mirror icon to search for available devices; your PC should show up with the name "Apowersoft" attached to its name. Tap "START NOW" and within moments, you'll remotely control your android from your PC.
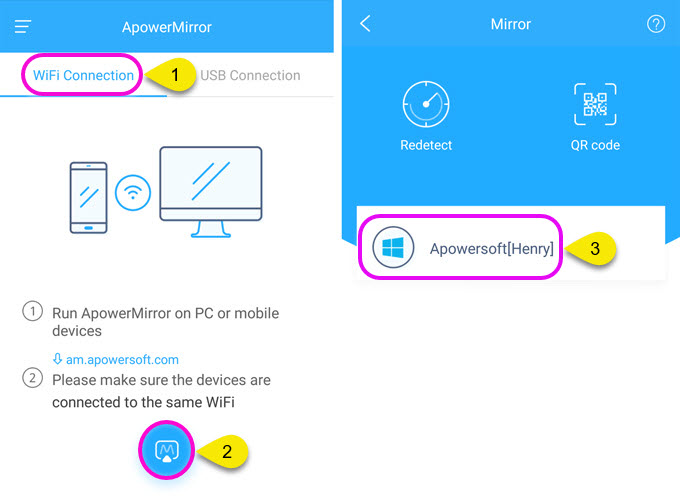
***Your Android phone must be running on Android 5.0 (Lollipop), or higher, for you to be able to control your Android phone from your PC.
To start the remote control of an Android phone, from your PC, you must first connect it via USB cable, to the PC. Wi-Fi can be used after this initial connection.
ApowerMirror is the most complete monitoring and control tool for Android phones on the market, and lets you;
- Sync your app data.
- Control your android phone from your PC.
- Record audio and video of your phone activities.
- Send messages from your phone, using your PC.
- Take screenshots.
- Receive notifications to your phone directly on your PC.
It is also very versatile, being compatible with both Windows (7,8,10), and Mac (OS 10.9 or higher) Operating Systems and a variety of Android phones makers.
The app gives you control of up to three android phones simultaneously.
Now you can control your Android device right from the comfort of your PC, and you don't even need to know what rooting is.
How to Remote Control PC from Android without Rooting
For parents who need to control and monitor kids' computer activity remotely, FamiSafe parental control software can be a good choice. Parents can just configure devices and screen time rules via their mobile devices. The computer monitoring software helps parents block websites, track browsing history, monitor computer activity, set screen time rules and block certain desktop apps. It also offers a wide range of remote parental control on different digital devices like Mac, Android or iOS.
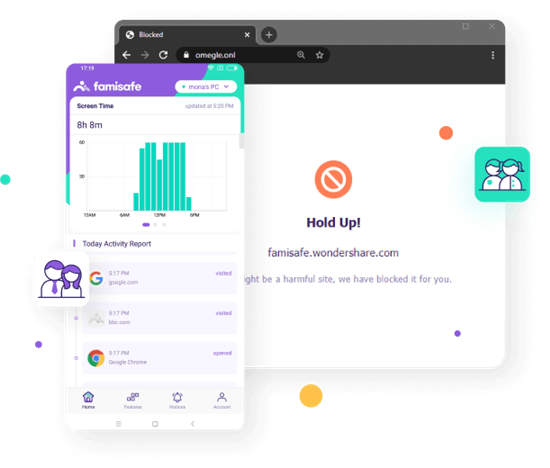
- Web Filter & SafeSearch
- Screen Time Limit & Schedule
- Location Tracking & Driving Report
- App Blocker & App Activity Tracker
- YouTube History Monitor & Video Blocker
- Social Media Texts & Porn Images Alerts
- *Works on Mac, Windows, Android, iOS, Kindle Fire
How to Remotely Control kids' Android Phones from other Phones or Tablets?
Sometimes, you need to keep a protective eye on your children, else they fall prey to the ills of the internet and online world.
FamiSafe is the best there is at monitoring and tracking smartphone activity remotely. It works on Android, iOS, and Kindle Fire devices. Used in over 234 countries, and with over 13 awards, FamiSafe is always striving for perfection, to give you the control and peace of mind you deserve.
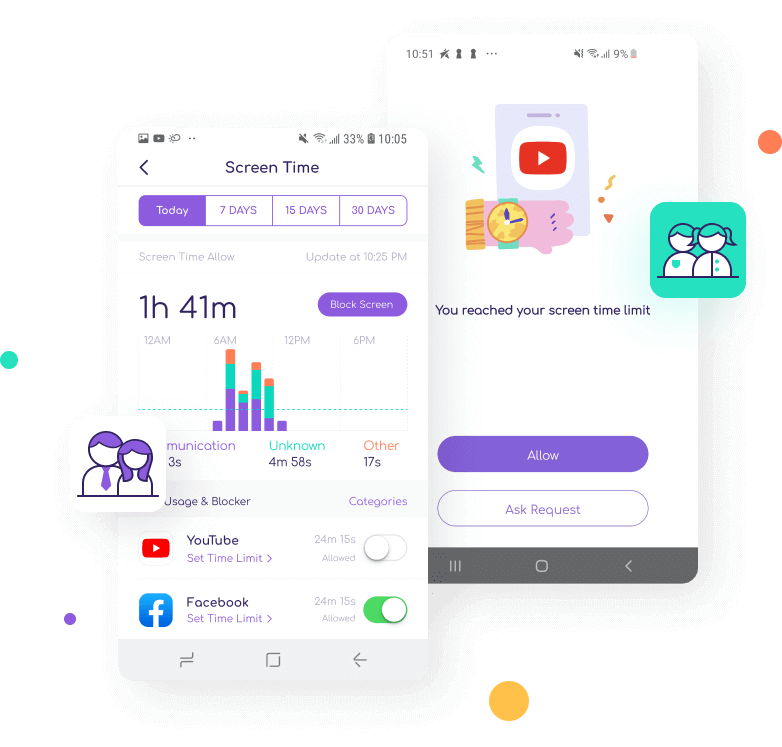
- Web Filter & SafeSearch
- Screen Time Limit & Schedule
- Location Tracking & Driving Report
- App Blocker & App Activity Tracker
- YouTube History Monitor & Video Blocker
- Social Media Texts & Porn Images Alerts
- *Works on Mac, Windows, Android, iOS, Kindle Fire
Within solution options, FamiSafe offers the following services:
- Real-time Location Tracking & Location History: These two features make it possible for you to learn where your kids have been and where they are right now.
- Activity Report & Remote App Blocker: Get to know what your kids are up to with their devices and block inappropriate app.
- Browser History and Website Filter: Worrying about your kids are visiting unhealthy websites on their mobile device? With these two features, it is easy to track their online behavior and block inappropriate content.
- Social Media Monitoring: FamiSafe supports monitoring up to 7+ social media messages. It will alert parents when sensitive words are detected so that parents can take necessary measures to protect their children from cyberbullying or other online threats.
One of FamiSafe's most used, and efficient tools, is the App Blocker, which allows you to remotely block a certain app from being used on the monitored device.
To block apps on Android devices remotely, all you have to do is:
1. Install FamiSafe from App Store or Google Play on both parent's and kid's cell phones.
- Web Filtering
- Location Tracking & Geo-fencing
- App Blocker & App Activity Report
- Screen Time Limit & Schedule
- Explicit Content & Suspicious Photos Detection
2. Register a FamiSafe account within the App.
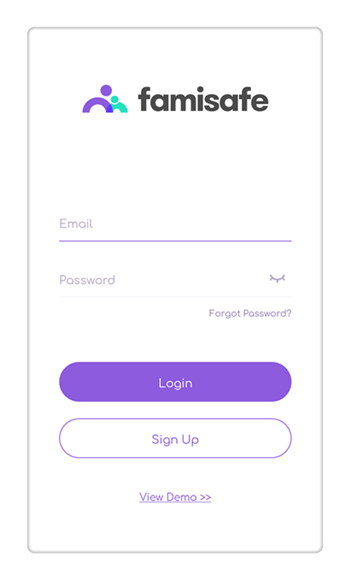
3. Make some settings on both Kid's and parent's phones.
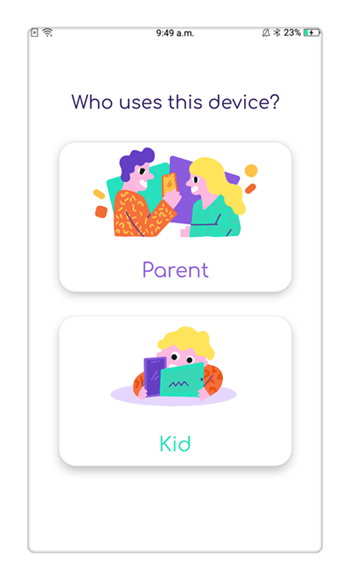
4. Connect and monitor the kid's phone from the parent's phone using Famisafe. FamiSafe is the most reliable parental control app for location tracking, app blocking, web filtering, screen time control, and more. You can start your control now! On the control panel, you can scroll down to the "App Block" option, and then decide what to do with an installed app.
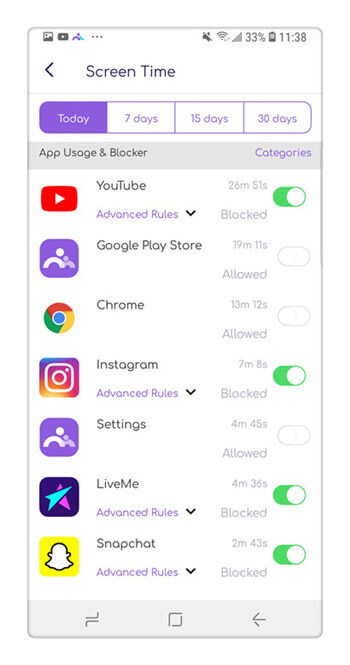
5. Another powerful solution tool is the Screen Time tool, which lets you set time restrictions on monitored devices, making sure no one is on their phone or internet for longer than they are supposed to be. This is a rundown of how to proceed.
To remote control, an Android from a PC is not only possible but has never been so efficient and user-friendly, whether for personal purposes or protective reasons. Your life will be so much easier and safer, with us in it.




Thomas Jones
chief Editor