How to Put a Parental Block on Android?
Parental Block on Android
ALL TOPICS
- Android Parental Control App
- How to Set Android Parenting
- Other Android parenting tips
Jun 10, 2025 Filed to: Android Parental Control Proven solutions
How long do your children spend on their digital devices every day? If the national averages are to go by, this duration can range anywhere between four and seven hours per day, which is a huge amount of time, and more than capable if your children own devices of their own. But how to put parental controls on child's phone?

With this in mind, it's easy to see why parents are worried about the type of content that their children are accessing while they are on these phones and tablets. While many will stick to games, they're still able to access the internet and social media, which poses obvious dangers you need to be aware of. Some studies have shown that content like pornography and gambling are always two clicks away when browsing online, which content you obviously do not want your children accessing from a young age due to the mental health effects they can have.
Today, we're going to explore the world of parental controls, most notably the content parental block features they can provide. This can ensure it's impossible for your children to access harmful internet content, ensuring their safety, well-being, and happiness while online.
3 Ways to Put Parental Block on Android
There are multiple ways you can approach applying a parental block on Android devices. Below, we're going to explore three of the easiest and most effective methods, so you can choose which options work best for you.
Method 1: Put parental lock Using Android parental control app
Easily, the most effective and most versatile way of applying a content filter is using a parental control app. These are third-party apps that you can install into your Android smartphone or tablet, which is specifically designed to give you the optimal level of control when it comes to applying a content parent block. For this, the best available is FamiSafe.
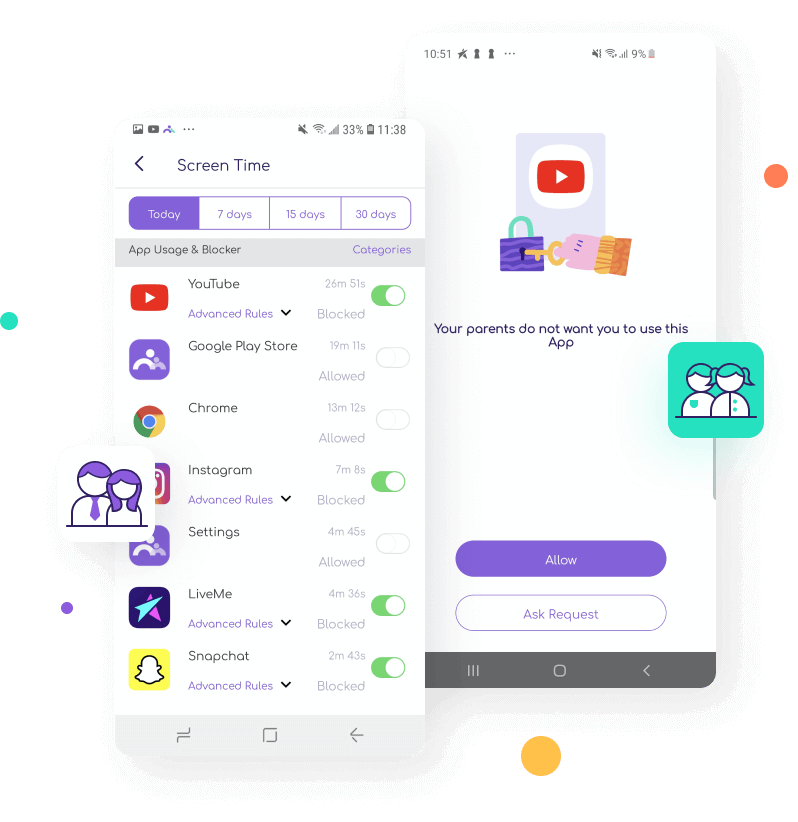
What do FamiSafe Parental controls block?
FamiSafe is one of the most recent parental control apps to enter the industry, but it's rapidly becoming one of the most popular due to its powerful features and simple user interface that can be used by any parent. Here are some of the features you'll be able to enjoy;
- Put Parental Block on Internet
The most important feature here is the online content control features that FamiSafe has to offer. Most notably, you'll be able to see all the internet history that your child has accessed on their Android device to see what websites they're visiting. You can also apply web filters to block unsuitable content and block individual websites to stop your child from accessing them.
- Screen Time Tracking & Usage Control
FamiSafe also allows you to track the amount of time your child is using their Android device on a daily or weekly basis. You can also set time limits and set usage schedules. This means if your child is supposed to be in bed or studying, you can block access to the device completely.
- App Blocking & Activity Monitoring
In addition to online content, you can see which apps and what app content is being used on the Android device. You'll also see what apps are being used the most, which apps are being installed and uninstalled, and how your child is using their social media apps.
- Web Filtering & Blocker
- Location Tracking & Geo-fencing
- App Blocker & App Activity Tracker
- Screen Time Limit & Schedule
- Social Media Texts & Porn Images Monitoring
Method 2: Put parental block by creating restricted profiles
If you want to use Android's built-in restrictions service, you can do so with ease. Here's a step-by-step guide on how to use it.
Step #1
From the main menu of your Android device, navigate Settings > Users & Accounts > Users.
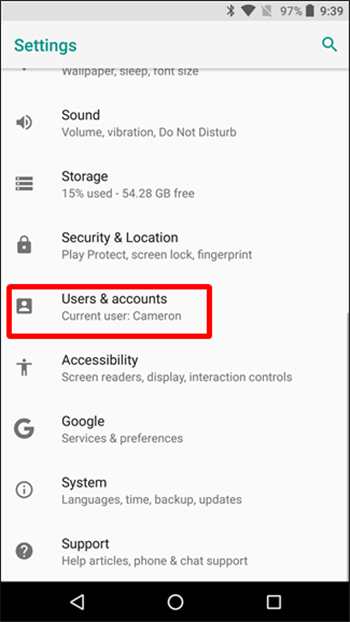
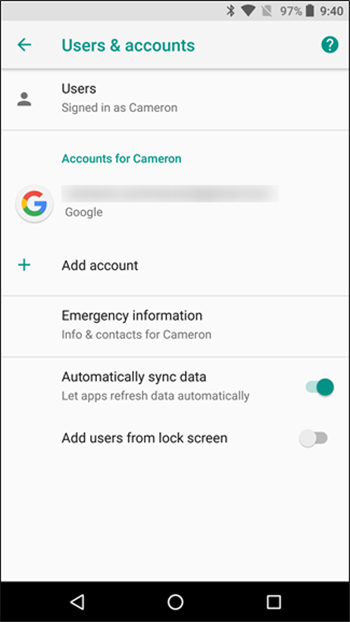
Step #2
Tap the Add User or Profile button, then tap Restricted profile.
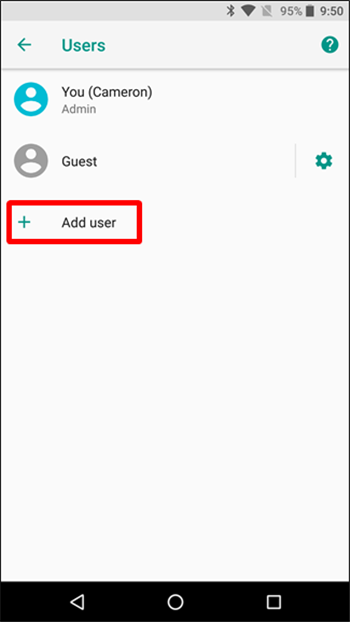
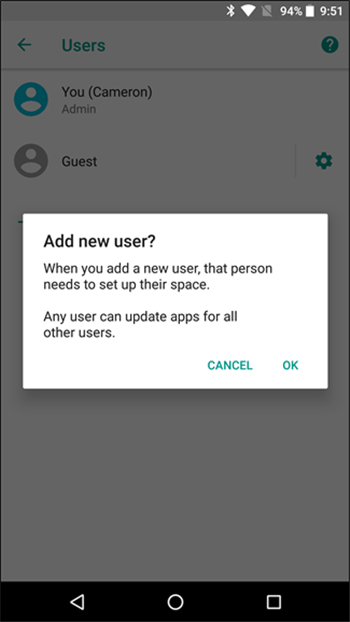
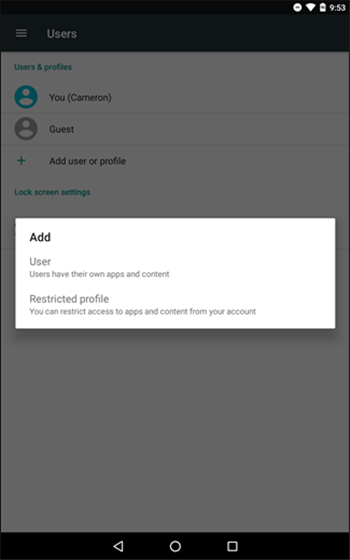
Step #3
Now tap the New Profile option, enter the name of your child, and tap OK.
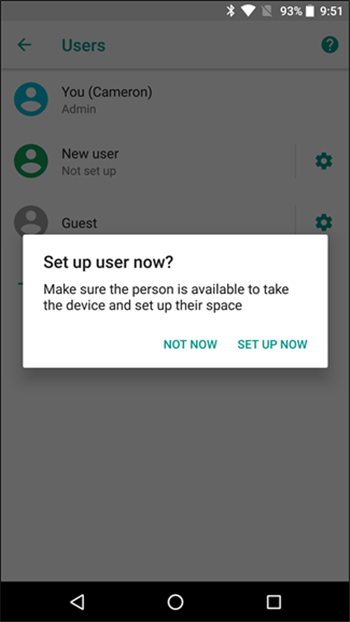
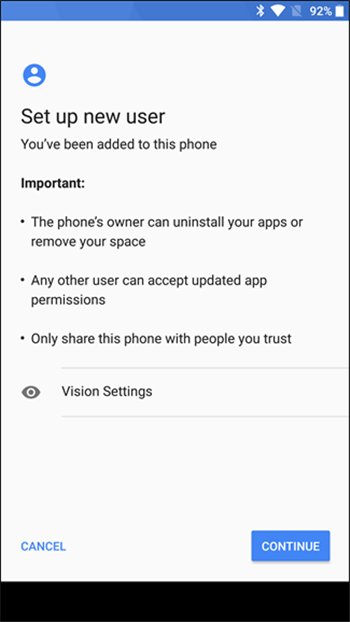
Step #4
You can now select the settings, apps, and features you want your child to be able to access using the switches. When you're happy with your selection, tap the Done button to add the new profile.
Method 3: Put child lock by setting Up Google Play parental controls.
The Play Store is Android's store where you can purchase and download all kinds of content including apps, books, movies and more. Here, you'll want to apply content restrictions, so your child cannot access inappropriate content. Here's how to apply the parental block;
Step #1
Open the Play Store from your main menu and navigate Menu > Settings > Parental Controls.
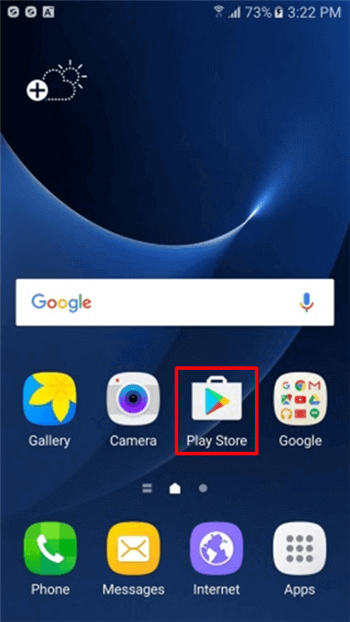
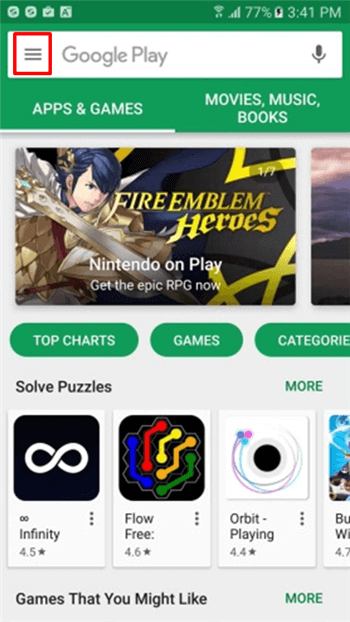
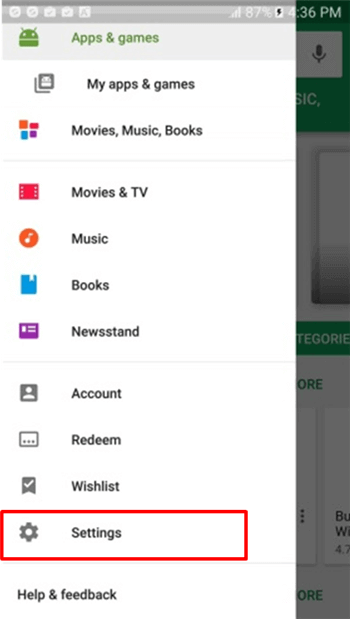
Step #2
Tap the Parental Controls ON toggle to turn on controls.
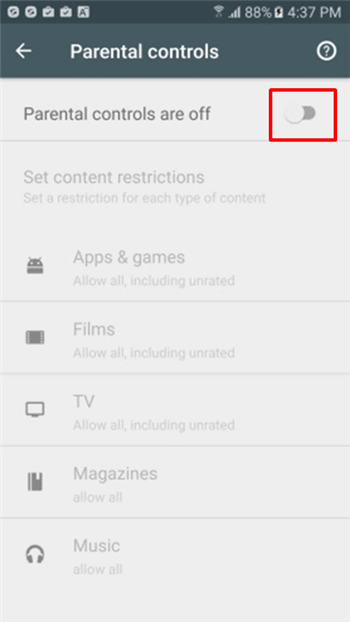
Step #3
You'll need to add a PIN code to stop your child from changing the settings. You can then change the age-restriction limits and the type of content you want to filter. Confirm your selection to apply the parental block on Android Play Store.
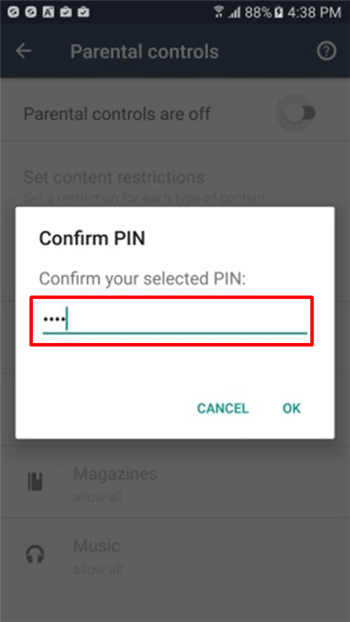
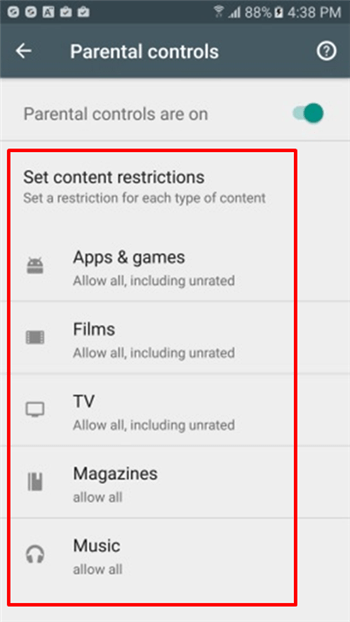
As you can see, there are many options and solutions available you can use when it comes to applying a parent block onto your child's Android device. While all of the solutions are effective, it's clear that FamiSafe offers the broadest range of options you can use. FamiSafe parental lock app is compatible with both iOS and Android devices and can be downloaded for free from your respective app store. There's even a three-day free trial to get you started, so you can see for yourself how effective this application is.




Thomas Jones
chief Editor