3 Simple Ways to Put Parental Controls on Android Phone
Parental Control on Android
ALL TOPICS
- Android Parental Control App
- How to Set Android Parenting
- Other Android parenting tips
Jun 10, 2025 Filed to: Android Parental Control Proven solutions
Android phones are a common thing in our daily lives. The majority of smartphone users use android phones because they are really cheap to get and also advanced devices with great features. But imagine your kid using an android phone and having access to all kinds of content around the internet. What do you think will happen?
I know it's really easy to imagine that it will have a mixed effect on your kid. Most probably, your kid will be exposed to not only the good content but also to all kinds of adult and harmful content. So unless you want your kids to access any kind of unwanted content and learn something that they shouldn't, you must put parental controls on their android phones. If you don't know how to put parental control on an android phone, then you have come to the right place. This article will help you learn everything about android parental control in 3 easy ways.
3 Way to put parental controls on Android phones:
There are various ways to put parental controls on android phones. But in this article, you will get 3 ways with full step-by-step guidelines to put parental control on Android. It's really easy and takes very little time to set up the whole thing. Here is how to do it –
1. Using Android Parental Control App:
You can easily put parental control on android via any third-party parental control app. Though a lot of Android phones have built-in parental control solutions my suggestion is, you need to use a third-party app to get better results. Famisafe is FREE and a one-of-a-kind parental control app that can help you to keep your children safe from harmful internet activities and also keep track of them in the real world. It's one of the most reliable apps on the internet and it has various important and useful features in it.
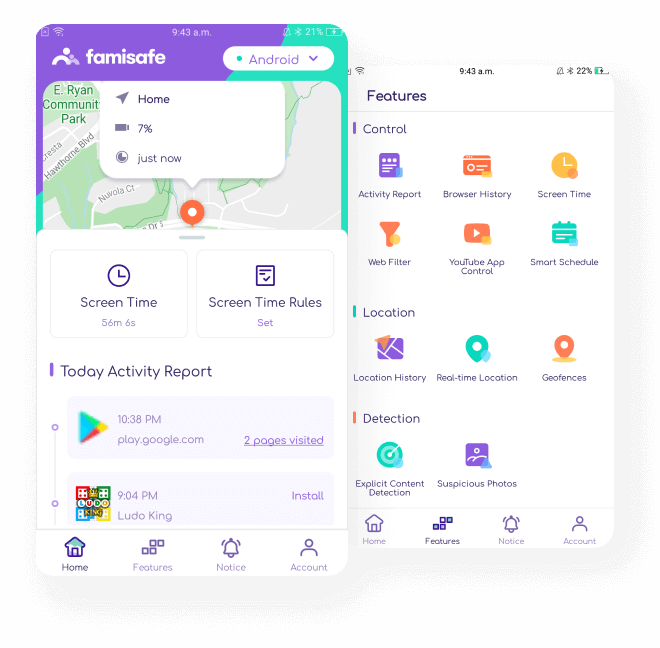
- It has real-time location tracking & geofencing capabilities to help you know your kid's whereabouts. Also, help to view the history location to ensure they have not been to "unusual places"
- App Blocker & Activity Monitor to block app usage during study or sleep time and also monitor which apps your kids use on their phones.
- Web content filtering system will keep your kids away from harmful content.
- Screen time tracking & control.
- Flexible remote control & personalization setting
- It's really easy to use.
Here is how to install the FamiSafe app and set up parental control on both iOS and android devices
Step 1: First you need to search for FamiSafe on the Google Play store and install it on both Parent and Kid's phones.
- Web Filter & SafeSearch
- Screen Time Limit & Schedule
- Location Tracking & Driving Report
- App Blocker & App Activity Tracker
- YouTube History Monitor & Video Blocker
- Social Media Texts & Porn Images Alerts
- Works on Mac, Windows, Android, iOS, Kindle Fire
Step 2: Now you need to register for a FamiSafe account by using the app. You can register using your phone or your kid's phone. The same account will be applicable for both devices.
Step 3: Now log into your account from your kid's phone, choose an identity as a kid and provide your kid's name and age.
Step 4: You need to grant all the important permissions to FamiSafe.
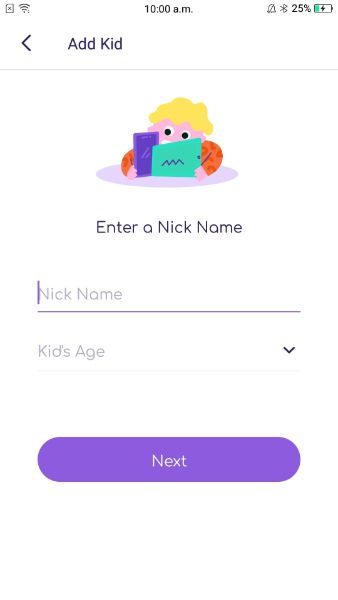
Step 5: Permit the app usage access.
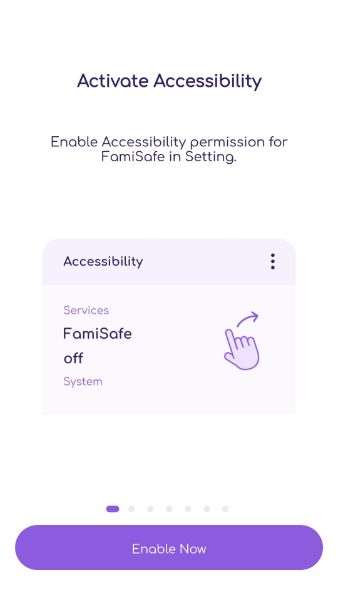
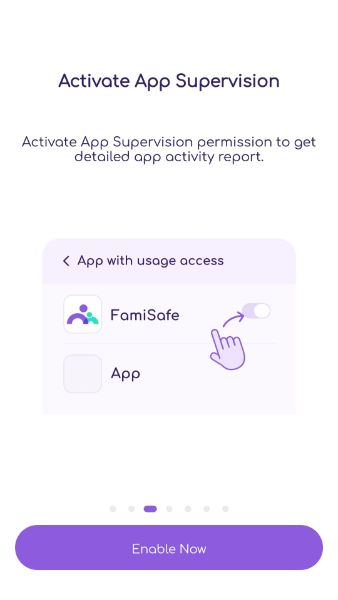
Step 6: You also need to allow administrator permissions to FamiSafe so that the app gets full access of your kid's phone.
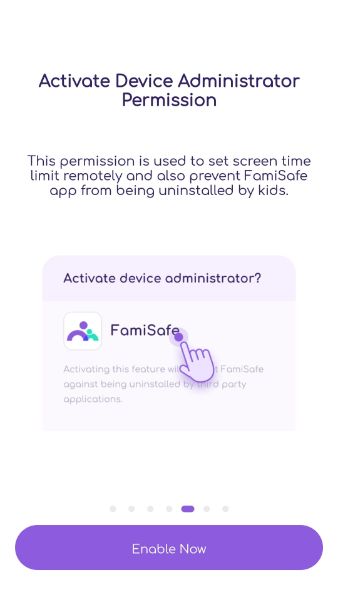
Step 7: Also enable the access of locations.
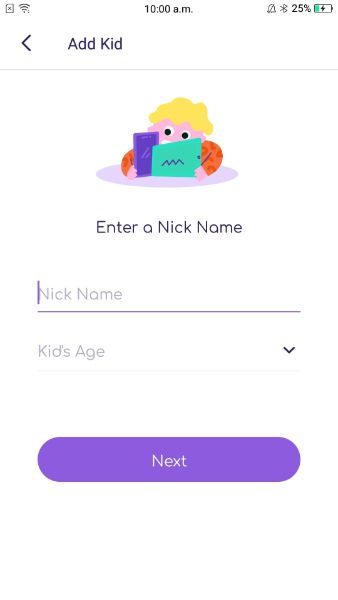
Step 8: Now log into your account from your own phone and select the identity as Parent.
Step 9: Finally connect to your kid's phone.
2. Creating Restricted Profiles:
You can easily put parental controls on android phones by creating restricted profiles on your kid's android. Here is how to create restricted profiles and put parental control on android
1. Go to the "Settings" option of your kid's android.
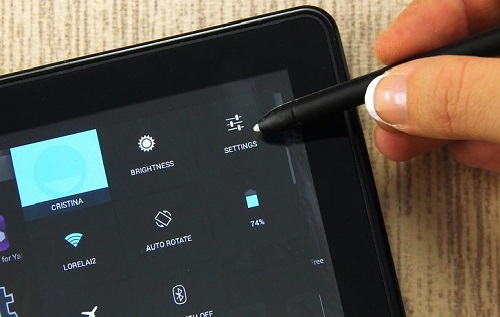
2. Now scroll down and go to the "Users" option.
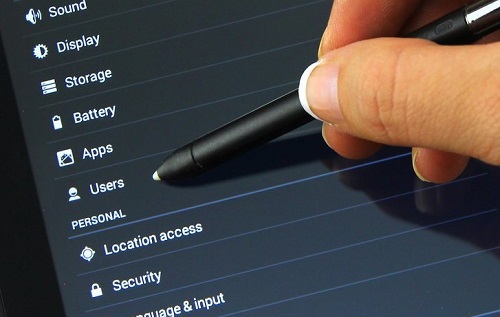
3. Tap on the "Add user or profile' option and then go to "Restricted profile."
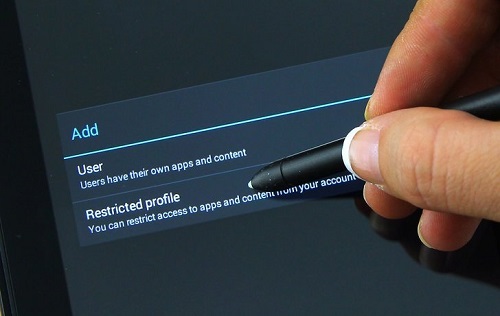
4. Now set up a password for that restricted account.
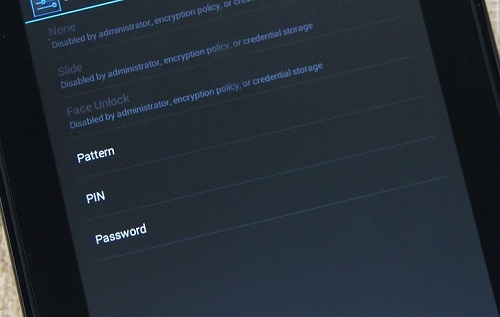
5. Now name the profile according to your child's name by tapping the three-line icon with the "New profile" option at the top of the device screen.
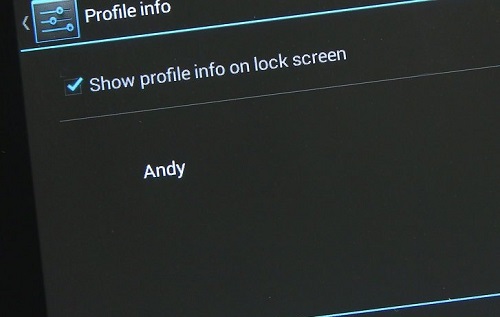
6. Choose the apps to enable for the new profile, and your kids will only be able to access those apps.

Finally, you need to use the new restricted profile. Lock the screen after exiting the "Settings' option. Now activate the screen by pressing on the home button. You are now on the lock screen, which will display the user profile names. Select the restricted profile and unlock the screen.
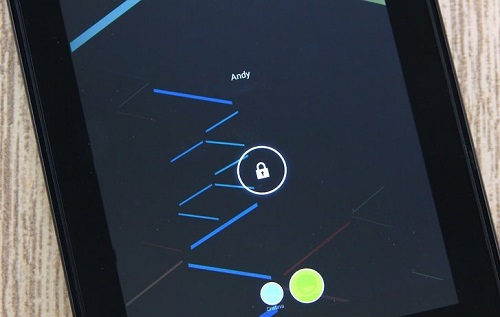
3. Setting Up Parental Controls in the Play Store:
Setting up android parental control in the play store is really easy if you can follow this step-by-step guide. Here is how you can do it
1. First, you need to launch Google Play Store on your kid's android and go to the "Settings' option.
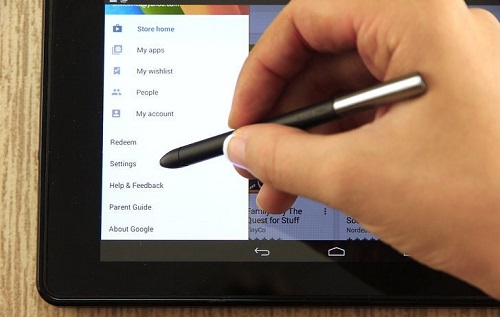
2. Now tap on the "Parental Controls" option under the "User Controls" option.
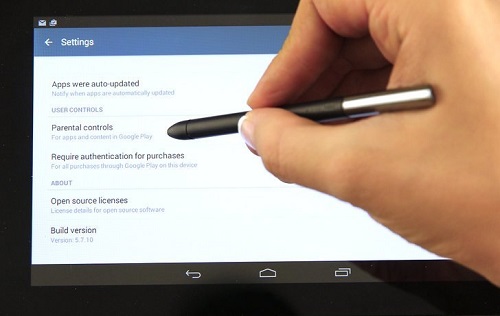
3. Switch parental controls on.
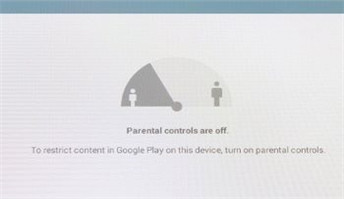
4. Set up a four-digit secrete pin that you can use for enabling/disabling parental controls again. Now press "OK".
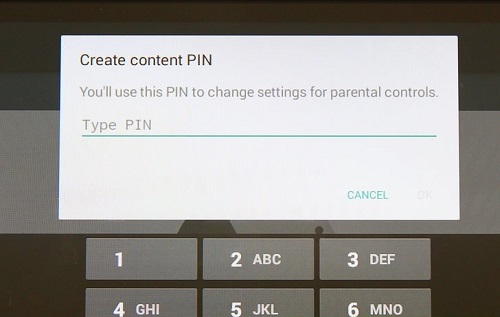
5. Now set restrictions on "Apps &Games' or "Music'. If you tap on "Apps & Games, a pop-up will appear in front of you and then set apps rated according to age.
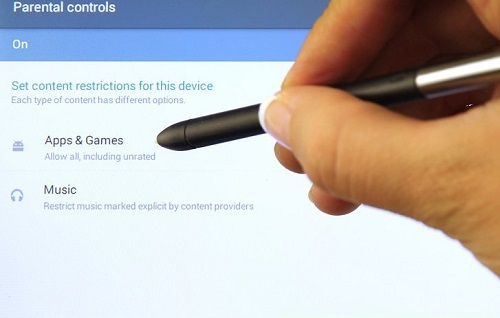
In the end, all I can say is, you can get the best 3 ways to put parental controls on android phones in this article within a very short time. And for Samsung parents, here is also a different guide for Samsung tablet parental control. But among these 3 ways, the best one you can choose for yourself is using Famisafe - an android parental control app. This app is the most effective choice for any parents to use and control their kid's android usage for their well-being. So without wasting any more time, just follow this article and get yourself the best parental control app on the internet.




Thomas Jones
chief Editor