How to Make Kids’ Phones Safer with Samsung Kids Mode?
Make Kids’ Phones Safer with Samsung Kids Mode
ALL TOPICS
- Android Parental Control App
- How to Set Android Parenting
- Other Android parenting tips
Jun 10, 2025 Filed to: Android Parental Control Proven solutions

Kids Mode on Samsung is an app that avails a safe and kid’s centric environment for the young ones. It mimics the playground set up by individual parents/guardians for their ward to learn, have fun, and save them from bad environmental influence. It aims at absorbing the kids into a digitalized world without exposing them to bad internet content.
Also, it allows adults to control playtime, control permissions, and give usage reports so that parents can be abreast of what the kid is learning. With a simple setup on your Galaxy Smartphone and security pins, your child’s safety and happiness are assured. Read on to know how to use Samsung Kids Mode and make your kid’s phone safer.
The Main Features of Kids Mode on Samsung
To protect your kids from gaining access to potentially harmful content and, at the same time, create a child-friendly space on the phone, Samsung Kids Mode has set up features to help in your quest.
- My phone: the child can make a call through to their contact as pre-listed by the parent
- My gallery: this allows the child to exercise his creative skill of drawing or view pictures chosen by the parent.
- My camera: it gives room for the child to take pictures with the phone as well as use stickers
- My browser: kids can browse the internet safely within certain websites permitted by the guardian/parents.
- Parental Control: The Samsung Kids Home comes with parental control that allows you to create different profiles for your kids. You will be required to enter the name and date of birth of each kid. Under this setting, you can set daily playtime, daily usage, monitor your kids’ activity, know people they contact frequently, and also follow your kid’s creation.
The Difference between Kids Mode and Kids Home
The name Kids Mode and kids home seems different to us, and we know you are also confused here - whether they are the same or different app. Well, as a parent who is after the wellbeing of their ward, you are justified in whatever concern might come to your mind. Let us find out together now, shall we?
The Samsung Kids Mode has only metamorphosed with the latest technology on Samsung from the appellation Kids Mode to Kids Home. While the functionality remains the same, the interface has received some changes. You can quit the kid's home easily by pressing the back button and also authenticate it through iris recognition or the fingerprint sensor. On the other hand, to exit the Kids Mode, you will need to engage the exit button and then enter the PIN for authentication.
How to Turn on the Kid Mode on Samsung Tablet
The following few steps will help you turn on the Kids Mode on your Samsung tablet for your child.
- Swipe down from the top of the screen to allow you to access your notification shade.
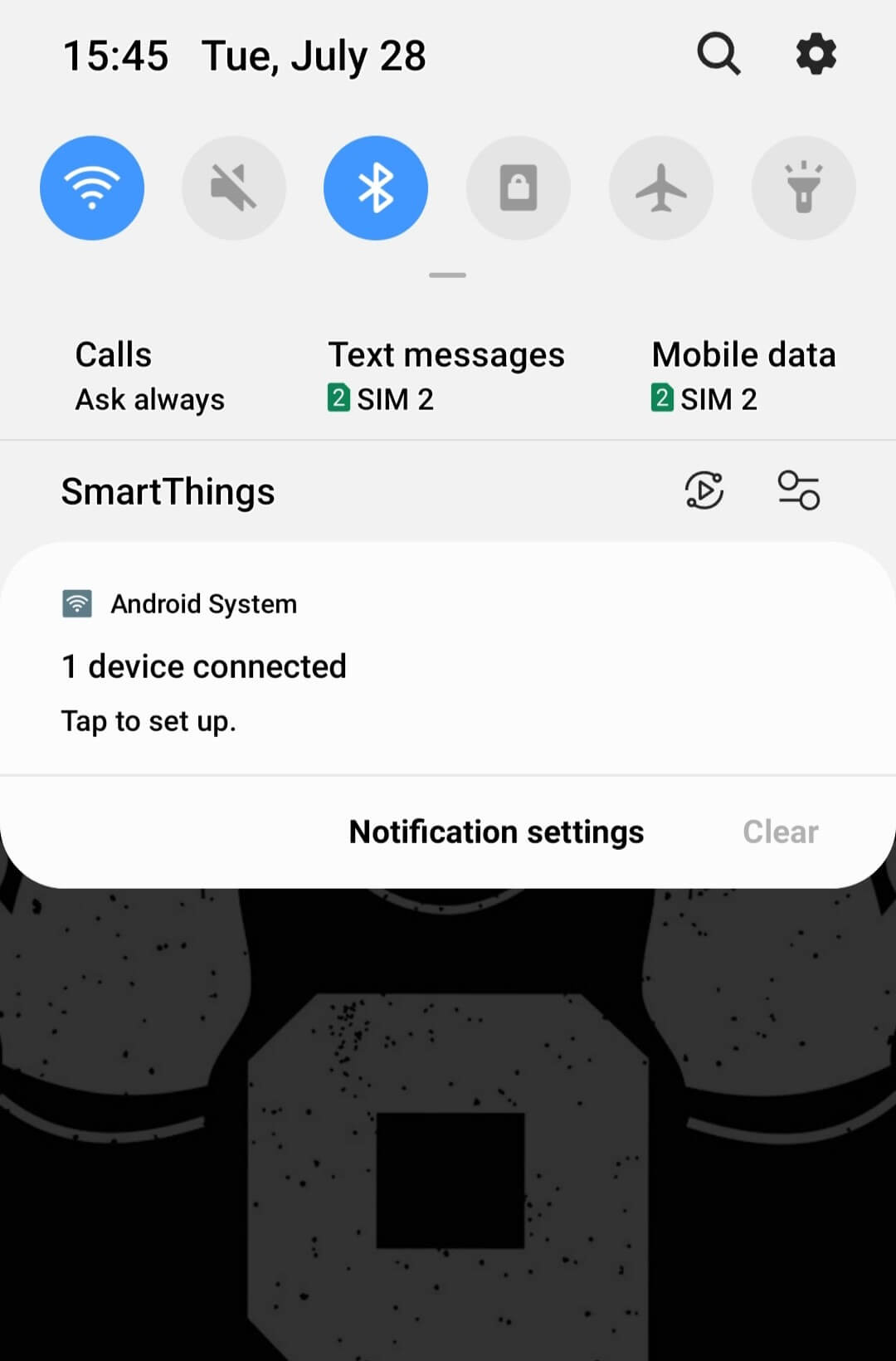
- Swipe down one more time to reach the quick setting toggles.
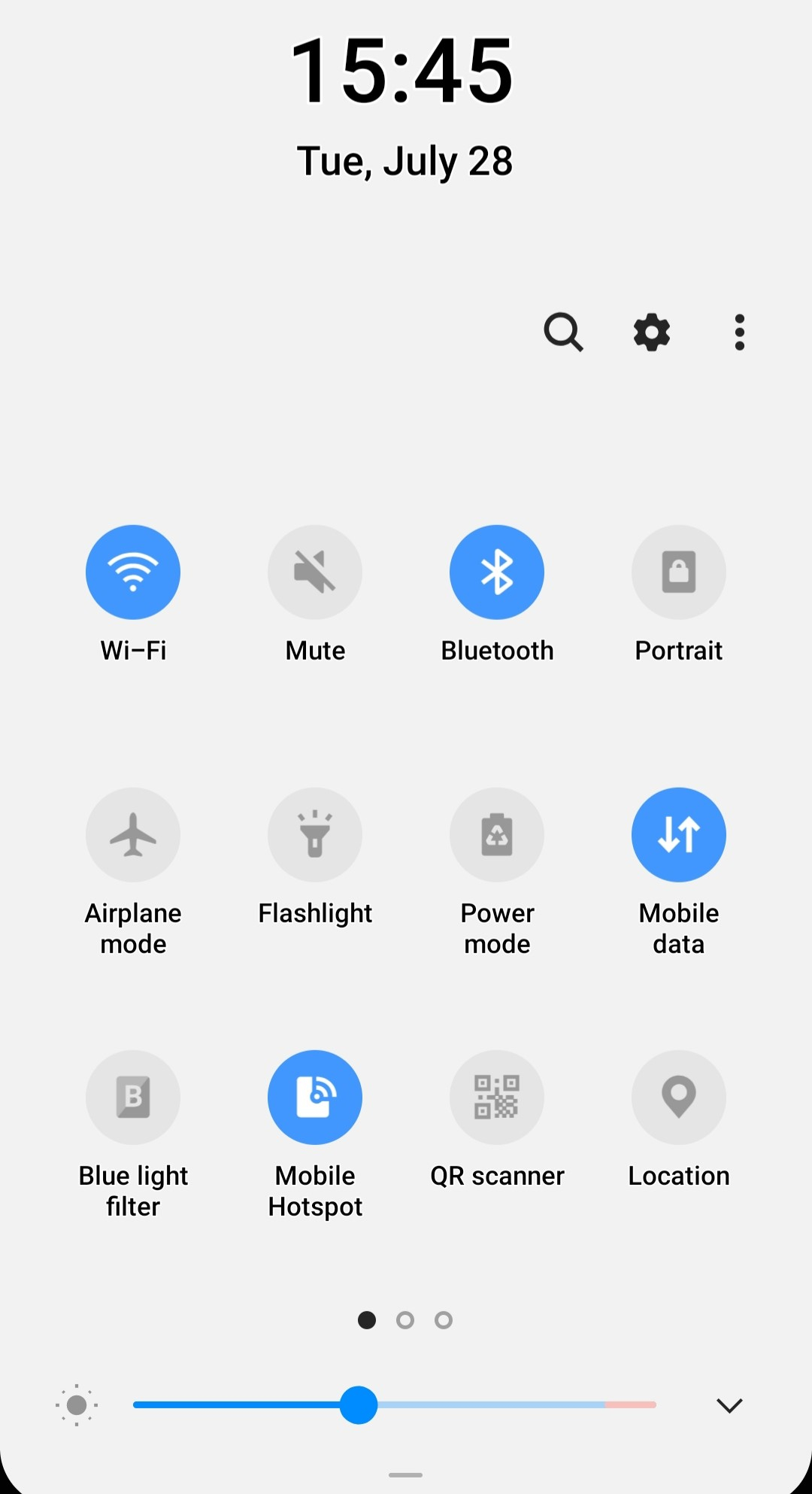
- Scroll to the next page and tap Kids Home.
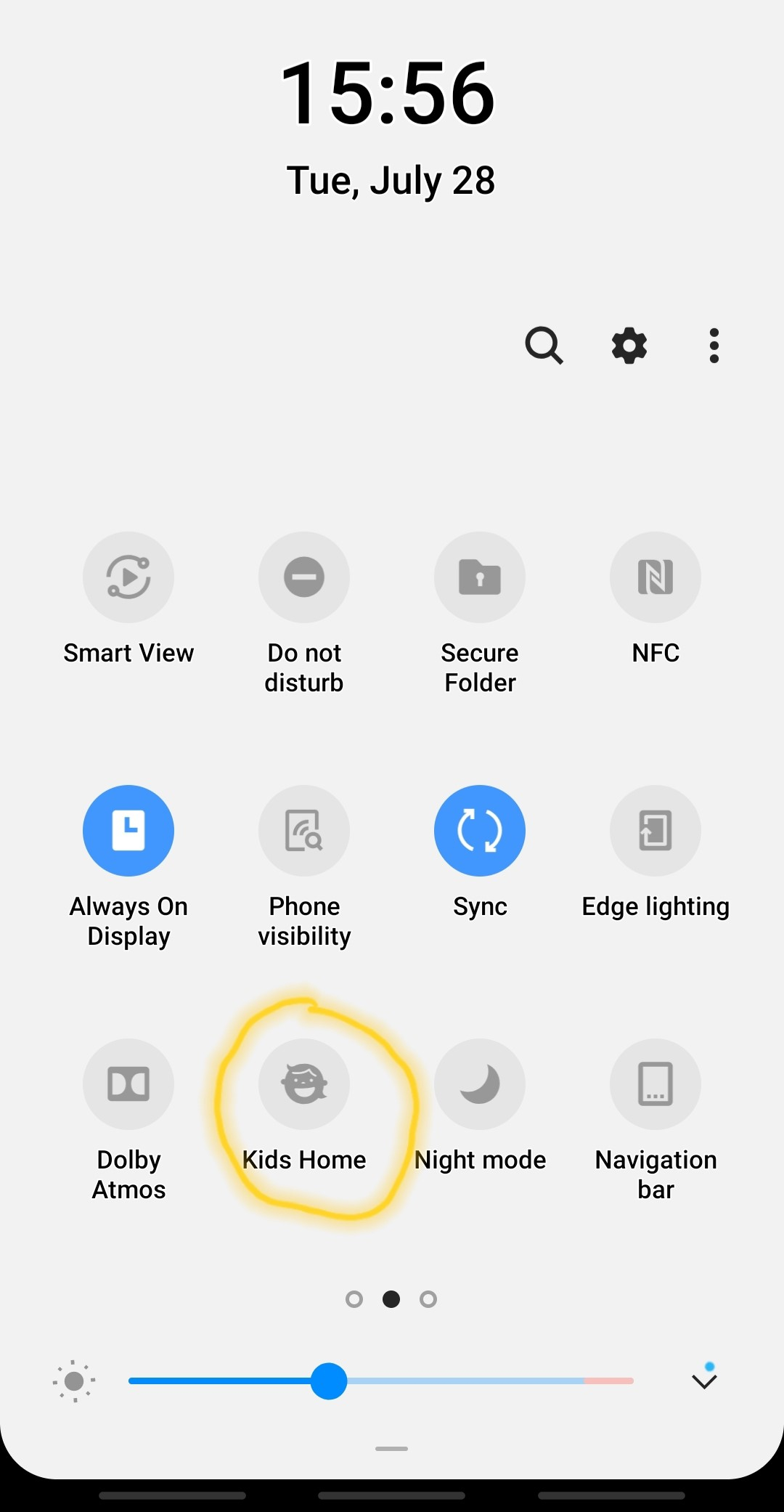
- From the Kids Home initial set up screen, tap next to open Kids Home.
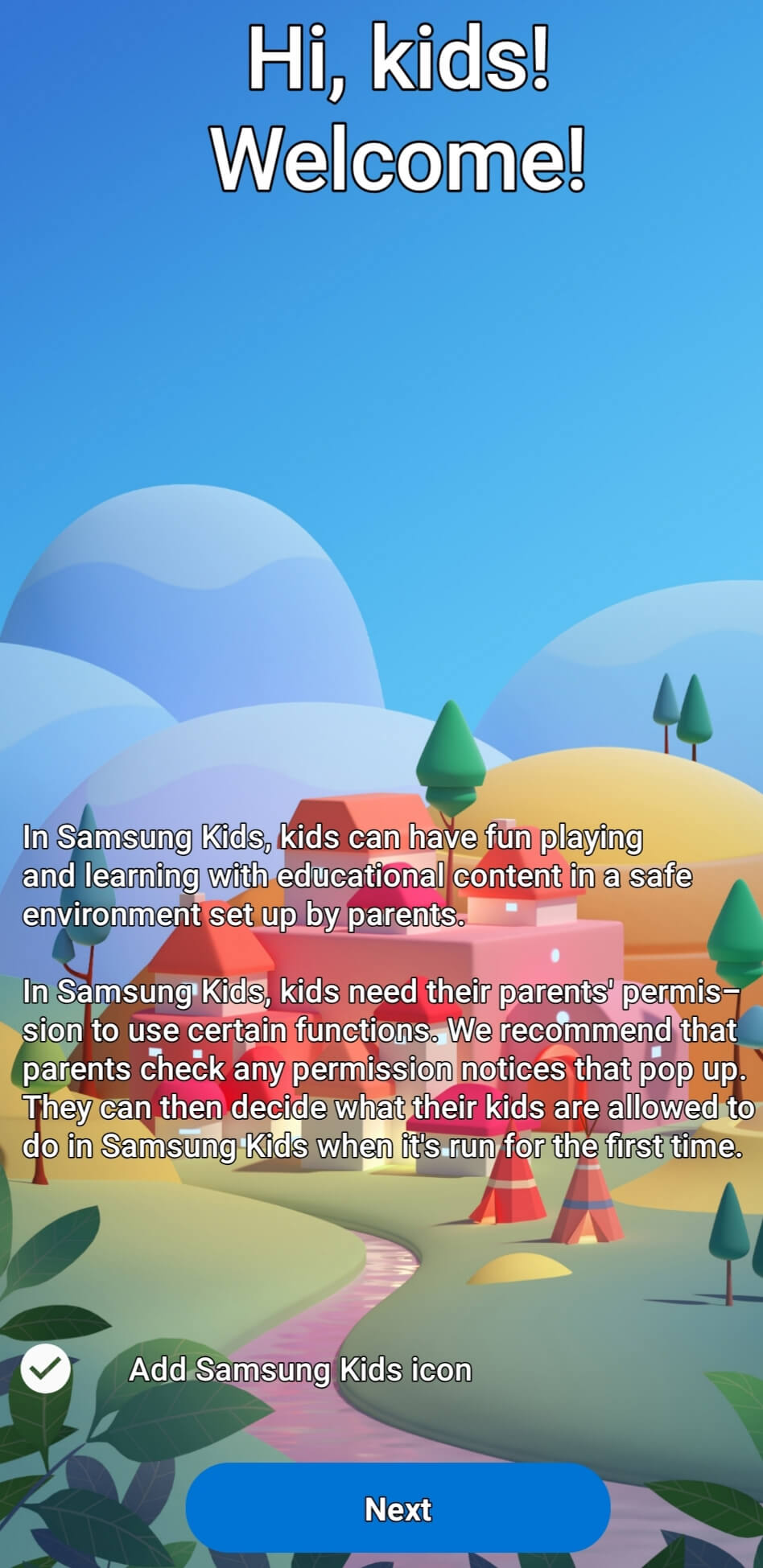
- After doing this, you will be taken to the Samsung Kids Home screen, where you can add varieties of games and simplified versions of apps like the camera and gallery.
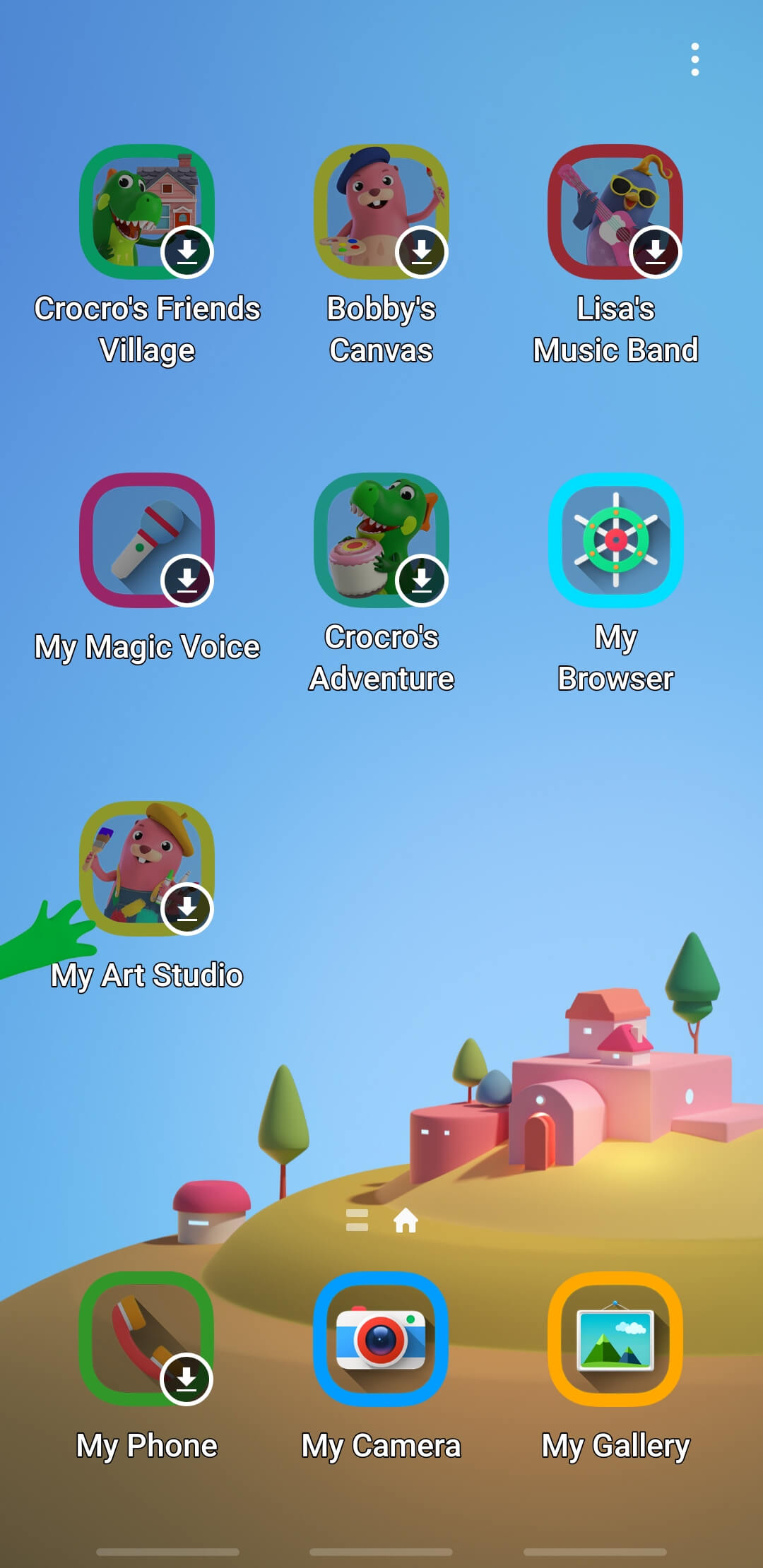
The Kids Home is dissociated from the main phone content, ensuring that only photos taken with the Kids Home Gallery app are displayed rather than the phone’s entire pictures.
It also affords parents the chance of customizing the Kids Home within the parental controls section of the app. Here, you can create an individual profile for each of your children, monitor daily usage and activity report, likewise setting how much time they spent on the app.
How to Set Samsung Galaxy S8 Kids Mode
To set up the Kids Mode, follow these steps:
1. Set up a Passcode on the device
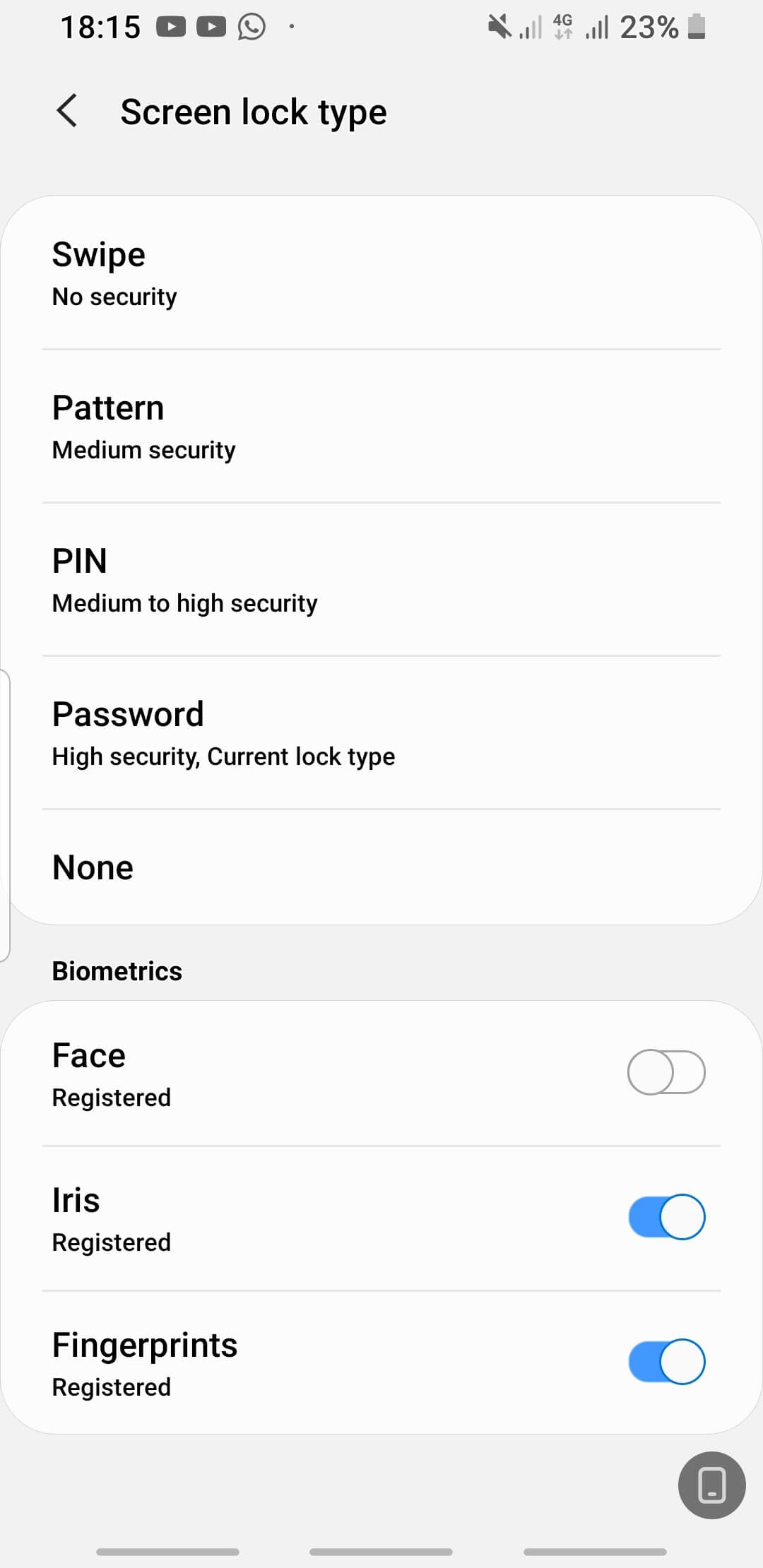
This will not just help keep intruders at bay but also help prevent access to your child’s information should the device happened to fall into the hands of a thief.
- Tap and swipe up to display all apps from the home screen.
- Get to Apps.
- Touch Settings.
- Open Lock Screen and Security.
- Open Screen Lock Type.
- Choose either PIN, Pattern, or Password
After setting up your lock, touch Continue, and redo your lock setting and tap Done.
2. Turn on the Kids Home

After setting up the passcode, you can now activate the Kids Home by clicking on its icon in the notification shade.
3. Download Each Application Within the Kids Home
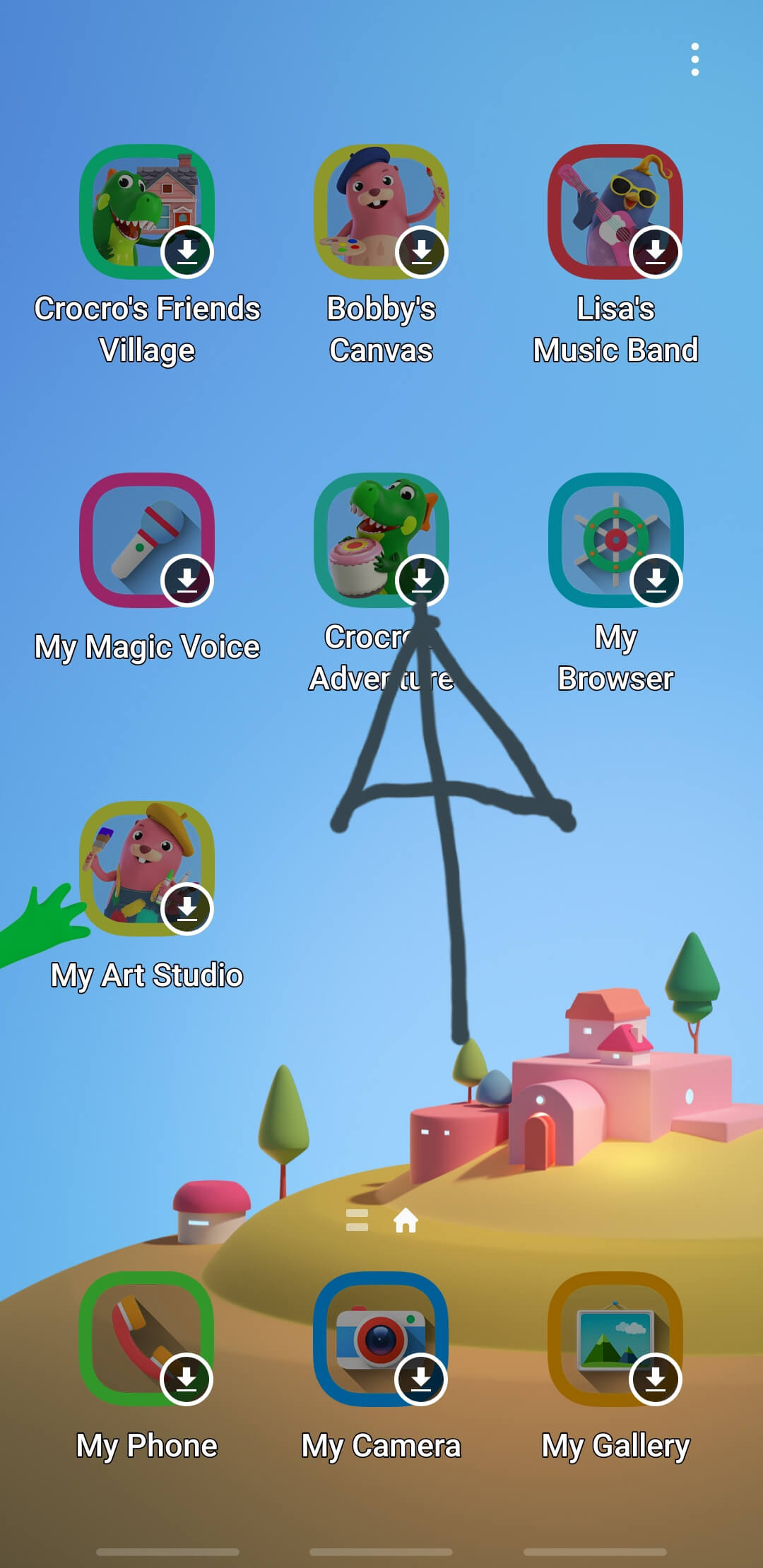
You will see icons such as My Gallery, My Camera, My Phone, My Art Studio, My Browser, My Magic Voice, and more on the Kids Mode screen. Each icon has an arrow pointing down and telling you to install and have access to apps they offer. Take note that some of the applications will ask for permission to access your device. Ensure, you tap allow.
How to Turn Off Kids Mode on Samsung Tablet
You can only turn off the Samsung Kids Home when you are on the app. To turn it off, follow the simple steps below.
- Check the top right corner of the Kids Home screen and tap the three dots you see there
- Parental control, close Samsung kids, and emergency call options will pop up. Click the second option which is close to Samsung kids
- You will be requested to verify your identity by using a fingerprint or your current password. Once you input any of the options, the Kids Mode will close.
Why Parents Still Need FamiSafe?
FamiSafe is your safest parental control app as you take a step at mainstreaming your kids into a digital world of fun and learning on a safe pedestal. It is an app that helps you to manage your kid’s device and present you with such features as App Usage and Blocker, Screen Time, parental alert, Web content, Activity Report, and more.
- App Usage and Blocker: it tracks how much time the kids spend on each app. Also, the feature helps set a specific time limit for apps and also blocks apps during some dedicated time, such as sleeping or studying time.
- Screen Time: it helps in scheduling at specific locations, block kids’ devices when on the move and reward screen time when your kids complete arranged tasks.
- Parental alert: this app gives an alert on suspicious text sent to your child. Also, it will let you know when any porn photos are on kids’ phone galleries. Besides, the feature detects disturbing content on social media apps block it and alert you.
- Activity report: This feature tracks your kid’s daily activities on the device. It means that no matter what your kid does on their phone when you are not there, you will know and be able to take the right step to keep them safe in the digital world if needed.
- Web Filtering & Blocker
- Location Tracking & Geo-fencing
- App Blocker & App Activity Tracker
- Screen Time Limit & Schedule
- Social Media Texts & Porn Images Monitoring
Wrap up
Handling a phone over to your kids need not get you worried anymore. FamiSafe as an app will help keep your kid safe while using their device on Samsung Kids Mode. Also, it ensures that they catch their fun and, at the same time, keep them focused on their learning and guard them against harmful internet content.




Moly Swift
staff Editor