Ultimate Guide to Manage Your Amazon Kindle Devices
Tricks for Managing Your Kindle
ALL TOPICS
- Android Parental Control App
- How to Set Android Parenting
- Other Android parenting tips
Jun 10, 2025 Filed to: Android Parental Control Proven solutions
Amazon kindle, being the most popular e-reader in the world, holds about 85% of the e-book market. It was initially released in 2007 but gained much popularity during the Pandemic. Maybe, due to the online learning system getting more popular, e-books became the primary need.
The reason why Kindle is the most popular is its ease of use. The comfort Kindle gives to its readers is certainly unachievable by paperbacks. But sometimes, it may get challenging to manage kindle devices if you have a vast collection of e-books.
Whether you use the Amazon Kindle app on your phone or PC, you must know how to manage all the e-books and devices on which your account is linked. That is why we have created a complete guide for you on how to manage kindle devices. Let’s have a look.

- Part 1. Why Do We Need to Manage Kindle Devices?
- Part 2. How to Manage Your Amazon Kindle Devices?
- Part 3. How to Set/Change a Default Device?
- Part 4. How to Change the Setting?
- Part 5. Can the Kindle Help Kid Focus On Reading?
Part 1. Why Do We Need to Manage Kindle Devices?
Kindle gives you the option of connecting multiple devices to the same account. And it is useful as you can buy a book on one Kindle and read it on another device. But managing all the kindle devices is not an easy task. Want to know why?
Here are some common problems people get through while managing Kindle devices.
1. Getting two or more kindles on the same account
If you know that a single account can be linked to multiple devices, then you'll want to get it on more than one device. However, one can only download an average of six copies of a book at a time. That means you can connect your account to six devices only. The device may be a Kindle itself, PC, or smartphone. But this needs to get managed. Without managing Kindle devices, it might be a mishap for you to continue reading.
2. Securing your account before selling an old kindle
Whenever you're done reading a book and want to give away or sell it out, don't forget to secure your account. A kindle is linked with your account with all the credentials, including credit cards and baking details. These details might be a risk when you sell an old e-book that you have finished reading. So it would be best if you managed it out before giving away an old book.
3. Identifying the default device from another account
Multiple devices linked to a single account may get you in trouble. Amazon may get confused between various devices. For this, you can set a default device, and you must know how to distinguish your device. You may also rename the default device or all other devices to identify them.
4. Deleting a kindle, you finished reading
If you use Kindle frequently, you may need to delete extra content that you have finished reading. Again, you can only clear out the content when you know how to. Sometimes a device may get stolen, or you want to unlink your account for any other purpose. One must know how to deregister a device from your account.
5. Sharing or transferring books
Kindle allows you to temporarily borrow or lend books to a device that is not linked with your account. You can also set up a library with your household members or kids to share books. For this, you must know how to manage your account.
Part 2. How to Manage Your Amazon Kindle Devices?
Managing Kindle devices may get tough sometimes. But we have made a step by step guide for you on individual contents.
How to deregister a device under your Kindle account?
In case your device may get lost, or you have shared it with someone you no more want to, you have to deregister that device from your Amazon Kindle account. Also, there might be some unknown device using your account. So it is a good idea to check registered devices regularly.
Here's how to deregister a device or check the registered tools.
1. Open the Amazon website
Open the Amazon website from another device or PC. As you have lost the device, you'll not be able to deregister from that device. So open the website from another source.
2. Log into your account.
Sign in to your account. You don't have to give a password if you have already logged in within 30 minutes. Otherwise, enter your password and log into your Amazon Kindle account.
3. Click on Manage Content and Devices
After logging in to your account, click on the button Manage Your Content and devices. It will open up another taskbar in front of you.
4. Click devices
At the bottom, you can see the Amazon toolbar line. Below that line, there's an option of Devices. When you click on it, a list of the devices linked with your account opens up. From here, you can check out if there are any unknown devices registered using your account.
5. Deregister the device
If you find out any device that is not yours, you can deregister it by clicking on the button Deregister on the device's right side. Or, if you have lost your device, you can do the same.

Part 3. How to Set/Change a Default Device?
In the above paragraph, you’ve got to know how to deregister a device. But make sure that the device you’re going to deregister isn’t the default device. Sometimes, hackers set their device as the default. In such a case, first, change the default device and then deregister it. Here is how to set or change the default device.
1. Go to Amazon.com and sign in.
Open the Amazon website from a Kindle device or PC. Sign in to your account. You don’t have to give a password if you have already logged in within 30 minutes. Otherwise, enter your password and log into your Amazon Kindle account.
2. Click on Manage Content and Devices
After logging in to your account, click on the button Manage Your Content and devices. It will open up another taskbar in front of you.
3. Click devices
At the bottom, you can see the Amazon toolbar line. Below that line, there's an option of Devices. When you click on it, a list of the devices linked with your account will open up.
4. Set or change a default device
From the list of devices, find out the device you want to make as the default. If there's an already selected default device, it will appear in yellow or orange color. Click on the box or three dots left to the name. The details of that device will open up in front of you. At the bottom, there will be 'set as default.' Click on it, and you're all set to go.

Part 4. How to Change the Setting?
If you want to change settings or account details, you can do it with these simple, easy steps.
- Following the same above steps, log in to your account.
- Select Manage Your Account and Devices.
- On the top of the page, there are options of Device, Content, Preference, and Privacy. Choose Preferences from those multiple choices.
- Another screen will open up in front of you. Here you can change the Payment details, Country settings, Wifi passwords, WhisperSync settings, and Kindle Unlimited Settings.

Part 5. Can the Kindle Help Kid Focus On Reading?
Due to technological advancement, this generation finds using digital media fun and gets bored with paperbacks. Your kid will indeed focus more when reading on Kindle than books. And the online e-study due to the Pandemic makes it easier for parents to buy books through Kindle handily and install an app on your kid's smart devices for them to further read the articles.
Kindle app is undoubtedly a useful tool for your kid's learning. However, parents also should ensure that he is only reading a book and not using other media. For this, you can restrict him from using other apps or social media via parental control app. And FamiSafe is the most popular app to do this job.
- App Blocker
- Web Filtering
- Smart Parental Control Setting
- Location Tracking & Geo-fencing
With this app, you can check if your kid's reading or playing Roblox. Moreover, you can also restrict him from using apps other than Kindle by not touching his phone. You can block unwanted apps or social media content that you don't want him to view or use.

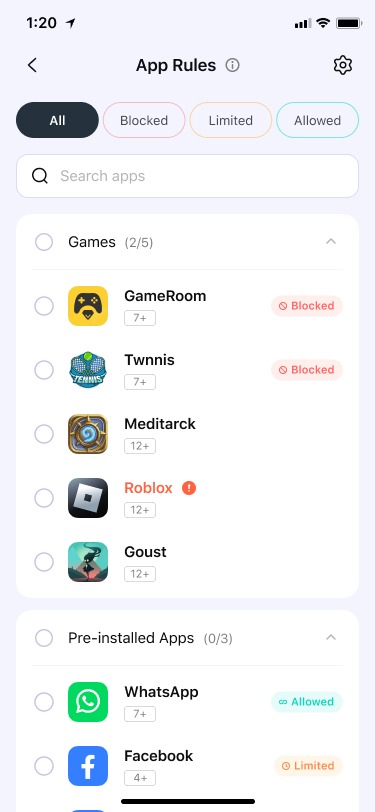
Further, you can set a study schedule. The time you'll set up for the study will only be the study time. All these apps will get temporarily blocked at that time, and you can only give him access to Kindle. You can also set the screen time for the limited usage of the phone. Again, after the mentioned time, the phone will not operate until you allow access.

Conclusion
Amazon has sold Kindles to over 90 million e-readers since it had been released in 2007. People find some common issues with this much popularity while managing Kindle devices, especially when connected to multiple devices. But we hope that this step by step guide will be helpful for you in knowing how to manage kindle devices.




Joanne Croft
staff Editor