Tips & Tricks to use Kindle Fire Tablet
Tips to Use Kindle Fire
ALL TOPICS
- YouTube Parental Control
-
- How to see your YouTube history?
- Put parental controls on YouTube
- Delete TikTok Account without Phone Number
- Ways to block YouTube channels
- Ways to Get Somone's IP Address and Hide IP Address
- A complete guide on YouTube parental control
- Kids safe YouTube alternative
- Top 5 TikTok Alternatives
- Methods to restrict YouTube adult content
- Social Media App Parental Controls
- Parental Control Tips
Jun 10, 2025 Filed to: Android Parental Control Proven solutions
For a healthy individual, the enormous qualification between Amazon Fire and Google Android is that the previous doesn't run Google Play Store. It implies you are confined to the Amazon Appstore, just approaching what's inside the Amazon organize. What's more, you won't contact any assistance or application from Google. For example, as opposed to Chrome, you'll be utilizing the Silk Browser. You can't use Google Play benefits in Fire OS.
Amazon additionally makes it difficult to change or switch the device launcher you typically get with Android gadgets. You need to utilize the organization's home screen experience where a network of applications appears, close by with eBooks, recordings, and music from Amazon. It even shows the Amazon shopping site for simple shopping access.
Fire OS accompanies a kid well-disposed component called Kindle Free Time. This extra can be converged with your boundless membership to access several instructive applications, books, motion pictures, and network shows planned for kids. Amazon's expert children's parental control highlights are among the working framework's increasingly uncommon highlights.
On the off chance that you like quality and sturdiness, at that point, it's a better decision to purchase android gadgets. Be that as it may, on the off chance that you like more highlights in low value, you can pick Fire OS. In this article, you will find some tips and tricks to use the Kindle Fire tablet in your daily life.
Tips and Tricks to use Kindle Fire
Tips 1: To put Reports on the Kindle Fire
Rather than connecting your Fire to the PC and relocating records that way, Amazon offers a remote technique for moving reports for the survey in a hurry. You can't alter these records, yet putting them away on your Kindle is a decent method to reference complete archives (like reports or even café menus) and offer photographs.
Stage 1: Get familiar with the record types.
First of all, you can just send explicit record types to your Kindle Fire: .doc, .docx, .html, .rtf, .jpeg, .mobi, .azw, .gif, .png, .bmp, .pdf, and .zip.
Stage 2: Send documents using email.
To send singular records, go to the "Docs" tab on your Fire and discover the note at the top that says "Send archives to..." Then, send an email to that address with your report connected.
To send records in mass, you have two alternatives:
- ZIP the file: Surprisingly enough, on the off chance that you send .compress documents to your Fire, the records will be unloaded in travel, making it simple to carry a lot of files in mass. To do as such, just put all the files you need to send in an envelope. Right-click the container to pack it and send it as a connection to your Kindle email address (see above).
- Attach various documents: Alternatively, you can join up to 25 records in a single email to your Kindle Fire.
Stage 3: Sync your Kindle Fire
When you send the records, head to your Kindle, tap the settings symbol in the top bar, and tap "Sync." Once adjusted, your documents will show up in the "Docs" segment.
Tips 2: To increment Kindle Fire's battery life
To fix your battery misfortunes, you could haul around the charger (no, much appreciated!) or utilize a portion of these battery-sparing stunts:
- Disconnect Wi-Fi: One of the Fire's most helpful highlights is quick access to significant settings, similar to Wi-Fi. By tapping the apparatuses symbol at the top bar, you can rapidly turn Wi-Fi on or off.
- Perform a month to month charge cycle. Like any gadget with a lithium-particle battery, the Kindle needs to experience charge cycles. This basic, yet profoundly compelling assignment draws out the battery's present moment and generally speaking quality.
- Decrease splendor. This one is an easy decision. Like the Wi-Fi setting, you can rapidly get to the screen splendor through the settings toolbar. Simply tap the settings symbol in the top bar and utilize the slider to diminish luster as much as your eyes permit.
- Keep it in unbiased temperatures. Here's another thing to think about lithium-particle batteries: they don't care for extreme temperatures. Continuously expect to store your gadget at room temperature, as high temperatures can, for all time, harm the battery.
- Watch out for eager for battery applications. Now and then, awful battery life can be the consequence of a hungry use. To see whether a particular use is murdering your Fire's battery life, head to the App Store and download the free Badass Battery Monitor
Tip 3:To add Google Apps Gmail records to the Kindle Fire
On the off chance that you need to set up your Google Apps Gmail account, in any case, you'll have to enter more data than only your username and secret word. Here are how to include your Google Apps Gmail record to the Kindle Fire:
Stage 1: Go to the Kindle Fire email arrangement and select the Other as your email supplier.
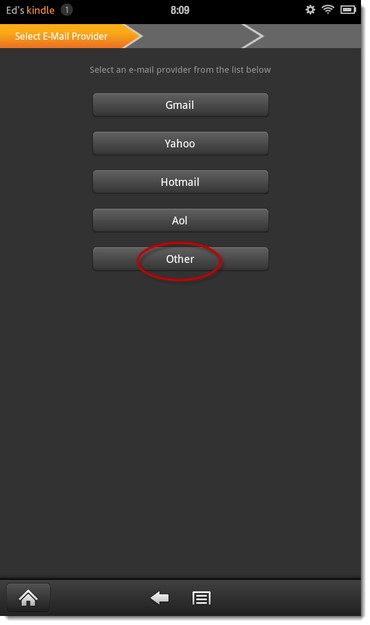
Stage 2: When provoked to enter your record data, type in your Google Apps email address and your record secret phrase, at that point tap Next.
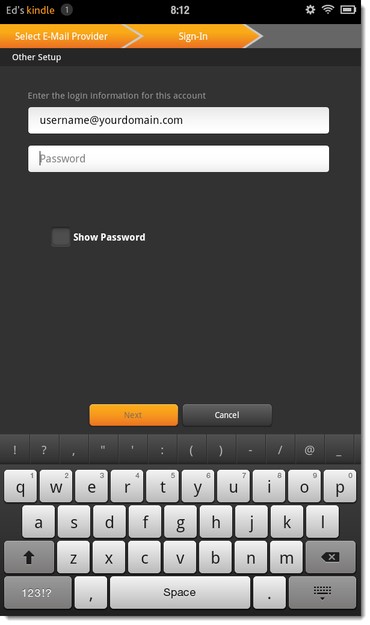
Stage 3: Select IMAP as the record type.
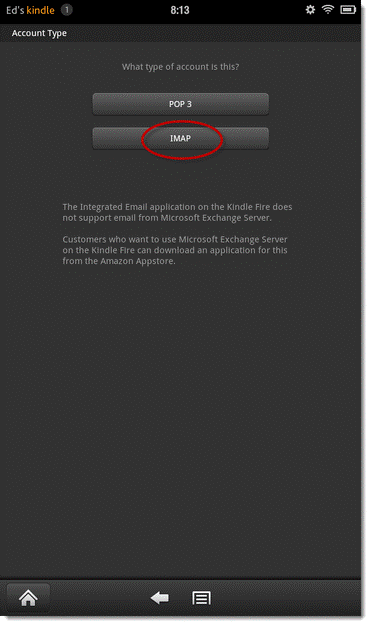
Stage 4: Under approaching server settings, ensure the accompanying settings are entered:
- Username: your Google Apps email address
- Secret word: your Google Apps secret word
- IMAP server: imap.gmail.com
- Security type: SSL (consistently)
- Confirmation type: PLAIN
- Port: 993
- IMAP way prefix: leave clear
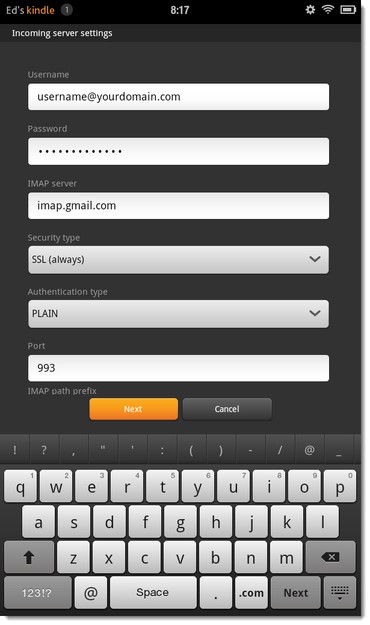
Stage 5: Underactive server settings, ensure the accompanying settings are entered:
- SMTP server: smtp.gmail.com
- Security type: SSL (consistently)
- Port: 465
- Require sign-in: checked.
- Verification Type: AUTOMATIC
- Username: your Google Apps email address
- Password: your Google Apps secret key
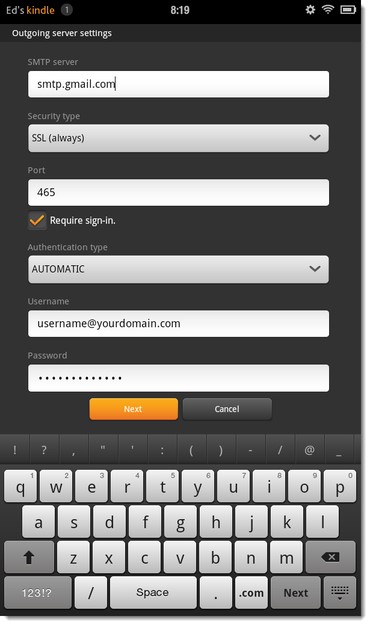
Stage 6: Under Folder survey recurrence, select how frequently you'd like your email record to be checked.
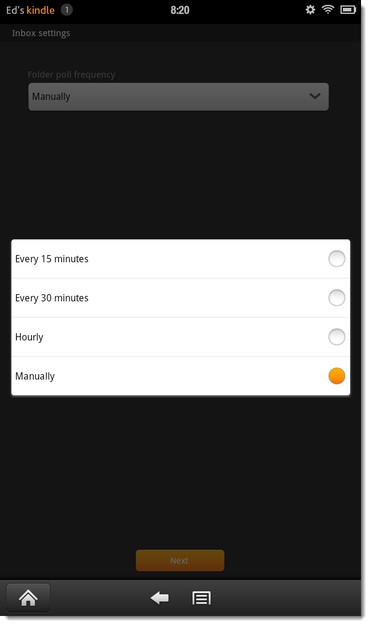
Stage 7: Enter the name you'd like shown in your powerful messages (first name or first and last name), and alternatively, what you'd prefer to name the record, at that point, tap View your Inbox.
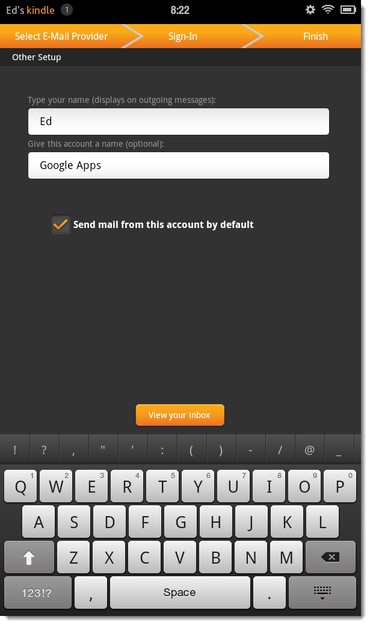
That is it. You'll be taken to your inbox, and whenever you open the email customer, you should see the name of your Google Apps account (on the off chance that you named it). In case you're experiencing difficulty making it work, ensure that the Google Apps overseer for your area has empowered IMAP access for your record.
Tips 4: To Transfer Data to Kindle Fire
To move substance to Kindle Fire, you need to utilize the Micro USB link that accompanied your Kindle Fire HD. It's anything but difficult to buy or lease content from Amazon, which you can decide to download legitimately to your Kindle Fire HD or stream from the Amazon Cloud.
In any case, you might need to get content from different spots, such as iTunes or your Pictures envelope on your PC, and play or view it on your Kindle Fire.
The Micro USB link has a USB connector toward one side that you can plug into your PC or Mac, and a Micro USB connector on the other that fits into the Micro USB port on your Kindle Fire HD (which is situated on the right side when holding Kindle Fire in picture direction).
Connect the Micro USB end to your Kindle Fire and the USB end to your PC
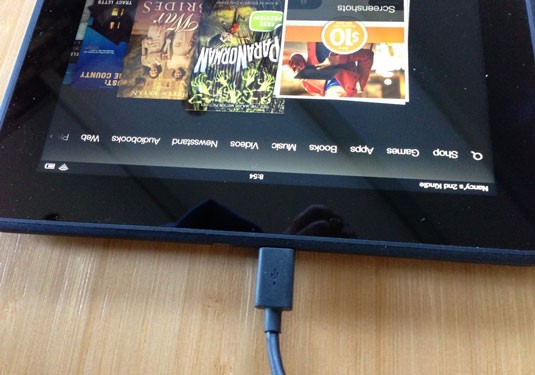
Your Kindle Fire should then show up as a drive in Windows Explorer or the Mac Finder. You would now be able to snap and drag records from your hard drive to the Kindle Fire or utilize the reorder capacities to achieve something very similar.
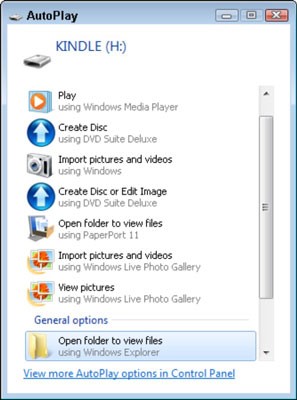
Utilizing this procedure, you can move applications, photographs, docs, music, digital books, and recordings from your PC to your Kindle Fire. At that point, simply tap the significant library (for example, Books for digital books and music for melodies) to peruse or play the substance on your Kindle Fire.
Tip 5: Managing Storage on Amazon Fire Tablet
You should manage it if you see the Critically Low Storage blunder on your pristine Amazon Fire tablet. Luckily, doing so is clear.
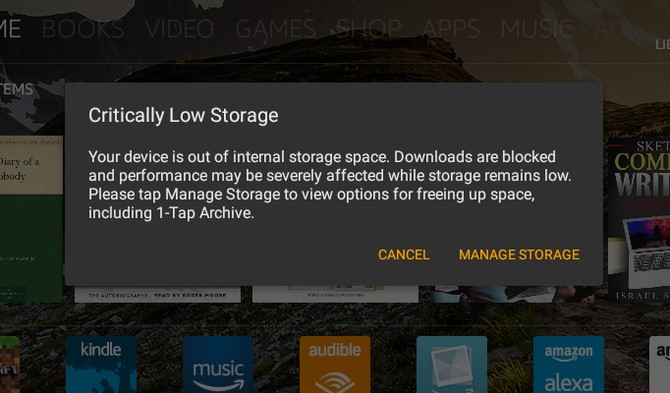
To deal with your Amazon Fire tablet stockpiling viably, you'll have to work through the accompanying advances:
- Check capacity
- Delete undesirable applications and games
- Delete the applications/game store
- Use the 1-Tap Archive
- Move the information to the cloud
- Manage information from your PC
- Use a space cleaning application
- Wipe your Amazon Fire tablet
- Use a micro SD card
Tip 6: To Oversee notifications on Kindle Fire
To change your warning settings on your Kindle Fire gadget, mostly follow these means (may shift contingent upon gadget model):
- Scroll down from the top of the screen
- Tap "More" > Applications > "Notice Settings"
- Turn notices on/off for your application
Or on the other hand
- Swipe down from the head of the screen
- Tap "Settings" > "Notices and Quiet Time"
- Tap on the application you need to oversee
- Turn notices on/off
Tip 7: To use Amazon storage for sharing Documents
To share your documents:
- Go to Your Cloud Drive.
- Select up to 25 documents as well as organizers.
- Click Share.
- Either offer a connection by clicking Get shareable connection, or offer by email.
When you share an envelope you will share all substance of the organizer, including any sub-organizers it might contain.
Tip 8: Access a music library from Kindle Fire
With your Kindle Fire, ensure you're marked in with the right Amazon represent the music you just transferred and tap the "Music" tab. At that point tap the "Cloud" tab.
There you'll see your whole transferred music library. In case you're on a Wi-Fi association, you can either tap a tune to stream it or play out a long tap to download it to your Fire.
Once downloaded, you can get to your tunes by tapping "Gadget" and discovering them there.
- Web Filtering
- App Blocker & App Activity Report
- Screen Time Limit & Schedule
- Explicit Content & Suspicious Photos Detection




Moly Swift
staff Editor