How to Set Parental Controls on Kindle Fire
Parental Control App Setting
ALL TOPICS
- YouTube Parental Control
-
- How to see your YouTube history?
- Put parental controls on YouTube
- Delete TikTok Account without Phone Number
- Ways to block YouTube channels
- Ways to Get Somone's IP Address and Hide IP Address
- A complete guide on YouTube parental control
- Kids safe YouTube alternative
- Top 5 TikTok Alternatives
- Methods to restrict YouTube adult content
- Social Media App Parental Controls
- Parental Control Tips
Jun 10, 2025 Filed to: Android Parental Control Proven solutions
Kindle Fire is one of the most widely used versions of Kindle out there. Not just to read books, it can also be used to access other kinds of content and various apps. A lot of parents give their kids a Kindle Fire before a smartphone. In this way, they can judge how their kids handle the newly introduced technology. Though, you should set parental controls on Kindle Fire so that your kids won't get access to any inappropriate content. In this guide, we will teach you how to set up parental controls on Kindle Fire in a stepwise manner.

Why should you set parental controls on Kindle Fire?
Without any restrictions, your kids can access all sorts of content on Kindle Fire. Here are some major reasons why you should set parental controls on Kindle Fire.
- There are all sorts of apps and multimedia content that your kids can access on Kindle Fire. After setting up parental control you can make sure that your kids would only access the kind of content that is suitable for their age.
- It can control all the major features of the device like web browsing, app purchase, content restrictions, and more.
- Chances are that your kids might get addicted to Kindle Fire. To prevent this, you can set up screen time for the device and make sure they won't overuse it.
- The native Kindle Fire parental control also allows us to review the user activity. In this way, you can check how your kids have used the device.
- There is also a provision to create and manage multiple users on Kindle Fire parental control. Therefore, if you have more than a single kid in the house, then you can easily control their profile differently.
How to Set Parental Controls on Kindle Fire?
The best thing about Kindle Fire is that it comes with native parental control settings. Therefore, you don't have to use any third-party app to set parental controls on Kindle Fire. All you need to do is follow these steps:
Step 1: Set up a profile for your kid
If you want, you can set parental controls on Kindle Fire without creating a new profile for your kids as well. Though, I would recommend creating a new profile for them as it will not restrict the overall use of the device. To create their profile, go to the Settings app. You can also access it from the control settings as well.

From all the provided options, go to the "Profile and Family Library" option. Here, you will get an option to create a new account and manage the existing profiles.
Make sure that you choose to create a "child" profile from here. Simply provide their basic details like name, gender, age, etc.

Here, you can create multiple profiles for your kids as well and can easily switch between the user settings of different accounts.

Step 2: Set up parental controls on the account
Great! Once you have created a new account, select it and go to its parental control settings.
When you turn the feature for Parental Control, you would be asked to create a password. Make sure that your kids won't know this password as it can be used to manage the device's parental controls.

After setting up the password, you can access all the restricted features on the device. If you want, you can block social sharing from here, protect the app purchase, and set up a restriction on other features of the device.

To control the kind of content your kids can access, go to the "Amazon Content and Apps" feature. Here, you can block or unblock their access to apps, photos, web browsing, camera, email, and other common features of Kindle Fire.

Step 3: Set device usage limits
After you enable the basic restrictions, you can also set for how long the device would be used. Go to Settings > Parental Controls and enable the "Set Restricted Access" feature.

Now, you can simply provide the maximum screen limit for the device and even set up its scheduled restriction as well. There is also a feature to view the device activity so that you can know for how long the device was used by your kids.

Step 4: Manually allow the content they can access
If you further wish to set parental controls on Kindle Fire, then you can visit the profile of your kids. Here, you can set daily limits and goals for the user, enable the smart filter for their age, and even add/remove the content of your choice.

For instance, you can add certain apps that your kids can access and remove a few unwanted apps. You can do the same for books, games, videos, and other media content as well.

In this way, you can set parental controls on Kindle Fire and make sure that your kids only access selected content on the device.
FamiSafe - The Best Family Parental Control for Android and iPhone
Now when you know how to set parental controls on Kindle Fire, you should take the needed steps to protect your kid's smartphones as well. FamiSafe is an essential parental control and monitoring tool that is compatible with all the leading Android and iOS devices. Without any prior technical knowledge, you can set up FamiSafe and remotely control your kid's smartphone. Here are some of the major features of FamiSafe.
- Web Filtering
- App Blocker & App Activity Report
- Screen Time Limit & Schedule
- Explicit Content & Suspicious Photos Detection
- You can remotely block or unblock the entire device from your smartphone.
- If you want, you can block their device for a certain area as well (like their school).
- It has an intelligent scheduler feature that can help you set time-based restrictions on the device.
- You can set a screen limit for any app or the entire device.
- With its content filtering tool, you can block any app or website that is not suitable for your kids.
- You can also monitor how your kids use their devices.
- Compatible with every leading Android and iOS device (no need to root/jailbreak)
- Comes with a free trial version
Since FamiSafe comes with a free trial version, you can get a hang of it without spending a single dime. Go ahead and download it on your and your kid's Android or iOS device and make sure they only access the age-appropriate content. Furthermore, you can follow the above-mentioned steps to set prenatal controls on Kindle Fire as well.


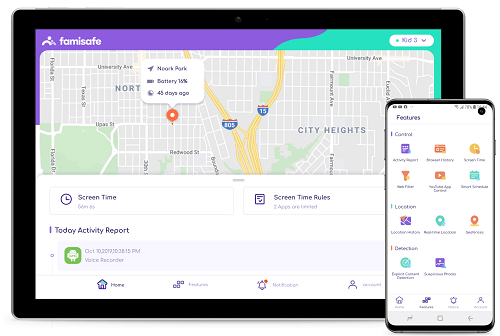


Thomas Jones
chief Editor