A complete guide for Samsung parental controls
how to set up Samsung parental controls
ALL TOPICS
- Android Parental Control App
- How to Set Android Parenting
- Other Android parenting tips
Jun 10, 2025 Filed to: Android Parental Control Proven solutions
To survive in this competitive world the kids need to update their knowledge in pace with the growing technology. Cyberspace plays a vital role to enlighten children with informative content. Gadgets assist the kids to connect with this miraculous platform comprising of the immense collection of facts and data. It is high time for the parents to look for reliable parental control options to protect the kid’s gadget from the online monsters. As you all know that Samsung devices have compatible Samsung parental control apps to build a safe internet zone for the kids. Get ready to explore the unique data related to parental controls on the Samsung phone.

Do all Samsung phones have built-in parental control features?
On a deeper note, all Samsung galaxy models do not have in-built parental control features. Most Android gadgets, do not have special parental control settings to protect the kids effectively from the unsafe cyber world. You can find such provisions on the iPhone and Apple gadgets. The Android gadgets require a third-party tool to implement the parental control settings in their kid’s device. This article gives you glimpses on the wide range of options you can try out to include parental controls on Samsung phones. You can choose the right method which suits your needs without any compromises.

How to set Samsung parental control with Kids Home feature?
This section deals with the guidelines on how to set up parental controls on the Samsung phone with the help of the ‘Kids Home’ feature. Apart from a parental control application Kids Home feature provides a great learning experience to the kids. They will have lots of fun and creative activities to entertain them in the right way. This program runs optimally in the Android version 9.0 and higher.
Step 1: Access the notification tab in your Samsung phone by swiping from top to down. Select the ‘Kids Home’ icon and hit the ‘Start’ button to open the application. You can download the ‘Kids Home’ program from Play Store if you do not find this option in your gadget.

Step 2: Go to the ‘Kids Home Menu’ by tapping the three vertical dots at the top right side of the screen

Step 3: Select ‘Parental Control’ and reveal your identity with the fingerprint or PIN. Then, allow the apps to access contacts, media, photos, cameras, etc.

Step 4: Now, follow the wizard to complete the setup procedure successfully. Add your child's name and restrict the child’s internet access by limiting their daily gadget usage, customize and permit only safe websites to reach your kid’s device, etc.

Step 5: Tap the three vertical dots at the top right side of the screen and choose ‘Settings’ option. Enable the ‘Add Samsung Kids icon’ and hit ‘Lock type for parental control’.

Step 6: Next, choose whether you want to lock this parental control setting with PIN or Fingerprint.

Now, you are ready to handover the Samsung device to your kid without any hesitation about the hidden dangers of cyberspace.
How to set Samsung parental control with Digital Wellbeing?
To implement this feature, you need to have an Android gadget with version 10 and above.
Step 1: Unlock your Samsung phone and go to the ‘Settings’ option. Choose ‘Digital well-being and parental controls.’

Step 2: Hit ‘App timers’ option beneath the ‘Your Goals’ menu and set a time limit for each application by tapping the ‘Custom’ button

Step 3: You can limit the screen time by tapping the ‘Screen Time Goal’ option below the ‘Your Goal’ menu. Here you must select the desired time limit allowable to access the gadget per day and hit the ‘Set’ button.

There are many options like ‘Wind mode’ which changes the gadget’s screen to grayscale. In the ‘Focus mode,’ you can alter values related to ‘Work Time’, ‘Me time’ etc to block unnecessary notifications related to apps reaching the gadgets which ultimately distracts the focus of your kids in performing their daily chores.
How to set Samsung parental control with Kids Mode app?
The Kids Mode app is compatible with the lower Android version gadget and for higher ones you must install the ‘Kids Home Feature’ parental control.
Step 1: Download the app in the play store and install it. Launch the tool and hit the ‘Get Started’ button.

Step 2: You must set PIN lock for this Kids Mode app and then enter your kid’s date of birth if you type in your child’s birth date the Kids Mode enables automatically.

Step 3: Navigate through the child setup process and finish it by hitting the ‘Done’ button. Now, add the appropriate apps that the kids can access, limited screen time by setting up time limits, and set up safe access to reliable websites to prevent the entry of dangerous content reaching the kid’s gadget.

How to set Samsung parental control with Family Link?
Step 1: Download the Family link app in the parent’s gadget and child device. Note the two apps are different. You must look for the parent’s version and the child’s family link app during the download. It is available in the play store.

Step 2: Sign in to your Google account and choose your child’s google account to supervise. You will get a link code after navigating through the setup wizard. Enter the link code to set up the Family Link app.

Step 3: Open the Family link app in your kid’s device and choose ‘This Device’. Then, sign in to the kid’s Google account and enter the link code received in the parent gadget. This link code connects the two devices remotely.

Step 4: Complete the setup in your child’s device by authenticating the permissions related to access to location, media, camera, etc. Traverse through the instruction wizard and finish the setup procedure in the parent device.
After completing the setup in parents' and kids’ gadgets, the parent can hit the ‘Family link’ icon to manage the controls like ‘Screen Time’, ‘Apps’, ‘App Usage limits’ etc. You can also get the location details of your kid’s device in no time remotely using this parental control app.

How to set parental control on all Samsung devices?
For an effective parental control setup in your Samsung phones, it is highly recommended to install FamiSafe from Wondershare. It is a reliable program and provides complete control of your kid’s phone remotely. With the help of this tool, you can create a safe cyber zone for your kids to explore.
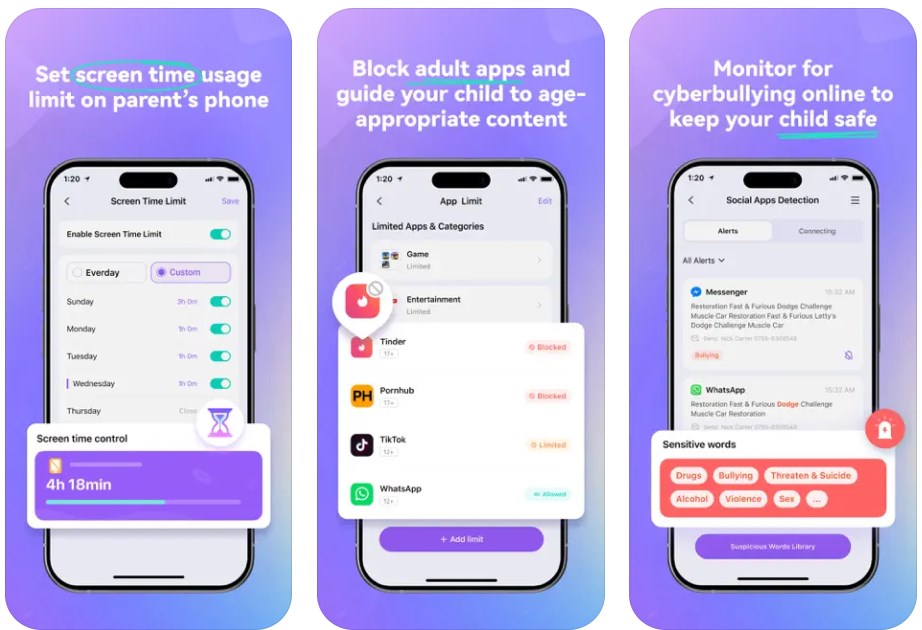
- Web Filter & SafeSearch
- Screen Time Limit & Schedule
- Location Tracking & Driving Report
- App Blocker & App Activity Tracker
- YouTube History Monitor & Video Blocker
- Social Media Texts & Porn Images Alerts
- Works on Mac, Windows, Android, iOS, Kindle Fire, Chromebook
Stunning features of FamiSafe
Screen Time
In this function, you can set up a time limit for your kid’s device remotely. When the time limit expires the gadget locks automatically. The kids can't unlock the device at any means.
Block app
This application offers an option to block inappropriate apps precisely in your kid’s device in a remote way. You will be able to disable unnecessary applications on your kid’s gadget in no time even without their knowledge.
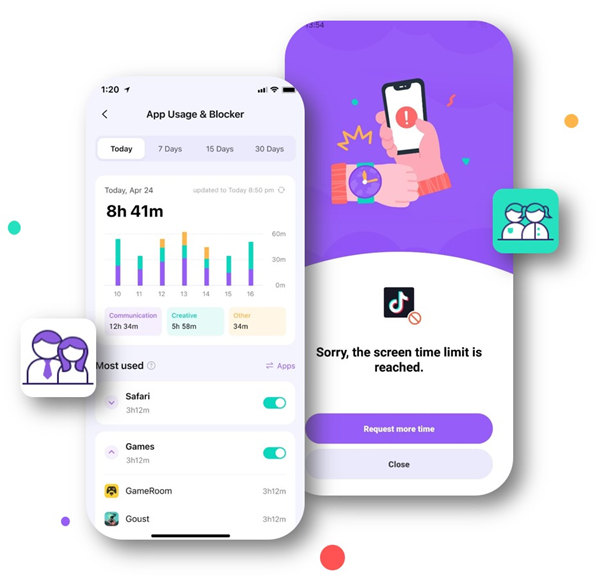
Activity Report
Complete data on smartphone usage by your kids is precisely recorded in a well-structured manner. In this report, you can find many facts like frequent visits to apps, time spent on websites and apps, etc. From this record, you will be able to learn whether your kid is getting addicted to any specific applications. With the help of this report, you can take respective actions and protect your child from gadget addictions.
Location Tracker
It is a unique tool that reveals real-time location details of your kid’s device. You can also view location history. It is possible to create a ‘Geofence’ to protect your kid from entering dangerous zones near your locality.

Suspicious texts
The FamiSafe contains a built-in list of offensive and inappropriate texts and you can customize it by adding new words to that list. This tool scans the text messages in your kid’s gadget and if it finds any text matching the built-in list then immediately it sends an alert signal to the parents stating about the offensive message. The parents can take immediate action before the situation goes out of control.
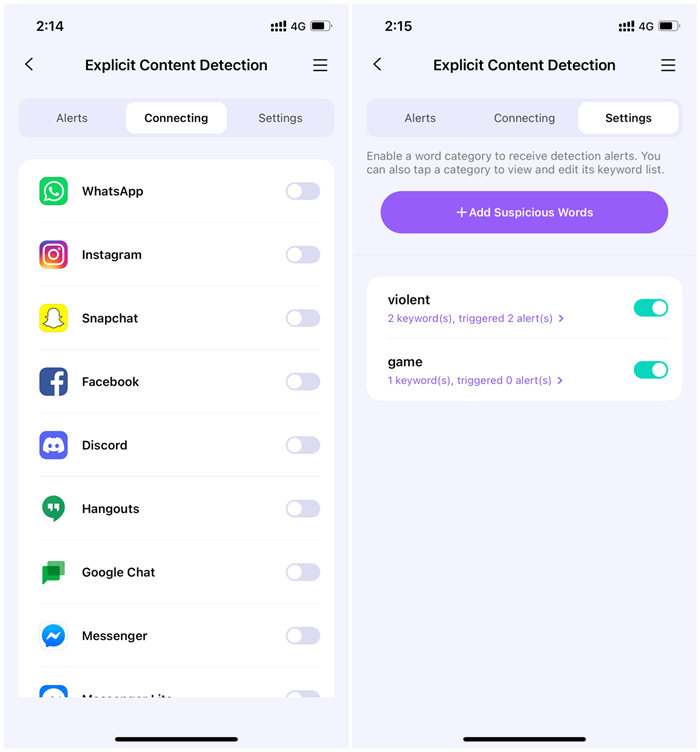
Thus, you had a nice journey on how to setup Samsung parental controls. You would have come across a wide range of apps which suits Samsung gadget to enable the device in the kid’s mode. If you want to take complete control of the device remotely then FamiSafe parental control app is the only effective solution. There is no replacement superior to this tool in the commercial market. It is the finest tool and comprises of reliable features to build safe cyberspace for the kids to explore their skills. Connect with FamiSafe and learn more about its upcoming innovations on parental controls.




Joanne Croft
staff Editor