How to Turn on/off Kindle Fire Safe Mode?
Turn on/off Kindle Fire Safe Mode
ALL TOPICS
- How to Filter a Website?
- Internet Filter Reviews
- Apps to Filter Websites
Jun 10, 2025 Filed to: Parenting Tips Proven solutions
Although we usually protect our devices against malware with antivirus programs, some third-party apps can still cause issues in your Kindle Fire tablet. You might encounter problems such as your phone freezing, restarting itself, running slow, or even worse, crushing. Thankfully, you can use the Kindle Fire Safe Mode to diagnose some of these problems quickly. But although enabling this feature can be a cakewalk for many, turning the Kindle Fire Safe Mode off might turn out to be a different ballgame altogether. So, read on to learn how to enable and disable this feature and get your tablet up and running in no time.If you want to know about the safe mode on your phone, we've prepared one guide for you as well.
What is Amazon Kindle Fire Safe Mode and Why You Need It?
Safe mode is an inbuilt feature in your Kindle Fire tab that acts as the recovery mode, similar to that on your Windows or macOS computer. Typically, it only supports essential apps that come pre-loaded inside your tablet's internal memory. So, running your phone in this mode won't delete or add anything to the original state of your tablet's system. In short, this feature will return your Fire OS tab to the state in which you first unwrapped it from the store.
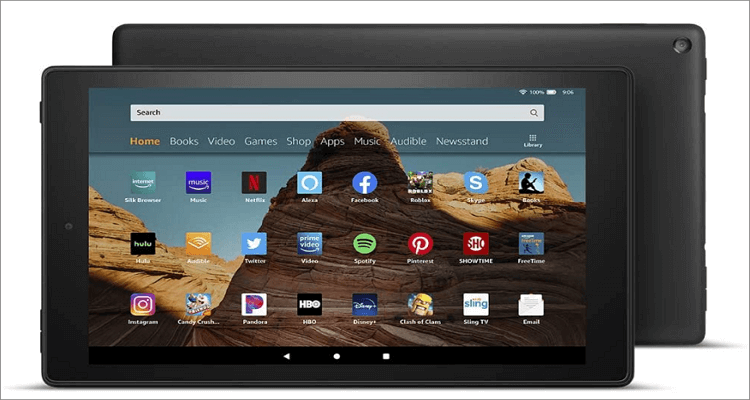
Another vital advantage of booting your Kindle Fire in safe mode is because your device will have a higher response time. This way, you can read Kindle ebooks, play games, and browse the internet with supersonic speeds.
On the flip side, the safe mode feature doesn't completely rid your device of the niggling problem. That's because the unwanted apps or files are still intact inside your device. In this case, full restoration of your device using the "Factory Settings" feature is the simplest way out. But if you have already identified the troublesome app or file, you can go ahead and delete or uninstall it altogether. All in all, you can use the safe mode feature if you don't want to delete vital files from your device's system.
How to Turn Kindle Fire Safe Mode On/Off Easily?
Just like with your Android or iOS tablet, you're most likely to have trouble trying to use the Fire OS Safe Mode if you're not a tech-savvy person. So, if you're still figuring out how to troubleshoot your Kindle using the Safe Mode, apply these simple steps:
How to Enable Kindle Fire Safe Mode:
Step 1. First of all, long-press the "Power" button and then tap the "Power Off" option from the pop-up menu to switch off your Kindle Fire tablet automatically.
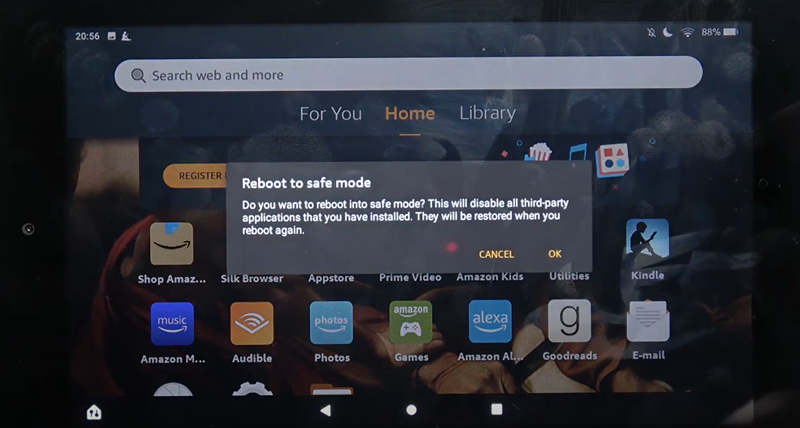
Step 2. After shutting it down, hold down the power button and release it once you see the manufacturer's logo (Amazon).
Step 3. Next, quickly press the "Volume Down" button and hold it there for a few seconds. You will see the "Safe mode: ON" message indicating that your device is now running on safe mode.
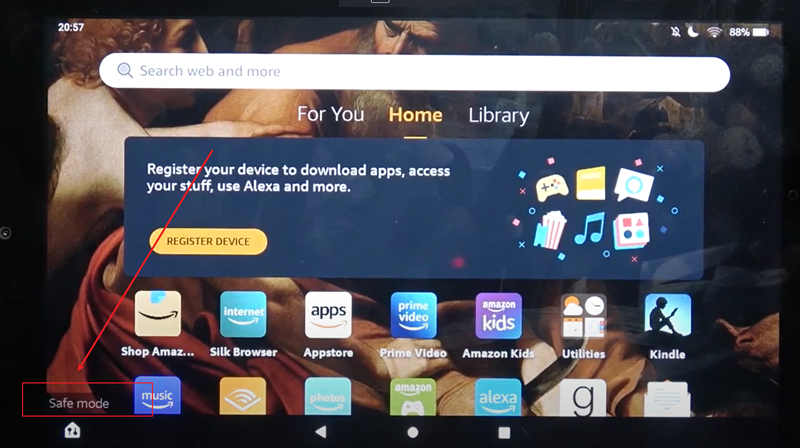
How to Turn the Kindle Fire Safe Mode Off:
If you activated the Safe Mode accidentally or you don't need it anymore, apply these simple steps to disable it:
Step 1. Long press the "Power" button and then tap the "Power Off" option to power off your device.
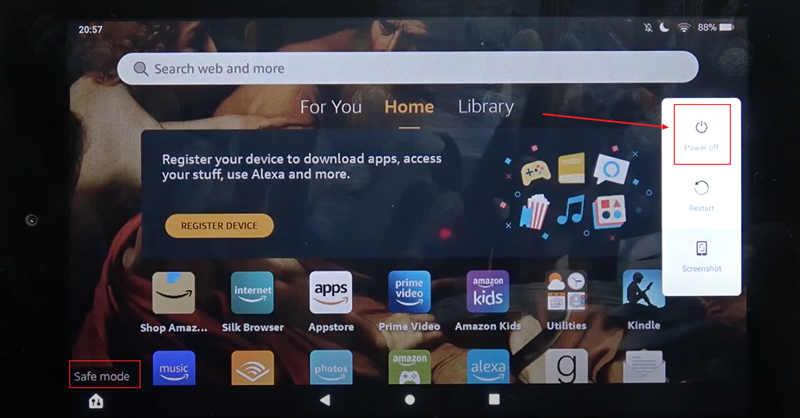
Step 2. After that, press the "Power" button again to turn your device on. You'll notice that the Safe Mode is no longer available after restarting it.
That's it! With these simple steps, you can troubleshoot your Kindle Fire tab by merely using the Safe Mode option. Now go ahead and test your media and apps to see if they are opening up smoothly.
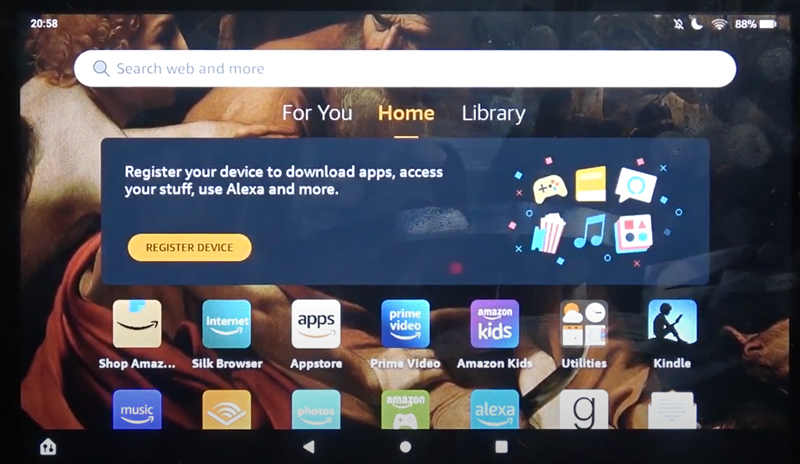
Note: If your tablet doesn't start-up in the Safe Mode, this can be a hardware problem. You can always contact the manufacturer as soon as possible if your warranty is still active.
How to Filter Websites On Kindle Fire Tablet?
Today, tablets and smartphones are increasingly becoming popular toys for the tots. If you can manage to get the inexpensive Kindle Fire tablet, you can stock in some educational games, cartoons, movies, and children's books to keep your child entertained even without an internet connection. But just like any other responsible parent out there, you'll want to limit the amount of time and content that your child can access on this entertaining but potentially harmful device.
Luckily, Amazon helps parents by providing a parental control feature that allows you to keep an eagle eye on the apps, games, videos, ebooks, etc. To do that, you will need to go to Settings > Parental Controls before enabling the toggle. Now you can set a password lock to kill off services such as emails, web browsers, and Amazon storefronts that are card-connected. You can also enable the Set Restricted Access toggle to select hours when the device should be out of service without a password. This can go a long way to helping your child have a healthy sleeping, learning, and playing habit.
An Easier Way to Filter Websites on Kindle Fire Tablet
Credit where it's due; Kindle Fire's parental control features are strict enough to protect young eyes from harmful contents. You'll need to create a strong network password that your child doesn't know of to block features such as the Silk web browser, Alexa, camera, email, and more. However, this can render the whole device useless because you'll need to block specific apps from opening.
So, why not use the FamiSafe app that allows you to lock the Silk browser partially by restricting certain websites? With this efficient program, you can block website content by categories such as gambling, crime and death, drugs, adult, tobacco, violence, unethical, and more. You can even track your child's search history on browsers as well as their posts on YouTube, Facebook, Twitter, Instagram, email, and so on. Even better, this Wondershare app is simple to install and use. You can get it for free from both Google Play Store and Apple's App Store.
- Web Filter & SafeSearch
- Screen Time Limit & Schedule
- Location Tracking & Driving Report
- App Blocker & App Activity Tracker
- YouTube & TikTok History Monitor & App Blocker
- Social Media Texts & Porn Images Alerts
- Works on Mac, Windows, Android, iOS, Kindle Fire, Chromebook
Features:
- Filter web content based on popular categories like gambling, adult, gaming, and more
- Monitor app usage time and set screen timer
- Block distractive or addictive apps and messages
- Web history displays
- Real-time location tracking with location history data
Now follow these steps to download and install FamiSafe on your smartphone or tablet and begin enjoying its parental control functions:
Step 1. Download and install FamiSafe
For starters, visit your app store and enter "FamiSafe" in the search bar. Select the FamiSafe option and then tap "Install" to add it to your device. Apply similar steps to install the FamiSafe app on your child's Fire tablet.
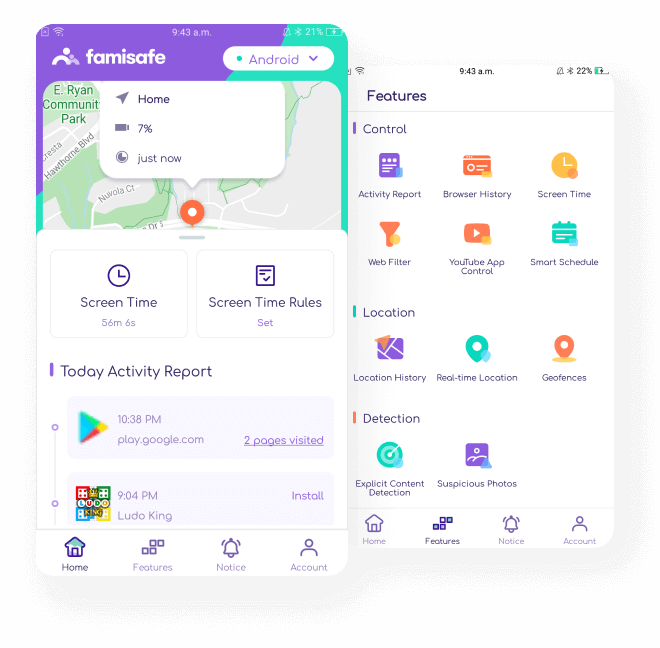
Step 2. Create a FamiSafe account
After installing the app successfully, open it, and then click "Register" to start making an account if you don't have one yet. You will enter an email address and login password before pressing the "Sign Up" button. If you already have an account, just tap the "Login" button and enter the necessary details.

Step 3. Log into your child's device
Check if the FamiSafe app has finished installing successfully on the device you wish to monitor and open it. Now log in using the credentials you've just created on your device and choose the "Kid" option to specify that your child will be using the Fire tab. Proceed to select a nickname for the device and enter your child's age. Now allow app permission on your device's settings controls, and you're ready to start monitoring.
Step 4. Start filtering websites
On your phone, click the "Features" tab and then choose the "Web Filter" option. Now enable or disable the toggle next to the website content category that you wish to monitor. Your child can now use the web browser but won't be able to access the content of specific categories. Also, don't forget to exploit the Screen Time feature to block all apps downloaded from Google Play Store after reaching a screen time limit.
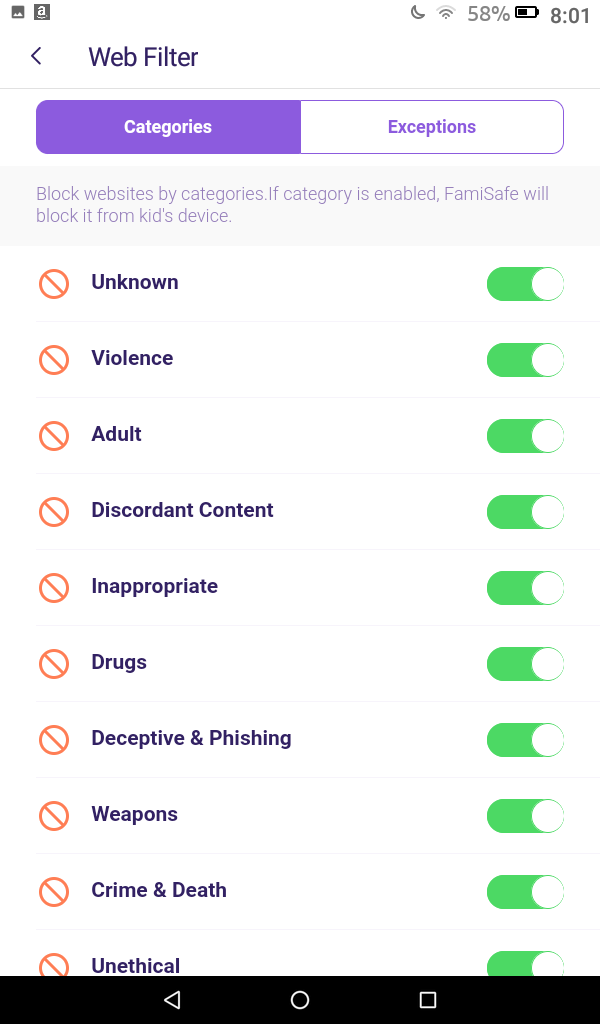
Although Amazon's Kindle Fire tablet is an immensely customizable device, it can run into buggy applications and errors sometimes. So apart from restarting or factory setting your device, another straightforward trick is to put it into safe mode. Running the Kindle Fire Safe Mode will automatically prevent all third-party applications from running. Therefore, you can identify the problematic apps and uninstall them from the system.
And if you have a Kindle Fire Kids Edition, I suggest that you get the FamiSafe app as back up to the inbuilt parental control features. You will be able to keep tabs and control on all your child's activities on their precious Kindle Fire tablet.
- Web Filter & SafeSearch
- Screen Time Limit & Schedule
- App Blocker & App Activity Tracker
- Social Media Texts & Porn Images Alerts
- Works on Mac, Windows, Android, iOS, Kindle Fire





Thomas Jones
chief Editor