The Most Reliable Parental Control App
FamiSafe lets parents control screen time, track real-time location and detect inappropriate content on kids' devices.
Does your phone crash or fridge from time to time? Of course, it can be hard to tell the reason. If yes, you can try the Safe Mode feature, which is available on most modern smartphones and allows you to disable certain phone parts and then diagnose the problematic apps on your device.
To learn more about it, you may need to dig a little deeper, and that is what we are going to do in this article. So want to know how to enable safe mode on iPhone and Android, how to disable it, and how it can help you solve issues like phone overheating and automatic rebooting; keep reading.
Part 1. What is Safe Mode?
Basically, developers thought that safe mode creates an environment to debug a faulty application. Users instruct their phones to work on their default settings by enabling the secure mode feature. So, if your phone is acting weird, the activation of safe mode will let you do your basic stuff on the phone without the interference of a third-party application. On top of it, if you have an app that doesn’t work anymore or an update that has gone wrong, the safe mode feature is here to help you do troubleshooting.
Part 2. How to Enable and Disable Safe Mode on iPhone and Android?
The answer to this question completely depends on what operating system you are using. However, the overall procedure across any system is almost the same. To give you a brief idea about enabling the safe mode, we will discuss the process of turning on Safe mode on your Android and iPhone.
Turn on Safe mode on iPhone
Step 1: First, switch off your iPhone.
Step 2: Then turn it on by pressing the power button.
Step 3: Once the screen light shows. Press and hold the volume down button. Let the Apple logo appear.
Step 4: Select the safe mode option from here, and the device will launch in safe mode, which will allow your phone to boot in safe mode, giving you enough time to remove the malfunctioning applications.
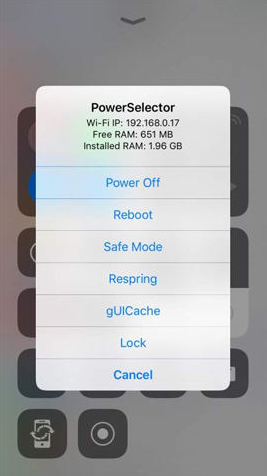
Turn off Safe mode on iPhone
Here we will introduce you to two different ways to turn off the safe mode on iPhone. It's recommended to try the first one at first, then try the second method if the first one doesn't work.
Method 1. The easiest way to turn off the safe mode on iPhone is to click Restart from the Safe mode notification. If the problem has been solved successfully, your phone will quit Safe Mode and into normal mode after rebooting.
Method 2. If clicking the Restart option doesn't make you quit the Safe Mode, you now need to shut down the phone forcibly: keep pressing the Power and Home button to force your device completely turns off and restart. (Note: A “Slide to Unlock” option will appear on your iPhone screen. Just ignore it and wait for your device to start fully.)
Turn on Safe Mode on Android
Enabling Safe Mode on Android is as easy as doing that on iPhone. The method we provided below is for Android version 6.0 or above.
Step 1: Press the power button and hold it until the options appear.
Step 2: Next, we have to press and hold on to the power off option.
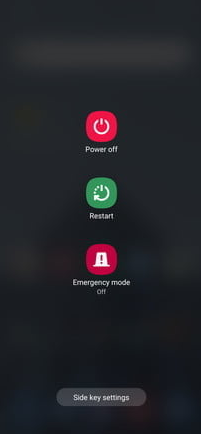
Step 3: You will see the boot to safe mode option on the screen. You have to tap on that prompt then you’re good to go.
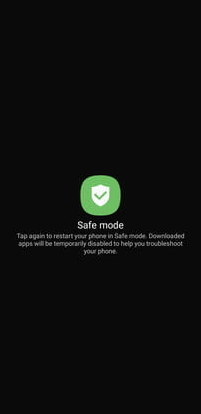
Step 4: Now wait for the phone to restart, and you will see all the apps and widgets greyed out.
Turn off Safe Mode on Android
Restarting the phone can help you exit the safe mode on Android.
Part 3. How to Filter the Website on My Kid’s Phone?
Online safety has become a hot topic among parents in a pandemic. Almost every kid needs a tech device to take classes and connect with their teacher and friends. It will work fine if parents sit around their children, but what about when parents are busy with other chores? If kids are smart enough to clean all the browsing records, parents will not know what information they’re trying to get when they are not around. That isn't very pleasant. If you happen to have such concerns, read on to find our suggestion on filtering websites on your kids’ devices.
How to filter websites on Android?
Unfortunately, there is no direct way to filter websites on your Android phone. But if you are using Google Chrome, there is a way to block content like videos and sound. Let us see how:
Step 1: Open the Google Chrome app on your Android phone.
Step 2: Now type in the website URL that you want to block, and start it.
Step 3: There is a three vertical dots icon on the top right of the address bar. Click on it and go to the info option.
Step 4: Click on the Site Settings. From here, you can change the settings like block, media popups, and notifications.
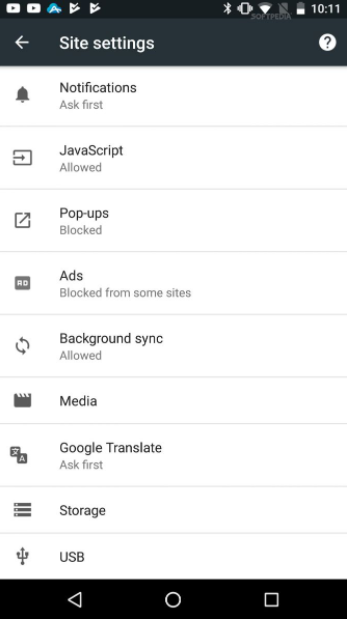
How to filter the websites on iPhone?
iPhone offers a few ways to control your kid’s online activities. You need to change the setting. Then the phone will be safer to use for your kids.
Step 1: Open the setting on your kids’ devices. Scroll down to find the Screen Time option.
Step 2: Click on it, and you will go to a new window with options like Downtime, App Limits, Always Allowed, and Content and Privacy Restriction.
Step 3: From here, please click on Content and Privacy Restrictions.
Step 4: If prompted with a screen time passcode, enter it and click on the Content Restrictions.
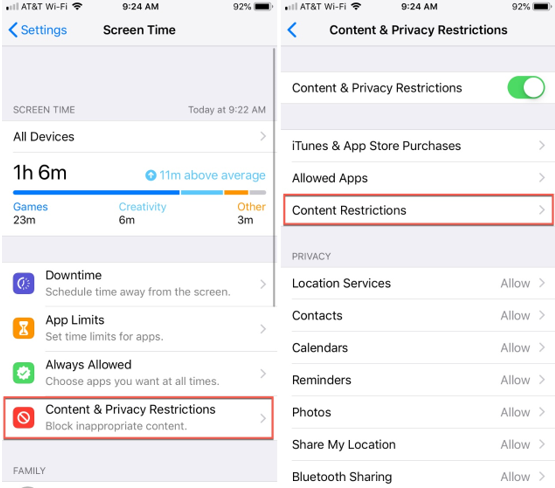
Step 5: Now tap the Web Content->Limit Adult Websites.
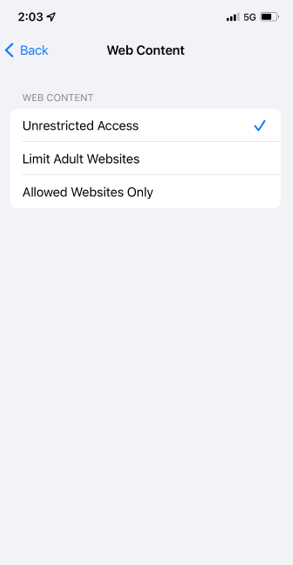
Step 6: If you want to make it more secure for your kids, the Allowed Website Only option can work better. There are several default options prepared for you, and you also can add websites as you need.
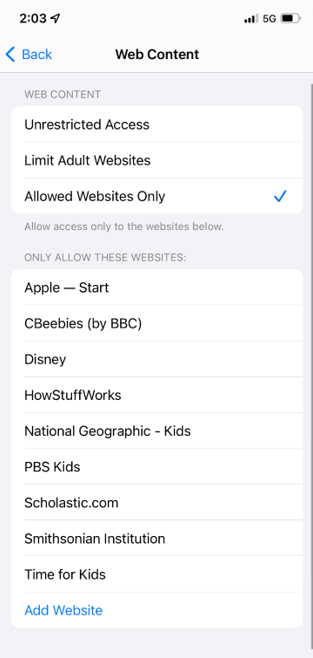
Find some parenting tips in this video.
Part 4. How to Filter Websites with Parental Control Apps?
To make your kid's online experience a little safer, you can go for Parental Control Apps. These third-party apps and software are specially designed to make your kids’ online experience safer and free from any kind of bad experience. One such parental control app that we are going to discuss here is Wondershare FamiSafe.
For parents, who are finding it hard to keep in touch with their kids and supervise their online activities, FamiSafe internet filtering software is a blessing. It will allow you to filter inappropriate content and websites and help you block them remotely. Want to see how to do that, then scroll down to find the details:
Step 1: First, you need to create an account on Wondershare FamiSafe and log in. For this, you will have to install the app on your kids’ devices and your phone, then log into it.
Step 2: Click Start to connect your kids’ devices and check their online activity. One pairing code will show up. Then you can get your device connected with your kids’ by typing in that code. At one time, you can connect with five different devices.
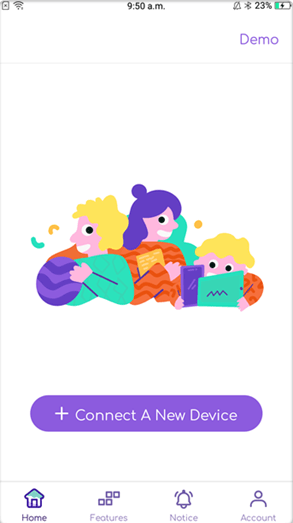
Step 3: In the app Dashboard, you can see the option with the Web Filter. Under which, there are 10 categories prepared for you to block or allow. Toggle these options; then, all the inappropriate content will be blocked.
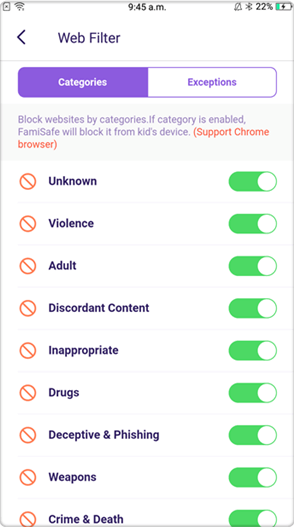
Step 4: The software also enables you to add a specific website that you can choose to block, delete, or rearrange.
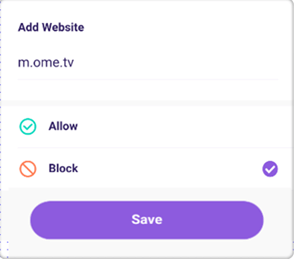
Part 5. More Information about FamiSafe
Apart from the web filter, there are still several features of FamiSafe that are greatly helpful.
Screen Time enables parents to track each app’s use duration of their kids, which can tell whether they have spent excessive time on one app or not. Not only this, the app enables you to set a smart schedule time for your kids. Whether you want to allow them 30 minutes or 2 hours, that is all up to you. You can set different screen times for each day as well.
There is so much unwanted content on the internet nowadays that it is difficult for parents to keep track of it all the time. Thankfully, FamiSafe allows you to monitor all the social apps, including YouTube, by tracking and controlling explicit content and offensive words. So, whenever your kids encounter a bad word or send any message containing harsh words, you will receive an alert.
If kids search for something that includes explicit content, FamiSafe will block the search result. You can add suspicious words manually, and then once the word is included in the search term that your kids type in, the search result will not be accessible. That is how Safe Search works.
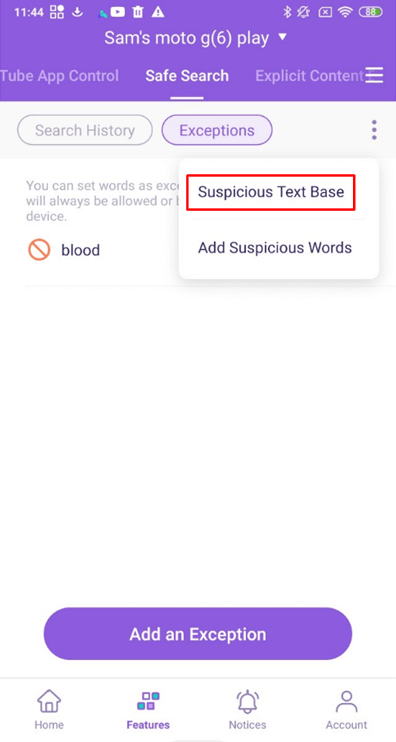
Bottom line
It is impossible to keep kids away from gadgets like phone tablets and computers in this digital world, but parents can make kids’ experiences safer and better. Take advantage of Parental Control apps like Wondershare FamiSafe, and you will be able to track their online activities, screen time, and even physical whereabouts.

Wondershare FamiSafe - The Most Reliable Parental Control App
5,481,435 people have signed up.
Location Tracking & Geo-fencing
App Blocker & Web Filtering
Screen Time Control
Smart Parental Control Setting
Block In-app Purchase



