How to Block Internet Access? 3 Workable Solutions
block internet access
ALL TOPICS
- How to Filter a Website?
- Internet Filter Reviews
- Apps to Filter Websites
Jun 10, 2025 Filed to: Web Filtering Proven solutions
Are you finding you or your children are spending too much time on the internet? Whether you're streaming videos and films, playing video games, browsing the seemingly endless plethora of websites or chatting, and browsing your favorite social media platforms, the internet is everywhere and has become a core part of our everyday lives.
However, there's a fine line between taking the benefits of the internet and getting sucked down the rabbit hole into procrastination, distraction, addiction, and other negative side effects that can cause both short and long-term physical and mental health side effects.
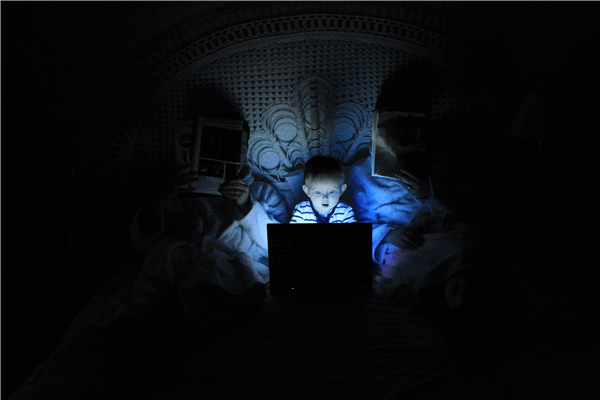
This is why more and more families are looking into ways to block internet access temporarily. Whether you plan to block internet access at night for better sleeping patterns, or during homework time or family time, there are plenty of reasons why you might be into this idea.
Fortunately, if this is you, you've come to the right place. We're going to explore three unique ways you can easily block internet access at home, helping you to find the best solution for you and your family.
Let's get straight into it.
3 Different Ways to Block Internet Access
While the obvious way to block internet access is to simply turn off your router, if you've got tech-savvy children, there's no way of knowing if they're turning it back on while you're asleep, etc. This is why for these methods we're going to focus on device-specific options to help you take back full control.
Method #1 - Disabling the Connection on a Computer:
The first thing you can do for computer devices is simply disabled the internet connection, maybe it is impossible for the computer to connect to the internet, all while keeping your router connected and on which means other devices can still connect.
This is a lot more effective than simply turning the internet feature off because of course, your children can simply turn it back on. They can still with this method, but they'll need to be able to find their way around the Settings, which they probably won't be able to.
Here's how it works:
Step #1
On your Windows computer, click the Start button and type in "Control Panel." Now open the top search result that comes up.
Step #2
In Control Panel, navigate Network and Internet and then open the Network and Sharing Center option.
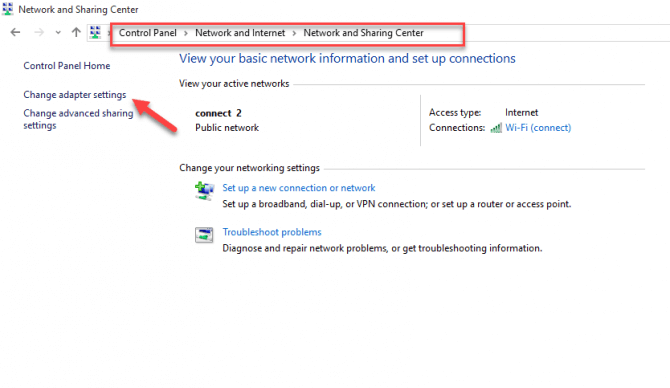
Step #3
Here, simply select the Wi-Fi or wired network that the computer is connected to. This will open a new Settings menu where you will see a Disable button in the center-bottom half of the window. Click this, accept the Admin notification and the internet connection will be blocked until you enable it again.
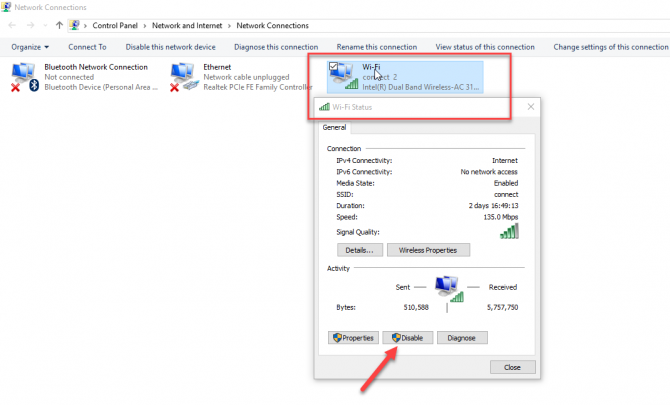
Method #2 - Disable Your Firewall for Windows Programs:
While you might think it's too risky to disable your firewall and your computer might get overrun with viruses and malicious software, don't worry; this is not the case. Instead, disabling your firewall means you can simply disable certain programs and applications from connecting to the internet, meaning you can still use some, or you can just disable the whole lot.
Here's how to get started using this method:
Step #1
Open your Windows Firewall settings simply by searching them in the Start menu, or by navigating Start > Control Panel > System and Security and then click Windows Firewall. Then click the option on the left-hand side to allow an app or feature through the firewall.

Step #2
On this next screen, you'll be able to see all the programs that are currently allowed through the firewall. Go through the list and simply uncheck all the items you want to block access to and now no longer allow through via internet access.
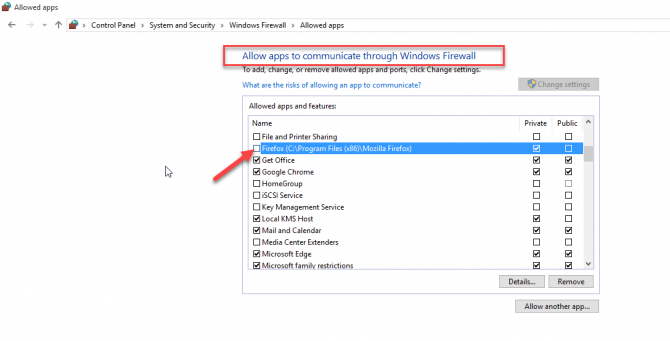
Step #3
As you can see, if we uncheck the Firefox option and then save the settings, when we open the Firefox browser, it says that the application cannot find the server and is no longer connected to the internet.
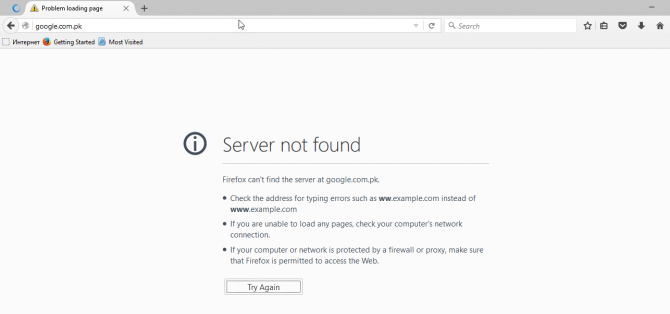
Method #3 - Block Internet Access Using a Third-Party Tool:
The final simple method we have for blocking internet access to your computer is using a third-party software application known as Net Disabler; a tool that does exactly what it says on the tin. If you don't like taking manual steps through the settings of your computer, this is the option for you.
Here's how to get started:
Step #1
Download the Net Disabler application from the internet and install the downloaded file onto your computer by following the on-screen instructions.
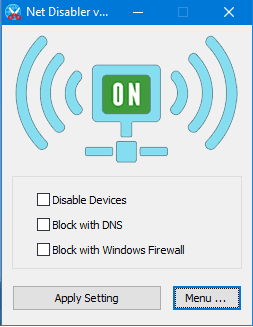
Step #2
Launch the software on your computer. You will see three options to choose from. You can easily see what the options are and they're pretty self-explanatory, so all you need to do is pick the one that's right for you.
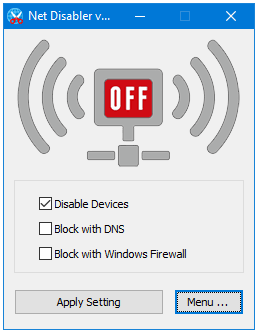
To easily block access to the internet, simply click the Disable Devices option.
Step #3
If you're looking for a more customized and personal experience, simply access the settings menu and explore the options that are available to you. You can control all internet access rights, all firewall settings, and customize all your network connection options from here.
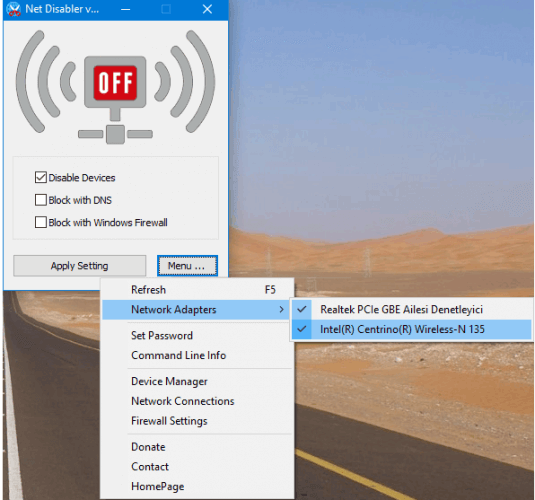
A quick online search will show you macOS alternatives.
What a Parental Control App Can Do for Internet Access
While we've focused a lot on how you can block access to the internet if you're using a Windows computer, you're probably thinking how this helps if your child is accessing the internet using their mobile devices.
Fortunately, there are plenty of great solutions out there, the most notable of which is using a type of application known as a parental control app. These are apps that install onto your child's device and allow you to block, manage, and monitor certain, or all, aspects of the device and how it's used.
Of course, you're going to want the best tool for the job, which is FamiSafe.
FamiSafe is the world's leading parental control app and is making ways in the industry as being one of the best. The app is full of all kinds of features and functions, and while powerful, it remains incredibly easy to use and provides an outstanding experience, even for those of us with limited technical skills.
- Location Tracking & Geo-fencing
- App Blocker
- Web Filtering
- Screen Time Control
- Smart Parental Control Setting
Whether you're tracking the real-time location of your child via GPS, seeing how long they are using the apps and browsers installed on their device, or simply blocking access altogether, it's easy to see why FamiSafe is such a popular choice.
How FamiSafe Can Control Internet Access?
Built into the FamiSafe app, there are plenty of features and functions, several of which are designed to help you block access to the internet. Most notably, there's the method where you block access to the device completely.
This feature is known as Smart Schedule, and it simply means you can set times where the device becomes locked and simply unusable through the duration of this set time period. This is great for homework time or bedtime.
Alternatively, you can block access to certain apps on an individual basis. This is similar to smart scheduling but instead works of specific apps, rather than the entire device. You can also block certain kinds of web content if you want to allow access to the internet, but instead, want to block specific types of websites.
How to Install & Use FamiSafe?
Just as the experience of using FamiSafe has been made as easy as possible, so has the installation process. In fact, the process is so simple; it can be condensed down into just three simple steps.
Step #1
Head over to the FamiSafe website and sign up for an account using your email address and then create a secure password. Now download and install the apps on both your phone and your child's phone.
- Location Tracking & Geo-fencing
- App Blocker
- Web Filtering
- Screen Time Control
- Smart Parental Control Setting
FamiSafe is compatible with both Android and iOS devices and can be installed from the website, or by searching "FamiSafe" in your respective device app store.
Step #2
Once downloaded and installed, open the app on both devices and sign in to your account using the details from Step #1. Now identify both your child's phone and your own phone, using the "Parent" and "Child" tags when presented on screen.
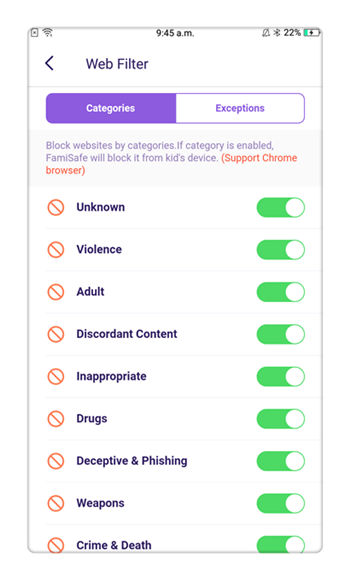
The rest of the installation process will depend on the operating systems of the device you're using, but this is easy thanks to a couple of steps that you can complete by following the simple onscreen instructions.
Step #3
Once completed, you can give your child's device back to them and they can start using it as normal. To start blocking internet access on the device, such as we spoke about above, simply open the FamiSafe app on your own phone, navigate through the features, and then block access!
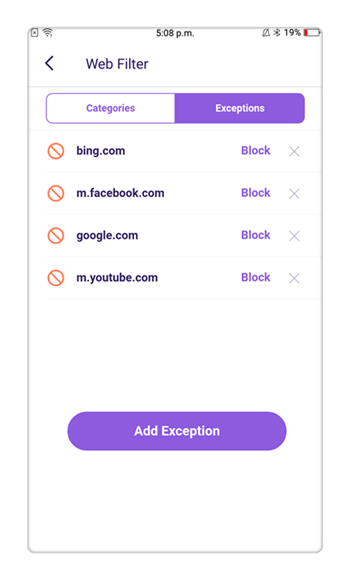
It's that simple! What's more, since FamiSafe is remote, you can simply change the settings or enable a feature whenever you want and the effect, take place immediately without requiring access to the phone itself.
As you can see, when it comes to blocking internet access on all kinds of devices, whether that's on a computer or a mobile device, is simple and there are plenty of tools out there to help you take back control. All you need to do know is simply find the one that best works for you!




Thomas Jones
chief Editor