How to Block a Website on Microsoft Edge: Full Guide
How to Block Any Website on Microsoft Edge
ALL TOPICS
- How to Filter a Website?
- Internet Filter Reviews
- Apps to Filter Websites
Sep 16, 2025 Filed to: Web Filtering Proven solutions
As of now, Microsoft Edge is a leading web browser, holding a significant market share. Despite Chrome's dominance with about 64 percent, Microsoft Edge continues to gain popularity, especially with the recent updates that enhance its compatibility across various operating systems. The browser's user-friendly features, such as the ability to block websites, make it a favorite among many, including parents looking to how to block a website on edge for their kids.
Microsoft Edge's ease of use in blocking websites is particularly appreciated. Parents can easily restrict access to certain sites, ensuring that their kids are protected from inappropriate content. If you want to block a website on Edge, this guide will share you 3 ways, making it simple to manage the online content your children can view.
By understanding how to block websites on Microsoft Edge, you can take control of your family's browsing habits and create a safer online environment. Whether you're new to Edge or a seasoned user, this guide will help you learn how to block websites effectively.

How to Block a Website on Microsoft Edge
Microsoft Edge offers multiple approaches to block unwanted websites. In this guide, we'll explore 3 effective methods:
3 Effective Ways to Block A Website on Microsoft Edge
Method 1: Via the Browser Extension
Blocking websites through the Edge browser is quite simple. All you need to do is the following:
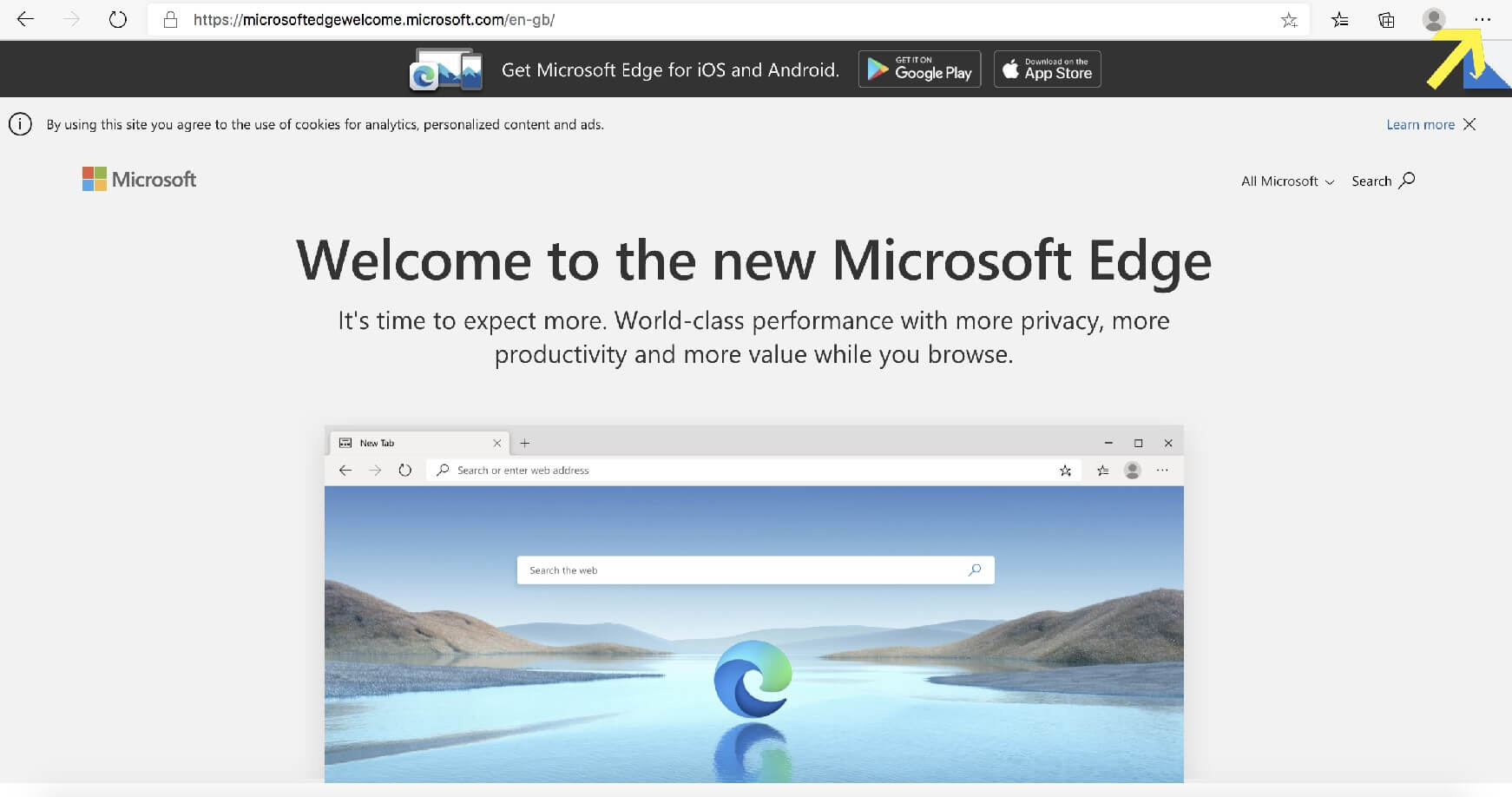
Step 1: Launch Microsoft Edge and look towards the top-right corner, where you'll find three dots. Press the button.
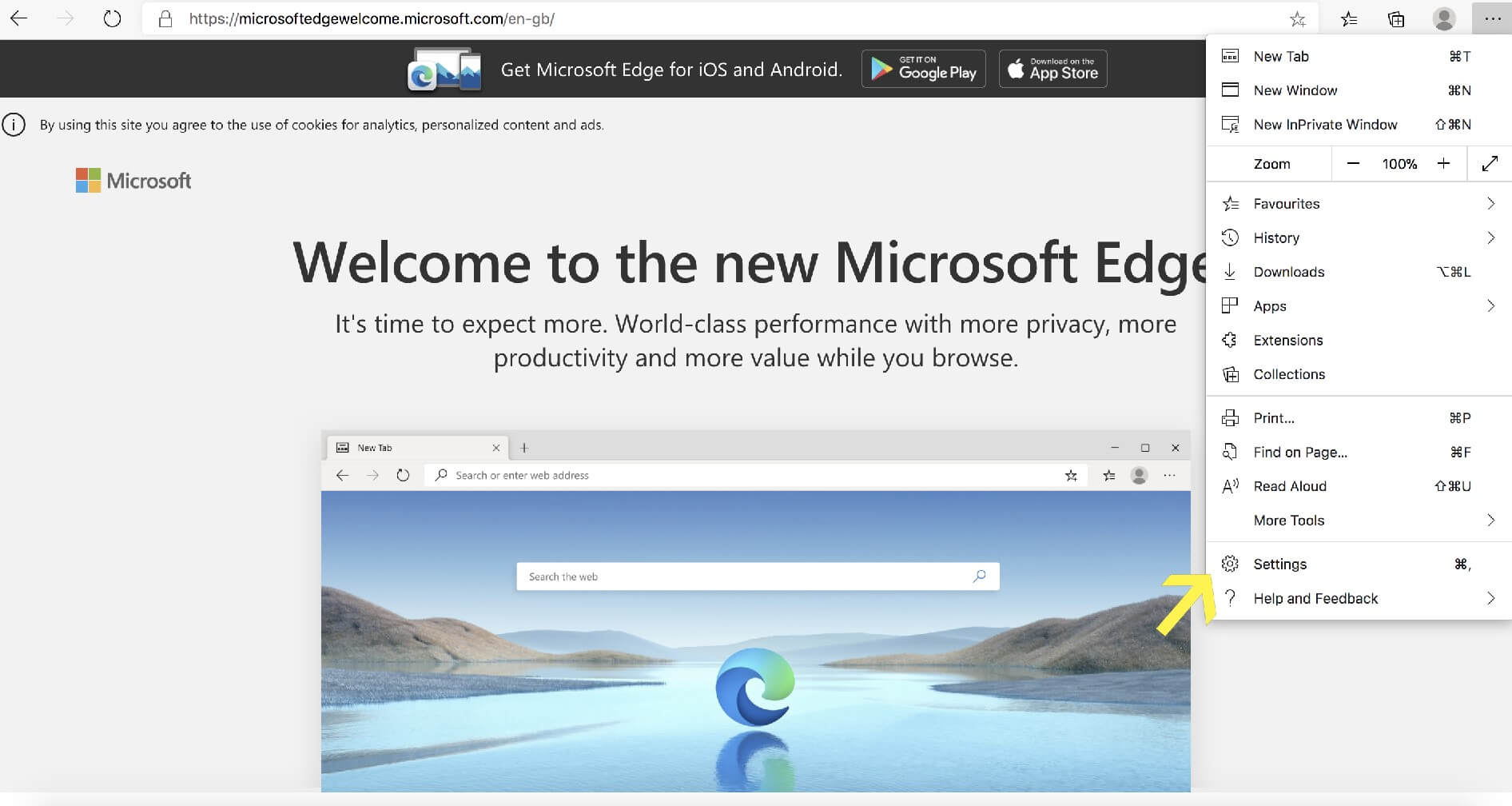
Step 2: The three dots will launch a drop-down menu. Look for the settings option and click on that.
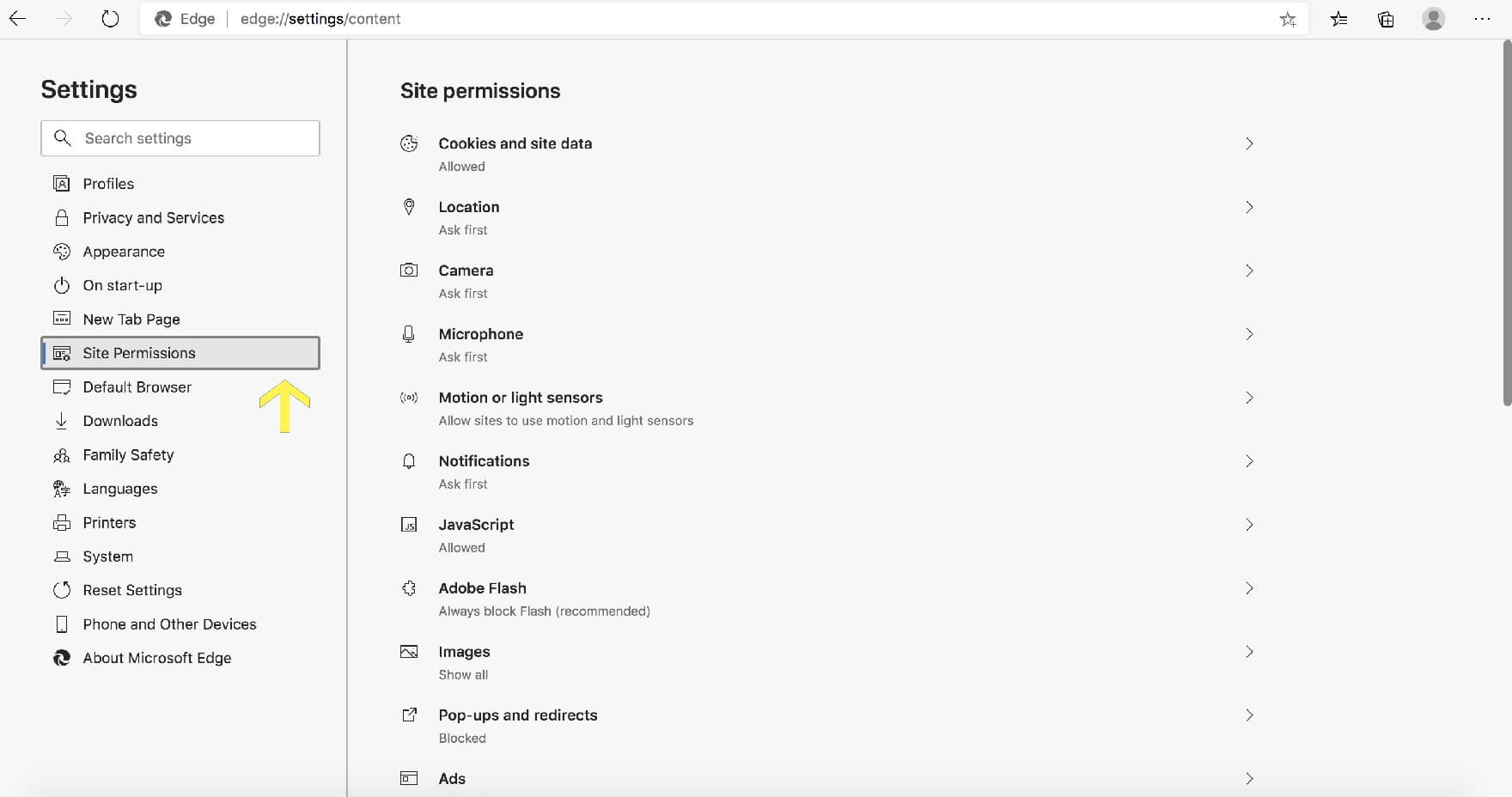
Step 3: Once you've accessed the settings for the browser, locate the "site permissions" from the left sidebar menu.
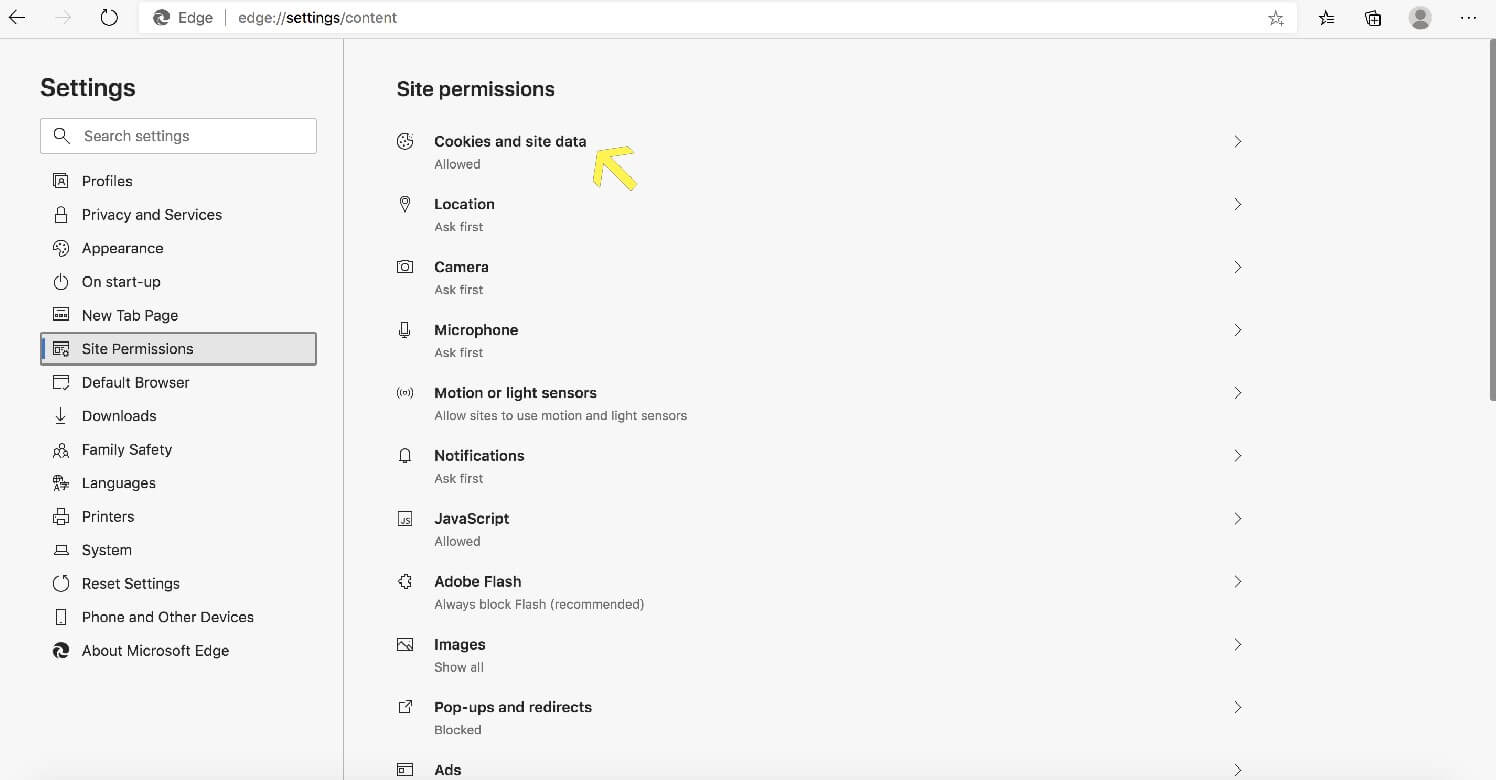
Step 4: In the site permissions, you need to click on "Cookies and Site Data."
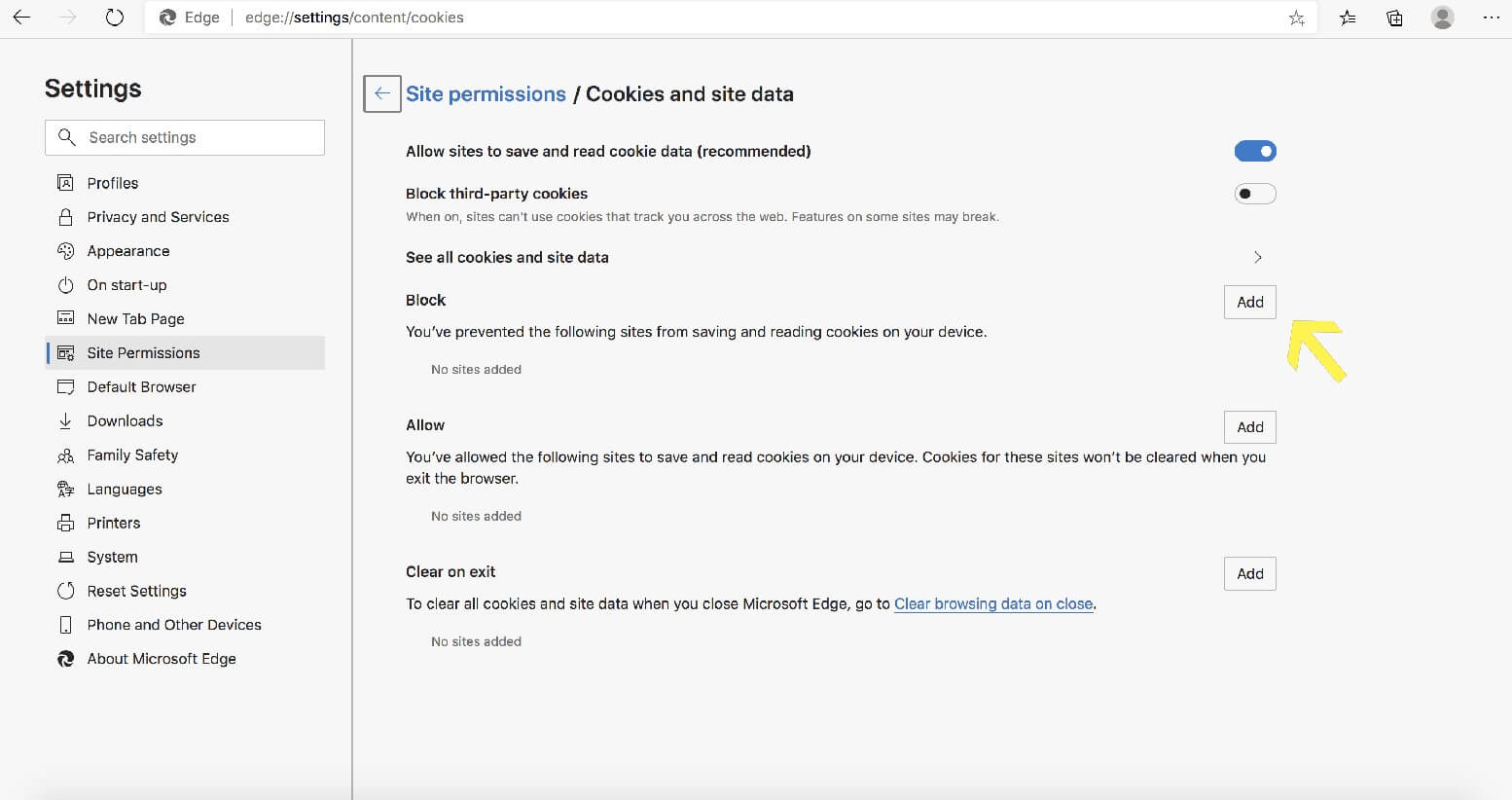
Step 5: Under the block heading, select the "Add" button to block any websites you want to block access to.
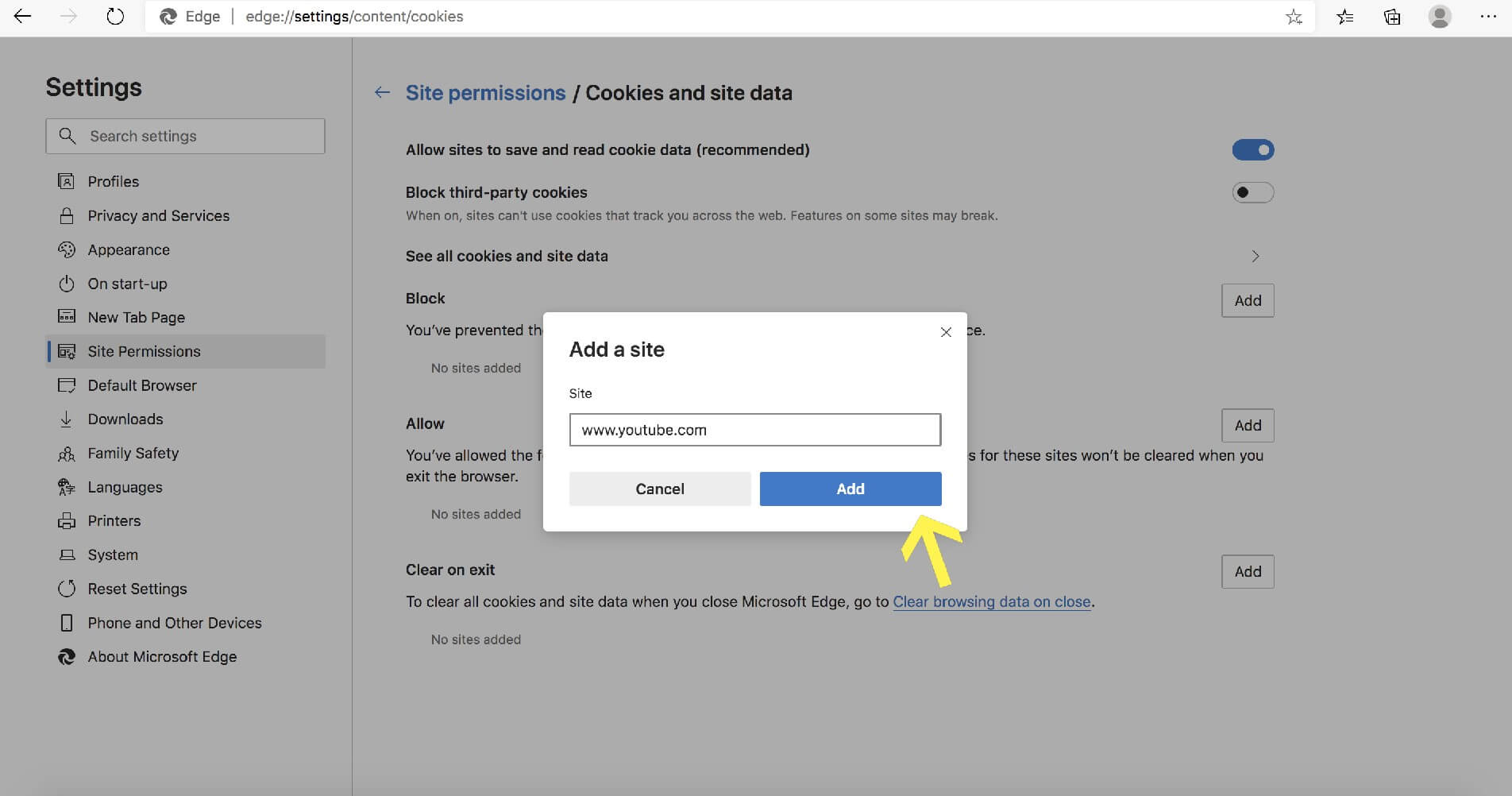
Step 6: If you want to block YouTube, for instance, all you need to do is enter its URL (www.youtube.com) and then press Add again.
Remember, this method only blocks the website within Microsoft Edge and does not affect other browsers or devices. If you need to block websites across multiple browsers or devices, consider using family safety settings or third-party parental control software for more comprehensive protection.
Try FamiSafe, Block Unwanted Apps.
Method 1: Via the host file
Apart from using the browser, blocking a website on Microsoft Edge via the host file is a more technical approach that affects all browsers and applications on the computer, you can also block websites on Microsoft Edge by accessing the Host file. C:\Windows\System32\drivers\etc (Windows 7). If you're currently using Windows 8 or 10, then you can gain access to the host file through the following steps:
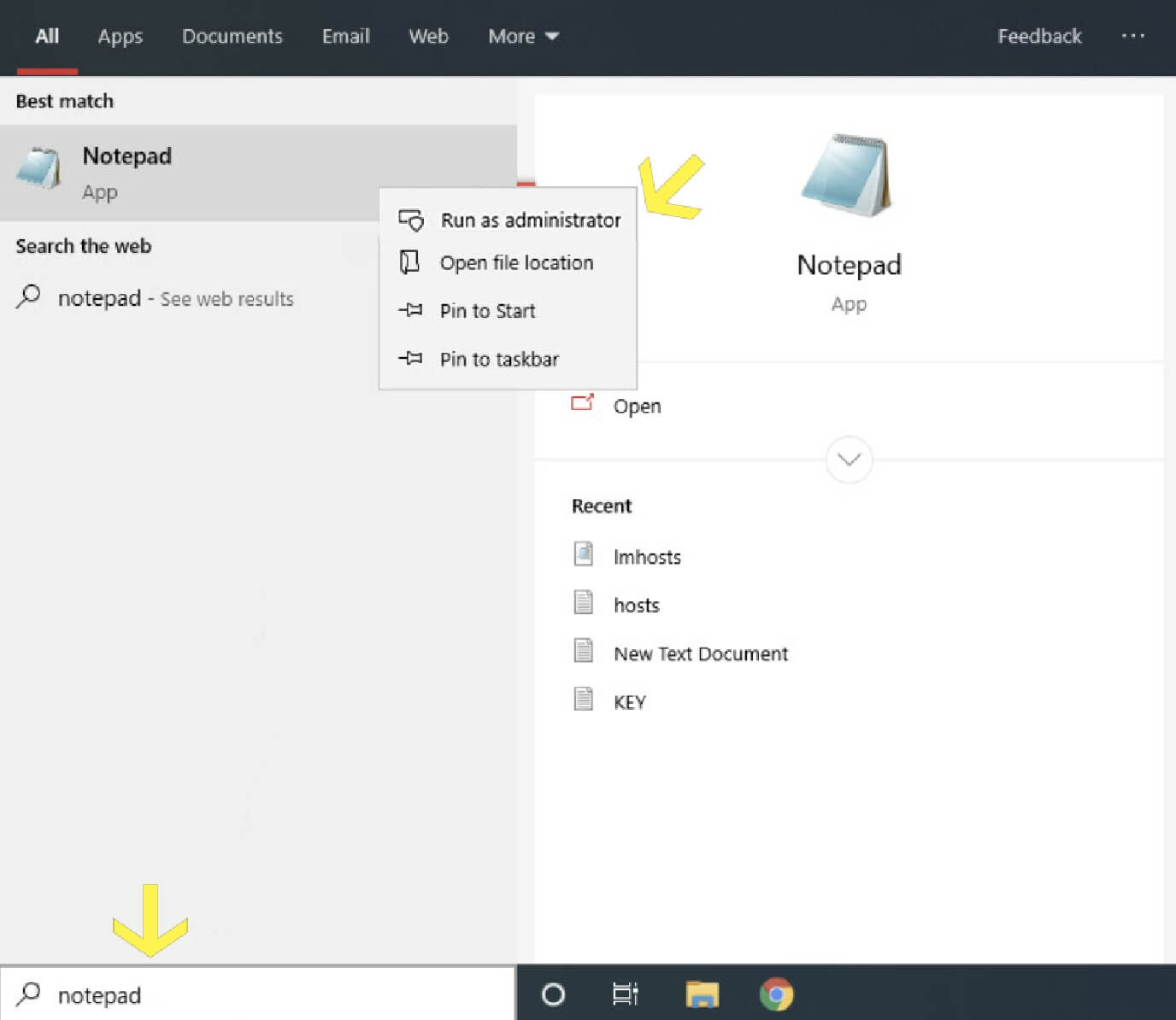
Step 1: Look up your notepad on the search box and run it as the administrator.
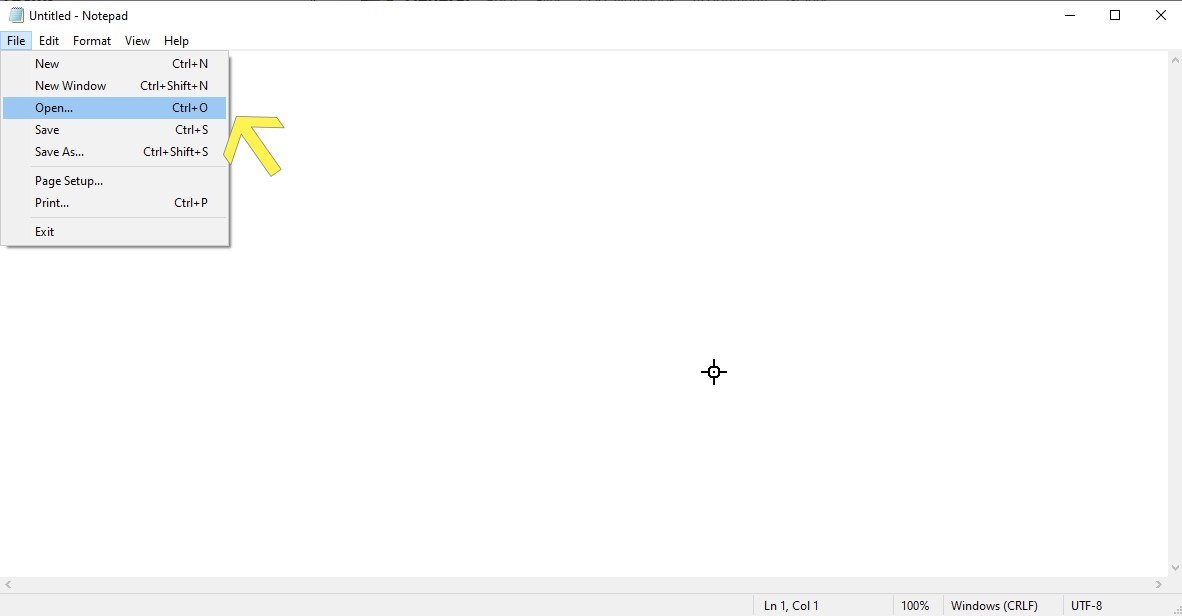
Step 2: On the top-left of the notepad, click on File > Open.
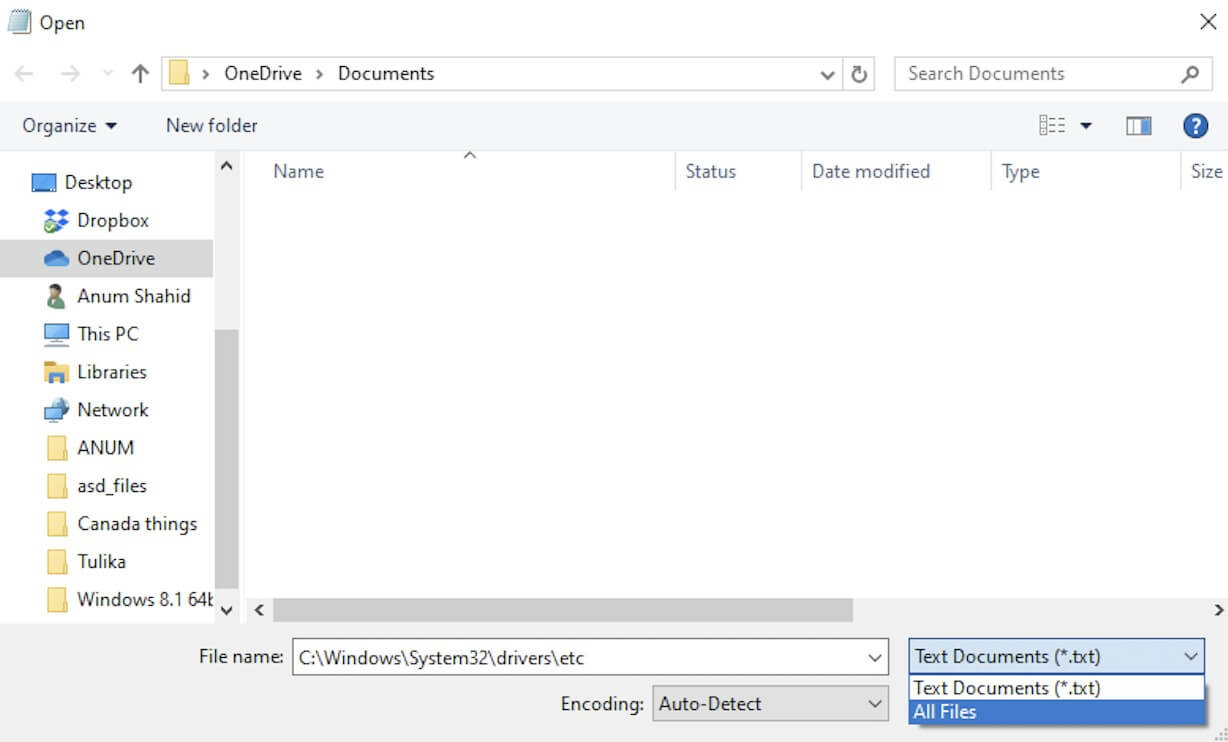
Step 3: Once the search toolbox is open, enter C:\Windows\System32\drivers\etc and ensure you have selected the "All file types" option from the drop-down menu.
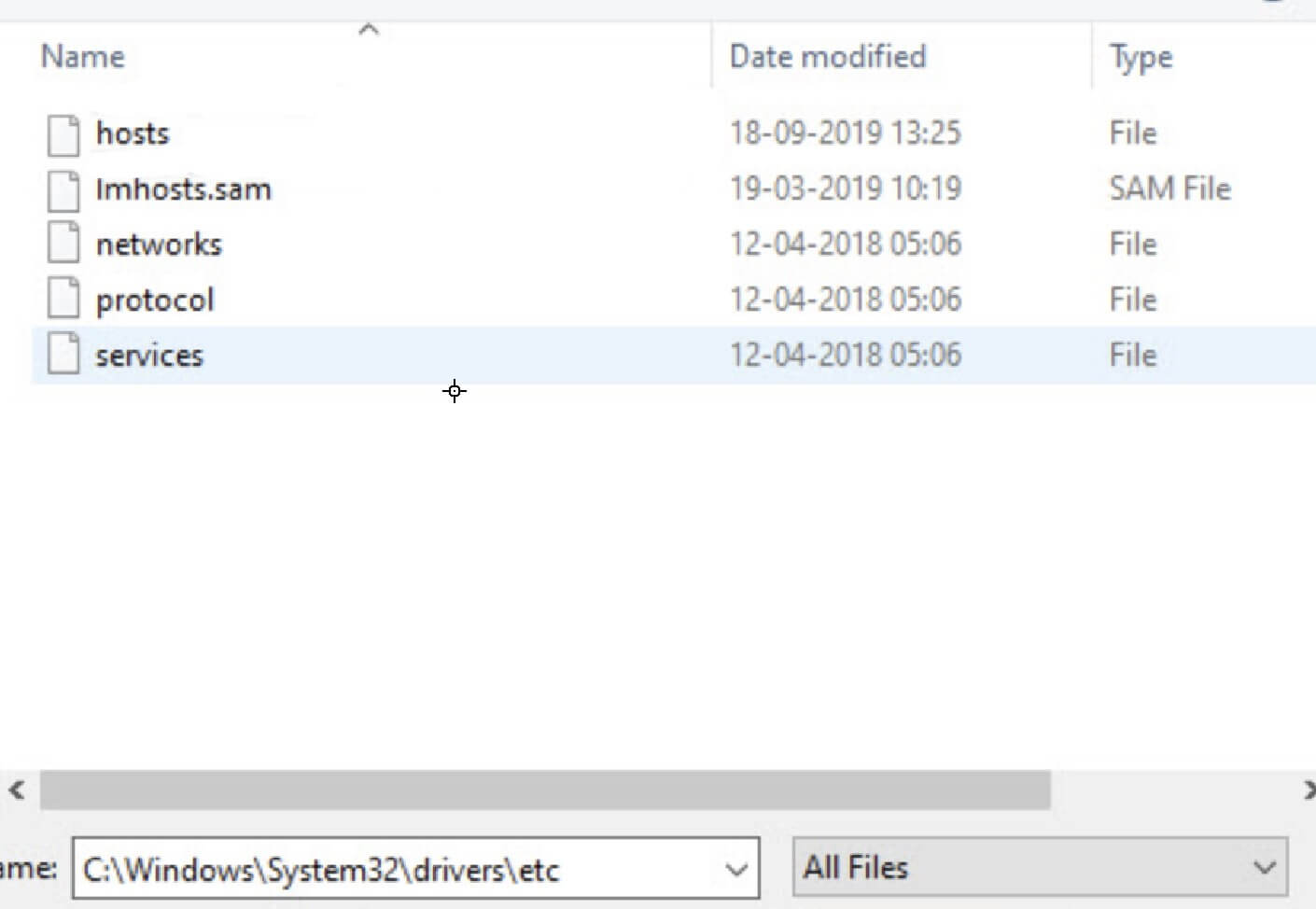
Step 4: Click on the host file to access it.
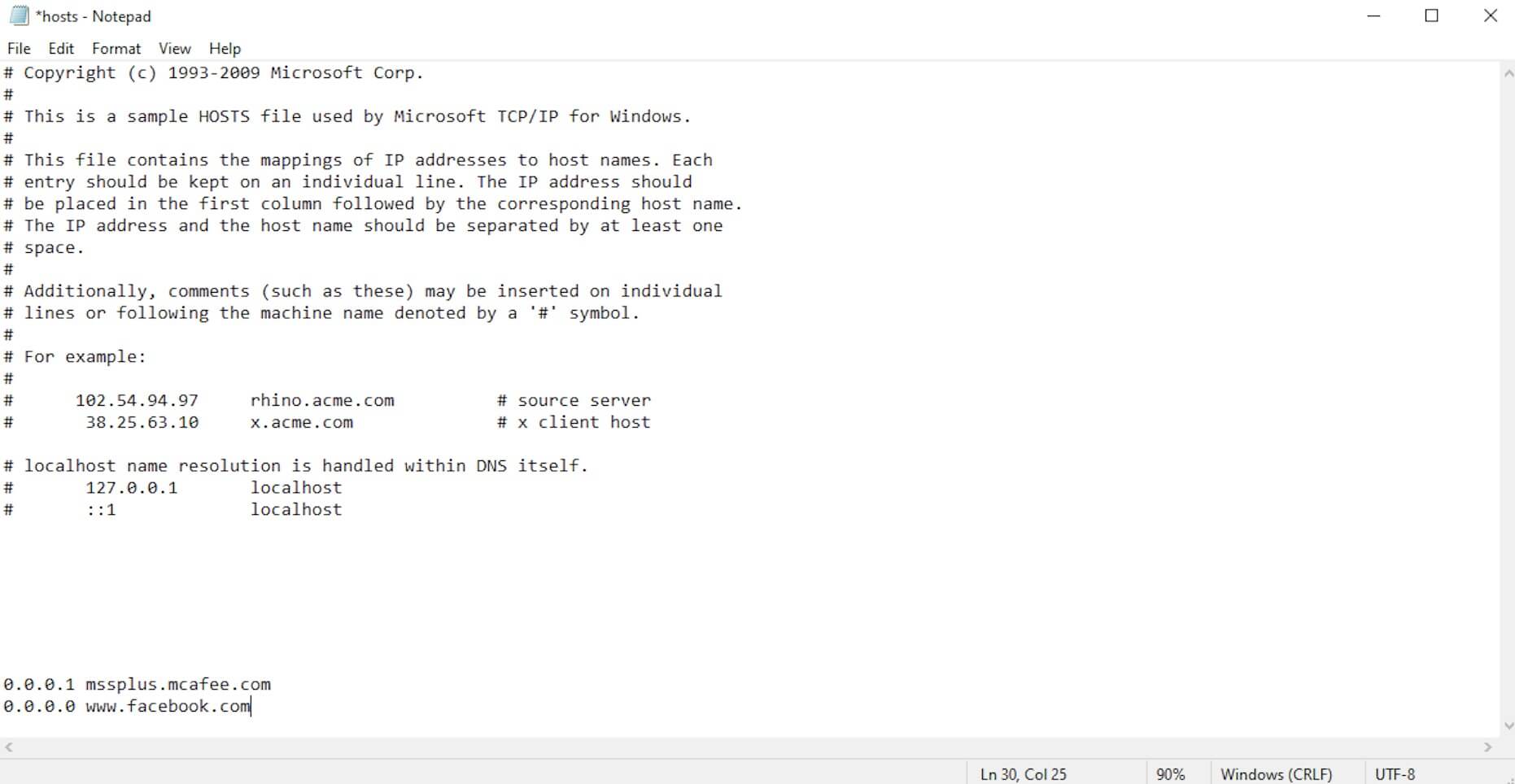
Step 5: Once you've accessed the host file, you can now block websites. At the bottom of the file, you need to type 0.0.0.0, followed by the address of the website you want to block.
By following these steps, you will have successfully blocked the specified website on Microsoft Edge and all other applications on your computer that rely on the system's DNS resolution. Remember, editing the host file can affect your entire network traffic, so use this method with caution.
Method 3: FamiSafe - The Most Effective Website Blocker for Edge
While Edge's built-in blocking features are useful, FamiSafe web filter offers a more comprehensive solution for website blocking and online safety. As a professional parental control tool, FamiSafe provides advanced features specifically designed for Edge and other browsers.
- Smart Website Filtering & Blocking
- Cross-platform Support (iOS, Android, Windows, Mac)
- Real-time Browsing Monitor
- Customizable Block Lists
- Instant Alerts for Suspicious Activity
Key Features for Website Blocking:
- Category-based filtering to block inappropriate content
- Custom whitelist and blacklist options
- Browser history tracking even in incognito mode
- Real-time alerts when blocked sites are accessed
- Schedule-based access control
FamiSafe goes beyond simple website blocking by offering comprehensive online protection. It can detect explicit content, monitor social media activity, and help manage screen time - all from one easy-to-use dashboard.
Conclusion
Due to the increased exposure, parents need to ensure they're monitoring their kids' exposure levels as much as they can. Fortunately, there are plenty of ways parents can stay in control through apps and the various built-in features that come with web browsers. Parental controls are crucial to create a safe and healthy environment for your kids and to ensure they're not growing up too fast. Therefore, it is not only necessary to block websites on Edge, but also the usage of your digital devices.




Moly Swift
staff Editor