How to Put a Parental Block on iPad
Parental block on iPad
ALL TOPICS
- YouTube Parental Control
-
- How to see your YouTube history?
- Put parental controls on YouTube
- Delete TikTok Account without Phone Number
- Ways to block YouTube channels
- Ways to Get Somone's IP Address and Hide IP Address
- A complete guide on YouTube parental control
- Kids safe YouTube alternative
- Top 5 TikTok Alternatives
- Methods to restrict YouTube adult content
- Social Media App Parental Controls
- Parental Control Tips
Jun 10, 2025 Filed to: iOS Parental Control Proven solutions
In Today’s world, the kids are becoming so advanced with the use of technology that they can find out how to use any phone in a few seconds. Their curiosity can sometimes have a negative impact on their innocent mind. The parents are worried sick about their kid's addiction to their iPhone and iPad. Hence to put a parental block on iPad, the parents can choose the best app to restrict their usage of their iPad or iPhone.
Put a Parental Block on iPad
The kids get a phone in a very small age when they don’t exactly need it. But the parents only provide those phones to keep them safe. The kids aren’t using the phones just for their safety; they have become addicted to their phone. The phone allows them access to various games and social media apps which have inappropriate content. So to put a parental block on that type of content, the parents need a reliable Parental Control Software.
FamiSafe - The Best Parental Control App for iPad
Among all the software for the parental block, the FamiSafe Parental Control is the best parental control on iPad. The app understands the concerns of a parent and helps them to protect their kids from various risks.
The main Features of the FamiSafe Parental Control app are as follows:
- Real-time location tracking.
- Geofencing and screen time feature.
- App blocker and activity monitor.
- Flexible remote Control and Personalization Settings.
- Intelligence Schedule Feature.
How to set the parental block on iPad using FamiSafe
To set up the parental block using FamiSafe, you only have to install the app from App store of your iPad. Then install the app and complete the setup process. After set up, connect your kid’s iPad to your phone and monitor all his activities over the iPad. You can block your kid's iPad while he is at school with the help of Intelligence schedule feature of the FamiSafe Parental Control.
You can follow the steps to set an Intelligence Schedule feature in your kid’s phone:
Step 1. Select the intelligence schedule option in the app. It will show you all the already existing schedules for your kid’s phone.
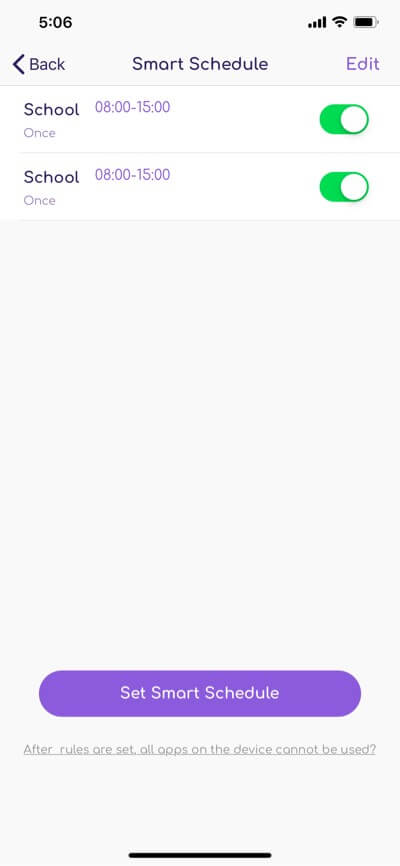
Step 2. Once the screen opens up, select the set intelligence schedule icon.

Step 3. In the new screen, you will be asked to enter details such as unavailable geography, location, unavailability period, start and end time and repeat option.
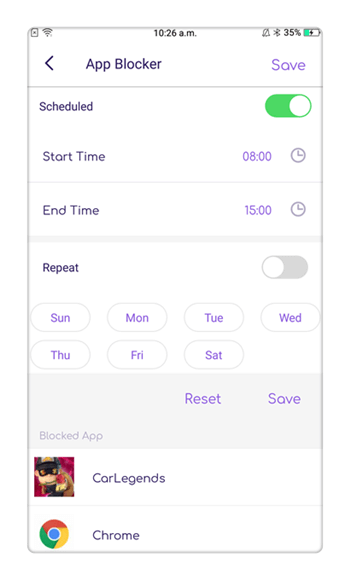
Step 4. Select the School option and it will provide you with other options for a schedule like a dinner, sleep, study, custom, etc.
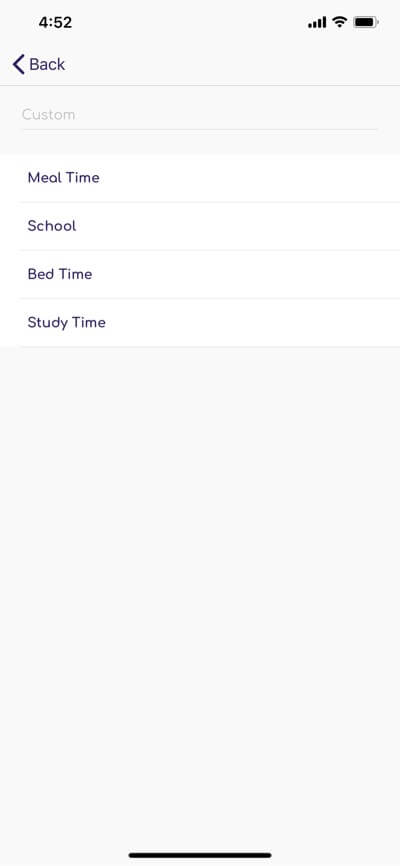
Step 5. Set the schedule location in the location option.
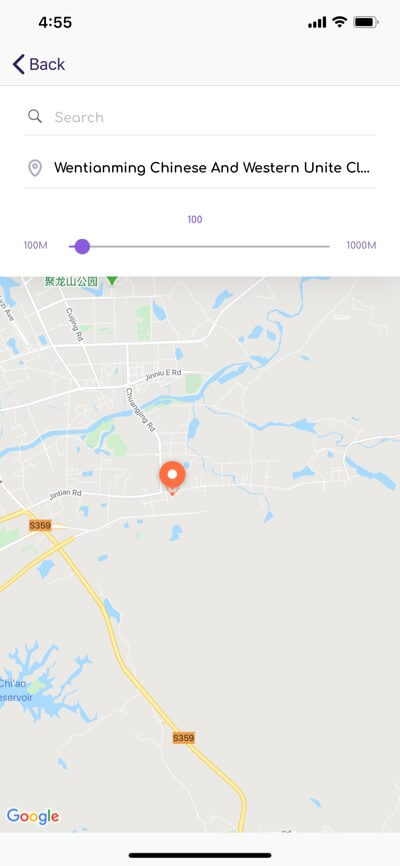
Step 6. The app will notify you that intelligence schedule put a limit to the access of apps at the specified time. All third-party apps, Google play store, and the browser will be blocked. Click on ok and you are all set.
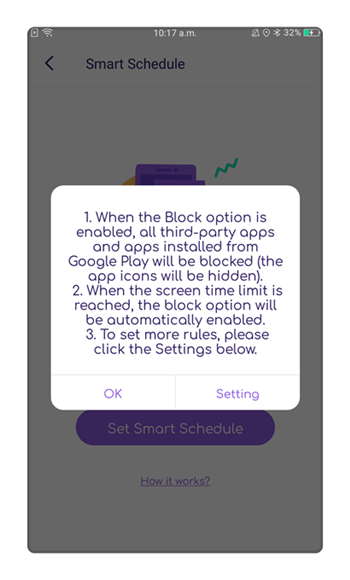
Step 7. Once you have entered all the details of the schedule, click on save and your schedule will be active on time.
Lock kid's iPad during a period of time using FamiSafe
The screen time feature will limit the access of your kid’s phone to the time set by the parents. Steps to set the screen time feature for a parental block on iPad are as follows:
Step 1. Select the Screen time feature of the FamiSafe app. It will display a screen which has two options, one is to lock device and the second one is to set Screen Time Limit.
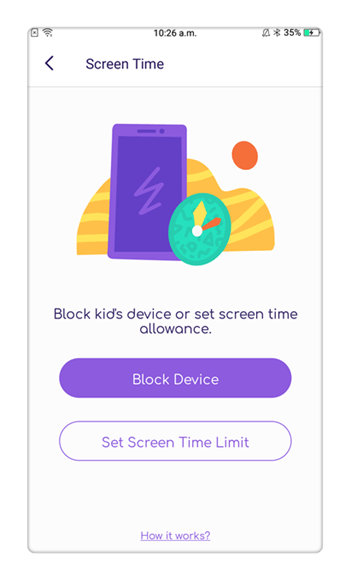
Step 2. Select the set screen time limit option and choose the time limit for your kid’s phone allowance.
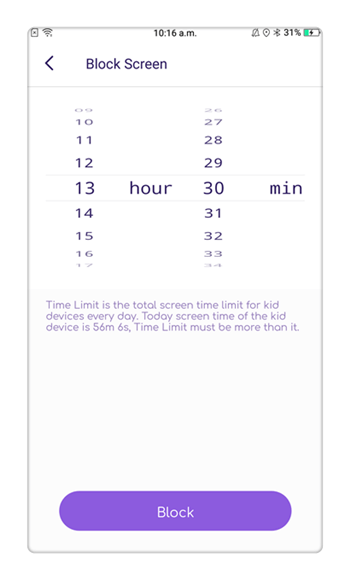
Step 3. On the next screen, the app will show you the time limit.

Step 4. Once the limit is set up you will get a notification that you cannot access some apps at the specified location and time.
Step 5. You can now unlock your kid’s phone to give them access to the internet.
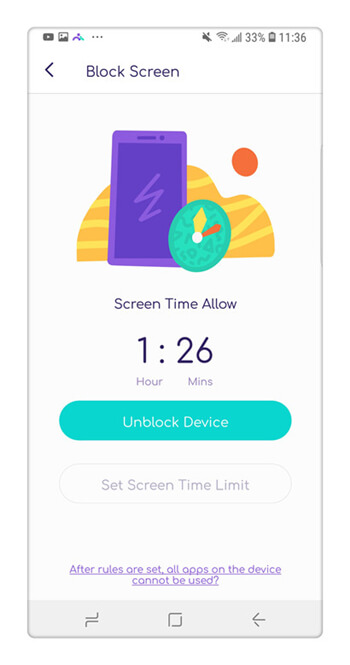
Once set, a particular time or place, iPad will be restricted to use those apps. All apps from third-party developers and the Safari browser will be blocked.
Some other features of the Parental block app are below
- Web Browser monitoring: this will ensure that the parents will have a proper knowledge of the data their kids are accessing on the web.
- Content Filtering: this feature can help the parent to filter the content that their kid sees through various websites. It will help to block the bad content over the internet.
Conclusion
From this article, we know that technology isn’t always a good thing. It can also lead to some harmful effects on the kid's mind and their personality. So, it is recommended to use an appropriate control tool for their safety. The FamiSafe Parental Control app is available in the App Store. You can give the parental block app a try and then decide whether it is up to the expectation or not. The amazing features provided by the FamiSafe Parental Control such as screen time limit, intelligence scheduling, Geofences, location tracking, etc. will help you to put a boundary to your kid’s internet access. Just download the app, complete the setup and start monitoring your kid’s activities.






Thomas Jones
chief Editor