Full Guide on Setting up Parental Controls on Android Devices
How to Set Parental Control on Android
ALL TOPICS
- Android Parental Control App
- How to Set Android Parenting
- Other Android parenting tips
Jun 11, 2025 Filed to: Android Parental Control Proven solutions
In an era where technology is incessantly developing in leaps and bounds, one may say that the human race has successfully found themselves a way to carry their species forward much faster than Mother Nature would have ever allowed. Speaking of the 21st century-born generation, it is really astounding how efficiently children are taking to technical devices, learning how to use them with almost no help at all. While the children understand how to use the Internet, they remain oblivious to the extent of the threat posed by hackers on the Internet. This has led to an exhaustive number of cyber-crime cases, theft over the Internet, hacking of one's OS, and so on.
No matter how much children demand that their parents respect their privacy, parents must at least do the needful to ensure their child's safety. Parental controls are, basically, features on mobile devices, computers, and video games and software, that allow parents to restrict the access of certain content to their children. This may be content deemed inappropriate for their age or maturity. Over the years, the developers of all major operating systems like Linux, Android, and Windows have created in-built parental control tools. In addition, there are a number of applications allowing parents to monitor real-time conversations on their child's device via text messages, app history, and browser history.
Setting up Parental Controls on Kid's Android Devices
One of the best apps available for serving the purpose of parental control on Android is FamiSafe. FamiSafe is a powerful web-based solution that can be of great use to parents to track their children's phones and monitor their activities. Compatible with most Android devices, FamiSafe can be used to track almost any kind of data on any Android phone or tablet. This includes:
- Tracking the device's immediate location and its detailed route history through its GPS.
- Checking multimedia files, as well as all sent and received text messages.
- Monitoring the details of the call logs.
- Taking screenshots discreetly and recording keystrokes in the form of encrypted log files.
- Spying on all social media apps.
FamiSafe is easy to use for parental control on Android with 100% security and 3-days free trial.
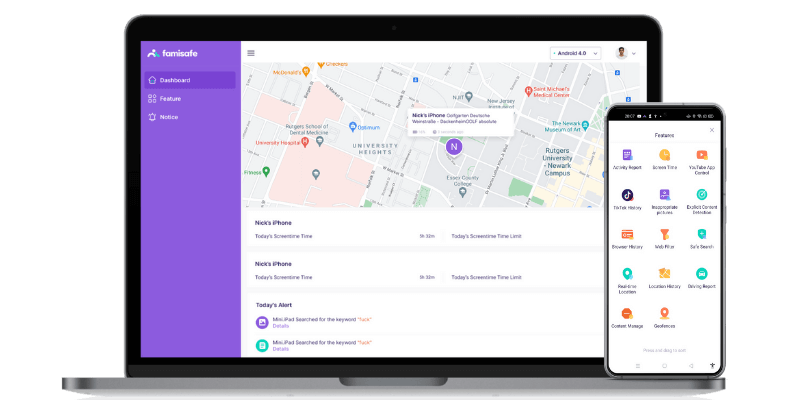
How to Set up Parental Controls on Android Devices
The steps to create a FamiSafe account for Android parental control for free, and to download the App are described below:
- Install FamiSafe from App Store or Google Play on both parent's and kid's cell phones.
- Register a FamiSafe account within the App. You may register on either your phone or your kid's phone.
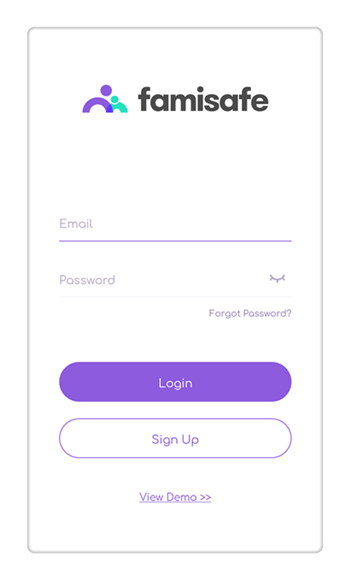
- Make some settings on both Kid's and parent's phones.
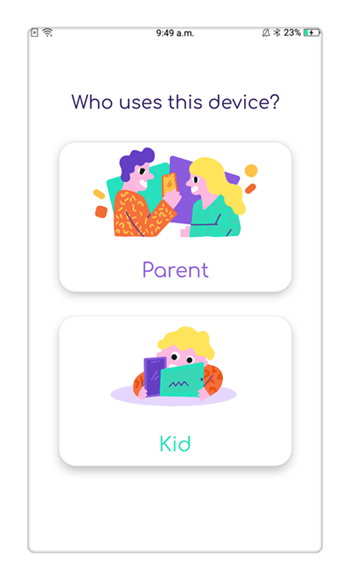
- Connect and monitor kid's phones from parent's phones using Famisafe. FamiSafe is the most reliable parental control app for location tracking, app blocking, web filtering, screen time control, and more. You can start your control now!
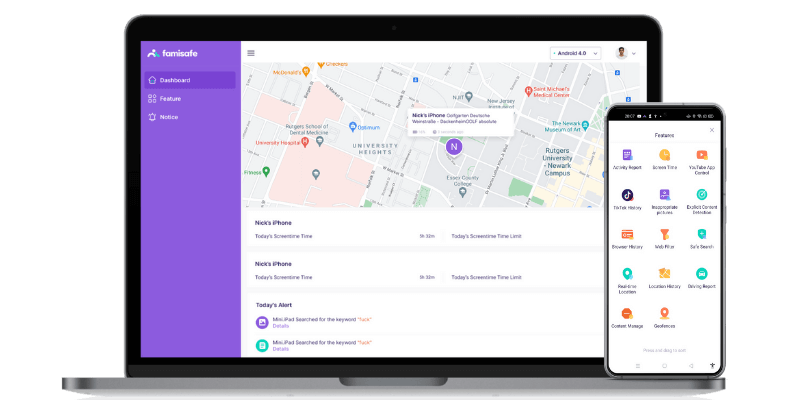
FamiSafe has a special Screen Time feature, which can easily set time limits on the target device. When enabled, this feature can limit all the functions on the target phone for preventing distraction during a child's study time. Setting up the Screen Time on FamiSafe is easy to set up. The following step-by-step guide shall take you through the process:
After having downloaded and set up FamiSafe on the target phone, go to the Control Panel and use the navigation menu to select the 'Screen Time' option. This will lead you to a page giving a brief introduction to the feature. Select 'Start'. For users who have not used the feature before, an 'Add Screen Time' option will be displayed.
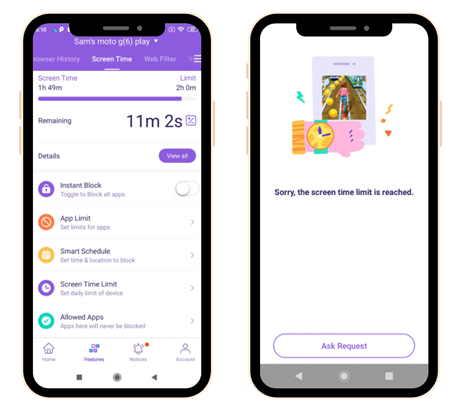
As you go through the page from top to bottom, you can give the restriction a custom name, followed by the start and end time and date of the restriction. Next, you can select days on which you would like to apply this restriction. Select the 'Save' button when you are done. A pop-up box appears, which gives you the details of the notification that will pop up when an attempt to open a restricted app is made on the target phone. Select 'OK', and the restriction will be set.
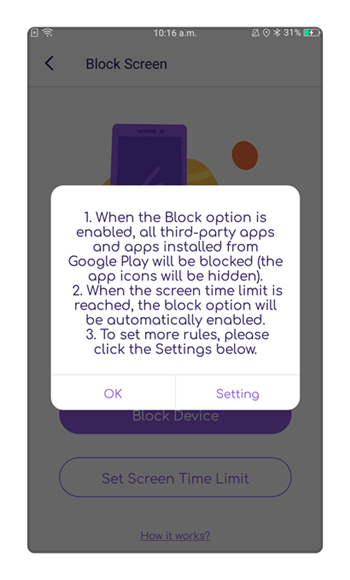
Another feature of FamiSafe is the ability to block specific apps using the FamiSafe App Blocker. By enabling this feature, you can take a look at all the apps installed on the child's phone and block the ones that you deem inappropriate. You can also restrict access to specific applications on the device, or restrict access to all installed apps on the device. This feature can be enabled from the control panel. After you select the 'Applications' option from the navigation menu, you shall be given a list of the applications on the device. To block an application, you need to simply use the 'ON/OFF' slider to turn the App off.
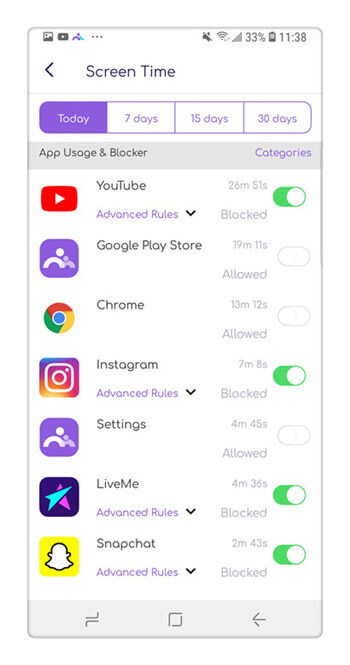
How to set up parental controls on Play Store
You can also set up parental controls on the Play Store to restrict the content shown in the target phone's Google Play Store. This restricts download or purchase of Play Store applications on the device. To set up parental controls on Play Store, you can follow the simplified, step-by-step guide given:
STEP 1: On the target Android device, open the Play Store app.
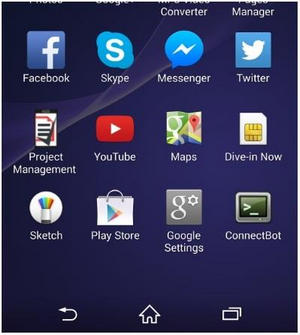
STEP 2: Select the Menu and go to "Settings", then "Parental Control".

Enable Parental Controls, and you shall be asked to set a PIN code.
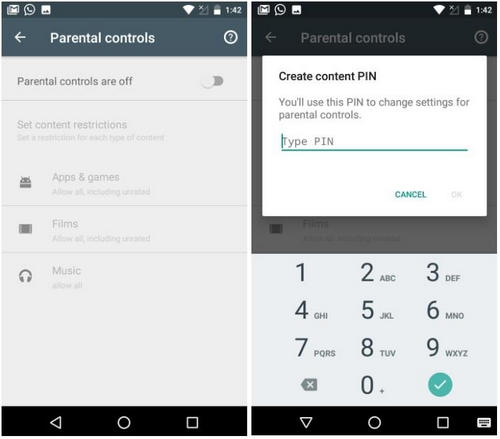
If you forget the PIN code, you can remove the parental controls by clearing the Play Store app data.
STEP 3: You may now choose filters to apply to your restrictions. You may set maturity levels depending on the type of application. Once you have set up parental controls, you can turn it on and off whenever required.
The features described above are only some of the numerous functionalities which make FamiSafe the best application for parental control for Android. Children, albeit extremely technologically advanced, still require their parents' utmost love, care, and support. Without a parent's watchful eye, they may make mistakes that can cost them dearly. Do not waste any more time, install the FamiSafe App to enable Android Parental Control for free, and utilize its features to reap the best out of it. Give your child the protection he/she needs.




Thomas Jones
chief Editor