YouTube is a popular social media platform with a plethora of video content available for everyone around the globe to view, learn from and catch fun with. Kids also find the platform handy as they could use it to source information for their assignments. In addition, the platform exposes kids to creative art clips to enhance their design skills and more.
While YouTube will expose your kids to creative and educational content, you still have to be careful with the platform as there are countless supplies of clips that aren't suitable for them available there. So what should you do? This is a question many parents are asking.
So as experts, we advise that you limit YouTube screen time on kid's phone. You can cstomize their phone settings or use a professional parental control app. Now, keep reading!

Part 1. How to Limit YouTube Screen Time on PC [2 Ways]
Limiting YouTube screen time on PC is an easy task to engage in. Here are two simple yet powerful tool you can employ to limit screen time on your PC:
Method 1. Use FamiSafe to Set Time Limit for YouTube
You can try an all-in-on parental control app such as Wondershare FamiSafe. It is reliable and professional in the market. This app provids parents with real-time reports of their kids' activities across the platforms, whether on a mobile phone or computer. It offers amazing features such as Activity Report, Screen Time, YouTube App Control, blocking 18+ websites, restricting access from certain apps or websites, and more.
You can employ the services of the app to set up time limits on your kid's mobile phone or PC. Managing your kid's onilne activities on YouTube is also possible with the FamiSafe software. The software is accessible via Windows, Mac, Chromebook, Android, and iOS.
To manage your kid's screen time activity on YouTube using FamiSafe, here is the guide:
Step 1
Through the official website for FamiSafe, install the newest version of the software on your (parent) PC or mobile. After the installation is complete, launch the software for operation.
Step 2
Then, you will be directed to a login page. Enter your account details and set up who use this computer. If you do not have a FamiSafe account, kindly sign up to create one.
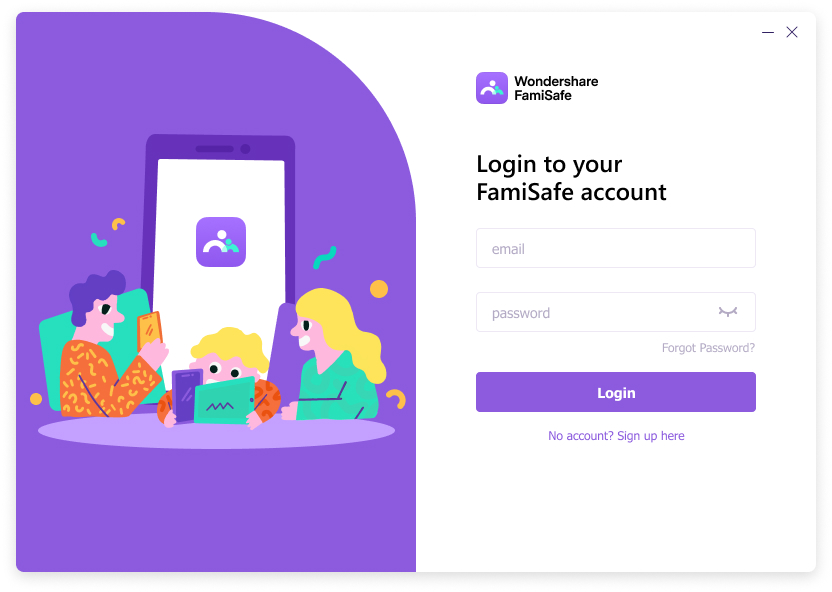
Step 3
Find the 6-digit pairing code on parent's device and enter it on pc window. Keep this code in a safe place as you will be needing it to tie your kid's device to yours.
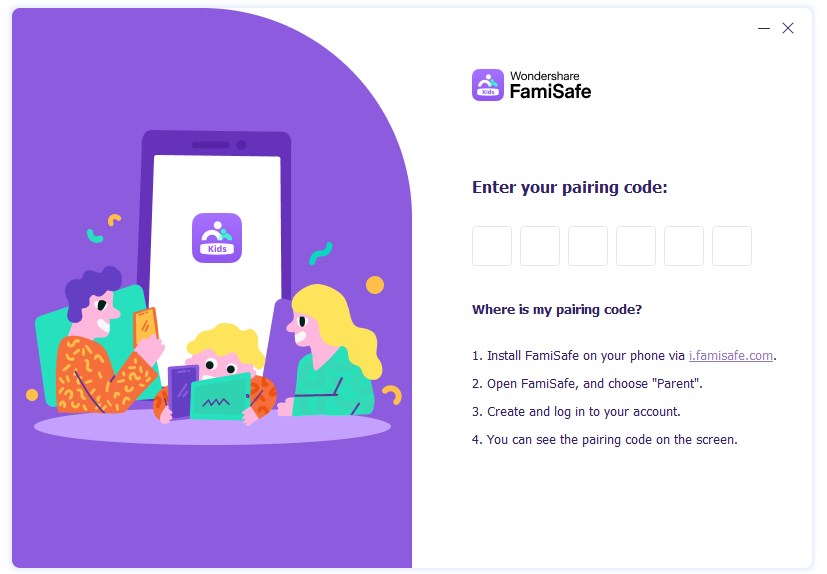
Step 4
On your kid's mobile device, visit i.famisafe.com to download and install Fammy app. Run the app after the installation, and then enter the 6-digit code you recently generated on your device.
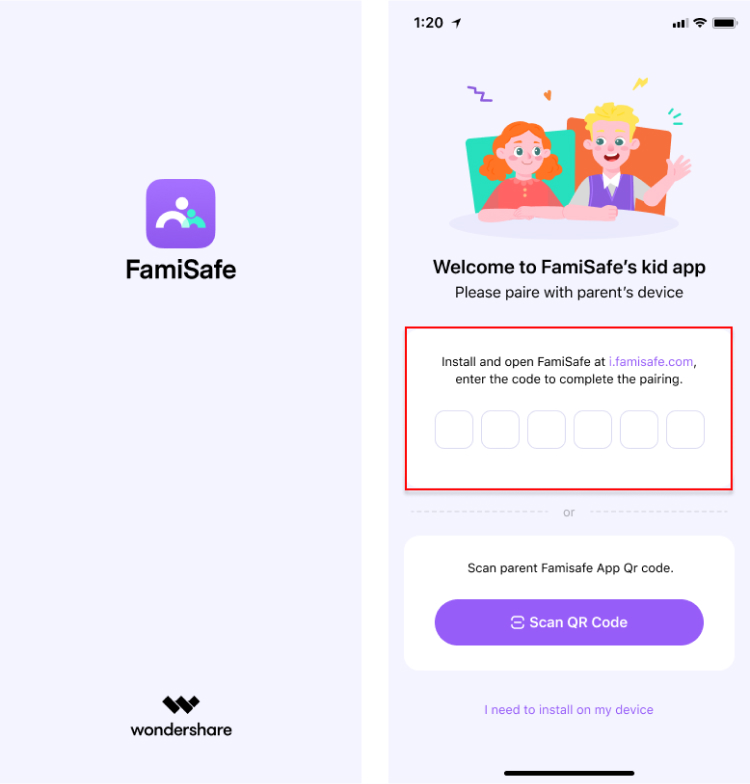
Step 5
After the successful pairing of your kid's device to yours, kindly grant FamiSafe accessibility so it can fetch you real-time data reports. Also, you get the chance to take full charge of your kid's device. To grant accessibility, open tap the Enable Now icon that comes up on your kid's device immediately after pairing.
Step 6
Now you can set up a screen time limit for your kid's YouTube. To do that, you can:
- Open FamiSafe on your device.
- Locate the Feature icon and then click on it.
- Next, choose Screentime to set daly limits for kid's PC. Or, you can set specifict limit for YouTube directly via App Rules.
- In App Rules, toggle Youtube and choose Limit at the bottom. Here the YouTube screen time will be limited accordingly.
Now, you have set a time limit on YouTube for kids. To further monitor kids YouTube, you can visit YouTube parental controls.
Method 2. Use Google Family Link to Set Time Limit for YouTube
Beside FamiSafe, you can try Google Family Link. It allows you to control the duration of time your kids spend on-screen, including on the YouTube screen. Google Family Link is committed to helping parents manage and control their kids' activities on Chromebook, iOS, and Android.
The software is well-structured with an user friendly interface for easy navigation. Google Family Link lets you set a time limit on your kid's Google account so their duration on social media platforms like YouTube is limited.
Limiting screen time on YouTube is easy. Firstly, you need to create a Google Account for your kid using Family Link. To do that, download and install Family Link on your (parent) PC or mobile device. Launch Family Link once the installation is over. Next, click on Create + at the top right corner of your screen and then follow the instructions. Once you've successfully created the Google account, a confirmation will pop up on your screen. Log in to the newly created Google account on your child's mobile phone or PC.
Now that you've created a Google account for your child, let's move further into how to set up a time limit. Follow the instructions below to do that:
On your (parent) PC or mobile device, launch the Family Link app. Select your child's profile when Family Link opens.
Locate the Daily Limit card feature, tap on the Edit or Set up icon beside it, and then follow the on-screen instructions that pop up.
Usually, it is easier to set up Google Family Link on Android or iPhone. When you don't use a PC, you can try your mobile device directly.
Part 2. How to Limit YouTube Screen Time on Phones? [3 Ways]
There are 3 ways to set YouTube's time controls directly for your child's phone. Block YouTube with screen time using one of these techniques given below:
Way 1. Use Time watched to know how much time your kids spend on YouTube
- Launch the YouTube app on your kid's phone, and then click on the Profile Picture located at the top-right corner of the screen.
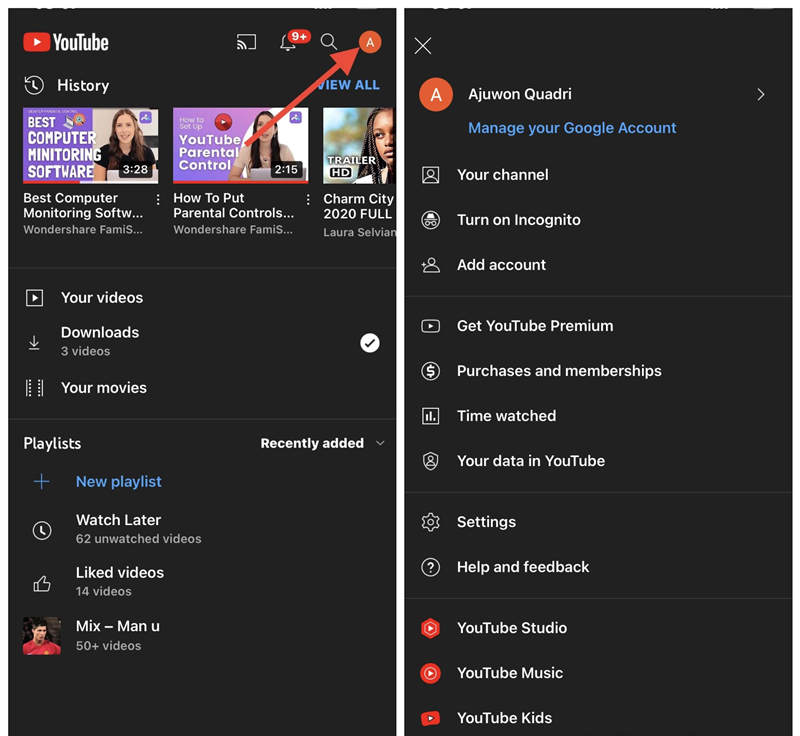
- Tap on the Time watched button and a new page showing the breakdown of how much time your kid spends watching videos on the social media channel will pop up
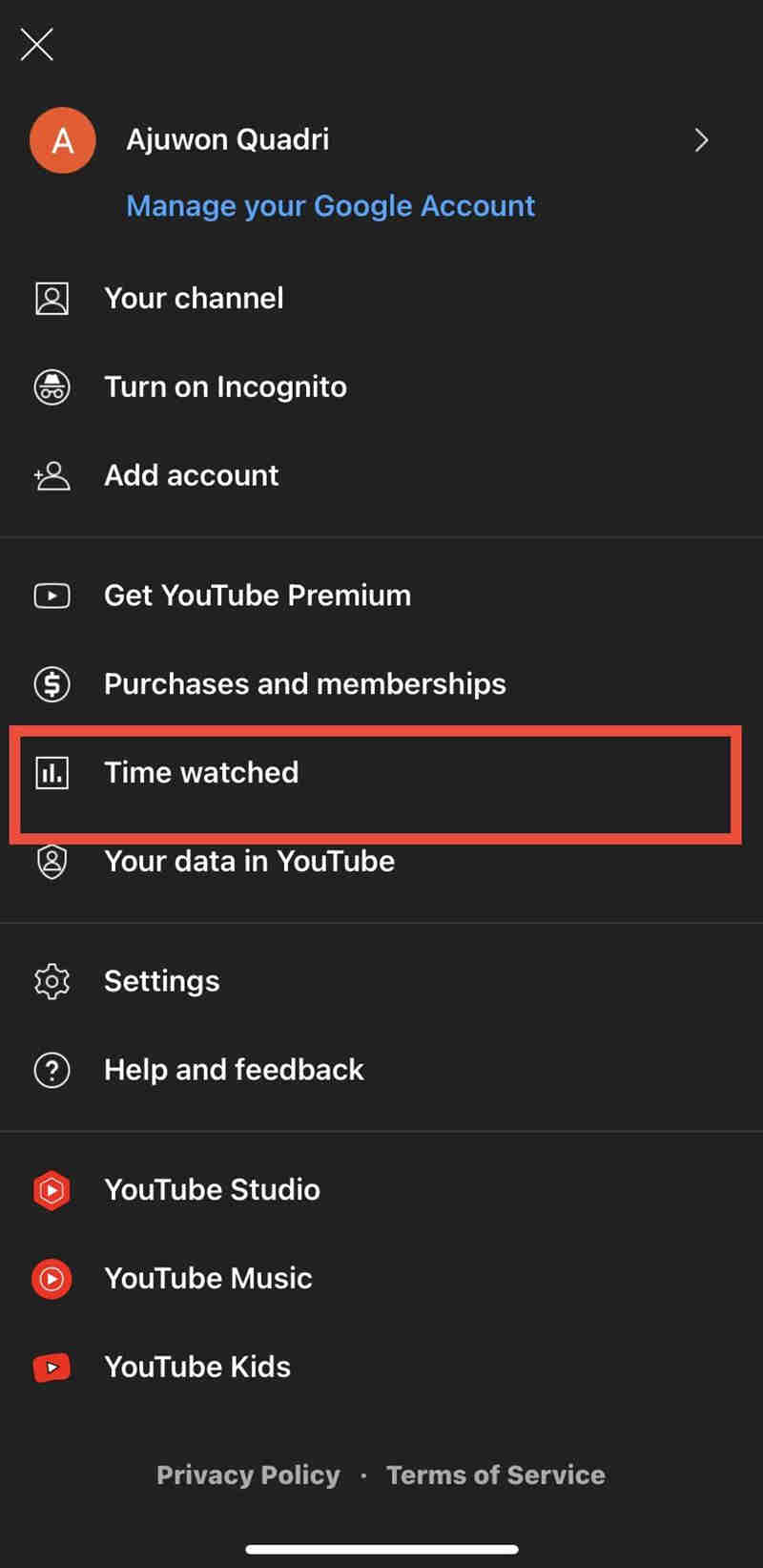
If the number of hours spent is overwhelming and you would like to set a time limit, kindly set a take a break reminder. To do that, check out the technique below.
Way 2. Set Take a Break Reminder
- Launch YouTube on your kid's phone, tap on Profile Picture at the top-right corner of the screen
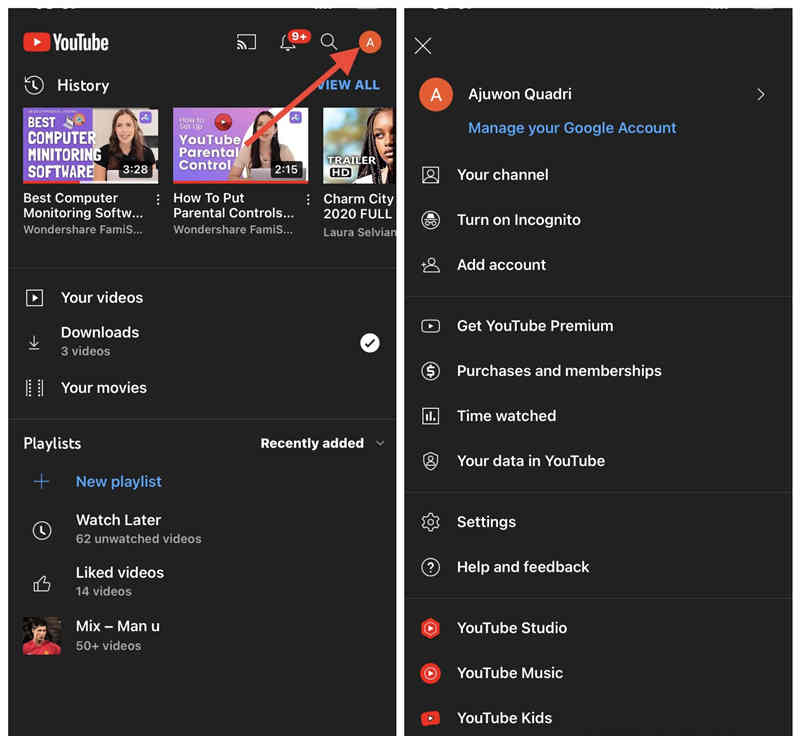
- Select Time watched from the list of available options that comes up
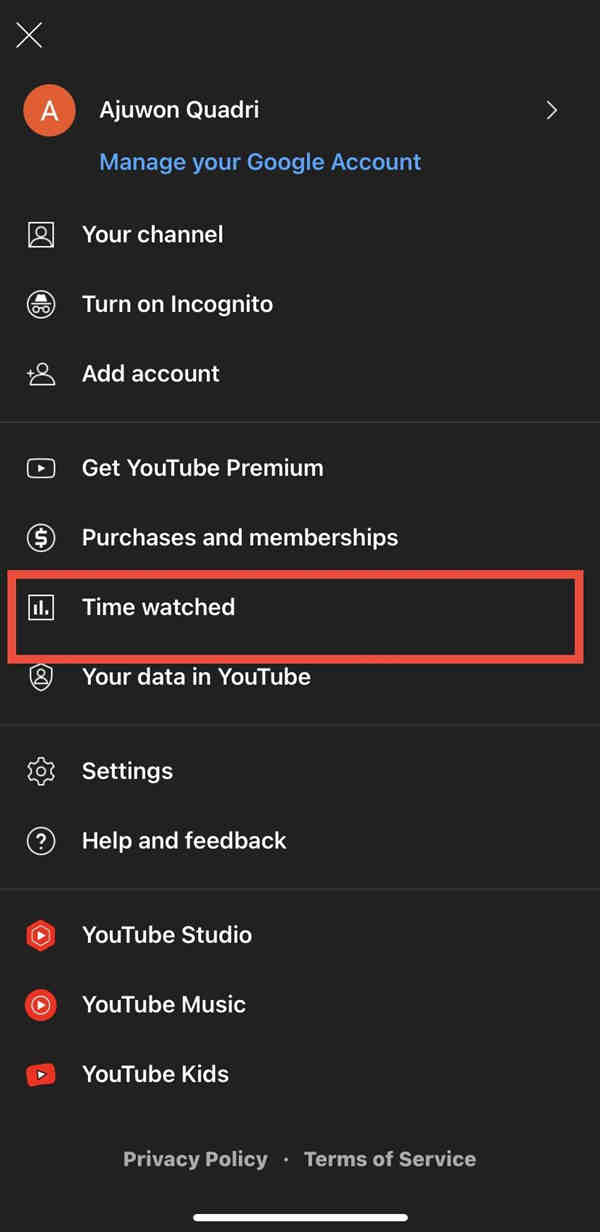
- Next, locate and toggle the icon beside Remind me to take a break A time dialogue will immediately pop up just as below:
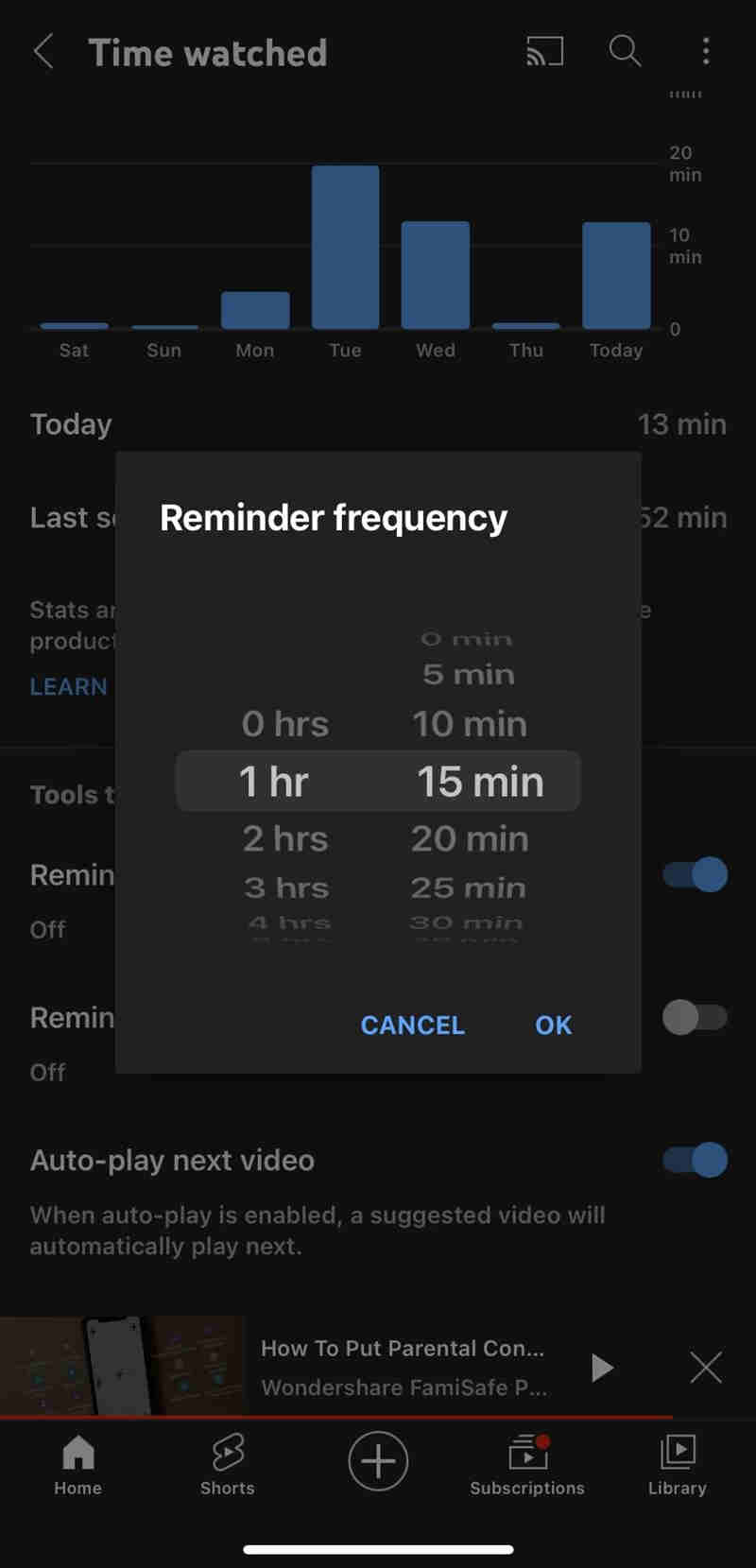
- Select a time frame and then click on OK to validate your action
Way 3. Enable Force Limit with FamiSafe
Part 3. Frequently Asked Questions
Here are some frequently asked questions and answers to cater for people who ask:
Q1. What is the best app to limit screen time on YouTube?
Several apps are available for you to limit screen time usage on YouTube. Which is the best all falls on whether the app is easy to use, efficient, and holds many features. The only app with all of the mentioned criteria is the FamiSafe parental control app.
With FamiSafe you have full control of your kid's device. You can track location, block apps or websites, reduce screen time, and more. The app is built with a simple user interface for smooth operation. It works perfectly with many operating systems such as Windows, Mac, Chromebook, and more.
Q2. Does YouTube support a sleep timer?
Yes, YouTube does support a sleep timer. To do that, all you need to do is launch YouTube, click on Profile Picture, and then select Time watched. You will be directed to a new page. Kindly slide the Remind me when it's bedtime icon right and then set a time frame.
Conclusion
Finally, you can limit screen time on YouTube both on PC and mobile. Employ one of the methods provided in the tutorial guide above and see the results. We've introduced two top-quality software in the guide. Our recommendation is the FamiSafe parental control. The reason is that FamiSafe is easy to use, effective, and holds several features.
Wondershare Famisafe
FamiSafe lets parents control screen time, track real-time location and detect inappropriate content on kids' devices.




