How to Set up Google Family Link on Android Step-by-Step
ALL TOPICS
- Family Track Apps
- Family Locator Apps
- Other Family Apps
Jun 11, 2025 Filed to: Parenting Tips Proven solutions
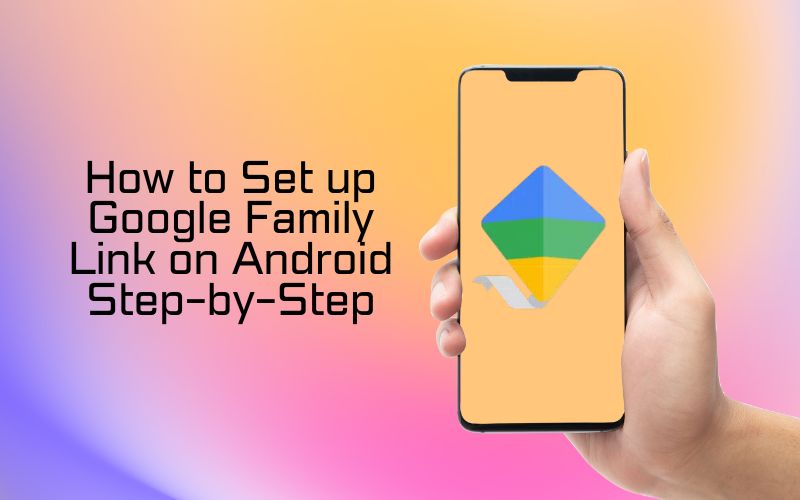
Google Family Link is a free parental control solution that ensures safe digital navigation for their kids. It works with iOS, Android devices, and Chromebooks using the kid’s Google Account. Just set up Family Link on your child's Android device and get remote app blocking and approval access.
Thus, parents play an active role in allowing children access to new apps and sites. For detailed information, make sure to visit Google Family Link app settings. See our step-by-step guide on how to set up Family Link on Android. Follow these steps and enable remote access to your child’s online world.
Table of Content
Part 1.Steps to Set up Google Family Link App on Android
Setting up parental controls on your child's device has never been easier—learn how to get started with our comprehensive guide on the 9 steps to set up the Google Family Link on Android.
Step 1. Download the Family Link on Your Phone
Go to the Google Play Store and download the Family Link app. It is a free Google parental control solution that takes just a few minutes to download.
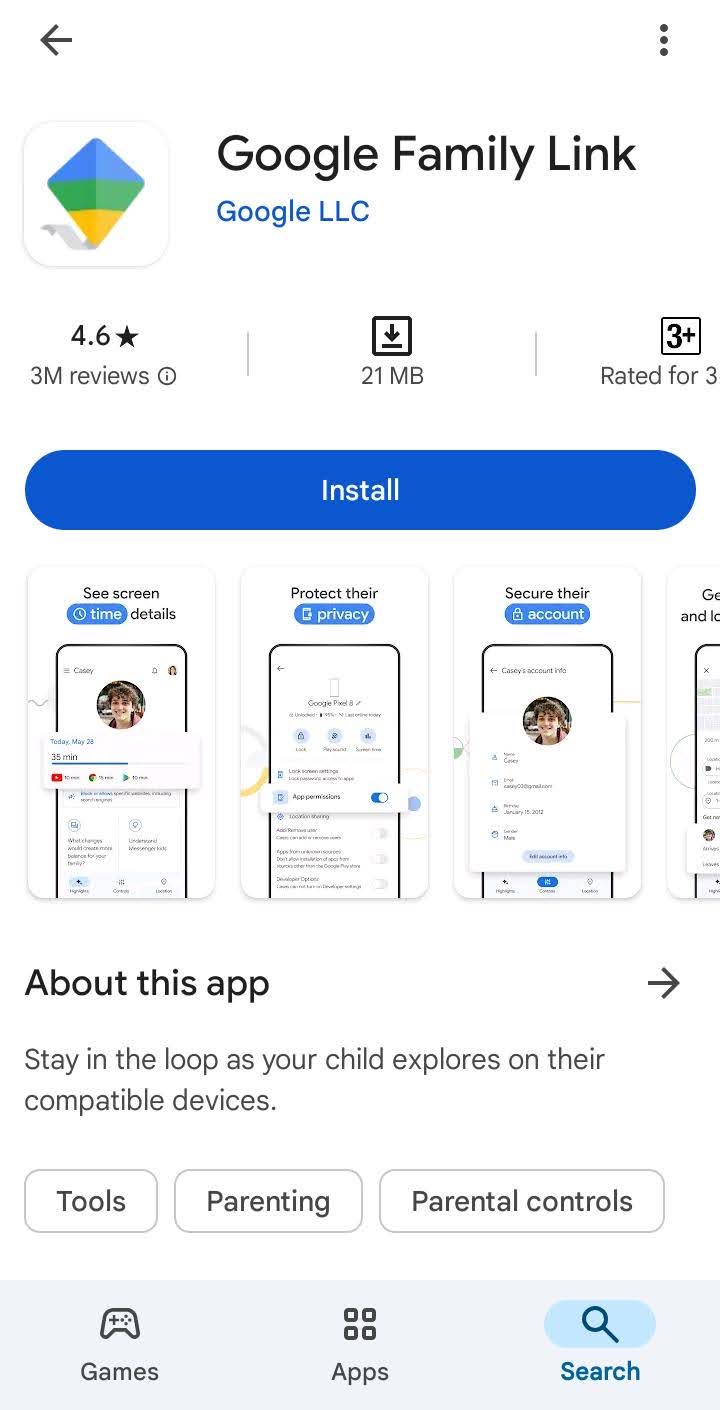
Step 2. Sign In to Your Google Account
Open Family Link and sign in to your Google account. The app lets you pick one Google account if you have many or create a new one.
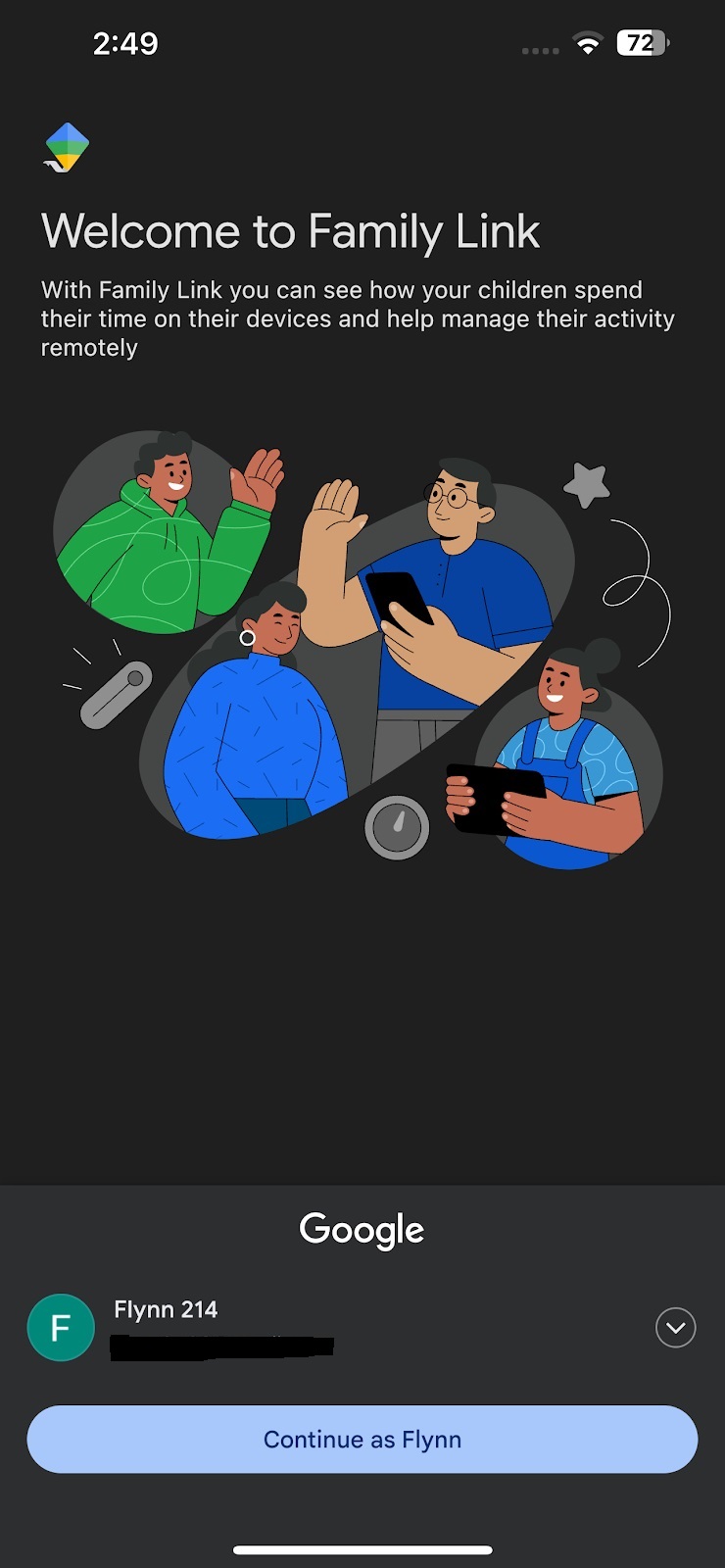
Step 3. Create Your Child’s Google Account
To connect your child’s device to your phone, you need two different Google accounts paired up via the Family Link app. One is a parental account, and the other one is a child’s account. So, create a new Google account for your child on his Android device. If your child already has an account, just sign in to that.
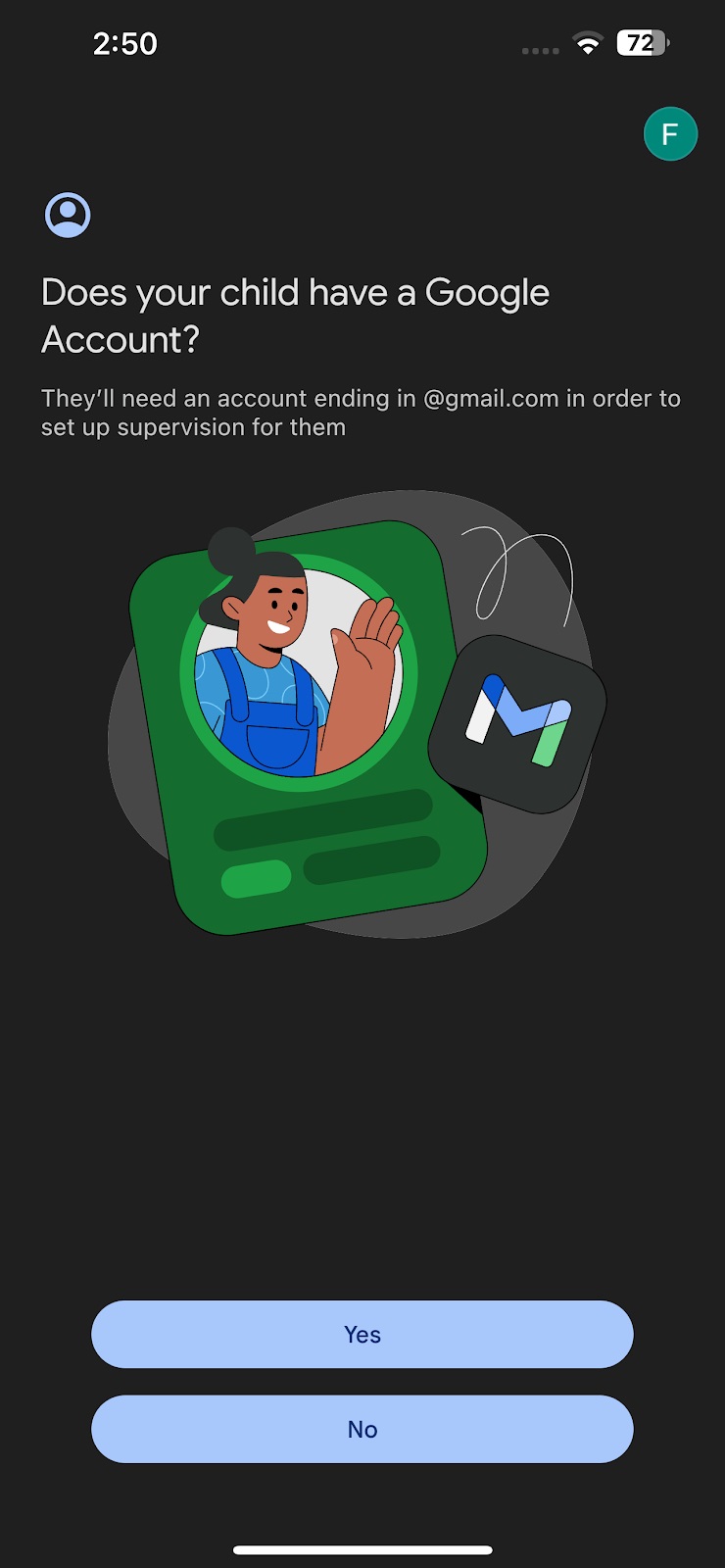
Step 4. Find Parental Control Menu in Your Child’s Device
Once you are done setting up your child’s Google account, explore parental controls in the Settings Menu. Scroll down the page and click the Google menu. A new list of Google control settings appears; tap Parental Controls.
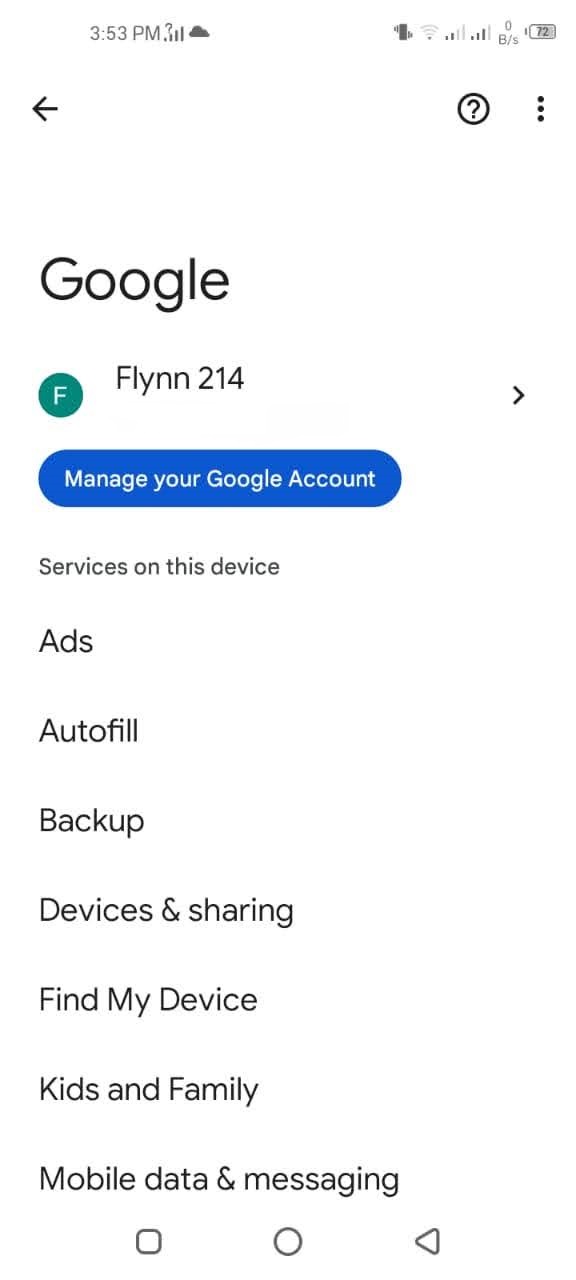
Step 5. Set Up Parental Controls
Set up Google parental controls with Family Link to supervise your kid remotely. The process begins with the first screen showing what Family Link is and what duties it performs for you. You may read that and click Get Started. Next, another screen shows up, asking you who will use this device: a child, a teen, or a parent. You pick either child or parent and click Next. A new menu appears that takes you towards the final few steps.
Step 6. Link Your Kid’s Google Account to Yours
The new menu of settings asks for your kid’s Google Account. You may add the existing one or create a brand new account.
Next, you will be directed to add the parent Google account using which you want to supervise the kid. Enter the username and password and complete the 2-step verification process.
Remember, the process of adding and linking Google accounts can be glitchy. If you face any problems with it, try starting the app again.
Step 7. Enter the Kid’s Account Details
After completing the login process, you will see a lengthy page on Supervision Features. Scroll it down, and at the end of the page, you will be asked which device you want to supervise. Enter your kid’s account, and it will ask you for a final confirmation about enabling Google parental controls on this device. Click Allow, and both accounts will link.
Accounts-linking may take a few minutes, with a confirmation screen telling you both accounts have successfully connected.
Step 8. Manage the Child’s Search Filters and Apps
Now, we are setting up Google parental controls for Family Link Android. It gives you the opportunity to control and manage your kid’s Google account. On the first screen, you can use toggle buttons to approve or remove certain apps. On the next screen, you set up Google purchases and downloads of your kids. It sets the age rating and gives you permission for every online purchase your kid makes. Once done with over-viewing settings, click Next.
Step 9. Review Parental Controls
Now, it will direct you to install Family Link for Android. If you already have it installed, go to the bottom left and click Skip. The next screen confirms your controls over the kid’s device by reviewing all the settings.
You may think that your kid might go to the settings and alter them. However, doing so will require your password. Hence, the settings you made will apply to it and can not be changed.
Part 2. Limitations of Google Family Link
- Limited App Management: Parents manage apps for children, but they cannot track app use in real time. Also, they can't prevent in-app purchases.
- Screen Time Management: The screen time limits lack precision. A strict limit is hard to enforce, and there is no "bedtime mode."
- Web Filtering: The app uses web filters, but they are very basic. It is not entirely foolproof. Some inappropriate material could still get past the safeguards.
- Device Compatibility: Google Family Link is for Android and selected Chromebooks only. It lacks robust support for iOS devices.
- Location Tracking: It offers location tracking of child devices, but the accuracy may fluctuate
- Age Limitation: Kids under 13 are the intended audience for this app. Some features may shift or loosen for kids at that age.
Part 3. Bonus: Use FamiSafe as a Google Family Link Alternative
- Web Filter & SafeSearch
- Screen Time Limit & Schedule
- Location Tracking & Driving Report
- App Blocker & App Activity Tracker
- YouTube History Monitor & Video Blocker
- Social Media Texts & Porn Images Alerts
- Works on Mac, Windows, Android, iOS, Kindle Fire, Chromebook
FamiSafe also offers precise screen time management. It allows detailed Schedule Setting that enables closer monitoring of usage. FamiSafe has more substantial Web Filtering features. It can block websites by category. It supports Safe Search features, too.
FamiSafe offers its support on multiple platforms, including Android, iOS, Chromebook, Mac, and Windows. This delivers thorough device management. It enhances location tracking.FamiSafe has real-time accuracy. It gives geo-fencing alerts. These appear when children go in or out of specific areas. FamiSafe suits children of any age. Its customizable settings adjust as a child grows.
The Round-Up:
Setting Family Link for Parents is an efficient way to checks smartphone usage on other devices. It filters kid’s access to online games, movies, applications, and sites. Also, it enables parents to check their kid’s search history and real-time location.
It lets you set time limits for the whole phone or a particular app usage. Google Safe Search and web filtering features enable you to restrict apps, games, movies, and sites you think are inappropriate for your child. You can set bedtime to build a healthy routine for your kid. Get real-time access to your kid’s location to know which places they visit. Also, if you feel the need, you can lock their devices as well.
FamiSafe provides enhanced features in the areas of app management, web sifting, and cross-platform backing. It stands out from Google Family Link. Despite these advances, Google Family Link remains fierce. Especially within the Google ecosystem, it is a strong contender. It offers basic parental controls, but it is worthy of consideration as it is a free service. A virtual tie in the race of technological advancement.




Moly Swift
staff Editor