The Most Reliable Parental Control App
FamiSafe lets parents control screen time, track real-time location and detect inappropriate content on kids' devices.
Setting up Google Family Link on Chromebook could be challenging when you don't have the knowledge of how it's done. Here in this article, we will introduce you to a stepwise guide that explains the process. However, before then, let's have a brief about Google Family Link.
The Google Family Link is an app developed to help parents track their child’s activity on a Chromebook computer or any mobile phone. Also, you can use it to manage the activities your kids engage in. Furthermore, Google Family Link gives real-time reports.
Part 1. How to Set Up Google Family Link on Chromebook?
Before setting up Google Family Link, here are some basic requirements;
1. Ensure that your child’s Chromebook is up to date
2. Login your child’s Google account on the Chromebook computer should he/she have one. If your child doesn't, kindly create one and log it in on the device
Once you have all of the above ready, follow the set of instructions below to initiate the setup of Google Family Link on Chromebook:
Step 1: Boot your child’s Chromebook, move the cursor to the bottom left corner of the screen, and then click on the Notification icon.
Step 2: The interface below will pop up on your screen:
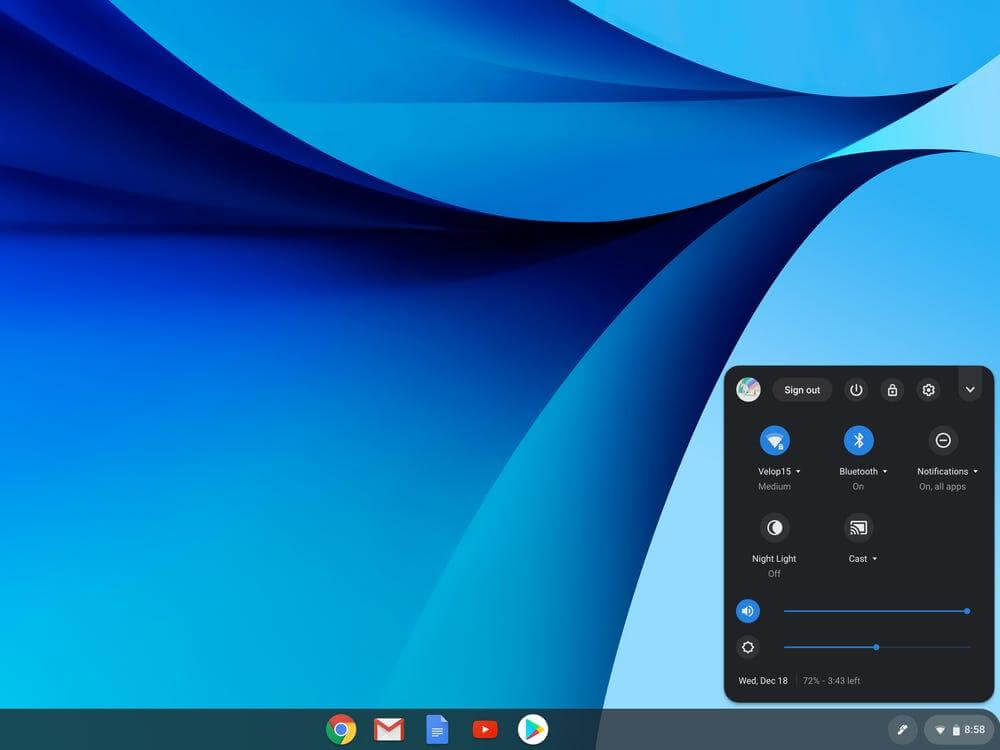
Click on the gear ⚙️ icon to launch the Settings tab.
Step 3: Next, a dialogue page showing several settings options comes up. Scroll down to where you have Advanced, click on it, and a drop-down menu will appear.
Step 4: Select Privacy and Security from the list of options, and then move your cursor to the section where you have the People icon. Locate and click on the Setup button.
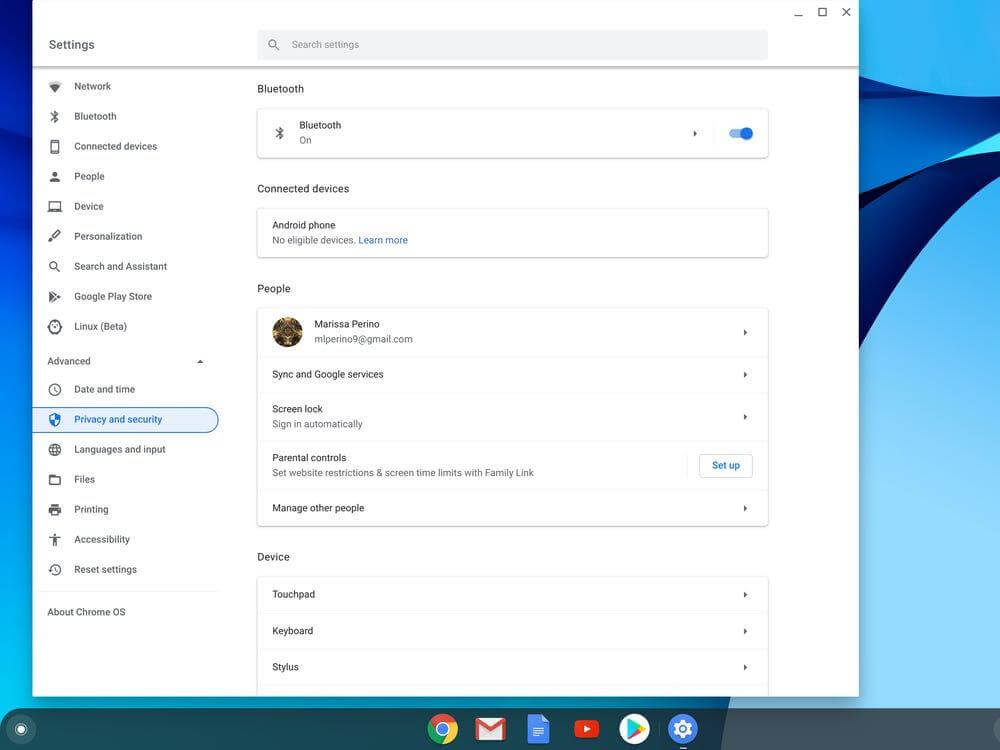
Step 5: On completing step 4, a prompt will immediately pop up with the Get Started button. Kindly click on the button to proceed.
Step 6: Next, you have a page directing you on how to set up parental control appearing on your screen. Here is an image for a better understanding:
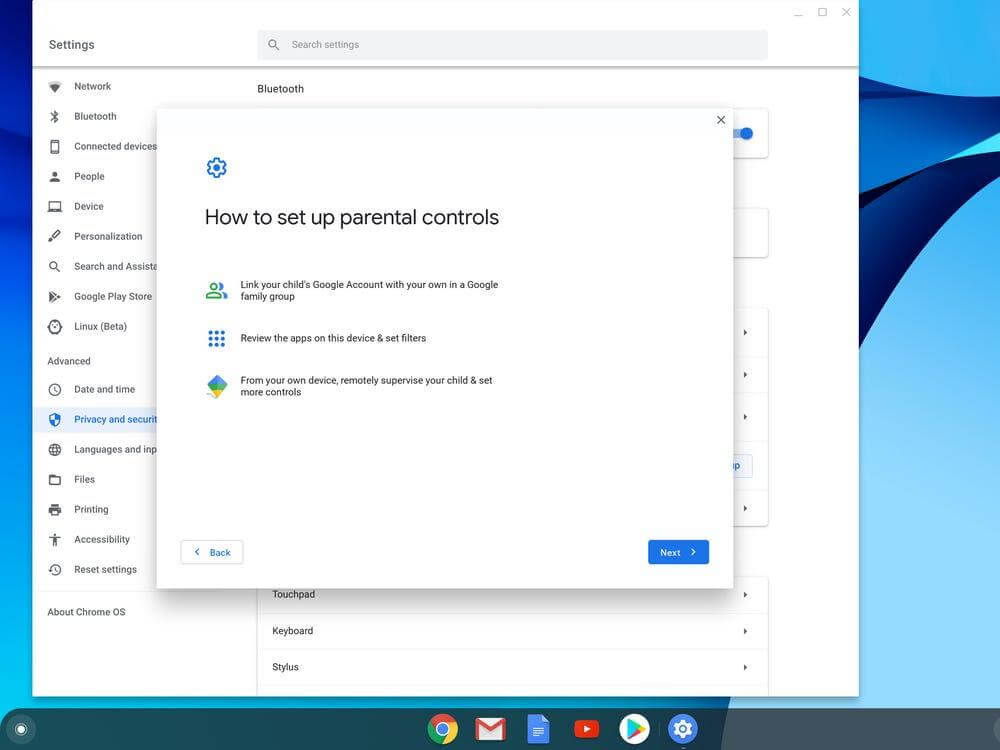
Click on the Next button and proceed to the next step.
Step 7: Now a screen with the prompt Is this the child you want to supervise will pop up with the Yes and No options. Select Yes to confirm that's the child. If it isn't, click on No to log in to another profile.
Step 8: Next, a page describing how you can supervise a Chromebook using Google Family Link will then pop up on your screen. Read through the instructions then click on Next.
Step 9: The next few pages will request you to enter the Google account you want to use to monitor your ward’s Chromebook. Enter these details correctly and then click on the Next icon.
Step 10: Now you have the About Supervision page. Read through it and then click on the More button. The interface below would then come up:
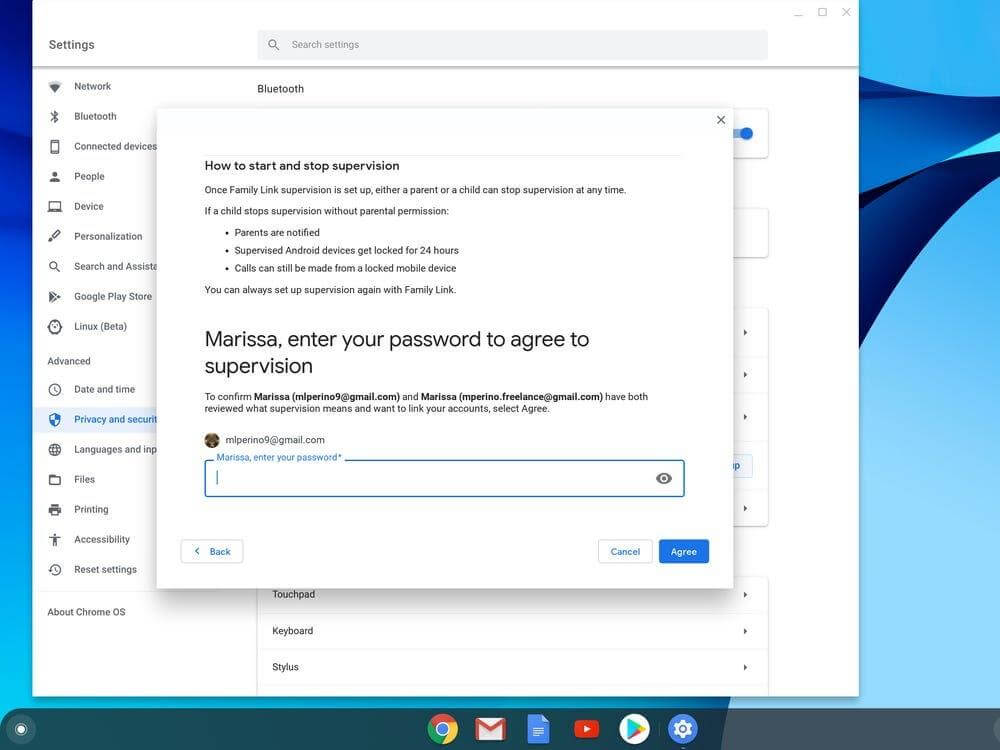
Enter your Google account password in the space provided, then click on Agree.
Now that you’ve successfully linked your child’s account to yours, you can always track your ward’s activity on Chromebook right from your comfort zone via families.google.com.
Alternatively, instead of using the link above which could be forgotten at any point, you should install the Family Link app on your mobile phone.
Part 2. How to Use Family Link on Chromebook?
As mentioned earlier, the Family Link app is a parental control program designed to help you track, and manage your child’s activity on a mobile device or PC. Since this article is focused on Chromebook PC, and a stepwise guide on how to set up Family Link has been introduced, let’s have a guide on some of the features.
Manage Websites
1. Launch the Family Link app on your mobile phone
2. Click on your child’s name just as shown in the image below
3. Next, select Manage Settings on the interface that pops up
4. Now a page with the list of apps available on your child’s Chromebook will pop up. Select Google Chrome from the list
5. Next, the page below will come up;
Select your preferred settings from the options
6. Click on the Manage sites, and you have the Approved and Blocked options. Select one of them and you will be directed to a page where you add the website you want to allow or block your ward from visiting
TIPS 1Change Website Permission Settings
1. Open the Family Link app on your phone
2. Tap on your child’s name and then select Manage Settings
3. Now, a page showing some features you can manage on your child’s Chromebook will come up
4. Since you want to change web permission settings, click on Chrome > Chrome Dashboard
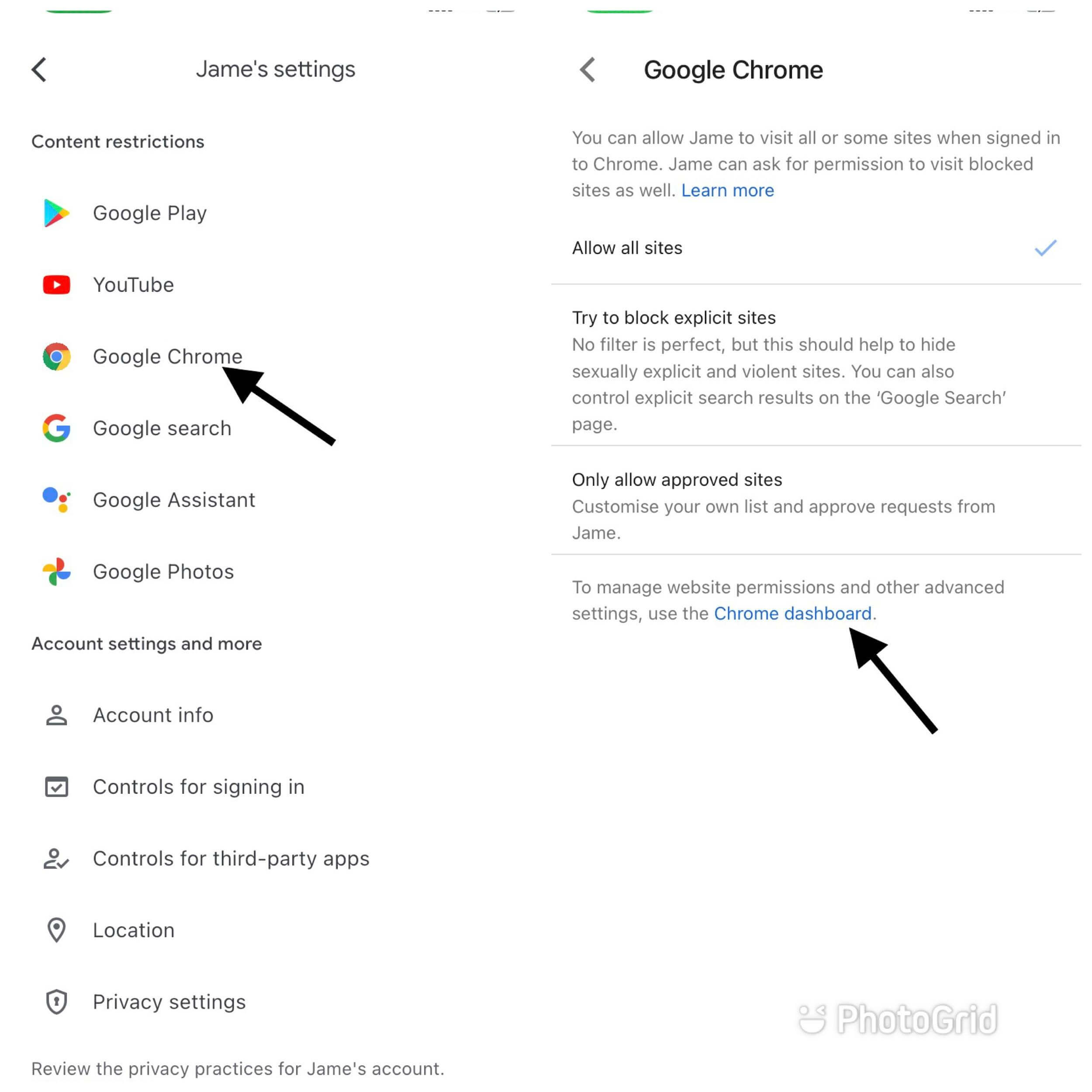
5. You will be directed to the page below:
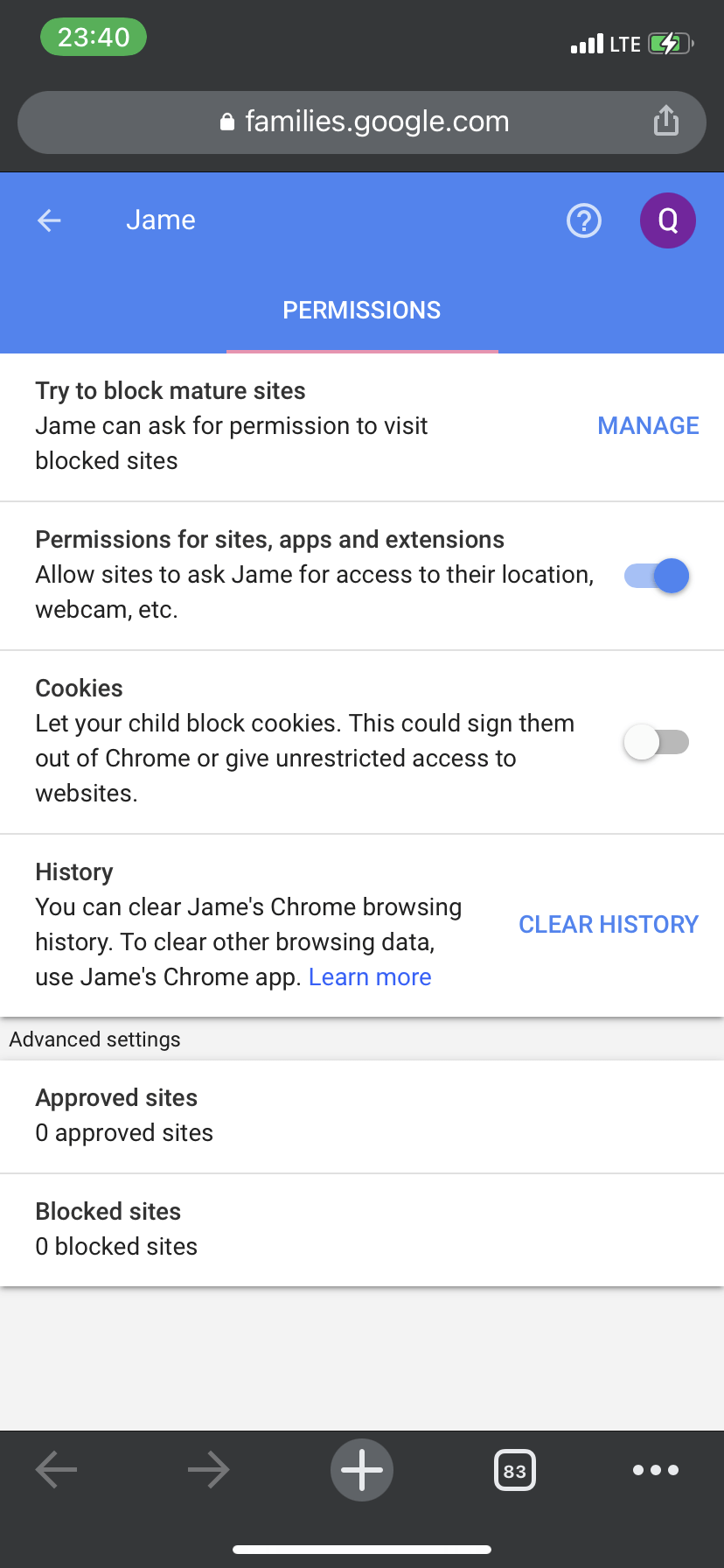
Toggle the Permission for sites, apps, and extensions on or off
TIPS 2Track Location
1. Launch Family Link on your phone
2. Locate your child’s name at the bottom of your screen, and then click on it
3. Click on Manage Settings > Location
4. Toggle the See your child’s location slide to the right to enable location tracking
Part 3. Best Alternative to Family Link Chromebook
Besides the Family Link app, there are other top-quality apps you can use as a parent to keep track of your child’s activity and FamiSafe is one of them.
FamiSafe is a well-known parental control app built for you to monitor and/or manage your child’s activity on a mobile phone or PC. The app is well-designed with rich features. Most users find it easy to operate because of the interactive user interface. FamiSafe works perfectly on all operating systems such as Windows, Mac, Chromebook, Android, and iPhone.
Besides tracking and managing your child’s activity, you can also count on FamiSafe to give you real-time reports on your ward’s whereabouts. One amazing feature of this app is that it gives you the power to control your child’s device from anywhere. FamiSafe offers its services in both free and premium versions. For the free version, you stand the chance to enjoy just a few features of the app. However, when you switch to the premium version, you automatically unlock all of the fantastic features the app holds.
● Geofencing: With the geofencing feature, you can set FamiSafe to send an alert whenever your child leaves your predefined boundary
● Location Tracking: FamiSafe provides you with real-time reports of your child’s location at a particular point in time
● Screen Time Report: Control the number of hours your child spends on their PC or mobile screen without hassle using the screen limit feature on the FamiSafe app
● Compatibility: FamiSafe is supported on multiple platforms such as Windows, iPhone, iPad, Mac, and Chromebook
● Offers affordable premium services
Watch the live location details hassle-free using this video.
Stepwise Guide to Set up FamiSafe on Chromebook
This guide will be divided into two parts, one for the parent and the other for the child. Kindly follow the set of instructions underneath each to set up FamiSafe with Chromebook
Parents' guide to FamiSafeChromebook setup guides
Step 1: With the aid of an internet-enabled mobile device, visit the official webpage for FamiSafe to download and install the app. After installation, run the app.
Step 2: Choose Identity
When you launch the app, the prompt Who uses this device? will pop up. Select Parent to proceed.
Step 3: Create or log in to an Account
You can view the main function of FamiSafe without logging in. However, sign up with the button below now you can get a 3-day free trial.
Step 4: Generate Pairing Code
Now, click on the + Connect A New Device icon appearing on your screen to create a 6-digit pairing code.
Pairing guide to FamiSafeParing with kids' phone
Step 6: Launch the app on Chromebook, and the interface will come up:
When you launch the app, the prompt Who uses this device? will pop up. Select Parent to proceed.
Tap on the Pair with Code tab, and a page with an empty field where you enter the 6-digit code you generated on your (Parent) phone will pop up. Enter the code correctly and FamiSafe will automatically pair your mobile to the Chromebook.
Wondershare Famisafe
FamiSafe lets parents control screen time, track real-time location and detect inappropriate content on kids' devices.

Conclusion
Now setting up Google Family Link on Chromebook shouldn’t be an issue anymore with the stepwise guide provided in the article above. We also introduced an alternative parental control app that you can connect with Chromebook- Wondershare FamiSafe. Just like Google Family Link, Wondershare FamiSafe is easy to use and also provides excellent services.



