Wondershare FamiSafe App Blocker
FamiSafe provides users with an all-in-one solution allowing parents to block Discord on any devices, including Windows, macOS, ios, Android, and Chromebook.
The Discord software app has become many kids’ favorite, not just kids; specific reasons might make you need to use the app on Chromebook. For example, maybe you don’t have enough space to install the app, or your device is a Chromebook, so your only option for using Discord is on Chromebook, or you want to run this fantastic app on your lightweight system.
Whatever your reason, we’ve got you covered in this article as we’ve discussed the four best ways for Discord download for Chromebook. All the methods discussed are straightforward but choose the easier one that suits you more.
Now grab a chilled juice as you learn how to download this organizational tool app on your Chromebook, but before then, let’s look at some of the fantastic features of Discord:
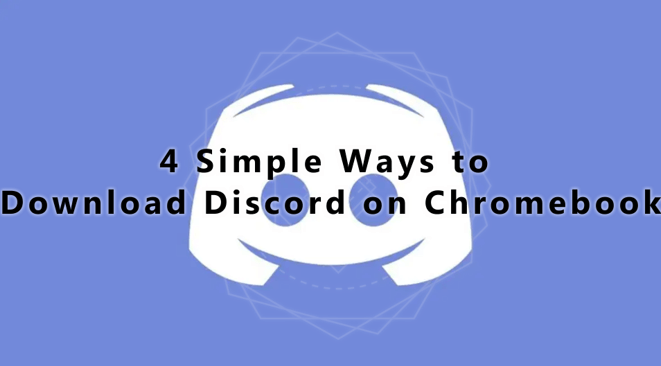
In this article
What Can you Get From Discord?
There’s more to Discord than just gaming. If you’re interested in any trending topic, there are probably some people talking about it right now on Discord. The app also offers some opportunities for content creators, making it easy for them to become influencers on their own.
If your child is a gamer, Discord will help them communicate easily with other gamers. This can serve as a form of leisure activity during their free time. Your teens can also join educational discussions on Discord, where they’ll be able to learn and acquire some skills.
Discord lets you chat freely with family and friends through text messages and voice and video calls.
Method 1: Get Discord Web App on Chromebook
Chrome is a web world. Therefore, the Discord web app can be considered the Discord official Chromebook app. It’s just like a desktop app installed on your Chromebook.
You can easily open the app directly without opening your browser before assessing it. However, this web app comes with advantages and disadvantages.
Pros of Discord Web App:
- You can efficiently multi-task in Discord by opening several windows and tabs.
- You can improve the functionality of the app by using Discord Chrome Extensions.
- Right-click on a chat to open it in a new tab
- Inspect element options are available to grab color codes and avatar URLs when needed
Cons of Discord Web App:
- You can’t receive chat notifications
- Push to talk feature isn’t available in the background
- It doesn’t show the game you’re playing in your background
How to Install Discord Web App on Chromebook?
Installing Discord on Chromebook is very easy. Here are simple steps to do that:
Step 1: Go to Discord.com, click on the Open Discord in your browser button.
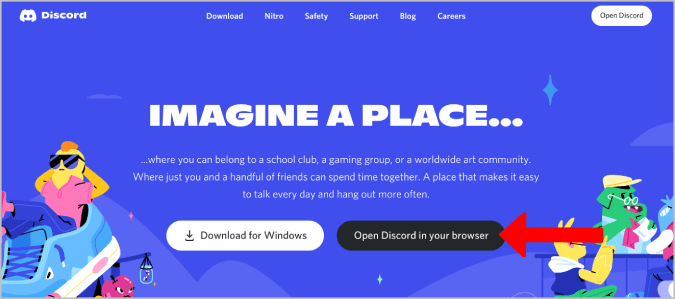
Step 2: This will lead you to the discord web app. To install it, click on the three-dot menu at the top right-hand corner of your browser.
Step 3: On the drop-down menu, select More tools and click on Create Shortcut.
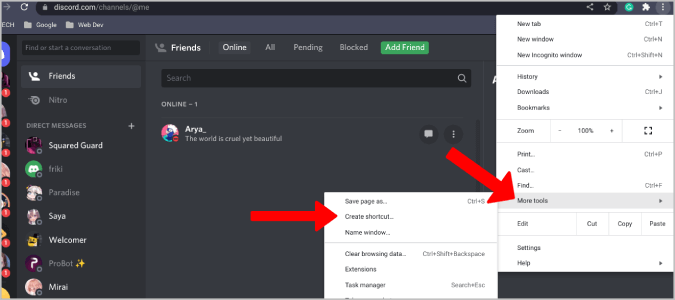
Step 4: A pop-up will show, enable the checkmark beside Open as Window and choose Create.
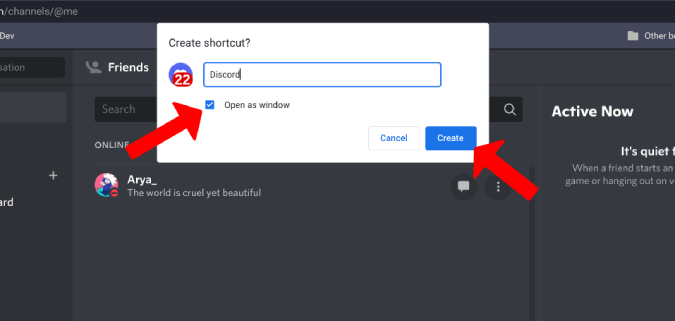
Step 5: This will install the discord app on your device and place its shortcut on your app drawer.
Step 6: After you install Discord on your Chromebook following these steps, you’ll open it in an app like a window, not a browser-like window.
Method 2: Install Discord on Chromebook Through Google Play
If you’re not a fan of web apps and want to install Discord on your Chromebook, the best option is to use the Discord Chromebook app.
Installing the app on a Chromebook is slightly different since developers created it for handheld devices, but it’s still responsive and works great on a Chromebook. Here are some of the pros and cons of using the Discord Android app on Chromebook.
Pros of Discord Android App on Chromebook:
- Unlike in a web app, you’ll be able to receive notifications.
- Unique features like light and dark mode which are missing in the web app.
- It’s compatible with other android apps like Text Extension App.
- You can easily purchase Nitro and Server boosts from your google play account.
Cons of Discord Android App on Chromebook:
- Its User Interface is not optimized for Chromebook layout.
- Some pop-up windows don’t open.
- There’s no right-click option; you’ll have to long-press your mouse.
- Many desktop options are missing since the developers designed the app for palm devices.
How to Install Discord App on Chromebook?
Step 1: Start by Enabling Playstore on your Desktop, then open the app from your app drawer.
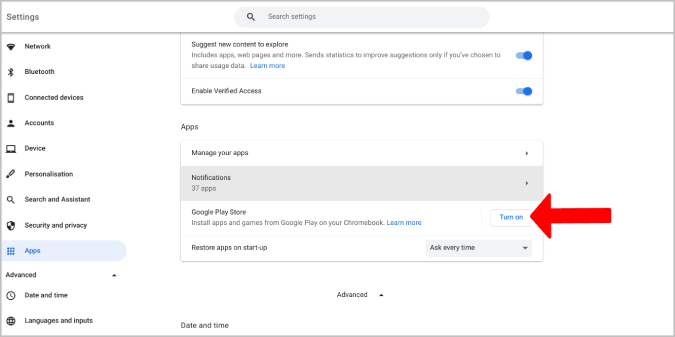
Step 2: Search for Discord and click on Install. Just the way you download apps on your android phone.
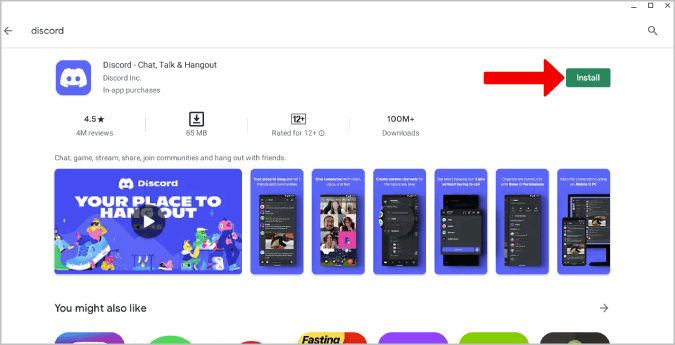
Step 3: When you download the app, please open it and start enjoying the fantastic features Discord has for you.
Method 3: Install Discord on Chromebook Through Linux
Another way of discord download from Chromebook is via Linux. The Discord Linux app is the same as the one installed on Mac OS and Windows. It offers you all the amazing discord features but has a few downsides! Let’s see its pros and cons:
Pros of Discord Linux App on Chromebook:
- It automatically shows any Linux game you’re playing on your profile.
- It works just like any Discord app on other OS.
- It gets more features than the android and web app.
Cons of Discord Linux App on Chromebook:
- The Linux subsystem on Chrome has a different file space, so you won’t be able to access all your files on Discord.
- Chromebooks with low-budget processors and small storage won’t be able to run the app.
- The push to talk feature doesn’t work in the background since Linux is a container app.
- You can’t receive notifications until you open the app.
How to Install Discord Linux App on Chromebook?
There are many ways to install the Discord Linux app on your Chromebook. But here’s one of the easiest ways to do it:
Step 1:Start by enabling Linux on your Chromebook (there are many guides online on how to do this easily).
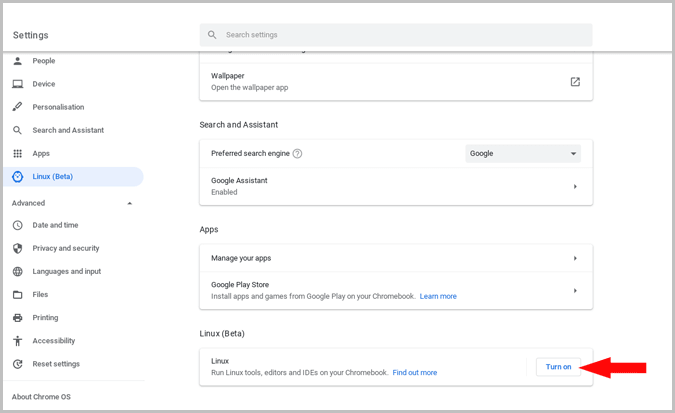
Step 2: Open the Discord website and go to the download options. Next, scroll down to the Linux option and click on download. Next, go to your drop-down menu and select the deb option.
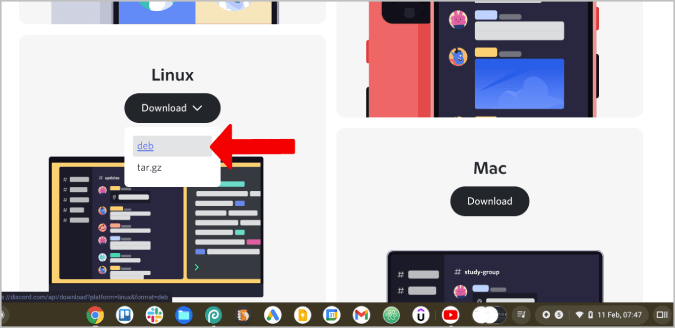
Step 3: It will automatically download the discord deb app. Open your files app and locate the newly downloaded Discord deb.
Step 4: Copy and paste the file into your Linux director.
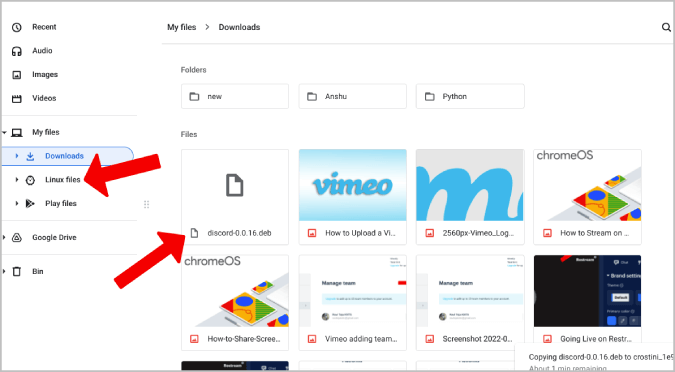
Step 5: Right-click on the app and select rename.

Step 6: Don’t rename the file; press Ctrl+c to copy its name.
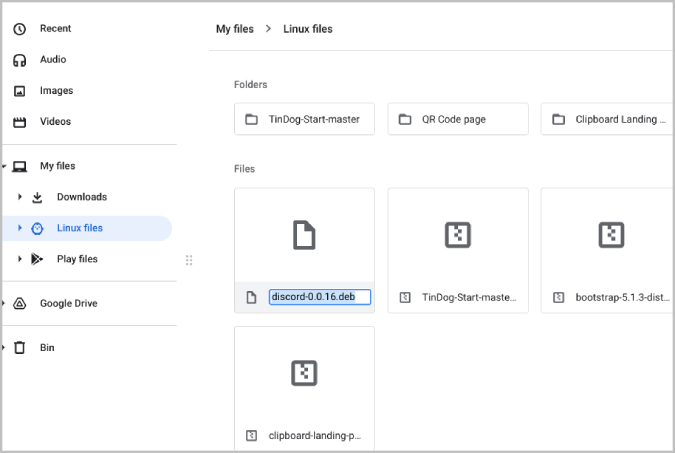
Step 7: Now open the terminal and type the sudo dpkg -i command. Then paste the file’s name that you’ve earlier copied. A command including the version number of the Discord you downloaded will show.
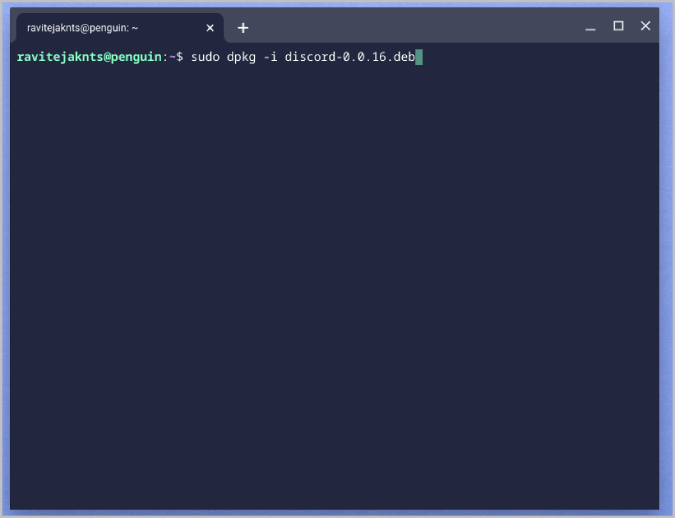
Step 8: Click on Enter, and it will install the app. If it says there are missing dependencies, enter the sudo apt-get install -f command and press enter again. If it asks for permission to continue, type Y and click on Enter again to install the missing dependencies.
Step 9: Use the install command sudo dpkg -i discord-0.0.16.deb to install your app.
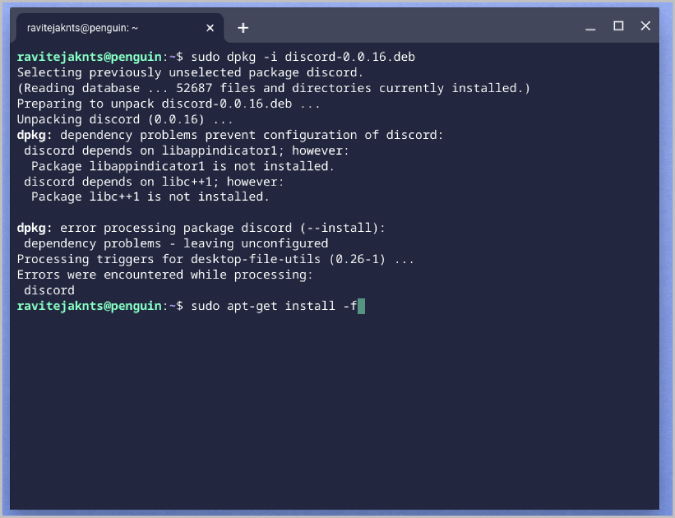
Following these steps will install the Discord app into your Linux, and you can easily find the app in your app drawer.
Method 4: Use Discord Through Chrome Web Store
Chrome runs Discord directly without any issues. Additionally, there’s an extension called Discord Desktop. It’s an unofficial discord app for Chrome OS.
Pros of Using Discord through Chrome Web Store:
- It features the updated discord logo.
- Opening external links is easier.
- Improved voice and video chats.
- You can’t receive notifications until you open the app.
Cons of Using Discord through Chrome Web store:
- You can only use it on Chrome OS.
How to install Discord through Chrome Web Store?
Step 1:Open Chrome Web Store and Search for Discord Desktop.
Step 2: Click on Add to Desktop.
Step 3: A pop-up will show saying it will add the app to all your computers that you signed into using Chrome. Click on the green button.
Step 4: This will automatically add the app to your Desktop.
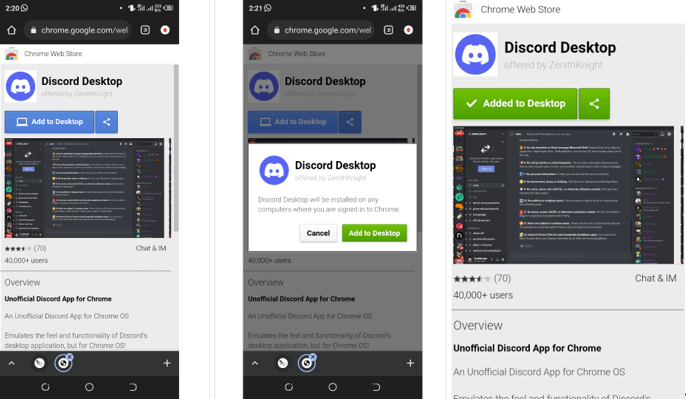
Can Your Child Use Discord on School Chromebook? [Unblocked]
There’s quite little you can do to bypass a blocked discord app on a school Chromebook. However, some tech experts have given some steps that can be used to unblock Discord on the school Chromebook.
Step 1: Open Settings in your School Chromebook.
Step 2: Go to the Google Play store option, and press on turn button.
Step 3: Open the Playstore app on your device and search for the discord app.
Step 4: Click on Install and wait for it to finish installing.
Step 5: Once installed, open your Chromebook app launcher and check the Playstore app for Discord.
Step 6: Sign in to your account and enjoy the incredible features of Discord.
Tips: Control Screen Time on Your Kid's Discord
The discord app can be addicting, so it’s essential to limit your screen time on the app. While adults can control their screen time on Discord, kids need guidance from parents.
You can limit your kid’s screen time on Discord by:
- Use Tie Use to restrict them to specific games; for example, if they want to play a specific game with their mates, that’s the only game they’ll be able to access on the app.
- Limit the access to smart devices.
- Check the servers they joined in and the contents shared on those servers.
- Discuss the effects of cyberbullying and online grooming with them.
- Set a limit to the number of servers they can access at a time.
- Set strict time limits using the parental control app like Wondershare FamiSafe.
Wondershare FamiSafe is an excellent parental control app available on Chromebook, Android, iOS, Amazon Kindle, Mac, and Windows.
FamiSafe offers powerful features to keep your kid safe and ensure they have a healthy digital time. The app enables you to detect harmful messages sent to your kids on Discord and other apps. It also allows you to strictly schedule your kid’s screen time, filter the website they’re checking, and track their real-time location.
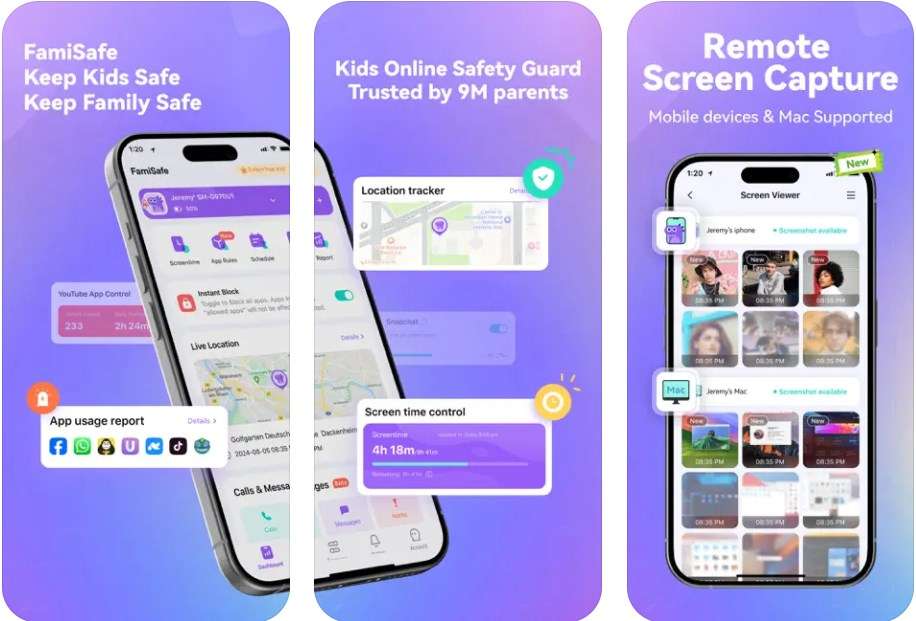
Besides, FamiSafe Screen Viewer and Explicit Content Detection features enables you to monitor screenshots lively/schedule and filter explicit content from your child’s apps and websites, including Discord. Once the content your kids received or sent includes any inappropriate images and texts, FamiSafe send you an instant alert. It alows parents check the content remotely without accessing kids’ device directly. Moreover, you can easily block apps you don’t want your kid to use or limit their screen time with the FamiSafe app.
Here’s an easy guide on how to install and use the FamiSafe app:
Step 1: Open your Google PlayStore or AppStore, search for FamiSafe and download the latest version of the app.
Step 2: Install the app on your device and sign up using your email or with a third party account like your Facebook, Google account, or Apple ID.
Step 3: Register, then pair your kid’s device.
Step 4: A pairing code will be sent to you, which will be used to link your device to your kid’s.
Step 5: Once the devices are connected successfully, you can start monitoring now.
Conclusion
Discord is a gaming, instant messaging, and digital distribution app that enables users to communicate via voice calls, video calls, and text messages. There are many ways for Discord download on Chromebook, choose the one you like most and start your great time on Discord!

Wondershare FamiSafe - The Most Reliable Parental Control App
5,481,435 people have signed up.
Location Tracking & Geo-fencing
App Blocker & Web Filtering
Screen Time Control
Smart Parental Control Setting
Block In-app Purchase



