The Most Reliable Parental Control App Across Multi-platform
FamiSafe lets parents control screen time, track real-time location and detect inappropriate content on kids' devices.
Fortnite is, without a doubt, one of the most widely played video games. It appears to operate on practically any typical home computer or laptop, and it runs on all three main video game consoles. When Fortnite was released on mobile by Epic games, many people assumed that Chromebook would be one of the platforms on which it would operate. After all, the game could operate on Android, and Google also developed Chrome OS. Unfortunately, this was not the case, as Epic Games has yet to announce Chrome OS compatibility officially.
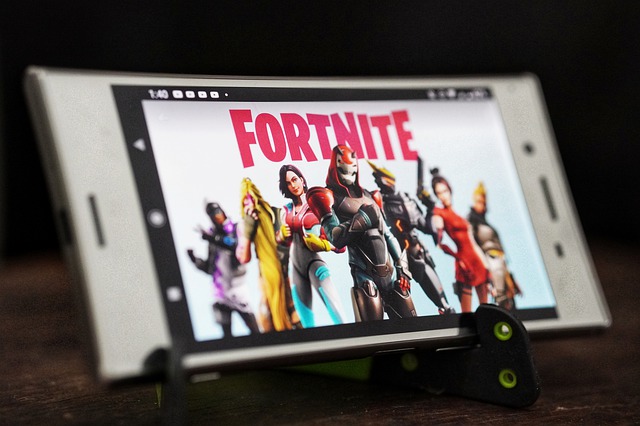
Those without access to a gaming PC or console, on the other hand, may wish to play the game. You might want to play the game even with a Chromebook. However, playing Fortnite on Chromebook isn't the most straightforward process - but with a bit of effort, you might be able to play the game. In fact, a lot of interesting games are available on Chromebooks. Read those articles if you wish to find out how:
4 Methods to Play Minecraft on Chromebook
How to Play Roblox on a Chromebook? Tried and Trust solution 2021
If you want to know how to get Fortnite on Chromebook, then keep reading this article.
Part 1: How to play Fortnite on Chromebook with android version?
One thing to keep in mind is that Android and Chrome OS are not created in the same way. Android is built to run a wide range of applications on a wide range of devices. On the other hand, Chrome OS is designed specifically for tablets and netbooks with the sole aim of connecting to Chrome. It's essentially a web browser with built-in device drivers and controllers. Fortnite gamers will have to utilize other methods to run it on their Chromebook until Epic Games chooses to support the Chrome OS platform. One of these methods is to use a Chromebook with an android version by using the sideloading technique. The term "sideloading" refers to the process of downloading an app from an Android smartphone and then loading it into your Chromebook and installing it. Because some Chromebooks won't be able to run Fortnite at all, it's not guaranteed to work.
If you want to know how to get Fortnite on Chromebook, then follow these steps:
On your Chromebook, enable Developer Mode. To do so, switch your Chromebook off, hold down Esc + Refresh, and then press the power button. A warning will be shown indicating that the Chrome OS is damaged or missing. This is very normal, so don't be concerned. When prompted, press Ctrl + D and press Enter key. Follow the on-screen instructions.
On your Chromebook, enable Android Apps. Check this official solution by google if you can't find it. You can accomplish this by going to the bottom right corner of your screen, click on your image, select Settings from the popup menu, and searching for Enable Android Apps. Check the box, then press the Get Started button.
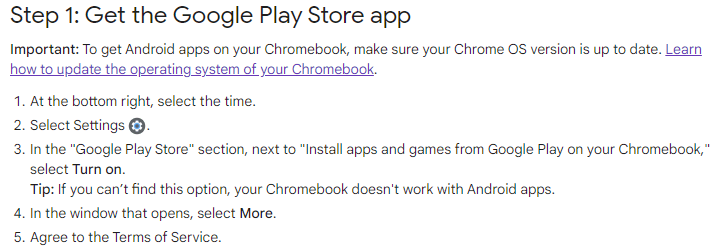
Go to Google Play Store after reopening Settings.
Select Manage Android Preferences from the drop-down menu.
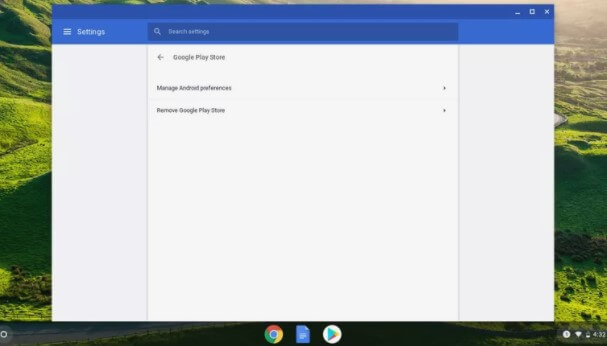
Look for Unknown Sources after clicking on Security. By clicking the checkbox, you can confirm that it is enabled.
On your Android smartphone, download Fortnite.apk. Click here to start downloading.
Then, connect the mobile device to the Chromebook with a USB cord. Transfer the APK file to Chromebook. Locate and execute the file you just copied on your device.
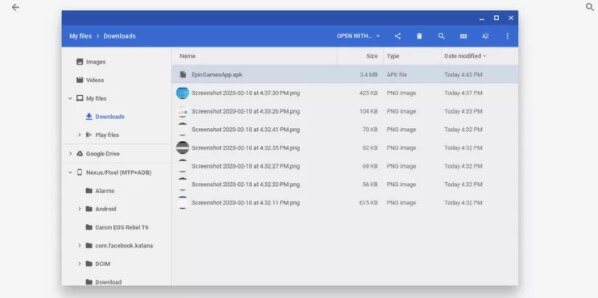
When a box appears asking which application you want to use to launch the file, select Package Installer.
Then click Install, then Open.
A huge yellow Install button will display, along with a Fortnite splash page, if your Chromebook is capable of running Fortnite. If the button is grayed out and says "Device Not Supported", you won't be able to play Fortnite using this approach.
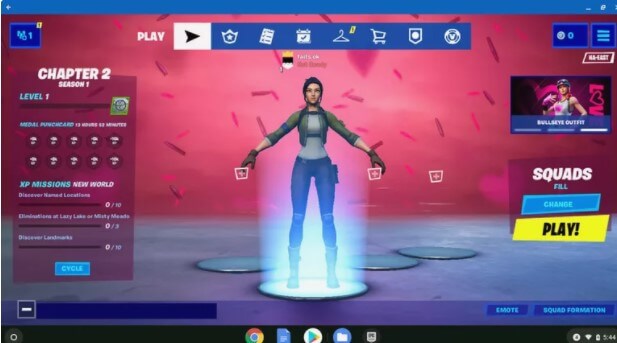
Part 2: Play Fortnite on Chromebook with Geforce now.
You can play Fortnite on Chromebook by using Geforce. Follow these steps if you want to know how to play Fortnite on Chromebook:
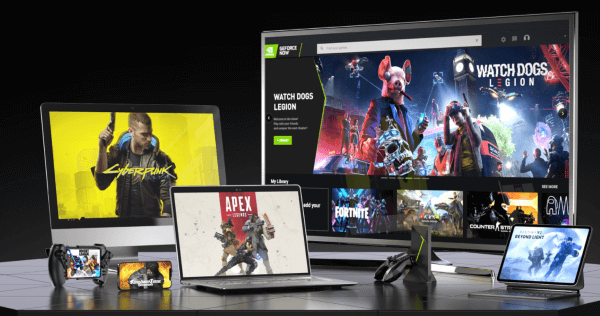
To use GeForce Now, you'll need to establish a Nivida account. To download Fortnite, you'll also need to register on Epic Games account.
By searching for Fortnite on the Epic Games Store and clicking the Get button, you can get it! There's no need to be concerned because Fortnite is a completely free game.
Log in to your Nivida account and go to the GeForce Now tab, where you can search the GeForce library for Fortnite and add it to your games library. After it has been added, click the play button.
A cloud rig will be allocated to you in a matter of seconds. To begin playing Fortnite, click Continue.
When you try to access Fortnite on GeForce Now, you'll probably need to login into your Epic Games account, which should display on the screen; simply sign in, and Fortnite will launch.
With GeForce Now, you'll enjoy precisely one hour of free playing. This is by far the most efficient technique for playing Fortnite on your Chromebook, and it's the one you should use.
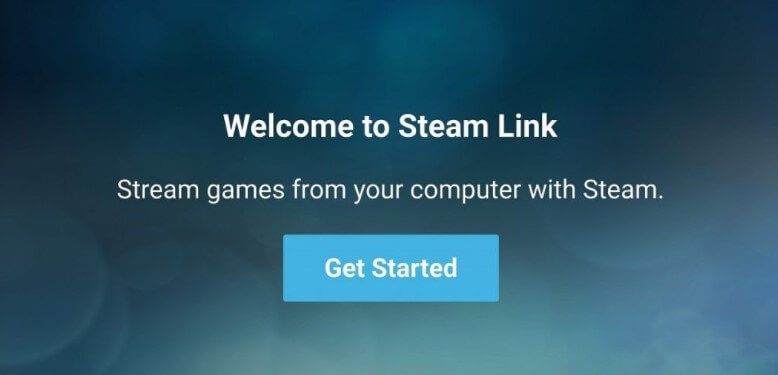
Although GeForce Now is free, you can only play for one hour before having to repeat the session launch procedure. As a result, you must carefully schedule your Fornite battles because once the GeForce timer reaches zero, you will be kicked from the server.
Keep in mind that if you wish to play for longer, you can simply log out of your GeForce Now account and resume the session.
Because GeForce Now has a limited number of server slots, you will have to wait during busy hours. The only way to solve this is to subscribe to GeForce Now. So, you can always pay $100 for a year of unrestricted GeForce Now access, but that's a high price to pay to enjoy Fortnite on your Chromebook. For more details about GeForce Now in Chromebook, read this article: How to Set Up Geforce Now on Chromebook.
Part 3: Play Fortnite on Chromebook with Steam Link
Follow these steps if you want to know how to get Fortnite on Chromebook:
1. First, download Steam Link in Chromebook. On your keyboard, press the Launcher key (search key), or click the Launcher button in the bottom-left corner of your screen. Open the Play Store app by searching for it.
The Play Store will then be accessible. Type "steam link" into the search area and press Enter.
In the search results, look for Valve's official Steam Link app. Make sure you choose the correct one as there are other similar apps as well.
You can click on it and read the app description, reviews, and other information if you wish. Select the large dark green "Install" button.
Allow Steam Link to download and install on your device. Make sure you have Fortnite installed using the Epic Games Launcher before you start adding it to Steam.
2. Add Fortnite to your Steam Library. Open the Epic Games Launcher and look at the green box to see if it reads "Install" or "Launch." Follow the directions to install the game if it says "Install."
Once you've confirmed that Fortnite is installed, open it once to ensure that your account is saved. If you don't, the game will demand you to enter a username and password before you can play. Because Steam Link does not enable keyboard input, you will be unable to enter your password. You can close Fortnite after it has started.
Launch Steam now. Check to see whether you're signed in to your Steam account. In the lower-left corner of the screen, click "Add a game." Then select "Add a non-Steam game." This will provide a lengthy list of installed apps.
Ignore anything here. In the window's bottom bar, click "Browse." You'll need to look for a file called "FortniteLauncher.exe." This program's default location on Windows is C:\Program Files\Epic GamesFortnite\FortniteGame\Binaries\Win64.
After you've added Fortnite to Steam, you're done with Steam for a while.
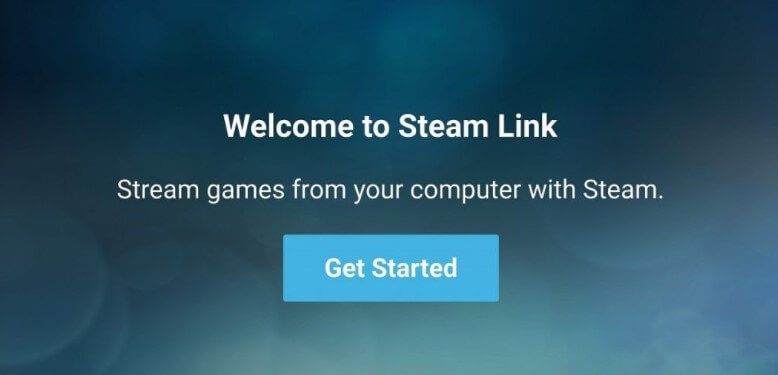
3. Connect PC and Chromebook with Steam link. Sign in to your Steam account using the Steam Link app. Connect a Steam-compatible controller to your PC (or use your keyboard for some games). To add a controller, open Steam Link and follow the instructions.
You're now ready to play games on Chrome OS. Once you've done so, it'll examine your network speeds to see whether they're sufficient for game streaming.
You're pretty much done after that. Click Play to start the Steam streaming. After Steam has launched, navigate to Library and then Installed Games. On that list, you'll find Fortnite. After that, click Start Playing. The loading screen will take some time to load, but Fortnite should start after that.
Wondershare Famisafe
FamiSafe lets parents control screen time, track real-time location and detect inappropriate content on kids' devices.

Conclusion
We hope that this article has assisted you in how to play Fortnite on Chromebook. If you have small children or teens, you know how difficult it is to keep track of what they are doing online. If your kids spend too much time playing games like Fortnite on their Chromebooks, you can use a parental control app like Famisafe.
Parents can set a screen time for their kids with Famisafe and keep an eye on their devices. FamiSafe Smart Schedule will enable you to establish screen time limits and disable your child's device remotely as needed. You can compel your kids to turn away from the screen and spend more time doing something. Famisafe is very effective in creating a balance and making healthy digital habits.



