The Most Reliable Parental Control App
FamiSafe lets parents control screen time, track real-time location and detect inappropriate content on kids' devices.
Chromebooks are an excellent option for people who don’t use tech often and want something easy to use. Other than logging in with your Google account, there’s practically no configuration involved. Still, if you find yourself helping someone else get access, it can play a vital role. Not only does it saves time, but it makes you more productive. This post will discuss managing a remote desktop Chromebook to control your desktop and how to remotely access a Chromebook. Click here if you're trying to remote control your Chromebook.

Part 1: How to Remote Control a Windows with Chromebook?
Here, we will share the two most effective techniques to remotely access Windows from Chromebooks.
Method 1TeamViewer
Chromebooks are lightweight and portable, which makes them perfect for those who constantly move around. In addition, it’s easy to take it with you on the go as most apps now run exclusively through Chrome OS. However, specific programs like Windows require another operating system such as macOS or Linux if needed.
TeamViewer is the perfect tool for remote assistance. It not only allows you to access programs on your computer without installing them but also provides a connection between two devices so that any files or documents can be opened instantly with no hassle whatsoever.
With TeamViewer installed in both computers, connecting them becomes much faster than if one were using just their local copy alone, especially when working from anywhere!
Besides, suppose TeamViewer is installed onto both your laptop and whichever device you want access to (a friend’s). In that case, all one has to do is set up remote desktop connection using Google Chrome os versus installing a separate software - making connecting between devices seamless.
Here is how you can easily remotely access Chromebook from a PC:
- Download the TeamViewer extension from the following link.
- Similarly, install the software on your PC.
- Copy your Chromebook’s TeamViewer ID under the Allow Remote Control section.
- Head over to the Desktop’s TeamViewer Control Remote Computer section and enter the copied ID.
- Lastly, press the Connect tab and remotely access your PC with a Chromebook.
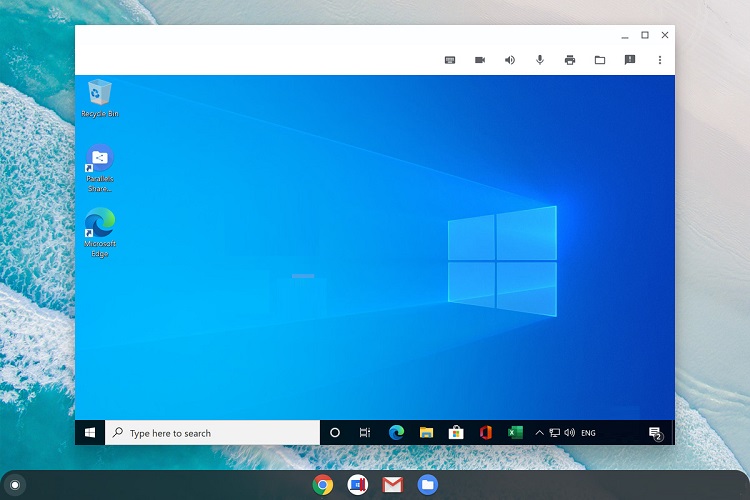
Method 2Microsoft Remote Desktop
Your Chromebook can now replace your Windows PC at work or home. In addition, you don’t need to switch between devices because the Remote Desktop client for Android lets you connect directly with any desktop app on Google Play Store without installing anything extra.
- First of all, head over to the Google Play Store and download the Microsoft Remote Desktop Client.
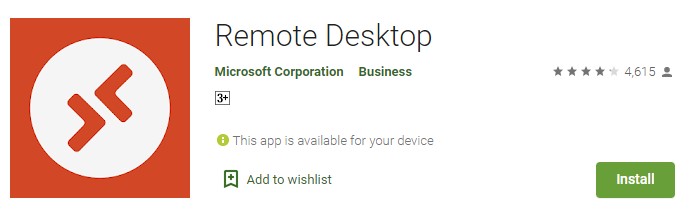
- Run the program, and Add a Remote Desktop Connection. For that, tap on + and select Desktop.
- Next, enter your PC name, and enter the IP address, Internet domain name, and your username.
- After that, you can easily adjust settings by accessing the Show additional options section.
- Lastly, press Save to conclude the remote connection process.

Part 2: How to Remote Control a Chromebook from Mobile?
Given that most users have access to a smartphone, it is convenient to a Chromebook from such devices. In this section, we will dive into the best methods to remotely access Chromebooks via smartphone.
Method 1Chrome Remote Desktop
The Chrome Remote Desktop App is a valuable tool for managing your computer from the comfort of any mobile device. With this app, you can access and control all functions on any Windows 10 PC over an internet connection—no matter where they might be! This means if you ever find yourself in need to send yourself some work or use an application only running under Windows, it will come in handy.
If you are using an Android device, then it must have version 5.1 or above. Similarly, this method will only work if the Chromebook has ChromeOS version 71 or above. Additionally, access to a Google Account is necessary to perform the technique. You must sign in to your Android device and the Chromebook at the same time.
Follow the steps below to learn how to remote control Chromebook from an Android phone:
- Access the Settings menu from the bottom right corner of the Chromebook.
- Now head over to the Connected Devices section, where you will see the Android Phone option. Tap on the Setup button right next to it.
- Enter your Google Account password and read the instructions on both the Chromebook and your Android device. Google will confirm this action via text.
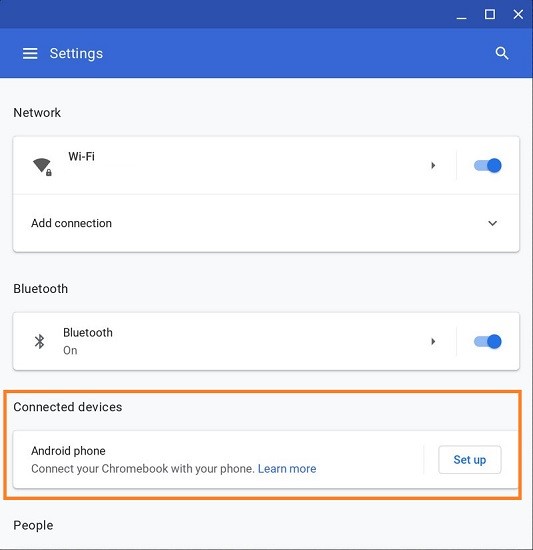
- Reaccess your Chromebook, and head over to the Enabled section. From there, choose what settings you wish to turn on to remotely access Chromebook from the phone.
You can also install the Remote Desktop App for iPhone/iPad to remotely control your Chromebook or other computers. Moreover, unlike Android devices, there’s no need to install the Chrome browser to navigate the Remote Desktop.
Method 2Splashtop Personal - Remote Desktop
Splashtop is a revolutionary way for computer enthusiasts to connect their phones, laptops, and desktops with ChromeOS. With this app, you can remotely access your Chromebook from another device so that there’s no need to wait around while someone else fixes what should have been done in-person moments ago.
Moreover, you can utilize the 14-day free trial offered by Splashtop to access the Chromebook from any device of choice effectively. Additionally, you can download the Splashtop app on platforms such as Windows, Windows Phone, iOS, Linux, and macOS.
The steps to navigate Splashtop to remote control a Chromebook from a phone is as follows:
- The key step is creating a new account on Splashtop if you haven’t already. You can utilize the free trial by simply entering basic information.
- Next, download the Splashtop app on both your phone and Chromebook. You can access this link to install the correct version on the respective devices.
- Lastly, launch the application, and establish a connection, and remotely access Chromebook anytime you want!
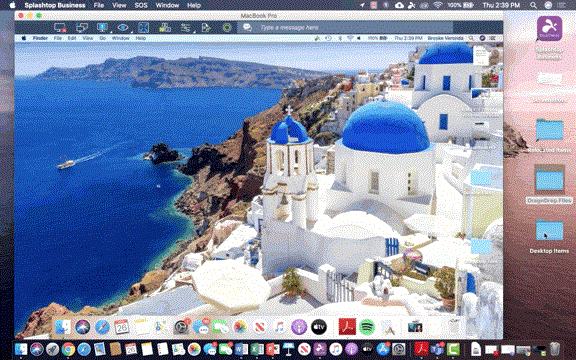
Part 3: How to control your kids’ Chromebook?
Chromebooks are extremely popular among kids as they are portable, lightweight, and simple to manage. Still, due to such advantages, it is sometimes challenging for a parent to keep their kid off the device or supervise what they are viewing on it. For that, Chromebook offers a built-in parental control utility to monitor the activities.
This is a great way to ensure that your children only have access to appropriate content on the Chromebook. With parental controls, you can set time limits for what they do online and monitor their browsing habits. Still, the features are quite basic and easy to bypass. It is where an advanced parental control application, such as FamiSafe, comes in to assist the parent.
FamiSafe is a high-quality parental control and monitoring tool that you can use without facing any unwanted hassle. You’ll be able to keep track of your children activities remotely, no matter where they are or what they are doing.
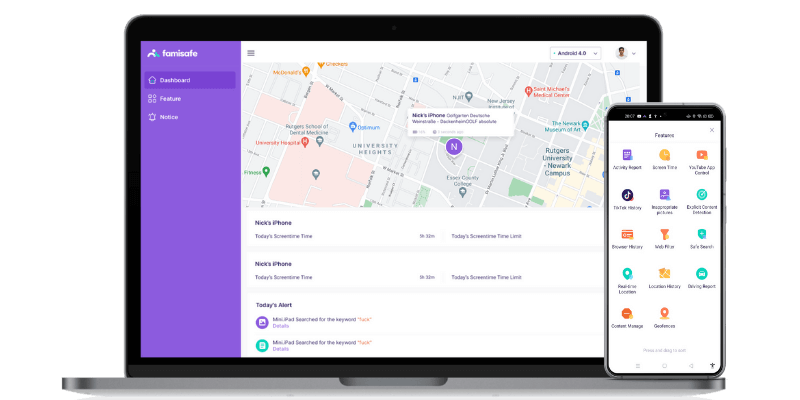
One key feature of the application is enabling geofences for Chromebooks so that you can get notifications as soon as your child visits a point they shouldn’t. Besides, you can manage the screen time and enable the filter to prevent harmful content from being accessed on the Chromebook. Additionally, you can block any app remotely.
Step3Step up FamiSafe
The steps to set up the FamiSafe on your Chromebook are as follows:
- Firstly, download and install the FamiSafe application on your device.
- After that, you have to register an account and sign in using the same credentials.
- Next, enter the PIN related to your FamiSafe account.
- From there, press the Connect A New Device tab, which will display a new pairing code. Simply copy that code.
- From the child’s Chromebook, open the official site from the Chrome browser.
- Hit the Protect this Chrome OS tab, and add the FamiSafe Chrome Extension.
- Select Add FamiSafe “As a Parent” option, and enter your Google Account login.
- Next, click on the Connect Now button to Install the Fammy App.
- Access the app, and tap the Pair with Code button to paste the previously saved pairing code.
- Add a Nickname for the child’s Chromebook, and enable specific permissions.
- To conclude, press the Connect Now button and start monitoring the kid’s Chromebook.
FAQ
Follow this faq section to understand the workings of accessing devices remotely.
1. Can someone access my computer remotely without me knowing?
Yes, in this era of modern technology, it is possible to access one’s device and remotely control it without them knowing. For that reason, it is necessary to enable specific security measures on the device, such as installing a VPN, antivirus, changing the password, and activating two-factor authentication.
Wondershare Famisafe
FamiSafe lets parents control screen time, track real-time location and detect inappropriate content on kids' devices.




